Уроки по созданию учебного мультимедийного курса на базе eLearning Office 3000
Урок № 1. eAuthor как инструмент создания мультимедийных учебных курсов
Подготовка содержимого учебника
Выбор основных параметров нового учебника и создание нового учебника
Ввод пути и имени папки, в которой будут храниться файлы создаваемого учебника
Формирование мультимедийных библиотек
 оявление
компьютера и компьютерных сетей дало жизнь электронным собратьям традиционных
учебников: учебным мультимедийным курсам, которые позволяют дополнить текстовый
материал звуковым сопровождением, видеофрагментами и анимацией.
оявление
компьютера и компьютерных сетей дало жизнь электронным собратьям традиционных
учебников: учебным мультимедийным курсам, которые позволяют дополнить текстовый
материал звуковым сопровождением, видеофрагментами и анимацией.
В первое время разработкой обучающих мультимедийных дисков занимались исключительно высокопрофессиональные программисты. Однако затем появились средства разработки, которые позволяют создавать подобные мультимедиаприложения на базе прикладного инструментария, рассчитанного на тех пользователей, которые не владеют навыками программирования.
Таким образом, процесс создания обучающего диска стал доступен для широкого круга преподавателей школ, колледжей, вузов, а также для различного рода организаций, занимающихся корпоративным тренингом.
Поскольку число желающих использовать в процессе обучения электронные пособия постоянно растет, мы приняли решение опубликовать настоящий цикл уроков, в которых собираемся представить практические рекомендации по самостоятельному созданию учебного мультимедийного CD-ROM. В качестве рабочего инструмента был выбран программный конструктор eLearning Office 3000 российского разработчика — Компании «ГиперМетод».
В eLearning Office 3000 входят три компонента: eAuthor — предназначенный для создания дистанционных мультимедийных учебных курсов, ePublisher — для автоматического создания электронных публикаций, eBoard — для проведения трансляций, интерактивных лекций, семинаров, конференций через Интернет.
В нашем цикле уроков мы последовательно рассмотрим работу всех трех компонентов.
В предлагаемом вашему вниманию материале будет подробно рассказано о каждой фазе построения и редактирования мультимедийных учебных приложений. Наши уроки ориентированы на массовую аудиторию. Процесс создания мультимедиаучебника с помощью программы eLearning Office 3000 не требует специальных знаний в области информационных технологий. Данные уроки позволят читателю полностью освоить программу и научиться самостоятельно создавать электронные учебные пособия.
Урок № 1. eAuthor как инструмент создания мультимедийных учебных курсов
 ервый
урок посвящен подготовке содержимого и составлению основных параметров мультимедийного
учебного курса и знакомит читателя с тем, как построить структуру учебника,
вводить обозначения оглавления, создавать и редактировать мультимедийные библиотеки.
ервый
урок посвящен подготовке содержимого и составлению основных параметров мультимедийного
учебного курса и знакомит читателя с тем, как построить структуру учебника,
вводить обозначения оглавления, создавать и редактировать мультимедийные библиотеки.
eAuthor предназначен для создания учебных курсов, включающих все компоненты мультимедийных учебных приложений: материал в мультимедийной форме, полнотекстовую поисковую и справочную системы по материалу CD-ROM, интерактивную систему тестирования, а также средства интеграции с Интернетом.
Подготовка содержимого учебника
Мы не будем подробно рассказывать о процессе подготовки необходимого материала, подразумевая, что читатель владеет данными навыками — определим только форматы файлов.
Исходными данными для создания электронного учебного пособия является текст в формате RTF. Фотографии, рисунки, графические элементы — в форматах *.bmp, *.jpg (кроме progressive jpg), *.gif (кроме анимированного), при экранном разрешении — 72 dpi. Размер файлов не ограничен, поскольку есть функция масштабирования.
Видеосъемки, мультипликация, клипы должны быть в форматах *.mpg, *.avi, звуковой материал — в форматах *.wav, *.mp3. Длительность видео- и звуковых фрагментов не ограничена. Ограничению подлежит лишь общий объем информации на компакт-диске (650 Mбайт).
Выбор основных параметров нового учебника и создание нового учебника
После запуска программы откроется диалоговое окно Новый учебник (рис. 1).
В диалоговом окне Новый учебник вводятся основные параметры нового учебника — название, место расположения на жестком диске, шаблон оформления.
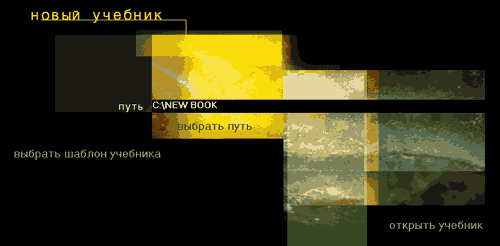
Рис. 1. Диалоговое окно Новый учебник
Ввод пути и имени папки, в которой будут храниться файлы создаваемого учебника
Существует две возможности ввода этих параметров. В первом случае путь и имя папки вводятся в строке ввода Путь. Во втором, с помощью диалогового окна Выбор папки введите Выбрать путь (рис.1) и Выбор папки (рис. 2). Выберите диск и каталог. На диске должно быть не менее 30 Мбайт свободного пространства. Путь к выбранной папке запишется в строке ввода Путь. В конце появившейся записи напишите название учебника.

Рис. 2. Диалоговое окно Выбор папки
Выбор шаблона учебника
Чтобы выбрать шаблон создаваемого учебника, нажмите кнопку Выбрать шаблон учебника (см. рис. 1), появится диалоговое окно Выбор шаблона (рис. 3).
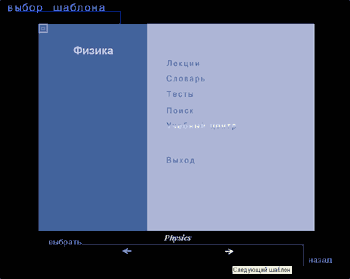
Рис. 3. Диалоговое окно Выбор шаблона
Просмотрите все имеющиеся шаблоны — «стрелка вправо» и «стрелка влево». Выберите нужный шаблон и нажмите кнопку Выбрать. Откроется диалоговое окно Новый учебник (рис. 4). Нажмите кнопку Создать учебник. На экране появится сообщение: Подождите, пожалуйста, идет копирование необходимых файлов….
В результате программа создаст учебник без содержательного наполнения (пустую заготовку) в соответствии с введенными параметрами. В созданной папке, имеющей имя учебника, будет находиться запускаемый файл учебника с именем Sdk.h35. Далее, открывая этот файл в программе, мы будем наполнять наш учебник содержанием.
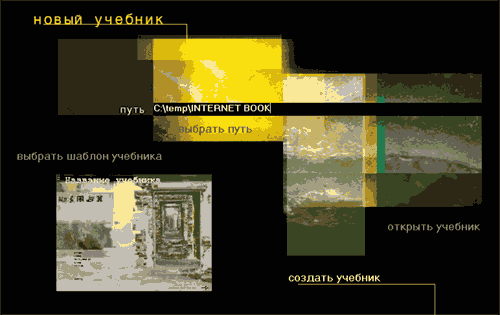
Рис. 4. Диалоговое окно Новый учебник после ввода параметров
После формирования заготовки учебника появится основной экран программы eLearning Office 300 v 2.0, который содержит главное меню и страницу Начало учебника (рис. 5), соответствующую выбранному шаблону.
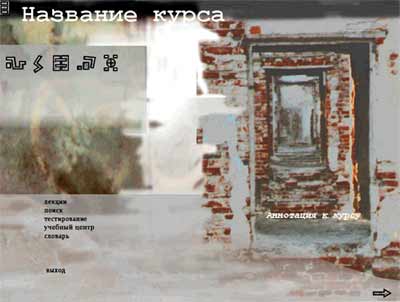
![]()
Рис. 5. Страница Начало учебника и главное меню
Главное меню содержит следующие пункты: Учебник, Библиотеки, Лекции, Тесты, Словарь, Подсказка, Свернуть, Выход. С помощью этих пунктов осуществляется работа по созданию и изменению различных разделов учебника.
Редактирование названия учебника
Для изменения названия учебника дважды щелкните по надписи Название курса (рис. 5). Появится диалоговое окно Свойства: Элемент «Текстовое окно» (рис. 6), имеющее три вкладки. В окне ввода Надпись наберите название учебника.

Рис. 6. Диалоговое окно Свойства: элемент «Текстовое окно»
Редактирование аннотации
Дважды щелкните на надписи Аннотация к курсу (рис. 5). Появится диалоговое окно Свойства: элемент «Тестовое окно» (рис. 6). В окне ввода Надпись на вкладке Основные наберите текст. На странице Начало учебника появится новый текст аннотации (рис. 7).
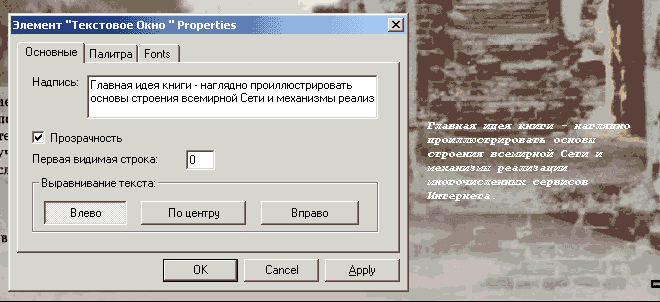
Рис. 7. Страница Начало учебника и диалоговое окно Свойства: элемент «Текстовое окно»
Редактирование учебника
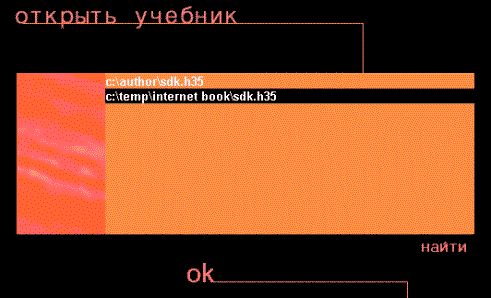
Рис. 8. Диалоговое окно Открыть учебник
Для того чтобы продолжить работу с учебником, необходимо в диалоговом окне Новый учебник (рис. 1), которое появляется всякий раз после загрузки программы, нажать кнопку Открыть учебник.
При этом откроется диалоговое окно Открыть учебник (рис. 8). В списке содержится перечень только запускаемых файлов учебников, которые созданы на данном компьютере с помощью программы eLearning Office 3000 v 2.0. Напомним, что запускаемый файл учебника имеет имя SDK.h35. Следует отметить, что каждый учебник будет находиться в отдельной папке с именем, которое вы ему присвоили.
Формирование мультимедийных библиотек
Библиотека — это папка, в которую помещены файлы либо видеофрагментов, либо звуковых фрагментов, либо рисунков. Процесс создания библиотек соответствующего типа также относится к этапу подготовки исходных материалов учебника.
Программа eLearning Office 3000 поддерживает работу с тремя типами библиотек:
- Видеофрагменты
- Звуковые фрагменты
- Рисунки
Программа позволяет открыть библиотеку, импортировать в нее новые файлы, удалять старые и при этом формирует список файлов библиотеки.
Создание библиотеки видео
Выберите пункт Библиотеки в главном меню. Появится меню Библиотеки (рис.9).
![]()
Рис. 9. Меню Библиотеки
Выберите команду Видео. Откроется диалоговое окно Видео (рис.10).
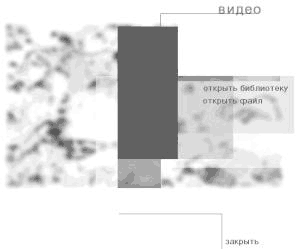
Рис. 10. Диалоговое окно Видео
Нажмите кнопку Открыть библиотеку. Появится диалоговое окно Открытие файла (рис.11).
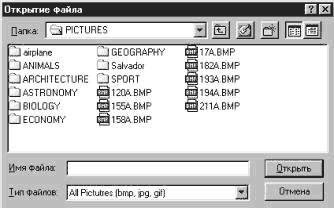
Рис. 11. Диалоговое окно Открытие файла
Найдите папку с видеофрагментами, выберите нужный файл видеофрагмента.
Нажмите кнопку Открыть. Диалоговое окно Открытие файла закроется, а в диалоговом окне Видео появится список файлов видеофрагментов, находящихся в данной папке, а также кнопки, ранее скрытые (рис.12).

Рис. 12. Список файлов видеофрагментов
Нажмите кнопку Записать библиотеку. В этом случае программа запоминает путь к папке, которая теперь воспринимается как библиотека, и в дальнейшем каждый раз при открытии диалогового окна Видео будет отображаться список файлов, находящихся в этой библиотеке.
Создание библиотеки звука
Выберите пункт Библиотеки в главном меню. Появится меню Библиотеки (см. рис. 9). Выберите команду Звук. Откроется диалоговое окно Звук (рис. 13).
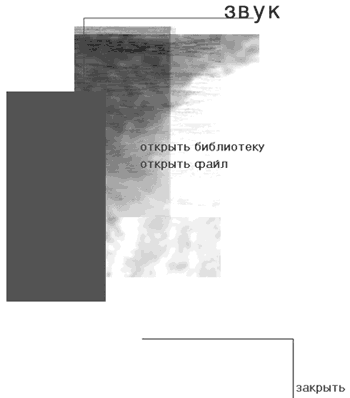
Рис. 13. Диалоговое окно Звук
Нажмите кнопку Открыть библиотеку. Появится диалоговое окно Открытие файла (см. рис. 11). Найдите папку со звуковыми фрагментами, выберите нужный звуковой файл. Нажмите кнопку Открыть. Диалоговое окно Открытие файла закроется, а в диалоговом окне Звук появится список звуковых файлов, находящихся в данной папке, а также кнопки, ранее скрытые (рис. 14).
Далее нажмите кнопку Записать библиотеку. В этом случае программа запоминает путь к папке, которая теперь воспринимается как библиотека, и в дальнейшем каждый раз при открытии диалогового окна Звук будет отображаться список файлов, находящихся в этой библиотеке.
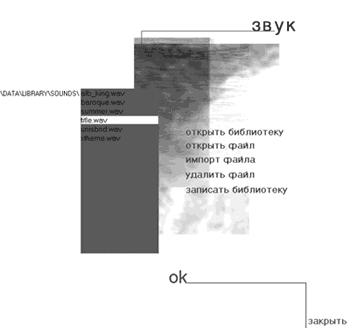
Рис. 14. Список звуковых файлов
Создание библиотеки рисунков
Выберите пункт Библиотеки в главном меню. Появится меню Библиотеки (см. рис. 9). Выберите команду Рисунки. Откроется диалоговое окно Рисунки (рис. 15).
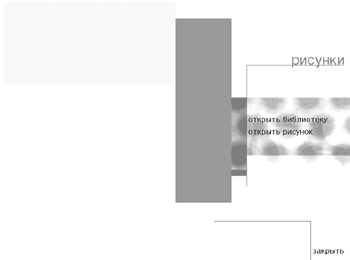
Рис. 15. Диалоговое окно Рисунки
Нажмите кнопку Открыть библиотеку. Появится диалоговое окно Открытие файла (рис. 11). Найдите папку с графическими файлами, выберите нужный графический файл. Нажмите кнопку Открыть. Диалоговое окно Открытие файла закроется, а в диалоговом окне Рисунки появится список графических файлов, находящихся в данной папке, а также кнопки, ранее скрытые (рис. 16).
Нажмите кнопку Записать библиотеку. В этом случае программа запоминает путь к папке, которая теперь воспринимается как библиотека, и в дальнейшем каждый раз при открытии диалогового окна Рисунки будет отображаться список файлов, находящихся в этой библиотеке.
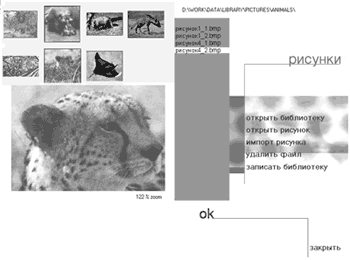
Рис. 16. Список графических файлов
Редактирование библиотек
При открытии диалоговых окон Звук, Видео, Рисунки будут отображаться последние записанные библиотеки. Библиотек каждого типа может быть несколько. С помощью кнопок Открыть библиотеку, Открыть файл, Импорт файла, Удалить файл, имеющихся в этих диалоговых окнах, можно просмотреть содержимое любой папки с соответствующими фрагментами или файлы соответствующих фрагментов, не находящихся в библиотеке, добавить в библиотеку новые файлы или удалить ненужные.
При нажатии кнопки Открыть библиотеку откроется диалоговое окно Открытие файла (см. рис. 11), в котором можно найти папку с файлами видео- или звуковых фрагментов либо рисунков. При закрытии этого диалогового окна будут отображены путь к папке с файлами соответствующих фрагментов и список имеющихся файлов библиотеки в диалоговом окне Видео, Звук или Рисунки. При открытии библиотек Видео и Рисунки в левой части диалогового окна отображаются рисунки или первые кадры видеофрагментов.
При нажатии кнопки Открыть файл также откроется диалоговое окно Открытие файла (см. рис. 11), в котором можно найти файл видео- или звукового фрагмента либо рисунка, отсутствующий в библиотеке, и просмотреть его. Если этот файл содержит рисунок или видеофрагмент, то в левой части диалогового окна можно увидеть его изображение. Такой файл может быть помещен в библиотеку. Если нажать кнопку Импорт файла, то также откроется диалоговое окно Открытие файла (см. рис. 11), с помощью которого в этом случае можно найти файл для копирования его в открытую библиотеку. При закрытии диалогового окна Открытие файла выбранный файл будет помещен в открытую библиотеку. В списке появится его имя, а в левой части — его отображение. В списке файлов библиотеки можно выбрать файл для удаления.
Согласно концепции программы eLearning Office 3000 электронный учебник состоит из ряда лекций, объединяемых в одну или несколько тем. Каждая лекция представляет собой совокупность текстового материала и мультимедийных иллюстраций. Каждая лекция может основываться на одном или нескольких принципах (например, на хронологическом), по которым структурируется учебный материал. Это, как и контекстный поиск по материалу учебника, обеспечивает быстрый доступ к конкретной лекции. В следующем уроке мы расскажем о механизме Представления учебника в виде набора лекций.








