Настройка Windows XP
Установка операционной системы
Установка INF-файлов и драйверов устройств и обновлений ОС
Настройка ОС на максимальную производительность за счет блокирования визуальных эффектов
Установка классического вида рабочего стола
Удаление неиспользуемых иконок с рабочего стола
Установка схемы энергосбережения
Отключение визуальных эффектов
Отключение функции восстановления системы
Отключение службы индексирования файлов
Отключение службы автоматического обновления ОС
Отключение неиспользуемых служб
HKCU\Software\Microsoft\Windows\CurrentVersion\Policies\Explorer
HKLM\System\CurrentControlSet\Control
HKLM\SYSTEM\CurrentControlSet\Control\Session Manager\Memory Management
HKLM\SYSTEM\CurrentControlSet\Services\Lanmanserver\Parameters
HKLM\SYSTEM\CurrentControlSet\Control\Filesystem
В подавляющем большинстве случаев при покупке компьютера пользователь получает в комплекте и предустановленную операционную систему, и все установленные драйверы устройств, присутствующих в компьютере. Если говорить о дне сегодняшнем, то это, как правило, операционная система Microsoft Windows XP Professional или Home Edition. При этом предполагается, что такой компьютер уже готов к работе, то есть, принеся такой ПК домой, можно включить его и сразу приступить к установке программного обеспечения. Отчасти это действительно так, однако нужно иметь в виду, что предустановленная компанией-производителем операционная система чаще всего не настроена и не оптимизирована, а представляет собой просто ОС с настройками по умолчанию. Да и установленные драйверы, скорее всего, будут далеко не самыми новыми. Поэтому, прежде чем приступать к установке программного обеспечения, рекомендуется произвести дополнительную настройку операционной системы.
 ри настройке ОС можно условно выделить два основных пути: настройка на максимальную производительность и настройка разнообразных визуальных эффектов. В данной статье мы рассмотрим основные методы установки и последующей настройки операционной системы на максимальную производительность на примере операционной системы Microsoft Windows XP Professional (английская версия).
ри настройке ОС можно условно выделить два основных пути: настройка на максимальную производительность и настройка разнообразных визуальных эффектов. В данной статье мы рассмотрим основные методы установки и последующей настройки операционной системы на максимальную производительность на примере операционной системы Microsoft Windows XP Professional (английская версия).
Настройку ОС можно проводить двумя способами — средствами самой операционной системы и с использованием специализированных утилит настройки (так называемых твикеров). Первый способ более универсальный, но и более сложный, так как от пользователя требуется хорошее знание возможностей по настройке ОС. Второй способ, наоборот, является очень простым, и здесь можно обойтись минимумом знаний. На практике нередко используются одновременно оба способа, то есть часть настроек производится вручную, а часть — с использованием специализированных твикеров. В дальнейшем мы сконцентрируемся именно на настройке ОС вручную, без использования специализированных утилит, поскольку именно этот способ представляется нам более гибким и интересным.
Установку и настройку операционной системы целесообразно производить в такой последовательности:
- установка операционной системы;
- установка INF-файлов и драйверов устройств и обновлений ОС;
- настройка ОС на максимальную производительность за счет блокирования визуальных эффектов;
- оптимизация своп-файла;
- отключение функции восстановления системы;
- отключение службы индексирования файлов;
- отключение службы автоматического обновления ОС;
- отключение неиспользуемых служб;
- редактирование реестра.
Установка операционной системы
 становку ОС целесообразно проводить на чистый, отформатированный жесткий диск. Самый простой вариант — когда в компьютере имеется всего один жесткий диск. В этом случае можно было бы разбить его на два логических диска (С: и D:), один из которых (логический диск C:) используется для инсталляции операционной системы и всех приложений, а второй — для хранения данных. Если на жестком диске нет нужных данных, то лучше всего процедуру установки ОС начать с удаления всех имеющихся логических разделов, а затем создать их вновь с форматированием под файловую систему NTFS. Но если на логическом разделе жесткого диска содержатся важные данные, которые нельзя удалять, то удаление логических разделов жесткого диска неприемлемо. К примеру, если на вашем жестком диске имелось два логических раздела C: и D: и на первом из них установлена операционная система, которую требуется переустановить, а на втором разделе имеются данные, которые нужно сохранить, то удаление раздела C: проводить нельзя. Дело в том, что после этого раздел D: автоматически станет разделом C:, а операционная система будет установлена на диск с данными, что, конечно же, допустимо, но нецелесообразно.
становку ОС целесообразно проводить на чистый, отформатированный жесткий диск. Самый простой вариант — когда в компьютере имеется всего один жесткий диск. В этом случае можно было бы разбить его на два логических диска (С: и D:), один из которых (логический диск C:) используется для инсталляции операционной системы и всех приложений, а второй — для хранения данных. Если на жестком диске нет нужных данных, то лучше всего процедуру установки ОС начать с удаления всех имеющихся логических разделов, а затем создать их вновь с форматированием под файловую систему NTFS. Но если на логическом разделе жесткого диска содержатся важные данные, которые нельзя удалять, то удаление логических разделов жесткого диска неприемлемо. К примеру, если на вашем жестком диске имелось два логических раздела C: и D: и на первом из них установлена операционная система, которую требуется переустановить, а на втором разделе имеются данные, которые нужно сохранить, то удаление раздела C: проводить нельзя. Дело в том, что после этого раздел D: автоматически станет разделом C:, а операционная система будет установлена на диск с данными, что, конечно же, допустимо, но нецелесообразно.
Если же диск чистый, то разбиение жесткого диска на логические диски лучше производить при установке операционной системы (если же это сделать после, то придется воспользоваться специализированным ПО, поскольку средствами самой операционной системы такое разбиение системного диска на логические диски невозможно). Под операционную систему и приложения вполне достаточно отвести логический раздел размером 20 Гбайт.
Вообще, стоит отметить, что если вам часто приходится заниматься переустановкой операционной системы, то оптимально иметь в системе два жестких диска, на одном из которых устанавливается ОС и все приложения, а на втором хранятся все необходимые данные. В этом случае при переустановке ОС вы будете более-менее застрахованы от возможности удаления логических разделов и от потери всех данных.
Все современные материнские платы имеют интегрированный RAID-контроллер, позволяющий на основе нескольких жестких дисков создавать RAID-массивы. Прежде чем приступать к установке ОС на RAID-массив или жесткий диск, подключенный к RAID-контроллеру, необходимо в настройках BIOS правильно сконфигурировать RAID-контроллер, то есть указать, какие диски будут входить в RAID-массив, указать уровень массива и т.д.
Кроме того, если в системе используется RAID-массив или просто жесткий диск «зацеплен» через RAID-контроллер, то на этапе установки операционной системы необходимо инсталлировать драйвер RAID-контроллера. Для этого на самом начальном этапе процедуры установки ОС с загрузочного компакт-диска нажмите клавишу F6, а когда появится соответствующее диалоговое окно, выберите пункт «S» (Specify Additional Device), чтобы указать тип контроллера, который используется для подключения жесткого диска. После этого вставьте дискету с драйвером и нажмите клавишу Enter. В следующем диалоговом окне в списке доступных контроллеров, драйверы которых имеются на дискете, укажите тип используемого RAID-контроллера (например, Intel 82801ER RAID Controller). Далее, не вынимая дискеты из дисковода вплоть до следующей перезагрузки ПК, следуйте инструкции по установки ОС.
Установка INF-файлов и драйверов устройств и обновлений ОС
 а этом этапе необходимо установить INF-файл (иногда его называют драйвером чипсета) и все необходимые драйверы устройств. Начинать процедуру установки следует именно с INF-файла (драйвера чипсета). Порядок установки всех остальных драйверов, в принципе, может быть произвольным, но лучше придерживаться следующей схемы:
а этом этапе необходимо установить INF-файл (иногда его называют драйвером чипсета) и все необходимые драйверы устройств. Начинать процедуру установки следует именно с INF-файла (драйвера чипсета). Порядок установки всех остальных драйверов, в принципе, может быть произвольным, но лучше придерживаться следующей схемы:
- установить драйвер чипсета (INF-файл);
- перезагрузить компьютер и установить видеодрайвер;
- перезагрузить компьютер и установить (если требуется) Windows-драйвер RAID-контроллера;
- перезагрузить компьютер и установить драйвер звуковой карты;
- перезагрузить компьютер и установить драйвер сетевого контроллера;
- перезагрузить компьютер и установить все остальные драйверы.
INF-файл чипсета позволяет операционной системе корректно распознавать чипсет материнской платы, а также все интегрированные в чипсет контроллеры. Скачать INF-файл чипсета лучше всего с сайта производителя чипсета или производителя материнской платы, поскольку на прилагаемом к материнской плате компакт-диске может оказаться далеко не самая последняя версия INF-файла. Если, к примеру, ваша материнская плата построена на чипсете Intel, то загрузить последнюю версию INF-файла (Intel Chipset Software Installation Utility) можно по ссылке: http://downloadfinder.intel.com/scripts-df-external/Product_Filter.aspx?ProductID=816&lang=eng.
Драйверов для чипсета может потребоваться не один, а сразу несколько, например в случае использования процессоров AMD.
Настройка ОС на максимальную производительность за счет блокирования визуальных эффектов
 овышение производительности системы за счет блокирования визуальных эффектов и отказа от всяческих излишеств (вроде разнообразных обоев рабочего стола) производится в таком порядке:
овышение производительности системы за счет блокирования визуальных эффектов и отказа от всяческих излишеств (вроде разнообразных обоев рабочего стола) производится в таком порядке:
- установка классического вида рабочего стола;
- удаление обоев рабочего стола;
- удаление неиспользуемых иконок с рабочего стола;
- установка схемы энергосбережения;
- отключение визуальных эффектов.
Установка классического вида рабочего стола
Для установки классического вида рабочего стола вызовите диалоговое окно Taskbar and Start Menu Properties (Start -> Settings -> Control Panel -> Taskbar and Start Menu). На вкладке Start Menu отметьте пункт Classic Start menu (рис. 1).
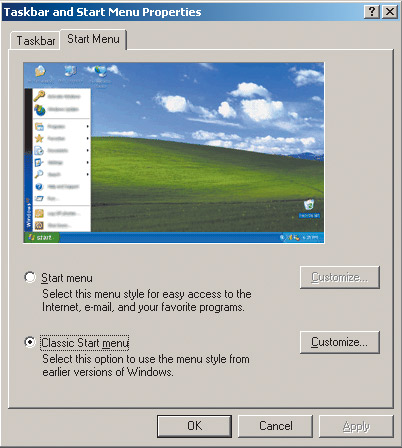
Рис. 1. Установка классического вида рабочего стола
Удаление обоев рабочего стола
Руководствуясь принципом, что самые красивые обои — это их полное отсутствие, на следующем этапе мы избавимся от обоев рабочего стола. Для этого вызовите диалоговое окно Display Properties (Start -> Settings -> Control Panel -> Display) и на вкладке Desktop выберите в качестве обоев рабочего стола None (рис. 2).
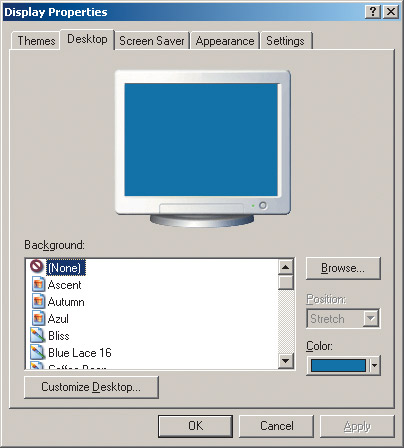
Рис. 2. Удаление обоев рабочего стола
Удаление неиспользуемых иконок с рабочего стола
Если часть иконок на вашем рабочем столе не используется (например, вам не нужна папка My Documents), то эти иконки могут быть удалены. Для этого вызовите диалоговое окно Display Properties (Start -> Settings -> Control Panel -> Display) и на вкладке Desktop нажмите кнопку Customize Destop… . В открывшемся диалоговом окне Desktop Items на вкладке General отметьте только те иконки, которые должны отображаться на рабочем столе (рис. 3).

Рис. 3. Удаление ненужных иконок с рабочего стола
Установка схемы энергосбережения
В том же диалоговом окне Display Properties на вкладке Screen Saver можно скорректировать схему энергопотребления (группа Monitor power, кнопка Power). В диалоговом окне Power Options Properties, которое появляется после нажатия на кнопку Power, на вкладке Power Schemes выберите схему энергопотребления Always On и заблокируйте отключение жестких дисков (Turn off hard disks) (рис. 4).
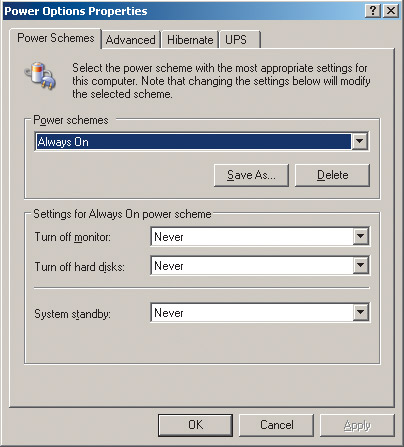
Рис. 4. Установка схемы энергосбережения
Отключение визуальных эффектов
Следующий шаг заключается в том, чтобы избавиться от всяческих визуальных эффектов, теней и пр., то есть придать рабочему столу и всем окнам Windows XP строгий вид. Для этого в диалоговом окне System Properties (Start -> Settings -> Control Panel -> System) на вкладке Advanced щелкните по кнопке Settings в группе Performance. В открывшемся диалоговом окне Performance Options на вкладке Visual Effects установите переключатель Adjust for best performance, что устранит все визуальные эффекты (рис. 5).
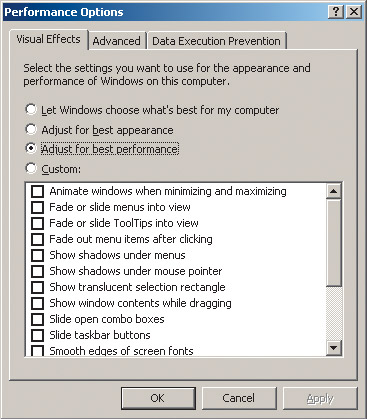
Рис. 5. Повышение быстродействия ПК за счет отказа от визуальных эффектов
Еще один шаг по настройке ОС на максимальную производительность осуществляется в диалоговом окне Display Properties на вкладке Apperance. После нажатия на кнопку Effects… появится одноименное диалоговое окно, в котором необходимо снять флажки Use the following method to smooth edges of screen fonts и Use the following transition effect for menu and tooltips (рис. 6), что позволит отключить использование сглаживания экранных шрифтов.
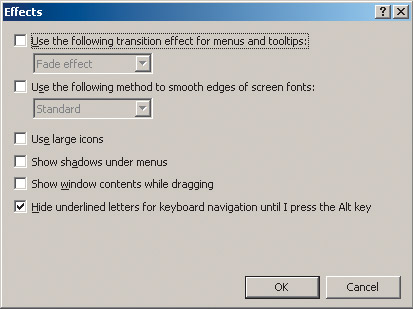
Рис. 6. Отключение использования сглаживания экранных шрифтов
Оптимизация своп-файла
 воп-файл (файл подкачки) — это место на диске, которое используется операционной системой для хранения данных в том случае, если оперативной памяти не хватает. По сути, своп-файл представляет собой медленную оперативную память, поэтому, когда программа начинает «свопиться», создается впечатление, что компьютер зависает.
воп-файл (файл подкачки) — это место на диске, которое используется операционной системой для хранения данных в том случае, если оперативной памяти не хватает. По сути, своп-файл представляет собой медленную оперативную память, поэтому, когда программа начинает «свопиться», создается впечатление, что компьютер зависает.
Если у вас на компьютере установлено 256 Мбайт памяти или более, то лучше всего зафиксировать размер своп-файла, то есть сделать его минимальный и максимальный размеры одинаковыми, причем чем больше памяти в вашем ПК, тем меньше может быть размер своп-файла. Отказываться от своп-файла вообще не рекомендуется, поскольку даже если своп-файл вообще никогда не используется, то некоторые программы проверяют его наличие и запускаются только тогда, когда своп-файл доступен.
Как правило, минимальный размер своп-файла устанавливают равным объему оперативной памяти, а максимальный размер — в 2-2,5 раза больше. Оптимально, когда фиксируется размер своп-файла в 512 Мбайт — при условии, что установлено 256 Мбайт оперативной памяти, и в 1024 Мбайт — при размере оперативной памяти 512 Мбайт и более.
Для установки заданного размера своп-файла в диалоговом окне System Properties (Start -> Settings -> Control Panel -> System) перейдите к вкладке Advanced и в группе Virtual memory щелкните по кнопке Change. Открывшееся диалоговое окно Virtual Memory позволяет задать размер и местоположение своп-файла (рис. 7).
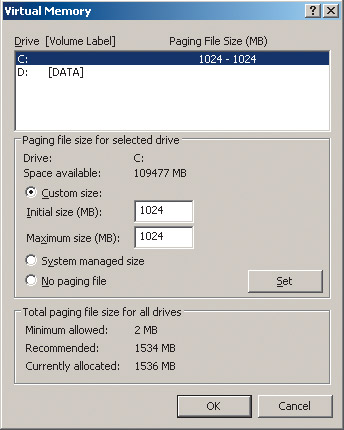
Рис. 7. Задание размера и местоположения своп-файла
Отключение функции восстановления системы
 принципе, возможность отката операционной системы к заданной конфигурации весьма удобна, однако несколько подтормаживает операционную систему, а кроме того, имеются более эффективные способы обеспечения надежности в работе, например создание образа диска или BackUp-системных файлов.
принципе, возможность отката операционной системы к заданной конфигурации весьма удобна, однако несколько подтормаживает операционную систему, а кроме того, имеются более эффективные способы обеспечения надежности в работе, например создание образа диска или BackUp-системных файлов.
Для отключения возможности отката в диалоговом окне System Properties (Start -> Settings -> Control Panel -> System) перейдите к вкладке System Restore и установите флажок Turn off System Restore on all drives (рис. 8).
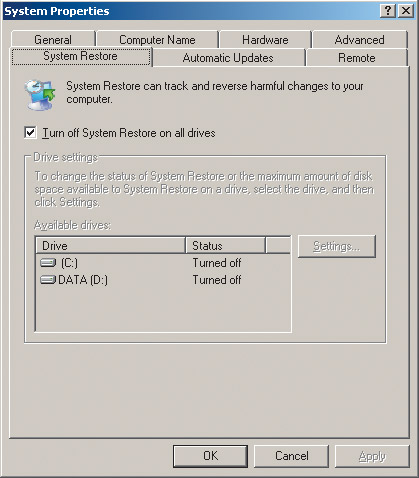
Рис. 8. Отключение возможности отката операционной системы
Отключение службы индексирования файлов
 есколько повысить скорость работы дисковой подсистемы можно путем отключения службы индексирования для быстрого поиска файлов. Однако это рекомендуется делать только в том случае, если на диске количество файлов не исчисляется десятками тысяч. Иначе эту службу лучше оставить активированной.
есколько повысить скорость работы дисковой подсистемы можно путем отключения службы индексирования для быстрого поиска файлов. Однако это рекомендуется делать только в том случае, если на диске количество файлов не исчисляется десятками тысяч. Иначе эту службу лучше оставить активированной.
Для отключения службы индексирования файлов щелкните правой кнопкой мыши по значку жесткого диска и в открывшемся меню выберите пункт Properties. В диалоговом окне Local Disk Properties снимите флажок Allow Indexing Service to index this disk for fast file searching (рис. 9).
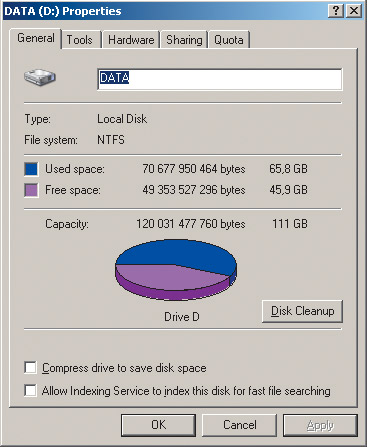
Рис. 9. Отключение службы индексирования файлов
Отключение службы автоматического обновления ОС
 сли вы не имеете выхода в Интернет или не хотите, чтобы ОС без вашего ведома пыталась автоматически загружать обновления с сайта Microsoft, то службу автоматического обновления следует отключить. Для этого в диалоговом окне Automatic Updates (Start -> Settings -> Control Panel -> Automatic Updates) выберите пункт Turn off Automatic Updates (рис. 10).
сли вы не имеете выхода в Интернет или не хотите, чтобы ОС без вашего ведома пыталась автоматически загружать обновления с сайта Microsoft, то службу автоматического обновления следует отключить. Для этого в диалоговом окне Automatic Updates (Start -> Settings -> Control Panel -> Automatic Updates) выберите пункт Turn off Automatic Updates (рис. 10).
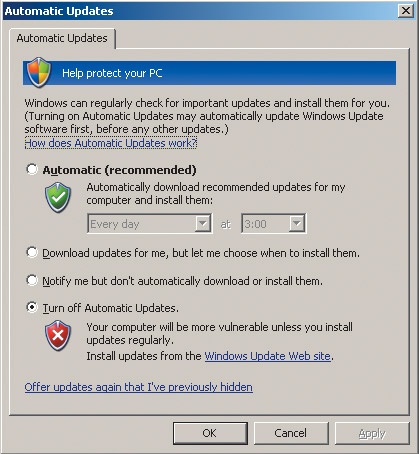
Рис. 10. Отключение службы автоматического обновления ОС
Отключение неиспользуемых служб
 о умолчанию при инсталляции операционной системы Microsoft Windows XP устанавливается большое количество служб (на все случаи жизни), большинство из которых, однако, могут вообще не использоваться. Для повышения быстродействия системы рекомендуется отключить все неиспользуемые службы.
о умолчанию при инсталляции операционной системы Microsoft Windows XP устанавливается большое количество служб (на все случаи жизни), большинство из которых, однако, могут вообще не использоваться. Для повышения быстродействия системы рекомендуется отключить все неиспользуемые службы.
Доступ к службам можно получить через оснастку Services (Control Panel -> Administrative Tools -> Services). После запуска оснастки Services (рис. 11) в табличном виде отображаются службы, которые доступны для настройки. В каждой строчке содержатся описание службы, ее состояние и тип запуска. Выделив строку с нужной службой и щелкнув по ней два раза левой кнопкой мыши, можно просмотреть детальное описание службы, ее статус, зависимости и файл операционной системы, запускающий службу.
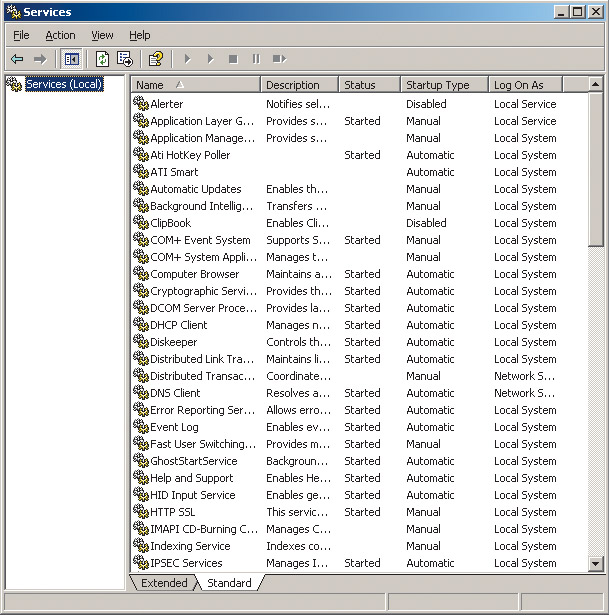
Рис. 11. Оснастка Services c таблицей служб
Если установлен тип запуска Auto, то служба будет автоматически запускаться при старте Windows. Службы с типом запуска Manual можно запустить вручную, а кроме того, они могут быть запущены другими зависимыми службами. Если служба отключена (Disable), то она запускаться не будет. Для получения максимальной производительности можно остановить некоторые службы или установить тип запуска Manual. Не рекомендуется устанавливать тип запуска Disable, если нет уверенности, что данная служба не используется.
Прежде чем начинать экспериментировать, выясните, какие службы запущены на компьютере. Для этого войдите в командный режим и запустите Command Promt. Выполните команду Net Start, в результате чего отобразится полный список всех запущенных служб.
Возможность отключения конкретной службы зависит от конфигурации ПК и от сценария его использования. Например, если в ПК не используется беспроводной адаптер, то такая служба, как Wireless Zero Configuration service, абсолютно бесполезна. Большое количество служб можно отключить, если компьютер не входит с состав локальной сети или не имеет выхода в Интернет.
В табл. 1 приведен список служб, возможность отключения которых зависит от конфигурации компьютера. Остальные службы рекомендуется оставить без изменения.
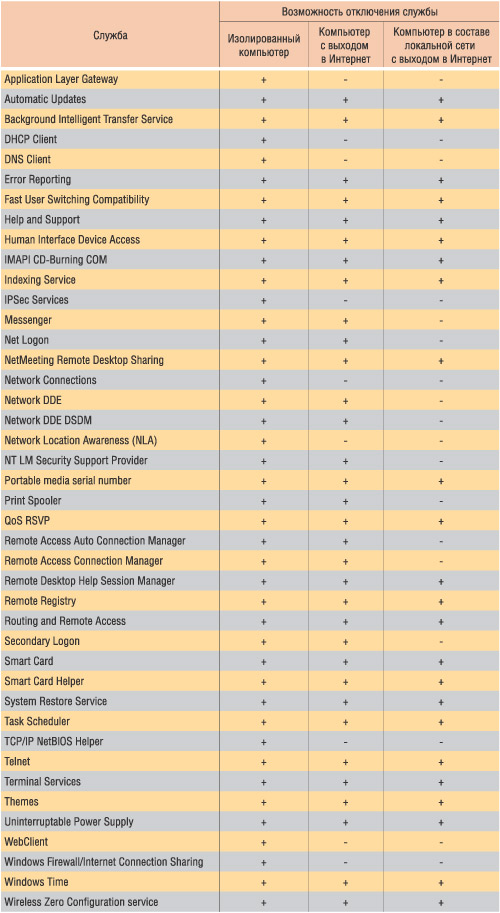
Таблица 1. Список служб, возможность отключения которых зависит от конфигурации компьютера
Далее представлен перечень служб с их краткими описаниями.
Alerter (настройка по умолчанию Manual) — служба сообщений, посылающая и получающая сообщения, переданные администраторами или службой оповещений. Данная служба не имеет отношения к Windows Messenger. Службу можно отключить — в этом случае оповещение не будет передано.
Application Layer Gateway (Manual) — служба шлюза уровня приложения, реализующая поддержку протоколов сторонних разработчиков для обеспечения разделяемого доступа в Интернет с использованием брандмауэра. Если брандмауэр не используется, службу можно отключить.
Application Management (Manual) — данная служба необходима для работы программ инсталляции программного обеспечения. Можно оставить тип запуска службы без изменения.
Automatic Updates (Automatic) — служба автоматического обновления, управляющая автоматической загрузкой критических обновлений Windows XP.
Background Intelligent Transfer Service (Manual) — данная служба используется для фоновой передачи данных по сети. Эту службу можно отключить.
COM+ Event System (Automatic) — поддержка службы уведомления о системных событиях, обеспечивающей автоматическое распространение событий компонентам COM. Менять тип запуска данной службы не рекомендуется.
COM+ System Application (Manual) — управление настройкой и отслеживанием компонентов COM+. Если данная служба отключена, большинство компонентов COM+ не будет правильно работать. Следовательно, лучше не менять тип запуска этой службы.
Computer Browser (Automatic) — обслуживает список компьютеров в сети и выдает его программам по запросу. Когда служба отключена, список не будет создан или обновлен. Если компьютер не в сети, то службу можно отключить.
Cryptographic Services (Automatic) — служба криптографии, предоставляющая три службы управления: службу баз данных каталога, службу защищенного корня и службу ключей. Если Cryptographic Services отключена, указанные службы работать не будут.
DHCP Client (Automatic) — служба DHCP-клиента, управляющая конфигурацией сети посредством регистрации и обновления IP-адресов и DNS-имен. Если компьютер не в сети (ни в локальной, ни в глобальной), то службу можно отключить.
Distributed Link Tracking Client (Automatic) — клиент отслеживания изменившихся связей, поддерживающий связи NTFS-файлов, перемещаемых в пределах компьютера или между компьютерами в домене. Если в компьютере не используется файловая система NTFS, эту службу можно отключить.
Distributed Transaction Coordinator (Manual) — координатор распределенных транзакций, охватывающий несколько диспетчеров ресурсов, таких как базы данных, очереди сообщений и файловые системы. Если данная служба отключена, то транзакции выполнены не будут. Режим запуска службы менять не рекомендуется.
DNS Client (Automatic) — служба, разрешающая DNS-имена для данного компьютера. Если компьютер не в сети, то службу можно отключить, но в этом случае не удастся разрешить DNS-имена и разместить службу каталогов Active Directory контроллеров домена.
Error Reporting (Automatic) — служба регистрации ошибок, позволяющая регистрировать ошибки для служб и приложений, выполняющихся в нестандартной среде. Если все работает нормально, то службу можно отключить.
Event Log (Automatic) — журнал событий, обеспечивающий поддержку сообщений журналов событий, выдаваемых Windows-программами и компонентами системы, и просмотр этих сообщений. Эту службу отключать нельзя.
Fast User Switching Compatibility (Manual) — служба совместимости быстрого переключения пользователей, управляющая приложениями, которые требуют поддержки в многопользовательской среде. Если у компьютера только один пользователь, то эту службу можно отключить.
Help and Support (Automatic) — служба справки и поддержки, обеспечивающая возможность работы справки и поддержки на компьютере. Если нужды в этой службе нет, то ее можно отключить.
Human Interface Device Access (Disabled) — служба доступа к HID-устройствам (Human Interface Devices), обеспечивающая универсальный доступ к устройствам, активизирующая и поддерживающая использование клавиш быстрого вызова на клавиатуре. Если HID-устройств не имеется, то службу можно отключить (собственно, она и отключена по умолчанию).
IMAPI CD-Burning COM (Manual) — служба записи компакт-дисков, управляющая их записью с помощью IMAPI (Image Mastering Applications Programming Interface). Службу можно отключить, но тогда компьютер не сможет записывать компакт-диски. Из-за данной службы иногда возникают проблемы с записью дисков внешними программами.
Indexing Service (Manual) — служба индексирования файлов, обеспечивающая быстрый доступ к файлам с помощью гибкого языка запросов. Данную службу можно отключить.
IPSec Services (Automatic)— службы IPSEC, управляющие политикой IP-безопасности. Если компьютер не в сети и протокол TCP/IP не используется, то эту службу можно отключить.
Logical Disk Manager (Automatic) — диспетчер логических дисков, отвечающий за обнаружение новых жестких дисков и за наблюдение за ними, а также за передачу информации о томах жестких дисков службе управления диспетчера логических дисков. Если эта служба отключена, то информация о состоянии и конфигурации динамических дисков может оказаться устаревшей. Отключение возможно в случае, если не предполагается ни установки новых дисков, ни изменения конфигурации логических дисков.
Logical Disk Manager Administrative Service (Manual) — служба администрирования диспетчера логических дисков, выполняющая настройку жестких дисков и томов. Эта служба необходима только во время процессов настройки конфигурации, а в другое время отключается. Рекомендуется не менять тип запуска этой службы.
Messenger (Automatic) — служба, посылающая по сети от сервера к клиентам административные оповещения. Данная служба не имеет отношения к Windows Messenger. Если компьютер не в сети, то службу можно отключить.
MS Software Shadow Copy Provider (Manual) — служба, управляющая теневыми копиями, полученными при помощи теневого копирования тома. В принципе, службу можно отключить, но тогда вы потеряете возможность управлять теневыми копиями.
Net Logon (Automatic) — служба сетевого входа в систему, поддерживающая сквозную идентификацию учетной записи для компьютеров домена. Если компьютер не в сети, службу можно отключить.
NetMeeting Remote Desktop Sharing (Manual) — служба, разрешающая пользователям получать доступ к рабочему столу Windows, используя программу NetMeeting. Если данная функция не используется или компьютер не в сети, эту службу можно отключить.
Network Connections (Manual) — служба сетевых подключений, управляющая объектами папок Network и Dial-Up Connections. Если компьютер не в сети и не использует модема для выхода в Интернет, то службу можно отключить.
Network DDE (Manual) — служба сетевого DDE, обеспечивающая сетевой транспорт и безопасность динамического обмена данными (DDE) для программ, выполняющихся на одном или на различных компьютерах. В случае если компьютер не в сети, службу можно отключить, но тогда сетевой транспорт и безопасность DDE будут недоступны.
Network DDE DSDM (Manual) — служба, обеспечивающая динамический обмен данными между разделяемыми ресурсами сети. Если компьютер не в сети, службу можно отключить.
Network Location Awareness (NLA) (Manual) — служба сетевого расположения (NLA), которая собирает и хранит сведения о размещении и настройке сети, а также уведомляет приложения об их изменении настроек сети. Если компьютер не в сети, службу можно отключить.
NT LM Security Support Provider (Manual) — служба обеспечения безопасности программам, использующим удаленные вызовы процедур (RPC). Если компьютер не в сети, службу можно отключить.
Performance Logs and Alerts (Manual) — служба, управляющая сбором данных о производительности с локального или с удаленных компьютеров и обеспечивающая запись этих данных в журналы либо инициирующая оповещение. Службу можно отключить, однако тогда не будет проводиться сбор данных о производительности.
Plug and Play (Automatic) — служба, позволяющая компьютеру распознавать изменения в установленном оборудовании и подстраиваться под них — либо вообще не требуя вмешательства пользователя, либо сводя его к минимуму. Не рекомендуется изменять тип запуска службы.
Portable media serial number (Automatic) — служба, получающая серийные номера всех переносных медиаустройств, подключенных к системе. Службу можно отключить.
Print Spooler (Automatic) — диспетчер очереди печати, загружающий в память файлы для последующей печати. Если принтер к компьютеру не подключен, то службу можно отключить.
Protected Storage (Automatic) — служба, обеспечивающая защищенное хранение секретных данных, таких как закрытые ключи, для предотвращения несанкционированного доступа служб, процессов или пользователей. Службу можно отключить.
QoS RSVP (Manual) — служба, обеспечивающая рассылку оповещений в сети и управление локальным трафиком для QoS-программ и управляющих программ. QoS RSVP резервирует под себя часть (20%) полосы пропускания канала связи. Если QoS-программы не используются, то службу можно отключить. Но для того, чтобы не резервировалась часть полосы пропускания канала связи, необходимо запустить оснастку Group Policy (Start -> Run -> gpedit.msc), в которой в разделе Computer Configuration/Administrative Templates/Network/QoS Packet Scheduler необходимо ограничить резервируемую полосу пропускания (Limit reservable bandwidth), установив значение Bandwidth limit (%) равным 0.
Remote Access Auto Connection Manager (Manual) — диспетчер автоподключений удаленного доступа, создающий подключение к удаленной сети, когда программа обращается к удаленному DNS- или NetBIOS-имени либо к адресу. Данную службу можно отключить, если компьютер не в сети.
Remote Access Connection Manager (Manual) — диспетчер подключений удаленного доступа, создающий сетевое подключение. Если не предполагается создание новых сетевых подключений, службу можно отключить.
Remote Desktop Help Session Manager (Manual) — диспетчер сеанса справки для удаленного рабочего стола, управляющий возможностями удаленного помощника. Данную службу можно отключить, если компьютер не в сети или если возможность удаленного управления помощником не используется.
Remote Procedure Call (RPC) (Automatic) — служба удаленного вызова процедур (RPC), обеспечивающая работу многих других служб. Данную службу отключать нельзя.
Remote Procedure Call (RPC) Locator (Manual) — локатор удаленного вызова процедур (RPC), управляющий базой данных службы имен RPC. Тип запуска службы менять не рекомендуется.
Remote Registry (Automatic) — служба удаленного реестра, позволяющая удаленным пользователям изменять параметры реестра на компьютере. Данную службу лучше всего отключить.
Removable Storage (Manual) — служба, управляющая съемными запоминающими устройствами типа ZIP, магнитоопическими накопителями, флэш-носителями и т.п. Если данные устройства не используются, то службу можно отключить.
Routing and Remote Access (Manual) — служба, позволяющая осуществлять маршрутизацию и удаленный доступ. Если таковой потребности нет (а скорее всего, именно так и обстоит дело), то службу можно отключить.
Secondary Logon (Automatic) — служба вторичного входа в систему, позволяющая запускать процессы от имени другого пользователя. Если служба отключена, этот тип регистрации пользователя недоступен.
Security Accounts Manager (Automatic) — диспетчер учетных записей безопасности, который хранит информацию о безопасности для учетной записи локального пользователя. Данную службу можно отключить, если компьютер не в сети.
Server (Automatic) — служба сервера, обеспечивающая поддержку общего доступа к файлам, принтерам и именованным каналам для данного компьютера через сетевое подключение. Если компьютер не в сети, то службу можно отключить.
Shell Hardware Detection (Automatic) — служба обнаружения новых устройств, позволяющая запускать мастера установки при подключении новых устройств к компьютеру. Изменять режим запуска службы не рекомендуется.
Smart Card (Manual) — служба смарт-карт, управляющая доступом к устройствам чтения смарт-карт. Если на компьютере не используются устройства чтения смарт-карт, то службу можно отключить.
Smart Card Helper (Manual)— модуль поддержки смарт-карт, обеспечивающий поддержку старых устройств чтения смарт-карт (без PnP). Если эта служба отключена, то старые устройства чтения смарт-карт на этом компьютере поддерживаться не будут.
SSDP Discovery (Manual) — служба обнаружения SSDP, которая отвечает за обнаружение UPnP-устройств в домашней сети. При отсутствии домашней сети службу можно отключить.
System Event Notification (Automatic) — служба уведомления о системных событиях, протоколирующая системные события, такие как регистрация в Windows, в сети и изменения в подаче электропитания. Менять тип запуска службы не рекомендуется.
System Restore Service (Automatic) — служба восстановления системы, выполняющая функции восстановления системы. Данную службу желательно отключить. (Как это сделать другим способом, было рассказано выше.)
Task Scheduler (Automatic) — планировщик заданий, позволяющий настраивать расписание автоматического выполнения задач на этом компьютере. Если данная служба остановлена, эти задачи не могут быть запущены в установленное расписанием время. Данную службу рекомендуется отключить.
TCP/IP NetBIOS Helper (Automatic) — служба поддержки NetBIOS через TCP/IP и разрешения NetBIOS-имен и адресов. Если компьютер не в сети, службу можно отключить.
Telephony (Manual) — служба, обеспечивающая поддержку Telephony API (TAPI) для программ, управляющих телефонным оборудованием и голосовыми IP-подключениями на компьютере, а также через сеть — на серверах, где запущена соответствующая служба. Если компьютер не в сети и Интернет не используется, то службу можно отключить.
Telnet (Manual) — служба, позволяющая удаленному пользователю входить в систему и запускать программы. Если же компьютер не в сети или если такая возможность не нужна, то данную службу можно отключить.
Terminal Services (Manual) — служба терминалов, которая предоставляет нескольким пользователям возможность интерактивно подключаться к компьютеру, а также отображает рабочий стол и приложения на удаленных компьютерах. Если компьютер не используется как терминальный сервер, то службу лучше отключить.
Themes (Automatic) — служба, обеспечивающая управление темами оформления. Данную службу рекомендуется отключить.
Uninterruptable Power Supply (Manual) — служба, управляющая работой источника бесперебойного питания (ИБП), подключенного к компьютеру. Если ИБП не используется, то службу желательно отключить.
UPnP Device Host (Manual) — служба, поддерживающая универсальные PnP-устройства компьютера. Тип запуска изменять не рекомендуется.
Volume Shadow Copy (Manual) — теневое копирование тома, управляющее созданием теневых копий дисков, которые используются для восстановления системы или для иных целей. Если эта служба отключена, то теневые копии дисков не будут доступны для восстановления, а архивация и восстановление могут не работать. Тип запуска менять не рекомендуется.
WebClient (Automatic) — служба, позволяющая Windows-программам создавать, открывать и изменять файлы, хранящиеся в Интернете. Если данная служба отключена, эти функции недоступны. В случае использования Интернета менять тип запуска не рекомендуется.
Windows Audio (Automatic) — служба управления звуковыми устройствами для Windows-программ. Если эта служба остановлена, то звуковые устройства и эффекты не будут работать должным образом. Менять тип запуска не рекомендуется.
Windows Firewall/Internet Connection Sharing (Automatic) — служба, обеспечивающая поддержку Firewall и организацию разделяемого доступа в Интернет. Если компьютер не использует выхода в Интернет, то службу можно отключить.
Windows Image Acquisition (WIA) (Manual) — служба загрузки изображений (WIA), обеспечивающая получение изображений со сканеров и цифровых камер. Если у вас нет ни сканеров, ни цифровых камер, службу можно отключить.
Windows Installer (Manual) — служба, отвечающая за установку, удаление или восстановление программного обеспечения. Менять тип запуска службы не рекомендуется.
Windows Management Instrumentation (Automatic) — инструментарий управления Windows, который предоставляет общий интерфейс и объектную модель для доступа к информации об управлении операционной системой, устройствами, приложениями и службами. После отключения данной службы многие Windows-приложения могут работать некорректно. Менять тип запуска службы нельзя.
Windows Time (Automatic) — служба времени Windows, управляющая синхронизацией даты и времени на всех клиентах и серверах в сети. Службу можно отключить, но в таком случае синхронизация даты и времени будет недоступна.
Wireless Zero Configuration service (Automatic) — служба, предоставляющая автоматическую настройку адаптеров 802.11 a/b/g. Если в компьютере не установлено беспроводных адаптеров, то службу можно отключить.
WMI Performance Adapter (Manual) — адаптер производительности WMI, предоставляющий информацию о библиотеках производительности от поставщиков WMI HiPerf. Службу можно отключить.
Workstation (Automatic) — служба, обеспечивающая поддержку сетевых подключений. Если компьютер не в сети, службу можно отключить.
Редактирование реестра
 альнейшая настройка компьютера на максимальную производительность связана с редактированием реестра с помощью утилиты редактирования реестра Regedit.exe. Однако до того, как проводить какие-либо эксперименты, мы настоятельно рекомендуем сделать Backup системных файлов.
альнейшая настройка компьютера на максимальную производительность связана с редактированием реестра с помощью утилиты редактирования реестра Regedit.exe. Однако до того, как проводить какие-либо эксперименты, мы настоятельно рекомендуем сделать Backup системных файлов.
Редактирование параметров реестра предоставляет большие возможности. В этой статье мы рассмотрим лишь наиболее часто используемые настройки, позволяющие настроить операционную систему на максимальную производительность.
Реестр операционной системы Windows XP состоит из пяти главных разделов: HKEY_CLASSES_ROOT (HKCR), HKEY_CURRENT_USER (HKCU), HKEY_LOCAL_MACHINE (HKLM), HKEY_USERS (HKU) и HKEY_CURRENT_CONFIG (HKCC).
В табл. 2 приведены значения ключей реестра для настройки операционной системы на максимальную производительность.
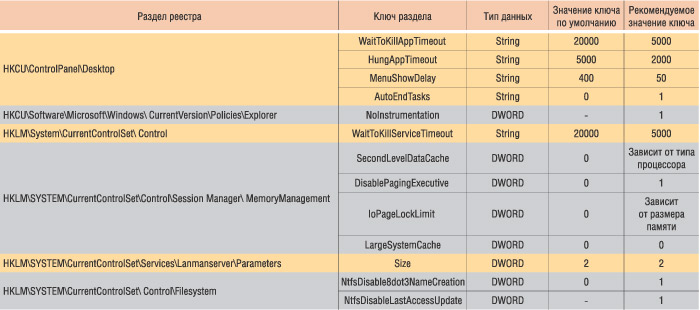
Таблица 2. Рекомендуемые значения ключей
HKCU\ControlPanel\Desktop
В этом разделе рекомендуется изменить следующие ключи: WaitToKillAppTimeout; HungAppTimeout; MenuShowDelay; AutoEndTasks.
Изменение значения ключа WaitToKillAppTimeout, которое по умолчанию составляет 20 000, позволяет ускорить выключение зависших программ. По умолчанию операционная система ждет 20 000 мс (20 с) перед тем, как отключить зависшие программы. Рекомендуется вместо 20 000 мс установить значение ключа 5000 мс.
Похожий на предыдущий, ключ реестра HungAppTimeout (значение по умолчанию составляет 5000) определяет время, по прошествии которого не отвечающее приложение считается зависшим. Рекомендованное значение данного ключа — 2000.
Изменение значения ключа MenuShowDelay (значение по умолчанию 400) позволяет изменить задержку всплывающих меню. Если установить значение данного ключа равным 50, то все меню будут появляться практически мгновенно.
Ключ AutoEndTasks используется для автоматического закрытия без всякого предупреждения всех зависших программ. Для того чтобы активизировать возможность автоматического закрытия зависших программ, необходимо установить значение данного ключа равным 1 (по умолчанию значение ключа равно 0).
HKCU\Software\Microsoft\Windows\CurrentVersion\Policies\Explorer
В данном разделе реестра рекомендуется изменить значение только одного ключа — NoInstrumentation. Этот ключ, если его значение установить равным 1, позволяет отключить слежение Windows XP за действиями пользователя, включая запускаемые программы и открываемые документы. По умолчанию указанный ключ в реестре отсутствует, поэтому прежде всего его нужно туда добавить, выбрав тип данных ключа DWORD Value.
HKLM\System\CurrentControlSet\Control
В рассматриваемом разделе редактированию подлежит только один ключ — WaitToKillServiceTimeout. Значение этого ключа определяет время, в течение которого система выжидает перед завершением работы. По умолчанию значение ключа составляет 20 000 мс, то есть 20 с. Рекомендуется установить значение ключа равным 5000. Меньшее значение ставить опасно, так как в этом случае операционная система будет убивать программы раньше, чем они успеют сохранить свои данные.
HKLM\SYSTEM\CurrentControlSet\Control\Session Manager\Memory Management
Этот раздел позволяет оптимизировать работу операционной системы с памятью, что может положительно сказаться на повышении производительности системы. Редактированию в этом разделе подлежат следующие ключи: SecondLevelDataCache; DisablePagingExecutive; IoPageLockLimit; LargeSystemCache.
Ключ SecondLevelDataCache позволяет вручную установить в реестре величину кэша второго уровня (L2) процессора. Как правило, операционная система самостоятельно распознает размер кэша процессора, однако лишней эта настройка не будет. Если значение не задано или равно 0 (по умолчанию), то размер L2-кэша устанавливается автоматически. Чтобы прописать значение размера кэша вручную, необходимо указать в качестве значения ключа в десятичной системе исчисления размер кэша в байтах. К примеру, для процессора Intel Pentium 4 (Northwood) это значение составляет 512 байт.
Для ускорения производительности операционная система оставляет исполняемый код ядра резидентным в оперативной памяти вместо вытеснения его по мере необходимости в виртуальную память на диск, то есть в своп-файл. Такие вещи случаются очень редко — только когда запущено очень много программ. Чтобы вообще исключить такую возможность, можно использовать ключ DisablePagingExecutive, установив его значение равным 1. Для относительно безопасного изменения этого ключа рекомендуется иметь не менее 256 Мбайт памяти. Не применяйте эту опцию, если вы используете ждущий (Standby) и спящий (Hibernate) режимы.
Ключ IoPageLockLimit устанавливает число байтов, блокируемых в операциях ввода-вывода. Изменение этого значения может ускорить активность файловой системы. Значения ключа задаются в шестнадцатеричной системе исчисления в диапазоне от 0х1 до 0хFFFFFFFF байт. По умолчанию значение ключа равно 0х0, что соответствует 512 Кбайт. Данный ключ по умолчанию в реестре отсутствует, так что прежде всего его необходимо туда добавить (тип данных DWORD Value). В соответствии с рекомендациями компании Microsoft значение ключа устанавливается исходя из размера оперативной памяти (табл. 3).
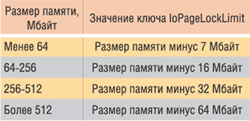
Таблица 3
К примеру, если в компьютере установлено 1024 Мбайт оперативной памяти, то размер IoPageLockLimit должен составлять: 1024 – 64 = 960 Мбайт = 1006 632 960 байт. Переведя данное значение в шестнадцатеричную систему исчисления, получим 0х3С000000. Следовательно, при размере оперативной памяти 1024 Мбайт значение ключа IoPageLockLimit должно быть равным 0х3С000000. Аналогично, при размере памяти 512 Мбайт значение ключа IoPageLockLimit должно быть равным 0х1E000000.
Ключ реестра LargeSystemCache задает размер файлового системного кэша. Предусмотрено два значения данного ключа: 0 и 1. Значение 0 задает стандартный размер кэша (приблизительно 8 Мбайт); данное значение ключа рекомендуется для рабочих станций или серверов приложений. Значение ключа, равное 1, устанавливает большой размер кэша, который может динамически увеличиваться вплоть до размера оперативной памяти минус 4 Мбайт; это значение ключа рекомендуется устанавливать для файл-серверов.
HKLM\SYSTEM\CurrentControlSet\Services\Lanmanserver\Parameters
В этом разделе реестра нас будет интересовать значение ключа Size, который позволяет оптимизировать использование оперативной памяти. Ключ Size может принимать три значения: 1, 2 и 3.
Значение ключа, равное 1, позволяет минимизировать использование оперативной памяти, и его рекомендуется устанавливать только на рабочих станциях, ресурсы которых используются неинтенсивно.
Значение ключа, равное 2, представляет собой решение, когда выделение памяти под кэш и резервирование свободной для приложений памяти сбалансировано.
Значение ключа, равное 3, используется только для файл-серверов и обеспечивает выделение такого объема памяти для кэширования, который необходим для совместного использования файлов.
HKLM\SYSTEM\CurrentControlSet\Control\Filesystem
Редактирование данного раздела позволяет в некоторых случаях увеличить производительность при обращении к жестким дискам. Редактированию подлежат следующие ключи: NtfsDisable8dot3NameCreation; NtfsDisableLastAccessUpdate.
При значении ключа NtfsDisable8dot3NameCreation, равном 1, операционная система не будет создавать в разделе NTFS специальную таблицу для совместимости со старыми приложениями, содержащую все имена файлов и папок (данного логического диска), представленные в формате MS-DOS (восемь символов в имени и три символа для расширения файла). В настоящее время подобная специфика NTFS не является актуальной, поэтому для увеличения производительности эту возможность желательно отключить.
При значении ключа NtfsDisableLastAccessUpdate (ключ необходимо предварительно добавить с типом данных DWORD Value), равном 1, файловая система NTFS не будет обновлять метки времени последнего доступа к каждому файлу или папке. Попробуйте использовать и эту возможность для увеличения производительности вашей дисковой подсистемы.








