Jasc Paint Shop Pro: О выделенных областях
Как создать выделенную область
Использование инструментов выделения
Режим корректировки выделенной области
Выделение областей с использованием инструмента Background Eraser
Автоматическое выделение сходных пикселов
Изменение цветовых параметров изображения
О некоторых вариантах обработки выделенных областей
Одной из приятных особенностей Paint Shop Pro, равно как
и других аналогичных пакетов, является многообразие способов выделения отдельных
зон изображения, открывающих перед пользователями массу возможностей — начиная
от простого копирования и вырезания и заканчивая самыми причудливыми вариантами
заливки, наложения всевозможных фильтров и создания сложных фотомонтажей и коллажей.
Собственно говоря, именно с формирования выделенной области в большинстве случаев
и начинается работа над конкретным изображением, и от того, насколько тщательно
была выделена область, зависит окончательный результат.
Как создать выделенную область
Вариантов формирования выделенных областей достаточно много — выбор того или иного варианта напрямую зависит от особенностей конкретного изображения, причем зачастую идеальный результат достигается путем комбинации разных способов. Как правило, начинать данный процесс удобнее с автоматического выделения или выделения с помощью специальных инструментов, а затем корректировать выделенную область в соответствующем режиме, добиваясь максимальной точности выделения.
Использование инструментов выделения
В Jasc Paint Shop Pro существуют три инструмента для создания растровых выделенных областей: Selection (Выделение области), Freehand Selection (Выделение областей от руки) и Magic Wand (Волшебная палочка).
Кроме того, полностью изображение можно выделить, выбрав из меню Selections (Выделение) команду Select All (Выделено все), а отменить выделение — командой Selections=>Select None (Выделение=>Не выделено ничего).
Инструмент Selection (Выделение области) в Paint Shop Pro, как и в Photoshop, предназначен для выделения областей стандартной формы, выбор которых достаточно велик (рис. 1), — он позволяет выделять не только прямоугольники и эллипсы, но и скругленные прямоугольники, трех-, пяти-, шести- и восьмиугольники, два вида звезд и три вида стрелок.
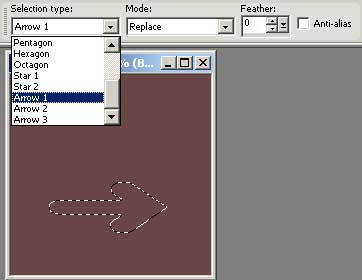
Рис. 1. Выбор варианта выделенной области
Более того, положение и размер прямоугольных выделенных областей можно определить с точностью до пиксела — для этого выберите инструмент Selection, щелкните на кнопке Custom selection (Индивидуальное выделение) и укажите характеристики области (рис. 2).
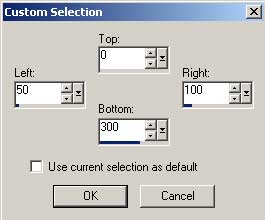
Рис. 2. Настройка параметров области в окне Custom selection
Инструмент Freehand Selection (Выделение областей от руки) используется для выделения областей от руки, напоминает привычное лассо и имеет четыре модификации:
• Edge Seeker напоминает резиновое лассо и применяется для выделения областей по кривой нажатием левой кнопки мыши в каждой вершине области;
• Freehand является аналогом обычного лассо и обеспечивает выделение области без фиксации вершин, линия выделения формируется вслед за перемещаемой мышью (рис. 3);
• Point to Point напоминает полигонное лассо и применяется для выделения полигонных областей;
• Smart Edge представляет инструмент, аналогичный магнитному лассо и разработан, чтобы автоматизировать процесс выделения областей по их границе. Стоит, правда, заметить, что так же, как и в случае магнитного лассо в Photoshop, успех формирования выделенной области данным инструментом напрямую зависит от качества границы области (рис. 4). Отметим, что на практике любая область, которая может быть выделена с помощью Smart Edge, может быть выделена и волшебной палочкой Magic Wand, причем намного легче и быстрее.
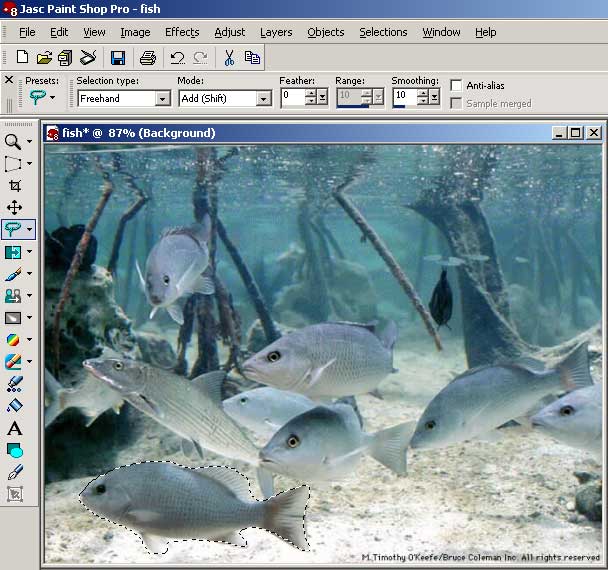
Рис. 3. Результат выделения сложной области обычным лассо
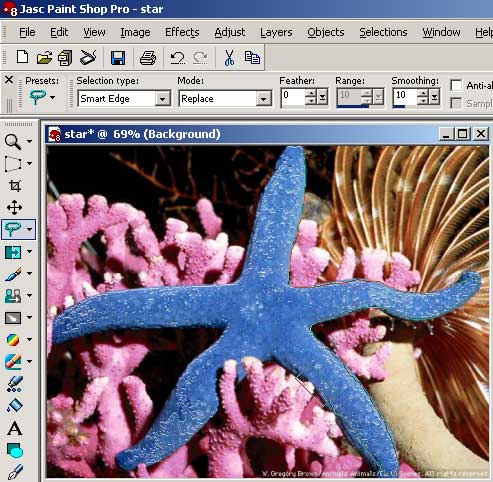
Рис. 4. Процесс выделения области магнитным лассо
Обратите внимание, что включение параметра Anti-alias (Сглаживание) в палитре Tools Options при работе с инструментами Selection и Freehand Selection позволит добиться более качественного выделения. А включение и настройка параметра Feather (Перо) создаст эффект автоматического скругления краев, обеспечивающий более гладкие переходы.
Если вы уже выделили некоторую область, то не сложно добавить к ней еще одну или несколько областей. Для добавления новой области достаточно в процессе выделения удерживать клавишу Shift или установить в палитре Tools Options режим добавления областей Add (Shift) — рис. 5, что очень удобно в процессе последовательного добавления областей (рис. 6). Для удаления фрагмента выделенной области можно в процессе выделения нажать клавишу Ctrl или установить режим удаления Remove (Ctrl), что эффективно при выделении областей в виде рамок, колец и т.д. Например, последовательно выделив в данном режиме два вложенных прямоугольника, вы получите выделенную область в виде рамки (рис. 7). А устанавливаемый по умолчанию режим замены Replace при выделении новой области автоматически удаляет старую выделенную область.
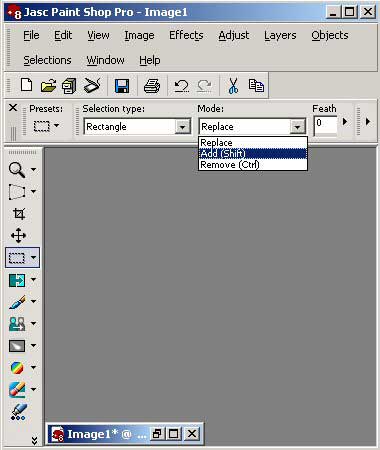
Рис. 5. Установка режима добавления областей
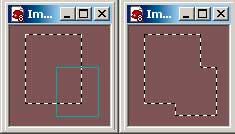
Рис. 6. Добавление области (слева — область в процессе добавления, справа — итоговая выделенная область, полученная из двух областей)
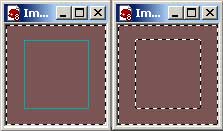
Рис. 7. Выделение области (слева — область в процессе выделения, справа — итоговая выделенная область, полученная вычитанием областей)
Наибольший интерес среди инструментов выделения представляет Magic Wand, или волшебная палочка, которая помогает выделять области в соответствии с заполняющим их цветом (рис. 8) — зачастую с ее помощью можно достаточно быстро сформировать нужную выделенную область.
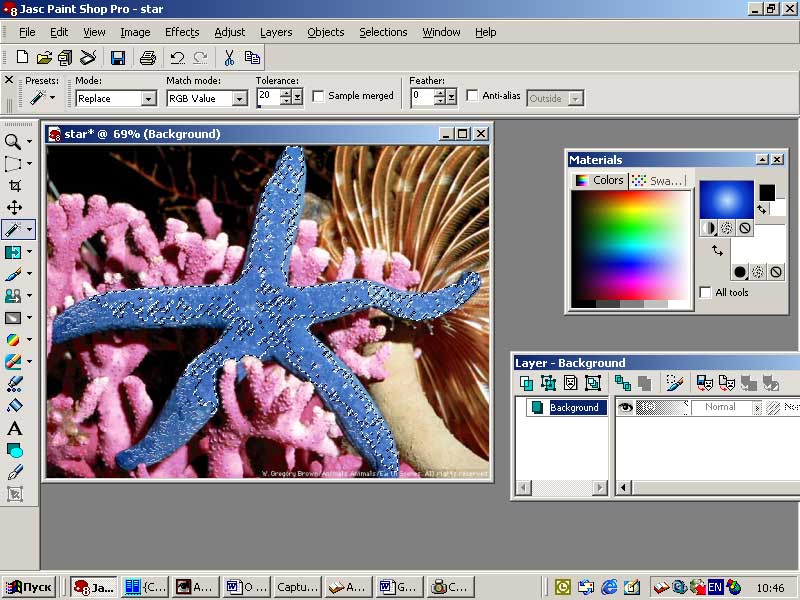
Рис. 8. Промежуточный результат выделения области волшебной палочкой
Для управления количеством выделяемых цветов, которые выделяются одним нажатием волшебной палочки, служит параметр Tolerance (Допустимое отклонение), при увеличении или уменьшении которого выделяемая область соответственно увеличивается или уменьшается. Поэтому, если в результате щелчка волшебной палочкой по нужной области она выделилась не целиком, можно попробовать увеличить значение параметра Tolerance (Допустимое отклонение). Есть и другой, часто более эффективный путь — добавлять к уже выделенной области дополнительные области, что осуществляется при удерживании в процессе выбора дополнительной области клавиши Shift или путем выбора Add (Shift) в палитре Tools Options, причем второй вариант намного удобнее. Если вдруг очередное добавление области оказалось неудачным, то от него легко отказаться, щелкнув волшебной палочкой по неправильно выбранной области при нажатой клавише Ctrl.
Кроме того, инструмент Magic Wand позволяет выбирать не только по RGB-значениям пикселов, но и используя параметры оттенка (Hue), яркости (Brightness) и даже прозрачности пикселов (All Opaque и Opaque) — рис. 9.
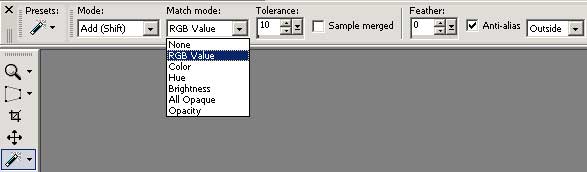
Рис. 9. Выбор режима RGB
Добавлять новые выделенные области к уже существующим, равно как и удалять фрагменты выделенных областей, можно, применяя любые из существующих инструментов выделения. Например, вы можете выделить одну из областей изображения инструментом Selection, затем добавить область, выделенную волшебной палочкой и напоследок добавить или вычесть область, выделенную одним из вариантов лассо.
Кроме того, стоит обратить внимание на тот момент, что случайное нажатие на левую кнопку мыши при уже сформированном выделении в зависимости от установленного режима приведет к началу формирования новой области, которая заменит предыдущее выделение, будет к нему добавлена или вычтена. А нажатие правой кнопки мыши приведет к исчезновению всех выделенных областей. Вернуться на шаг назад и отказаться от неверного нажатия несложно, применив команду Edit=>Undo (Редактирование=>Отмена).
Режим корректировки выделенной области
Как правило, начальное выделение области осуществляется с помощью инструментов выделения или путем автоматического выделения. Далеко не всегда это обеспечивает стопроцентный результат и поэтому выделенную область чаще всего приходится корректировать — для этого в Paint Shop Pro предусмотрен специальный режим Edit Selection (Редактирование выделения), который очень напоминает режим «Быстрая маска» в Photoshop. Перейти в режим редактирования можно двумя способами: вызвав из командного меню Selections команду Edit Selection или щелкнув на кнопке Edit Selection в палитре Layer (рис. 10).
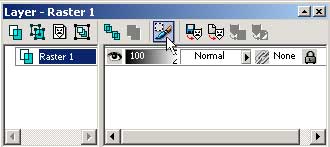
Рис. 10. Кнопка Edit Selection
При этом выделенная часть изображения покроется полупрозрачной красной пленкой, а в палитре Layer появится дополнительно созданный временный слой Selection (рис. 11). Затем, как и в режиме «Быстрая маска», нужно будет выбрать круглую неразмытую и полностью непрозрачную кисть подходящего размера в режиме Normal и закрашивать ту часть изображения, которая должна быть выделена, — само закрашивание осуществляется правой кнопкой мыши.
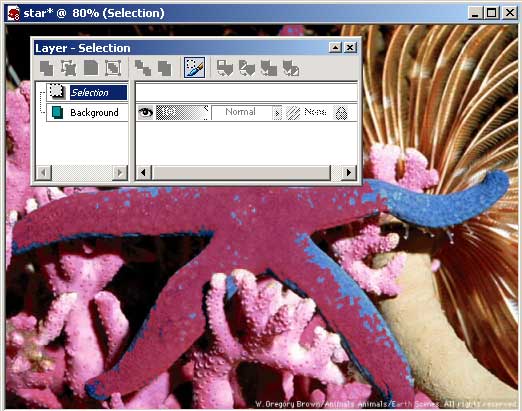
Рис. 11. Внешний вид изображения и окно палитры Layer в режиме Edit Selection
Выделение областей с использованием инструмента Background Eraser
Новый и очень перспективный инструмент Background Eraser, или ластик фона, позволяет без труда удалять области одноцветных пикселов — он выбирает цветную область изображения и заменяет ее прозрачным фоном. Этой особенностью можно воспользоваться при выделении сложных объектов, находящихся на достаточно однотонном фоне и на границе двух отличающихся друг от друга фонов.
Конечно, достаточно однотонный фон не сложно выделить и волшебной палочкой — проблемы возникают только при выделении фона при наличии сложных элементов объектов, таких как листва деревьев, трава (рис. 12), волосы, шерсть и т.п. Именно для подобных случаев и предназначен ластик фона.

Рис. 12. Исходное изображение
Технология работы с инструментом Background Eraser довольно проста, но так же, как и при других способах формирования выделенных областей, требует аккуратности. Как правило, увеличивают масштаб изображения, берут ластик подходящего размера, устанавливают для параметра Limits (Пределы) вариант Contiguous (Смежные) и очищают фон вокруг сложных элементов. Затем меняют значение параметра Limits (Пределы) на вариант Discontiguous (Несмежные), устанавливают размер кисти достаточно большим так, чтобы при перемещении она перекрывала просветы в волосах, между травинками или листьями (рис. 13) и очищают фон внутри объектов. Ластиком фона удаляют фон не за один, а за множество проходов, чтобы оставалась возможность в любой момент отказаться от неудачного прохода, затронувшего пикселы вне фона. Как правило, после работы с Background Eraser отдельные пикселы фона оказываются не полностью очищенными и частично прозрачными. Их можно очистить вручную, но быстрее вначале попытаться часть из них очистить автоматически командой Selections=>Modify=>Remove Specks and Holes (Выделение=>Корректировка=>Удалять пятна и отверстия) примерно при таких параметрах, как на рис. 14, — все частично прозрачные пиксели никогда не будут удалены, но даже удаление части из них существенно ускорит процесс работы. Окончательную корректировку выделенной области придется вести вручную, обычно в режиме Edit Selection (Редактирование выделения), который можно запустить командой Selections=>Edit Selection (Выделение=>Редактирование выделения).

Рис. 13. Промежуточная стадия очистки фона
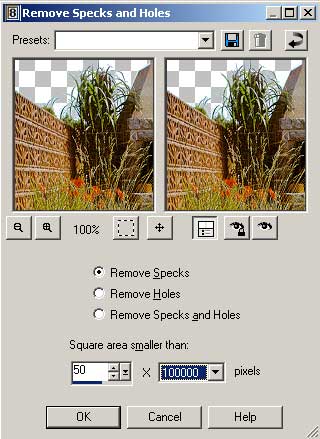
Рис. 14. Окно Remove Specks and Holes
Совсем не обязательно пытаться удалить весь фон вручную ластиком фона, который по замыслу разработчиков предназначен только для удаления фона рядом с объектами и в просветах внутри объектов. Как правило, проще свободную от объектов часть фона удалить, предварительно выделив ее более удобным в конкретной ситуации способом: волшебной палочкой или лассо.
Очищенный фон (рис. 15) может быть заменен на любой другой: реальный, взятый с фотографии (рис. 16), или созданный искусственно. Стоит иметь в виду, что инструмент Background Eraser может работать только на растровых слоях, поэтому при удалении фона с фотографий и попытке начать работать с ластиком фона программа спросит разрешение на преобразование слоя Background в растровый слой (рис. 17).

Рис. 15. Результат очистки фона

Рис. 16. Окончательный вид изображения с измененным фоном
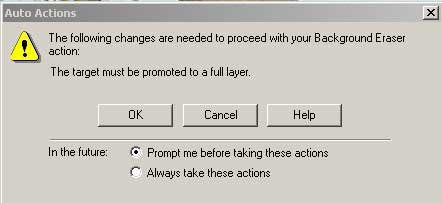
Рис. 17. Запрос программы на формирование растрового слоя
Автоматическое выделение сходных пикселов
Как правило, для выделения пикселов на основании цвета прибегают к использованию волшебной палочки. Однако в Paint Shop Pro есть и еще один очень мощный вариант автоматического выделения области на основании цветового сходства пикселов — это режим Select Similar (Выделение подобного), который может существенно ускорить процесс выделения для изображений, где выделяемая область значительно отличается по цвету от остального изображения.
С помощью волшебной палочки отбираются только пикселы, которые примыкают к тому пикселу, на котором непосредственно и был сделан щелчок в соответствии со значением параметра Tolerance (Допустимое отклонение). Для того чтобы выбрать непримыкающие пикселы в данном диапазоне цветов, приходится, бывает, многократно расширять выделенную область, вновь и вновь щелкая мышью при нажатой клавише Shift. Режим Select Similar (Выделение подобного) позволяет добиться того же результата, но намного более быстрым способом и позволить выделить сразу все пикселы, которые находятся в пределах диапазона Tolerance волшебной палочки на рабочем слое. В итоге он прекрасно дополняет и расширяет возможности волшебной палочки.
Для того чтобы оценить возможности режима Select Similar, воспользуемся изображением, помещенным на рис. 18. Предположим, что наша задача — сменить фон на данной фотографии. Сделать это будет достаточно сложно по двум причинам: с одной стороны, кофточка на девушке по цвету достаточно близка цвету фона, а с другой усложнят ситуацию завитки волос, которые всегда выделять достаточно сложно.

Рис. 18. Исходное изображение
Выберите инструмент Selection, в качестве типа выделенной области установите вариант Rectangle (Прямоугольник) и выделите прямоугольную часть фона (рис. 19) так, чтобы в прямоугольник попали все цвета, задействованные в фоне. Воспользуйтесь командой Selections=>Modify=>Select Similar (Выделение=>Корректировка=>Выделение подобного) при параметрах, указанных на рис. 20. В итоге будет выделена область примерно как на рис. 21. Результат получился не совсем хороший, поскольку оказались выделены и некоторые лишние пикселы на кофточке, но в подавляющем большинстве случаев при работе с фотографиями идеального выделения добиться невозможно и полученный результат приходится корректировать. Для этого щелкните на кнопке Edit Selection (Редактирование выделения) на палитре Layer, увеличьте изображение, выберите непрозрачную неразмытую круглую кисть подходящего размера и отредактируйте выделенную область (рис. 22).

Рис. 19. Выделение прямоугольной области фона
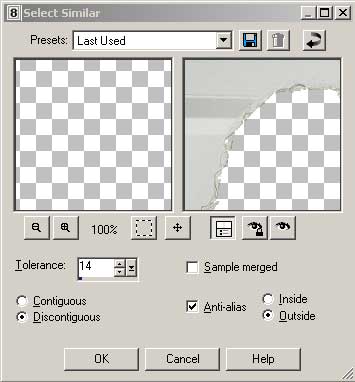
Рис. 20. Настройка режима Select Similar

Рис. 21. Выделенная область, полученная в результате выделения подобных пикселов

Рис. 22. Выделенная область после корректировки в режиме Edit Selection
Выйдите из режима Edit Selection, вновь щелкнув на соответствующей кнопке палитры Layer, и измените фон изображения, например, как на рис. 23.

Рис. 23. Изображение с измененным фоном
Изменение цветовых параметров изображения
Бывают случаи, когда довольно сложно создать выделенную область, вследствие неудачных условий съемки, например при съемке в темноте, когда бывает непонятно, как определить границы выделенной области (рис. 24). В таких ситуациях полезно прибегнуть к команде Levels (Уровни) и изменить цветовые параметры изображения так, чтобы стали четко просматриваться границы выделяемой области.

Рис. 24. Исходное изображение
Воспользуйтесь командой Layers=>New Adjustment Layer=>Levels (Слои=>Новые установки слоя=>Уровни) при параметрах, указанных на рис. 25. Затем создайте выделенную область с помощью инструментов Edge Seeker или Smart Edge — обратите внимание, что в процессе выделения активным должен быть слой с фоном, а не слой регулирования уровней (рис. 26). После этого скорректируйте выделение, щелкнув на кнопке Edit Selection (Редактирование выделения) в палитре Layer, добавив нужные пикселы и удалив случайно попавшие. Результат может напоминать рис. 27. После этого скопируйте выделенную область в другую фотографию — в результате получится изображение, показанное на рис. 28.
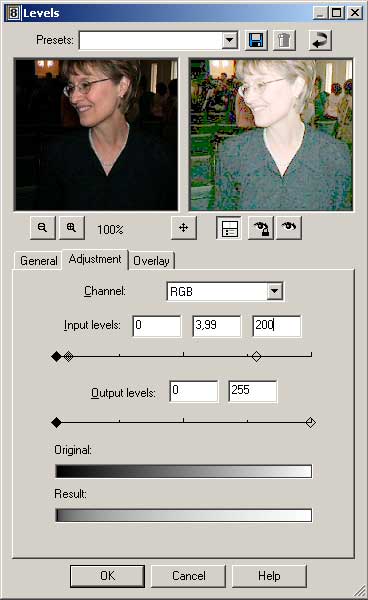
Рис. 25. Окно Levels
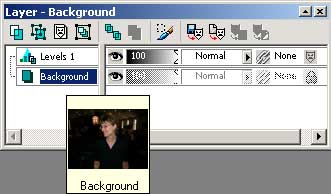
Рис. 26. Окно Layer с активным слоем Backgroung
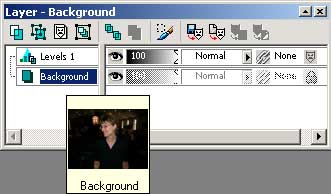
Рис. 27. Выделенная область

Рис. 28. Результат фотомонтажа
О некоторых вариантах обработки выделенных областей
Перемещение
Независимо от того, каким способом была выделена область, ее можно сразу переместить (перемещение осуществляется мышью), если в палитре Tools Options установлен режим Replace (Замена). Однако после перемещения выделенной области ранее занимаемая ею часть окажется заполненной цветом фона (рис. 29). Чтобы такого не произошло, можно прибегнуть к плавающему выделению, или Floating selections. Для этого воспользуйтесь командой Selections=>Float (Выделение=>Плавать) и только после этого переместите выделенную область — в реальности это обеспечит перемещение не самой области, а ее копии (рис. 30), а оригинальный объект останется на месте. Обратите внимание, что в окне Layer в этом случае появится дополнительный слой Floating selections. По окончании перемещения нужно отказаться от режима Floating selections (Плавающее выделение) командой Selections=>Defloat (Выделение=>Не плавать).

Рис. 29. Перемещение выделенной области обычным образом
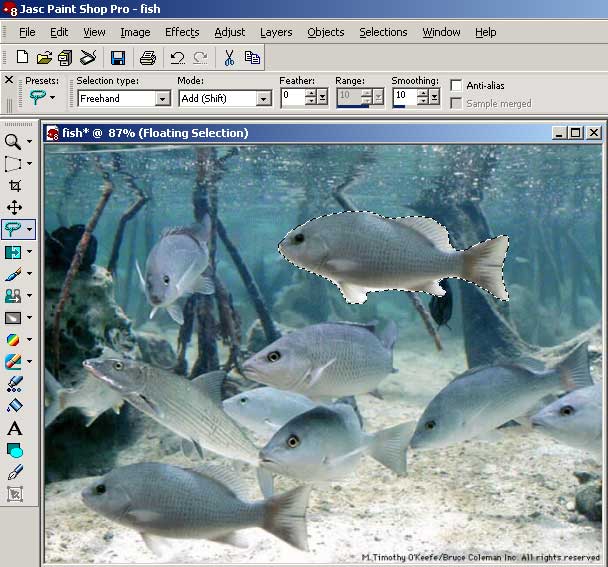
Рис. 30. Перемещение выделенной области в режиме Floating selections
Можно переместить выделенную область на новый слой, воспользовавшись командой Selections=>Promote Selection to Layer (Выделение=>Продвинуть выделение до слоя), при помощи которого происходит преобразование выделенной области в отдельный слой. Причем это можно сделать как в обычном режиме, когда занимаемая область будет заполнена цветом фона, так и в режиме Floating selections (Плавающее выделение). При этом непосредственно саму выделенную область можно вообще никуда не двигать — при выполнении команды Selections=>Promote Selection to Layer (Выделение=>Продвинуть выделение до слоя) она автоматически переместится на новый прозрачный слой. Есть и другой способ добиться перемещения или копирования выделенной области на другой слой — для этого вначале воспользуйтесь командой Edit=>Cut (Редактирование=>Вырезать) или Edit=>Copy (Редактирование=>Копировать), а затем вставьте запомненную в буфере обмена область на новый слой командой Edit=>Paste=>Paste As New Layer (Редактирование=>Вставить=>Вставить как новый слой).
Обрезание
Для обрезания изображения вокруг выделенной области можно воспользоваться командой Image=>Crop to Selection (Изображение=>Обрезать по выделению) или активизировать инструмент обрезания Crop Tool, позволяющий более четко определить положение и размеры области, вокруг которой изображение будет обрезано. При этом можно руководствоваться выделенной областью, щелкнув на кнопке Current Selection (Текущее выделение) в палитре Tools Options, а можно сформировать обрезаемую область независимо от наличия или отсутствия выделенных областей (рис. 31). Для изменения параметров обрезаемой области непосредственно скорректируйте их в соответствующих полях палитры Tools Options или перетащите маркеры области нужным образом. Чтобы сформированная область была обрезана, щелкните на кнопке Apply (Применить) палитры Tools Options.
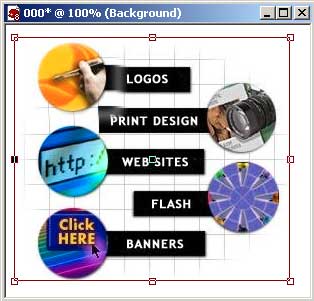
Рис. 31. Обрезаемая область
Варианты стандартных обрезаемых областей, например наклеек на CD и пр., можно выбрать из списка Presets (Установки) палитры Tools Options (рис. 32). Данный список несложно пополнить, добавив свои параметры областей — для этого определите параметры обрезаемой области, откройте список Presets (Установки), щелкните на кнопке Save Preset (Сохранить установку) и введите имя области.
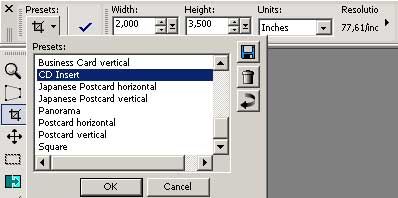
Рис. 32. Выбор типа обрезаемой области
Полупрозрачность границ
Чтобы выделенная область выглядела естественней, довольно часто прибегают к наложению эффекта полупрозрачности границ. Пусть исходное изображение с выделенной областью выглядит в соответствии с рис. 33. Воспользуйтесь командой Selections=>Modify=>Feather (Выделение=>Корректировка=>Перо), указав в пикселах размер полупрозрачной области, например как на рис. 34. Непосредственно после выполнения данной операции на изображении не будет заметно каких-либо изменений, за исключением того, что размер выделенной области увеличится на указанное количество пикселов. Чтобы воспользоваться результатами, сделайте инверсию командой Selections=>Invert (Выделение=>Инверсия) и нажмите клавишу Del для очистки фона. Изображение станет напоминать рис. 35. Эффект прозрачности сохранится и при копировании выделенной области в другое изображение.

Рис. 33. Исходное изображение с выделенной областью
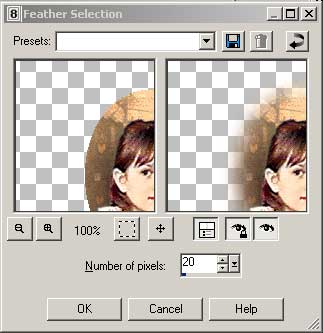
Рис. 34. Настройка параметров полупрозрачности

Рис. 35. Внешний вид изображения с полупрозрачными граничными пикселами
Подгонка краев
Как показывает практика, даже один лишний пиксел вдоль границы выделенной области может привести к тому, что после вставки области в другое изображение или после обычной смены фона фотография будет выглядеть неестественной. Рассмотрим, например, рис. 36. Обычное формирование выделенной области с помощью волшебной палочки с последующей сменой фона на более светлый приведет к появлению черного ореола вокруг цветка. Причина в том, что даже при очень тщательном выделении в области окажутся темные пикселы вдоль ее границы (рис. 37). Можно легко улучшить качество выделения без кропотливого редактирования выделенной области в режиме Edit Selection (Редактирование выделения), если воспользоваться командами Selections=>Modify=>Expand (Выделение=>Корректировка=>Расширить) или Selections=>Modify=>Contract (Выделение=>Корректировка=>Сжать) соответственно для расширения выделенной области на один пиксел или ее сжатия (рис. 38). Выбор команды, которую необходимо применять в конкретном случае, зависит от того, что непосредственно вы выделяли: саму область или фон вокруг нее.

Рис. 36. Исходное изображение

Рис. 37. Выделенная область
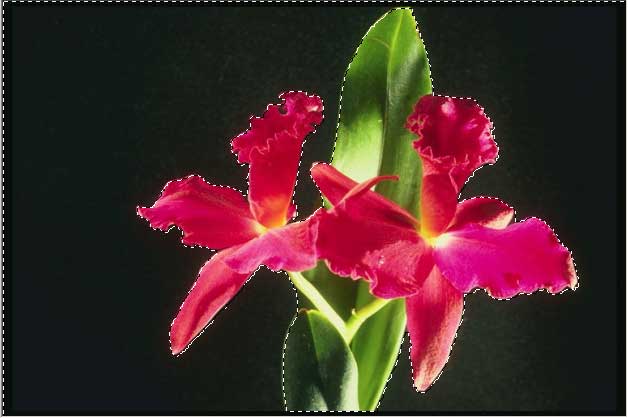
Рис. 38. Выделенная область после сжатия на один пиксел
После этого действия уже можно достаточно безболезненно сменить фон, например на градиентный (рис. 39). Затем для большей естественности изображения смягчите границы изображения командой Selections=>Modify=>Feather (Выделение=>Корректировка=>Перо), указав 2-3 пиксела для формирования полупрозрачной границы вдоль выделенной области, осуществив инверсию с помощью команды Selections=>Invert (Выделение=>Инверсия) и пройдясь большой неразмытой круглой кистью вдоль границ области для добавления эффекта полупрозрачности (рис. 40).

Рис. 39. Результат смены фона

Рис. 40. Внешний вид изображения после добавления полупрозрачности границ
Добавление бордюра
Добавление бордюра — весьма эффективный прием при обработке границ фотографий, создании кнопок, имитации различных эффектов, в частности неонового свечения и т.п. Предположим, у нас имеется изображение (рис. 41) с выделенной областью. Добавим к выделенной области бордюр командой Selections=>Modify=>Select Selection Borders (Выделение=>Корректировка=>Сформировать бордюр) шириной в 3 пиксела и с параметрами, указанными на рис. 42. Изображение примет вид как на рис. 43. Теперь останется наложить на бордюр подходящий эффект — в данном случае для придания выпуклости кнопке достаточно закрасить его градиентом в другом направлении (рис. 44) и повернуть на 90° командой Image=>Rotate=>Rotate Clockwise 90 (Изображение=>Поворот=>Поворот по часовой стрелке на 90 градусов).

Рис. 41. Исходное изображение
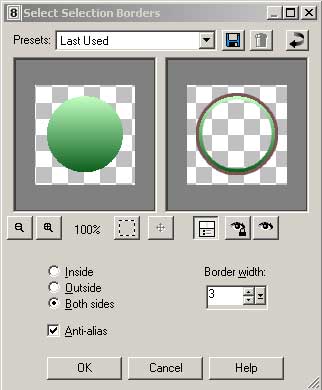
Рис. 42. Окно Select Selection Borders
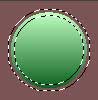
Рис. 43. Внешний вид выделенной области после добавления бордюра

Рис. 44. Окончательный вид кнопки
Сохранение и загрузка
На формирование выделенной области зачастую приходится затрачивать достаточно много времени, но бывает, и так, что один неверный щелчок мышью приводит к тому, что выделенная область изменяется. Конечно, в любой момент неверное действие можно отменить. Однако это удобно далеко не всегда — например в случае корректировки автоматически сделанного выделения путем удаления или добавления пикселов волшебной палочкой можно не сразу заметить, что какое-то действие было неудачным и удаление лишних пикселов привело, скажем, одновременно и к удалению нужных пикселов. В таком случае, возможно, придется отменять очень много предыдущих действий. Поэтому выделенные области в ряде случаев лучше сохранять.
Это можно сделать двумя способами — путем сохранения выделенной области в ![]() - канале или в виде отдельного файла. Второй вариант удобен в ситуации, когда
выделенную область, например, требуется отправить по электронной почте другому
сотруднику.
- канале или в виде отдельного файла. Второй вариант удобен в ситуации, когда
выделенную область, например, требуется отправить по электронной почте другому
сотруднику.
Для сохранения выделенной области в ![]() -канале воспользуйтесь командой Selections=>Load/Save Selection=>Save
Selection to Alpha Channel (Выделение=>Загрузить/Сохранить=>Сохранить
выделение в ?-канале), введите имя
-канале воспользуйтесь командой Selections=>Load/Save Selection=>Save
Selection to Alpha Channel (Выделение=>Загрузить/Сохранить=>Сохранить
выделение в ?-канале), введите имя ![]() -
канала (рис. 45) и щелкните на кнопке Save (Сохранить). Загрузить выделение
из
-
канала (рис. 45) и щелкните на кнопке Save (Сохранить). Загрузить выделение
из ![]() -
канала столь же не сложно — достаточно применить команду Selections=>Load/Save
Selection=>Load Selection from Alpha Channel (Выделение=>Загрузить/Сохранить=>Загрузить
выделение из
-
канала столь же не сложно — достаточно применить команду Selections=>Load/Save
Selection=>Load Selection from Alpha Channel (Выделение=>Загрузить/Сохранить=>Загрузить
выделение из ![]() - канала),
указать имя
- канала),
указать имя ![]() - канала
и щелкнуть на кнопке Load (Загрузить). При желании выделенную
область прямо при открытии можно инвертировать, поставив в окне Load
Selection from Alpha Channel (Загрузка выделения из
- канала
и щелкнуть на кнопке Load (Загрузить). При желании выделенную
область прямо при открытии можно инвертировать, поставив в окне Load
Selection from Alpha Channel (Загрузка выделения из ![]() - канала) флажок Invert Image (Инвертировать изображение).
- канала) флажок Invert Image (Инвертировать изображение).
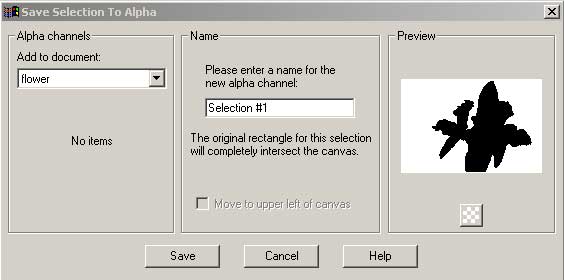
Рис. 45. Сохранение выделенной области в ![]() - канале
- канале
Для сохранения выделенной области на диске в виде файла выберите из меню Selections
(Выделение) команду Load/Save Selection=>Save Selection to Disk
(Загрузить/Сохранить выделение=>Сохранить выделение на диске), укажите разрешение
файла. Затем при необходимости отредактируйте путь, щелкнув на кнопке Edit
Paths (Редактировать путь), — по умолчанию выделенные области сохранятся
в папке Мои документы\My PSP8 Files\Selections. Однако для работы бывает удобнее
создать свою папку, щелкнув на кнопке Add (Добавить) и указав
полный путь к папке. После этого введите имя файла (рис. 46) и щелкните на кнопке
Save (Сохранить). Чтобы открыть выделенную область из файла,
воспользуйтесь командой Selections=>Load/Save Selection=>Load
Selection from Disk (Загрузить/Сохранить выделение=>Загрузить выделение
с диска), выберите выделенную область из списка Selection (рис.
47) и щелкните на кнопке Load (Загрузить). Так же как при использовании
![]() - канала, выделенную
область в процессе загрузки можно инвертировать, поставив флажок Invert
Selection (Инвертировать выделение).
- канала, выделенную
область в процессе загрузки можно инвертировать, поставив флажок Invert
Selection (Инвертировать выделение).
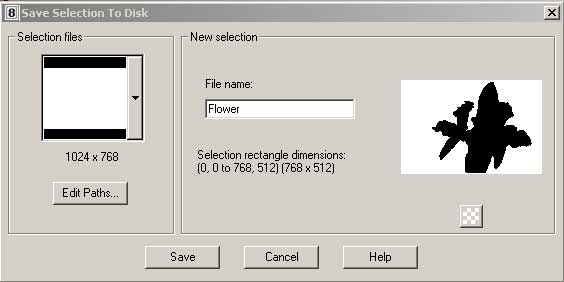
Рис. 46. Сохранение выделенной области в файле
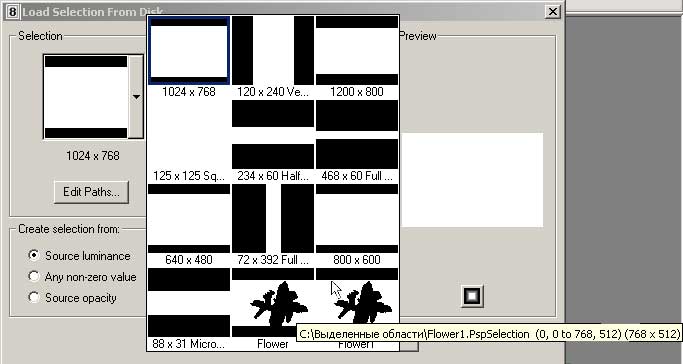
Рис. 47. Открытие файла выделенной области с диска








