Настройка Windows Vista
Установка операционной системы
Установка INF-файлов, драйверов устройств и обновлений ОС
Установка классического вида рабочего стола
Удаление неиспользуемых иконок с рабочего стола
Установка схемы энергосбережения
Отключение визуальных эффектов
Отключение сглаживания экранных шрифтов
Отключение функции восстановления системы
Отключение службы автоматического обновления
Отключение службыиндексирования файлов
Отключение неиспользуемых устройств
Отключение неиспользуемых служб
Рекомендации относительно Windows Sidebar
В подавляющем большинстве случаев при покупке компьютера пользователь получает в комплекте и предустановленную операционную систему — сегодня это, как правило, один из вариантов Microsoft Windows Vista. При этом предполагается, что такой компьютер уже готов к работе, а следовательно, его можно включить и сразу приступить к установке программного обеспечения. Отчасти это действительно так, однако следует иметь в виду, что предустановленная компанией-производителем ОС чаще всего не настроена и не оптимизирована, а имеет настройки по умолчанию. Поэтому перед установкой программного обеспечения рекомендуется произвести дополнительную настройку операционной системы. Это касается и тех пользователей, которые самостоятельно переходят с Windows XP на Windows Vista. Известно, что Windows Vista очень требовательна к ресурсам компьютера. Но как быть, если бюджет не позволяет сделать апгрейд ПК или Windows Vista устанавливается на ноутбук, конфигурация которого априори слабее конфигурации настольного ПК, а апгрейд вообще не допускается? Как настроить операционную систему таким образом, чтобы ее можно было использовать и на слабых, по нынешним меркам, компьютерах? Как настроить операционную систему Windows Vista таким образом, чтобы независимо от конфигурации ПК можно было выжать из компьютера максимум производительности? Именно об этом и пойдет речь в настоящей статье.
Производительность компьютера в целом в немалой степени зависит от того, как настроена его операционная система. Можно настроить ОС таким образом, чтобы получить от компьютера максимум производительности, но для этого придется отказаться от многих «наворотов», приобретаемых вместе с ОС. Можно поступить и по-другому: настроить операционную систему таким образом, чтобы сделать максимально привлекательным внешний интерфейс. Благо современные операционные системы предоставляют для этого широкие возможности — предусмотрены и различные темы рабочего стола, и полупрозрачные окна, и различные визуальные эффекты. Операционная система Windows Vista предлагает для этого куда больше возможностей, чем Windows XP, — тут вам и новый интерфейс Aero Glass, и технологии Windows Flip и Windows Flip 3D, и даже дополнительные гаджеты для рабочего стола (Sidebar). За счет использования всех этих визуальных эффектов и наворотов внешний интерфейс действительно можно сделать очень привлекательным. Но все визуальные эффекты, доступные в Windows Vista, можно реализовать с помощью специальных утилит и в Windows XP. А что касается интерфейса Aero Glass, то ему еще очень далеко до интерфейса Xgl для Linux-систем с такими визуальными эффектами, как прозрачные окна и вращающийся трехмерный рабочий стол. К тому же визуальные эффекты, повышающие привлекательность, съедают немалую долю ресурсов ПК. А потому при желании иметь неповторимый интерфейс лучше сразу перейти на Linux. Если же операционная система интересует вас прежде всего как программный продукт, реализующий взаимодействие пользователя с компьютером и позволяющий выполнять все другие программы, а высокая производительность ПК необходима для эффективной работы, то придется произвести оптимизацию Windows Vista для обеспечения максимальной производительности.
В данной статье мы рассмотрим основные методы настройки ОС на максимальную производительность на примере операционной системы Microsoft Windows Vista Ultimate 32-bit (английская версия). Поскольку никакой принципиальной разницы между локализованной русской и английской версиями не существует, мы также будем в скобках указывать название диалоговых окон, которые используются в локализованной русской версии ОС.
Установку и настройку операционной системы на максимальную производительность целесообразно производить в такой последовательности:
- установка операционной системы.
- установка INF-файлов и драйверов устройств и обновлений ОС.
- отключение функции UAC.
- Установка классического вида рабочего стола.
- Удаление обоев рабочего стола.
- Удаление неиспользуемых иконок с рабочего стола.
- Установка схемы энергосбережения.
- Отключение визуальных эффектов.
- Отключение сглаживания экранных шрифтов.
- Оптимизация своп-файла.
- Отключение функции восстановления системы.
- Отключение службы индексирования файлов.
- Отключение службы автоматического обновления ОС.
- Отключение неиспользуемых служб.
- Редактирование реестра.
Установка операционной системы
Установку ОС целесообразно проводить на чистый, отформатированный жесткий диск. Самый простой вариант — когда в компьютере имеется всего один жесткий диск. В этом случае можно разбить его на два логических диска (С: и D:), один из которых (логический диск C:) используется для инсталляции операционной системы и всех приложений, а второй — для хранения данных. Если на жестком диске нет нужных данных, то лучше всего процедуру установки ОС начать с удаления всех имеющихся логических разделов с последующим их созданием и форматированием под файловую систему NTFS. Но если на логическом разделе жесткого диска содержатся важные данные, которые нельзя удалять, то удаление логических разделов жесткого диска неприемлемо. К примеру, если на вашем жестком диске было два логических раздела (C: и D:) и на первом из них была установлена операционная система, которую требуется переустановить, а на втором содержатся данные, которые нужно сохранить, то удалять раздел C: нельзя. Дело в том, что если удалить раздел С:, то после этого раздел D: автоматически станет разделом C:, а операционная система будет установлена на диск с данными, что, конечно же, допустимо, но нецелесообразно. Поэтому при наличии данных на одном из логических дисков удаление загрузочного раздела С: недопустимо, однако перед установкой ОС его можно отформатировать.
Если же диск чистый, то разбиение жесткого диска на логические диски лучше производить при установке операционной системы. Под ОС и приложения вполне достаточно отвести логический раздел размером 40 Гбайт.
Стоит отметить, что если вам часто приходится заниматься переустановкой операционной системы, то оптимально иметь в системе два жестких диска, на одном из которых устанавливается ОС и все приложения, а на другом хранятся все необходимые данные. В этом случае при переустановке ОС вы будете более-менее застрахованы от случайного удаления логических разделов и от потери всех данных.
Все современные материнские платы имеют интегрированный RAID-контроллер, позволяющий на основе нескольких жестких дисков создавать RAID-массивы. Прежде чем приступать к установке ОС на RAID-массив или на жесткий диск, подключенный к RAID-контроллеру, необходимо в настройках BIOS правильно сконфигурировать RAID-контроллер, то есть указать, какие диски будут входить в RAID-массив, задать уровень массива и т.д.
Кроме того, если в системе используется RAID-массив или просто жесткий диск «зацеплен» через RAID-контроллер, то на этапе установки операционной системы необходимо инсталлировать драйвер RAID-контроллера, хотя при этом, вероятнее всего, никакого дополнительного драйвера не понадобится, поскольку Windows Vista уже содержит огромную базу драйверов.
Еще один специфический случай установки операционной системы — это наличие в компьютере интегрированного картридера. Если в процессе установки ОС производится удаление, а затем создание вновь логических разделов, то картридер необходимо предварительно отключить. В противном случае операционная система окажется установленной не на диске C:, а на другом логическом диске, что может отрицательно сказаться на запуске некоторых программ.
Что касается самого процесса установки операционной системы Windows Vista, то он практически не требует вмешательства пользователя, а потому комментарии в данном случае излишни.
Установка INF-файлов, драйверов устройств и обновлений ОС
Сразу же после установки операционной системы необходимо установить INF-файл (иногда его называют драйвером чипсета) и все необходимые драйверы устройств. Следует иметь в виду, что для большинства устройств драйверы устанавливаются автоматически из базы драйверов самой ОС. Однако стоит проверить, нет ли на сайте производителя более новых версий драйверов.
Начинать процедуру установки драйверов следует именно с INF-файла (драйвера чипсета). Все остальные драйверы, в принципе, устанавливаются в произвольном порядке, но лучше придерживаться следующей схемы:
- Установить драйвер чипсета (INF-файл).
- Перезагрузить компьютер и установить видеодрайвер.
- Перезагрузить компьютер и установить (если требуется) Windows-драйвер RAID-контроллера.
- Установить драйвер звуковой карты.
- Установить драйвер сетевого контроллера.
- Перезагрузить компьютер и установить все остальные драйверы.
Естественно, все драйверы должны строго соответствовать версии ОС. INF-файл чипсета позволяет операционной системе корректно распознавать чипсет материнской платы, а также все интегрированные в него контроллеры. Скачать INF-файл чипсета лучше всего с сайта производителя чипсета или производителя материнской платы, поскольку на прилагаемом к материнской плате компакт-диске может оказаться далеко не самая последняя версия INF-файла. Если, к примеру, ваша материнская плата построена на чипсете Intel, то загрузить последнюю версию INF-файла (Intel Chipset Software Installation Utility) можно с сайта www.intel.com.
Отключение функции UAC
UAC (User Account Control) — это функция контроля прав пользователя, ориентированная на неподготовленного или среднего пользователя, который действительно нуждается в определенной подстраховке от разного рода необдуманных действий. Что касается опытного пользователя, то данная функция его скорее раздражает, чем помогает. Да и постоянное подтверждение исполнения команд, которое приходится осуществлять при активированной функции UAC, в какой-то мере снижает общую производительность работы за ПК. А потому мы первым делом рекомендуем отключить эту назойливую функцию.
Итак, для отключения функции UAC в диалоговом окне Run (Выполнить) (для быстрого вызова данного окна нажимаем комбинацию клавиш Win+R) нужно набрать команду msconfig (рис. 1).
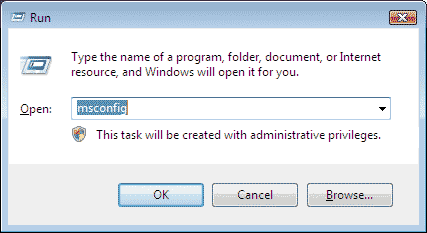
Рис. 1. Запуск команды msconfig
В открывшемся диалоговом окне System Configuration (Конфигурация системы) нужно перейти на закладку Tools (Сервис) и выбрать в списке пункт Disable UAC (Отключить учет контрольных записей (UAC)) — рис. 2. При нажатии на кнопку Launch (Запуск) появляется консоль с уведомлением об успешном выполнении команды The operation completed successfully (Операция успешно завершена). Изменения вступят в силу после перезагрузки компьютера.
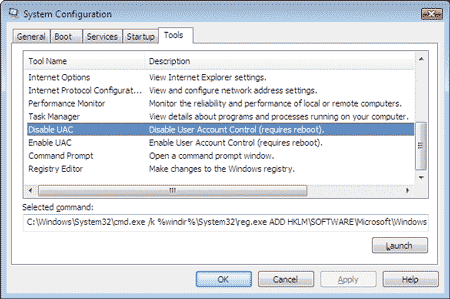
Рис. 2. Отключение функции UAC
Установка классического вида рабочего стола
Для установки классического вида рабочего стола вызовите диалоговое окно Taskbar and Start Menu Properties (Свойства панели задач и меню «Пуск»). Для этого щелкните правой кнопкой мыши на панели задач и в открывшемся контекстном меню выберите пункт Properties (Свойства). В результате откроется нужное нам диалоговое окно. Другой вариант доступа к нему — через Control Panel (Контрольную панель) (Start –> Settings –> Control Panel –> Taskbar and Start Menu) — рис. 3. На вкладке Start Menu (Меню «Пуск») отметьте пункт Classic Start menu (Классическое меню «Пуск») — рис. 4.
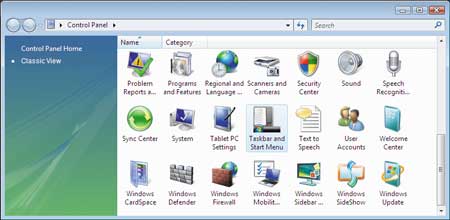
Рис. 3. Вызов диалогового окна Taskbar and Start Menu Properties
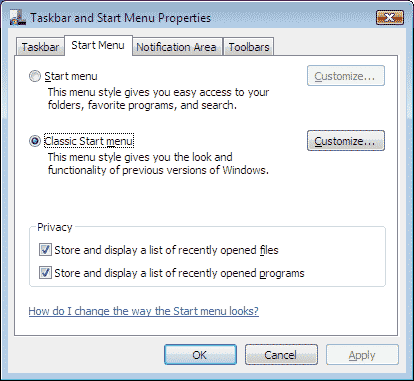
Рис. 4. Установка классического вида рабочего стола
Удаление обоев рабочего стола
Исходя из принципа, что производительность несовместима с излишествами, щелкаем правой кнопкой мыши в любом месте экрана и в открывшемся контекстном меню выбираем пункт Personalize (Персонализация) (к данному диалоговому окну можно получить доступ и через Control Panel (Контрольную панель) (Start –> Settings –> Control Panel –> Personalization)). Открывается диалоговое окно Personalization (Персонализация) — рис. 5, в котором необходимо перейти к пункту Desktop Background (Фоновый рисунок рабочего стола).
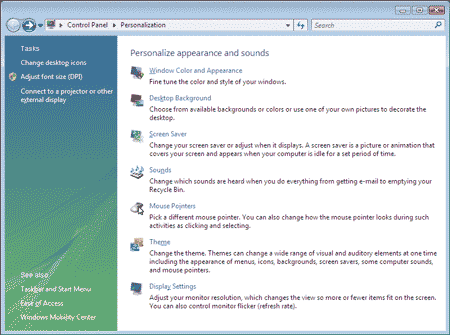
Рис. 5. Диалоговое окно Personalization
Затем в диалоговом окне Desktop Background (Фоновый рисунок рабочего стола) вместо Windows Wallpapers (Фоновые рисунки рабочего стола) выбираем Solid Colors (сплошные цвета) рабочего стола (рис. 6).
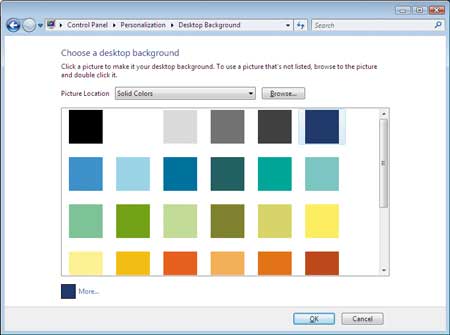
Рис. 6. Выбор цвета рабочего стола
Удаление неиспользуемых иконок с рабочего стола
Если те или иные иконки на вашем рабочем столе не используются, их можно удалить. Для этого следует вызвать диалоговое окно Personalization (Персонализация) и в его левой части выбрать пункт Change Desktop icons (Изменить значки рабочего стола). В открывшемся диалоговом окне Desktop Icon Settings (Параметры значков рабочего стола) нужно отметить только те иконки, которые должны отображаться на рабочем столе (рис. 7).
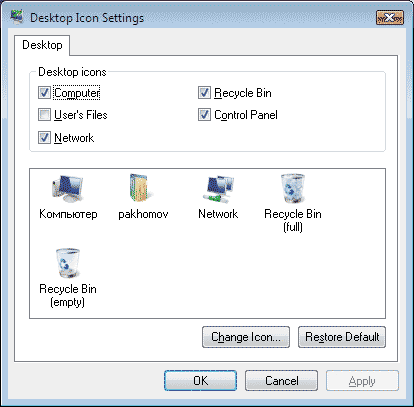
Рис. 7. Удаление ненужных иконок с рабочего стола
Установка схемы энергосбережения
Установка схемы энергопотребления производится в диалоговом окне Power Options (Электропитание), доступ к которому можно получить через Control Panel (Контрольную панель) (Start –> Settings –> Control Panel –> Power Options).
В диалоговом окне Power Options (Электропитание) следует выбрать схему энергопотребления High performance (Высокая производительность) — рис. 8.
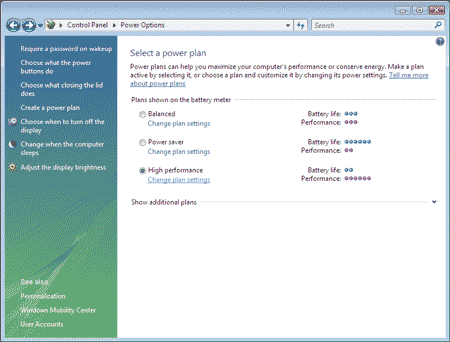
Рис. 8. Установка схемы энергосбережения
Отметим, что выбор режима целесообразно производить лишь в исключительных случаях, например при тестировании ПК. При обычном применении ПК этот режим использовать нецелесообразно, поскольку это блокирует возможности процессора по применению различных технологий снижения энергопотребления. Соответственно нельзя будет эффективно использовать возможности материнской платы по управлению скоростью вращения вентиляторов, а следовательно, сделать компьютер тихим. Поэтому в обычном режиме работы компьютера целесообразно применять схему энергопотребления Balanced (Сбалансированный).
Отключение визуальных эффектов
На следующем этапе необходимо избавиться от всяческих визуальных эффектов, теней и пр., то есть придать рабочему столу и всем окнам строгий вид. Для этого в диалоговом окне System Properties (Свойства системы) (Start –> Settings –> Control Panel –> System) на вкладке Advanced (Дополнительно) — рис. 9 — следует щелкнуть по кнопке Settings… (Параметры…) в группе Performance (Быстродействие). В открывшемся диалоговом окне Performance Options (Параметры быстродействия) на вкладке Visual Effects (Визуальные эффекты) нужно установить переключатель Adjust for best performance (Обеспечить наилучшее быстродействие), что устранит все визуальные эффекты (рис. 10).
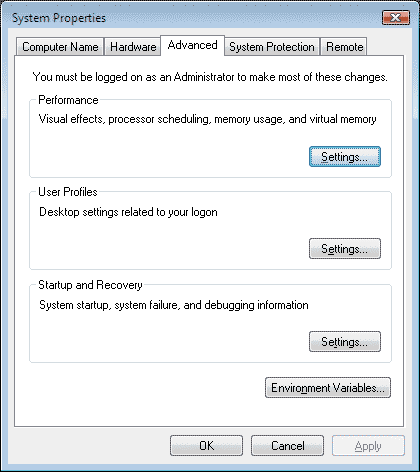
Рис. 9. Диалоговое окно System Properties
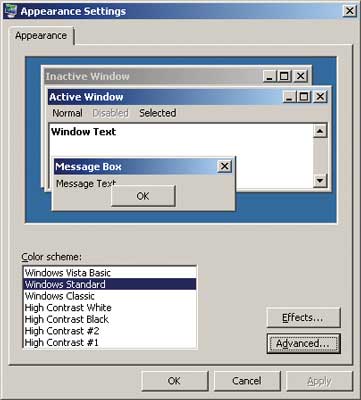
Рис. 10. Настройка компьютера
на максимальную производительность
за счет отключения визуальных эффектов
При этом рабочий стол приобретет довольно аскетичный внешний вид. Если же вид рабочего стола покажется вам слишком простым, то можно отключить лишь часть визуальных эффектов. Чтобы внешняя привлекательность рабочего стола не слишком изменялась, мы рекомендуем отключить следующие пункты в диалоговом окне Performance Options (Параметры быстродействия):
- Animate controls and elements inside windows (Анимированные элементы управления и элементы внутри окна);
- Fade or slide menus into view (Эффекты затухания или скольжения при обращении к меню);
- Fade or slide ToolTips into view (Эффекты затухания или скольжения при появлении подсказок);
- Fade out items after clicking (Затухание меню после вызова команды);
- Show shadows under menus (Отображать тени, отбрасываемые меню);
- Show shadow under mouse pointer (Отображать тени под указателем мыши);
- Show translucent selection rectangle (Отображение полупрозрачного прямоугольника выделения);
- Slide open combo boxes (Скольжение при раскрытии списков);
- Slide taskbar buttons (Скольжение кнопок панели задач);
- Use a background image for each folder type (Отображать фоновые рисунки для различных типов папок).
Отключение сглаживания экранных шрифтов
На данном этапе нужно отключить сглаживание экранных шрифтов. Для этого в диалоговом окне Personalization (Персонализация) следует выбрать пункт Window Color and Appearance (Цвет и внешний вид окон) и в открывшемся диалоговом окне Appearance Settings (Параметры оформления) — рис. 11 — нажать на кнопку Effects… (Эффекты…).
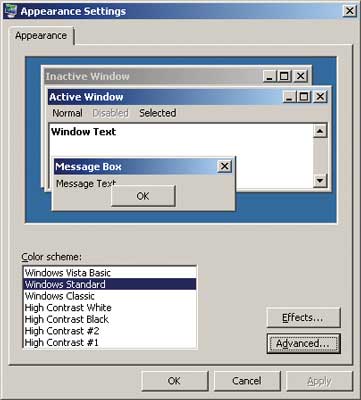
Рис. 11. Диалоговое окно Appearance Settings
После этого в диалоговом окне Effects (Эффекты) снимаем флажки со всех пунктов (Use the following method to smooth edges of screen fonts (Применять следующий метод сглаживания экранных шрифтов) — рис. 12, Show shadows under menus (Отображать тени, отбрасываемые меню), Show window contents while dragging (Отображать содержимое окна при перетаскивании)).

Рис. 12. Отключение эффектов сглаживания экранных шрифтов
Оптимизация своп-файла
Cвоп-файл (файл подкачки) — это место на диске, которое используется операционной системой для хранения данных в том случае, если оперативной памяти не хватает. По сути, своп-файл представляет собой медленную оперативную память, поэтому, когда программа начинает «свопиться», создается впечатление, что компьютер зависает.
Если у вас на компьютере установлено 256 Мбайт памяти или более, то лучше всего зафиксировать размер своп-файла, то есть сделать его минимальный и максимальный размеры одинаковыми, причем чем больше памяти в вашем ПК, тем меньше может быть размер своп-файла. Отказываться от своп-файла вообще не рекомендуется, поскольку даже если своп-файл никогда не используется, то некоторые программы проверяют его наличие и запускаются только тогда, когда своп-файл доступен.
Как правило, минимальный размер своп-файла устанавливают равным объему оперативной памяти, а максимальный размер — в 2-2,5 раза больше. Оптимально, когда фиксируется размер своп-файла в 512 Мбайт — при условии, что установлено 256 Мбайт оперативной памяти, или в 1024 Мбайт — при размере оперативной памяти 512 Мбайт и более.
Для настройки размера и месторасположения своп-файла в диалоговом окне System Properties (Свойства системы) (Start –> Settings –> Control Panel –> System –> Advanced system settings) перейдите к вкладке Advanced (Дополнительно) и в группе Performance (Быстродействие) щелкните по кнопке Settings… (Параметры…). В открывшемся диалоговом окне Performance Options (Параметры быстродействия) перейдите к вкладке Advanced (Дополнительно) и в группе Virtual memory (Виртуальная память) щелкните по кнопке Change… (Изменить) — рис. 13.
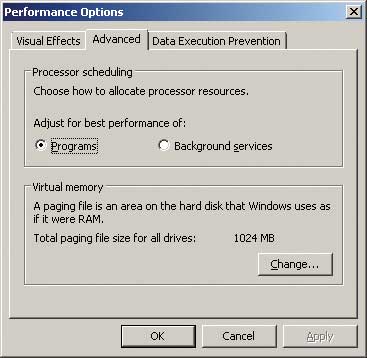
Рис. 13. Диалоговое окно Performance Options
Открывшееся диалоговое окно Virtual Memory (Виртуальная память) позволяет задать размер и местоположение своп-файла.
Перед установкой размера файла подкачки сначала необходимо очистить имеющийся. Чтобы выполнить это действие, необходимо снять флажок Automatically manage paging file size for all drives (Автоматически выбирать объем файла подкачки) и выбрать опцию No Paging file (Без файла подкачки) и щелкнуть на кнопке Set (Задать), после чего перезагрузить компьютер. Данная операция одновременно выполняет два действия: во-первых, удаляет файл подкачки и избавляет от потенциальных повреждений файла подкачки, которые могут быть вызваны неправильным завершением работы, во-вторых, размещает вновь созданный файл подкачки в одном нефрагментированном блоке на жестком диске, что тоже увеличивает производительность подсистемы памяти.
После того как файл подкачки очищен, можно приступать к созданию нового (рис. 14). В случае если в компьютере всего один жесткий диск и один логический раздел, файл подкачки располагается на основном разделе жесткого диска (других вариантов просто нет). Если же на одном жестком диске создано несколько логических разделов, то файл подкачки рекомендуется располагать на первом из них. В случае когда система оснащена двумя или более жесткими дисками, файл подкачки рекомендуется размещать на физическом диске, свободном от операционной системы Windows и иных приложений. Это снизит количество перемещений головки чтения основного жесткого диска и ускорит время доступа к файлу подкачки на другом жестком диске.

Рис. 14. Создание своп-файла
Отключение функции восстановления системы
В принципе, возможность отката операционной системы к заданной конфигурации весьма удобна, однако несколько подтормаживает операционную систему, а кроме того, можно предложить более эффективные способы обеспечения надежности в работе, например создание образа диска или BackUp-системных файлов.
Для отключения функции System Restore (Защита системы) в диалоговом окне System Properties (Свойства системы) (Start –> Settings –> Control Panel –> System) перейдите к вкладке System Protection (Защита системы) и в группе Automatic restore points (Автоматически создавать точки восстановления на выбранных дисках) снимите флажки со всех жестких дисков (рис. 15).
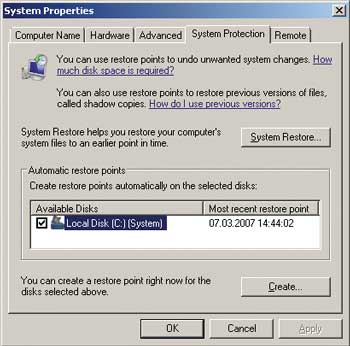
Рис. 15. Отключение функции System Restore
Отключение службы автоматического обновления
Если компьютер не имеет выхода в Интернет или пользователь не хочет, чтобы ОС без его ведома пыталась автоматически загружать обновления с сайта Microsoft, то службу автоматического обновления следует отключить. Для этого в диалоговом окне Windows Update (Центр обновления Windows) (Start –> Settings –> Control Panel –> Windows Update) нужно выбрать пункт Change settings (Изменить параметры) и в открывшемся диалоговом окне отметить пункт Never check for updates (Не проверять наличие обновлений) — рис. 16.
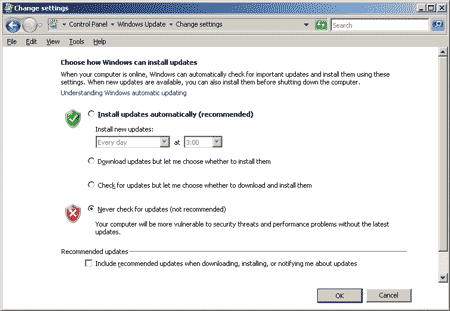
Рис. 16. Отключение службы автоматического обновления
Отключение службыиндексирования файлов
Несколько повысить скорость работы дисковой подсистемы можно путем отключения службы индексирования для быстрого поиска файлов. Однако это рекомендуется делать только в том случае, если количество файлов на диске не исчисляется десятками тысяч. В противном случае эту службу лучше оставить активированной.
Для отключения службы индексирования файлов необходимо щелкнуть правой кнопкой мыши по значку жесткого диска, в открывшемся меню выбрать пункт Properties (Свойства) и в диалоговом окне Local Disk Properties (Свойства: локальный диск (С:)) снять флажок Index this drive for faster searching (Индексировать этот диск для более быстрого поиска) — рис. 17.
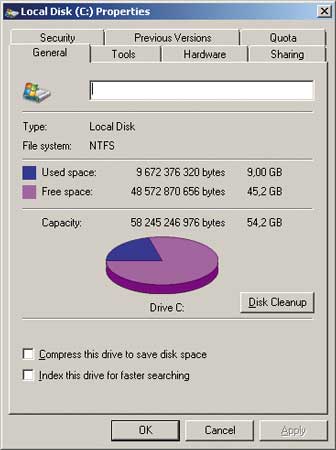
Рис. 17. Отключение службы индексирования файлов
Оптимизация жесткого диска
На следующем этапе настройки операционной системы Windows Vista на максимальную производительность можно произвести оптимизацию жестких дисков. Для этого следует перейти в диалоговое окно System (Cистема) (Start –> Settings –> Control Panel –> System) и выбрать ссылку Device Manager (Диспетчер устройств). В диалоговом окне Device Manager (Диспетчер устройств) в разделе Disk Drives (Дисковые устройства) нужно выбрать жесткий диск (рис. 18) и, щелкнув по нему правой кнопкой мыши, перейти к пункту Properties (Свойства).
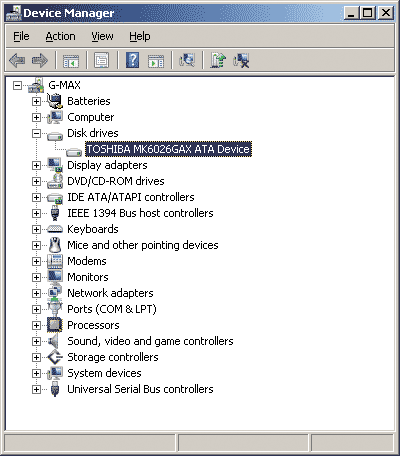
Рис. 18. Выбор жесткого диска в диалоговом окне Device Manager
В открывшемся диалоговом окне свойств жесткого диска необходимо перейти к вкладке Policies (Политика) и отметить пункт Enable write caching on the disk (Разрешить кэширование записи на диск). Если это возможно, следует также отметить пункт Optimize for performance (Оптимизировать для выполнения).
Кроме того, необходимо отметить пункт Enable advanced performance (Включить повышенную производительность) — рис. 19.
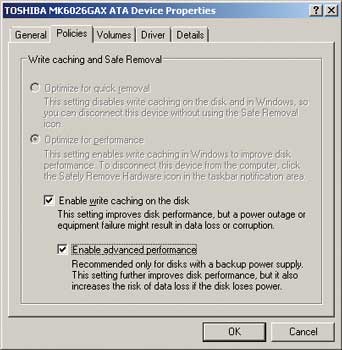
Рис. 19. Оптимизация жесткого диска
Произведенная оптимизация работы жесткого диска позволит ему использовать кэш (область памяти на жестком диске), который обеспечит заметное увеличение производительности жесткого диска, особенно скорости записи. Отметим, что данные опции нельзя изменить, если пользователь имеет дело с SCSI-дисками или с некоторыми дисками Serial ATA (SATA).
Далее в диалоговом окне Device Manager (Диспетчер устройств) необходимо перейти в раздел IDE ATA/ATAPI Controllers (IDE ATA/ATAPI-контроллеры). Раскрыв список устройств, щелкните правой кнопкой мыши на пункте Properties (Свойства) на первом контроллере. В открывшемся диалоговом окне свойств контроллера (его название может быть, например, таким: ATA Channel 0 Properties) переходим на закладку Advanced Settings (Дополнительные параметры) и в группе Device Properties (Свойства устройств) отмечаем галочкой (если он не отмечен) пункт Enable DMA (Задействовать DMA) — рис. 20. Аналогичную процедуру проделываем для каждого из имеющихся устройств.
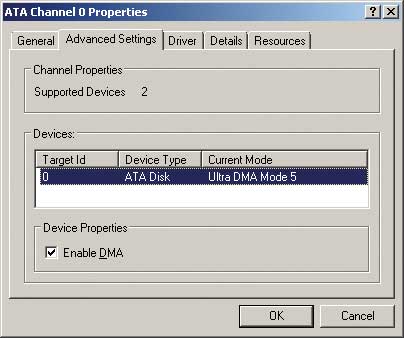
Рис. 20. Настройка контроллера жесткого диска
Отключение неиспользуемых устройств
В диалоговом окне Device Manager (Диспетчер устройств) можно произвести также отключение всех неиспользуемых устройств. К примеру, если пользователю не нужен порт IEEE-1394, а также COM- и LPT-порты, то их можно просто отключить. Для этого необходимо щелкнуть на нужном устройстве правой кнопкой мыши и в контекстном меню выбрать пункт Disable (Отключить). В дальнейшем, если потребуется подключить одно из отключенных устройств, это можно сделать по аналогии с вышеописанной процедурой, но в контекстном меню нужно выбрать пункт Enable (Задействовать).
Отключение неиспользуемых служб
По умолчанию при инсталляции операционной системы Microsoft Windows Vista устанавливается большое количество служб (на все случаи жизни), большинство из которых, однако, могут вообще никогда не понадобиться, поэтому для повышения быстродействия системы их рекомендуется отключить.
Доступ к службам можно получить через оснастку Services (Службы) (Control Panel –> Administrative Tools –> Services), после запуска которой (рис. 21) в табличном виде отображаются службы, доступные для настройки. Каждая строчка содержит описание службы, ее состояние и тип запуска. Выделив строку с нужной службой и щелкнув по ней два раза левой кнопкой мыши, можно просмотреть детальное описание службы, ее статус, зависимости и файл операционной системы, запускающий службу.
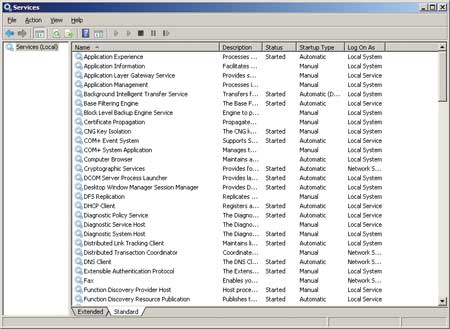
Рис. 21. Оснастка Services c таблицей служб
Если установлен тип запуска Automatic (Авто), то служба будет автоматически запускаться при старте Windows. Службы с типом запуска Manual (Вручную) можно запустить вручную, а кроме того, они могут быть запущены другими зависимыми службами. Если служба отключена (Disable), она запускаться не будет. Для получения максимальной производительности можно остановить некоторые службы или установить тип запуска Manual. Не рекомендуется устанавливать тип запуска Disable, если нет уверенности, что данная служба не используется.
Возможность отключения конкретной службы зависит от конфигурации ПК и от сценария его использования. Например, если в ПК не применяется беспроводной адаптер, то такая служба, как Wireless Zero Configuration service, абсолютно бесполезна. Большое количество служб можно отключить, если компьютер не входит с состав локальной сети или не имеет выхода в Интернет.
Однако, как правило, компьютер имеет выход в Интернет или входит в состав локальной сети — в таком случае большинство служб отключать нельзя.
Рекомендации относительно Windows Sidebar
Гаджеты на Windows Sidebar смотрятся весьма эффектно, в особенности если у вас широкоформатный монитор. Однако нужно иметь в виду, что отображение этих гаджетов отнимает большое количество системных ресурсов ПК. Поэтому если поставлена задача настроить операционную систему на максимальную производительность, то от отображения гаджетов на панели Windows Sidebar придется отказаться. В крайнем случае при выполнении ресурсоемких приложений необходимо хотя бы временно закрывать панель Windows Sidebar.
Горячие клавиши Windows Vista
Ничто так не повышает продуктивность работы за компьютером, как использование горячих клавиш. А потому, говоря об оптимизации операционной системы, мы просто обязаны затронуть такую важную тему, как горячие клавиши.
Большинство горячих клавиш в Windows Vista реализовано путем сочетания комбинации двух клавиш: клавиши Windows (Win), расположенной между клавишами Ctrl и Alt с левой стороны клавиатуры, и какой-либо еще.
Вот список наиболее часто применяемых горячих клавиш:
- Win+Space — отображение панели Sidebar в случае, если первоначально она была скрыта;
- Win+D — отображение рабочего стола;
- Win+Tab — режим переключения Windows Flip между активными приложениями (если режим активирован);
- Win+Ctrl+Tab — режим переключения Windows Flip 3D между активными приложениями (если режим активирован);
- Alt+Tab — стандартный режим переключения между активными приложениями;
- Win+E — открытие проводника (Explorer);
- Win+R — открытие окна Run (Выполнить);
- Win+F — открытие окна поиска;
- Win+U — запуск Ease of Access Center;
- Win+L — блокирование компьютера;
- Win+T — переключение между кнопками в панели задач;
- Win+M — свернуть все окна;
- Win+Shift+M — развернуть свернутое окно;
- Win+X — запустить Windows Mobility Center;
- Win+цифра — запуск приложения из панели быстрого запуска. Например, путем комбинации Win+1 открывается приложение, которое находится на первом месте в панели быстрого запуска;
- CTRL+Shift+Esc — запуск диспетчера задач;
- Ctrl+W — закрыть активное окно или активную вкладку;
- Alt+F4 — закрыть активное окно.








