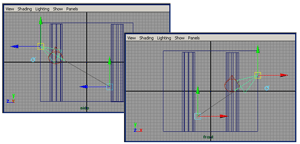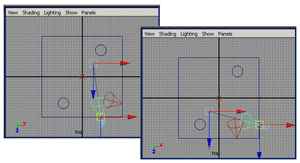Первые шаги в Maya. Урок 12. Основы освещения сцены
Добавление источника света Point
Добавление источника света Directional
Добавление источника света Spot
Добавление источника света Ambient
Настройка спада освещенности и размытие тени
Практические примеры настройки освещения сцены
Объемный текст с трассированной тенью
Практические примеры настройки освещения сцены
Объемный текст с трассированной тенью
Подготовьте сцену из трех объектов: двух плоскостей и объемного текста, полученного из обычного текстового сплайна путем применения операции BevelPlus (рис. 39 и 40). Создайте источник типа Directional, проведите рендеринг и убедитесь, что пока добавление источника света лишь ухудшило ситуацию, так как часть сцены стала невидимой (рис. 41).
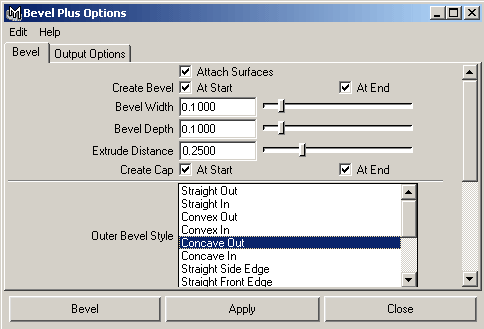
Рис. 39. Настройка параметров команды BevelPlus
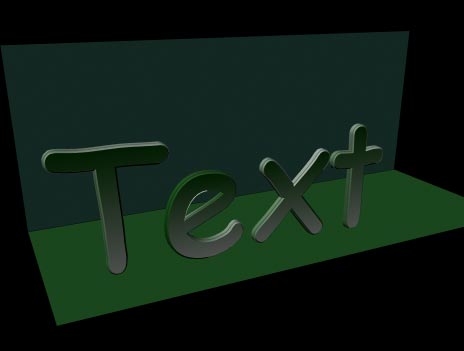
Рис. 40. Начальный вид сцены с объемным текстом

Рис. 41. Визуализация сцены сразу после создания Directional-источника
Масштабируйте созданный источник и измените его направление так, чтобы им освещалась вся сцена полностью (рис. 42 и 43). Для повышения общей освещенности сцены создайте Ambient-источник, назначьте ему розоватый оттенок и уменьшите значение параметра Intensity (рис. 44) — в результате текст станет выглядеть более привлекательно (рис. 45). Создайте Spot-источник, масштабируйте его, активизируйте инструмент ShowManipulatorTool и отрегулируйте положение опорной точки и мишени источника в соответствии с рис. 46. Назначьте данному источнику света сиреневатый оттенок, для формирования спада уровня освещенности для параметра DecayRate укажите вариант Linear (одновременно увеличьте интенсивность источника) и размойте границу между светом и тенью, подобрав подходящие значения для параметров PenumbraAngle и Dropoff (рис. 47), — текст преобразится (рис. 48).
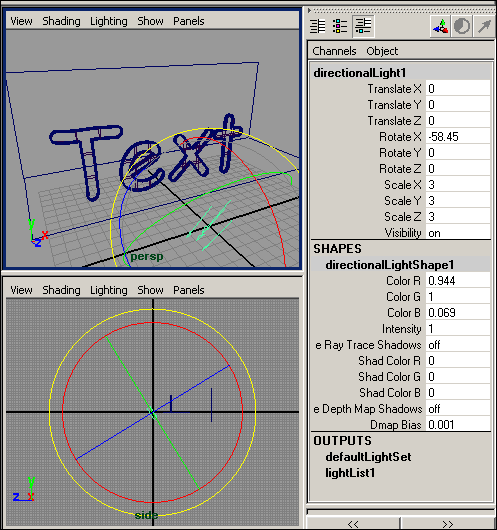
Рис. 42. Изменение направленности Directional-источника
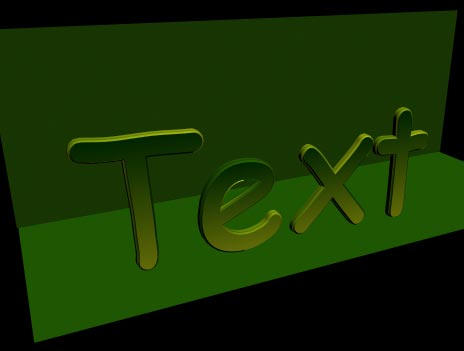
Рис. 43. Вид сцены после изменения направленности Directional-источника
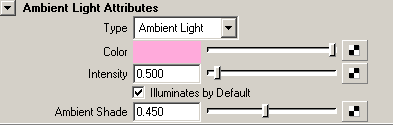
Рис. 44. Настройка параметров Ambient-источника

Рис. 45. Вид сцены после настройки Ambient-источника
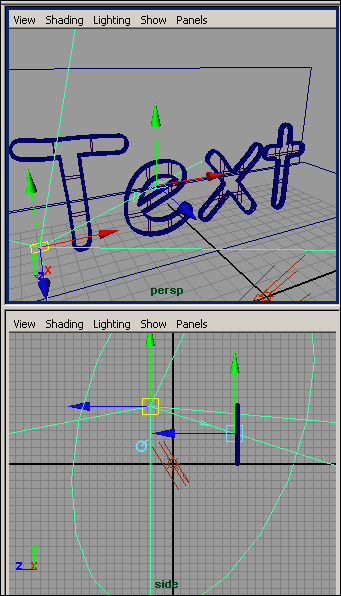
Рис. 46. Настройка положения и направленности Spot-источника
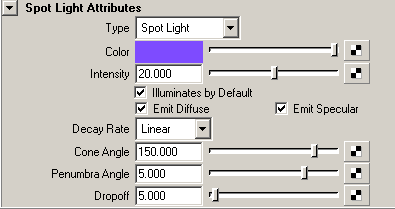
Рис. 47. Настройка параметров Spot-источника

Рис. 48. Вид сцены после настройки Spot-источника
И напоследок в диалоговом окне RenderGlobalSettings включите режим генерации трассированных теней и для Spot-источника установите флажок RayTraceShadows, а для вертикальной плоскости назначьте материал с эффектной текстурой. Возможный вариант полученной в итоге сцены показан на рис. 49.

Рис. 49. Объемный текст с трассированной тенью
Разноцветные колонны
Подготовьте сцену из Nurbs-куба и двух Nurbs-цилиндров. У куба удалите верхнюю и две передние боковые грани так, чтобы оставшееся пространство можно было использовать для имитации стен и пола некоторого помещения. Цилиндры разместите на левой и правой границах сцены. Подберите для объектов произвольные материалы — полученная в итоге сцена показана на рис. 50. Попытаемся так осветить сцену, чтобы она была видна полностью, каждая из колонн была дополнительно освещена ярким цветным прожектором (цвета прожекторов должны быть контрастными), а на область между колоннами падал свет от обоих прожекторов.

Рис. 50. Исходная сцена
Добавьте в сцену два источника света типа Spot и для удобства работы сразу же масштабируйте их по всем трем осям. Расположите источники так, чтобы первый источник быть направлен в нижнюю часть одной из колонн, а второй — в нижнюю часть другой колонны сцены (рис. 51). Очевидно, что после создания источников вид сцены при рендеринге окажется далеким от желаемого, так как освещены будут лишь небольшие фрагменты колонн, а границы световых пятен окажутся неестественно резкими (рис. 52).
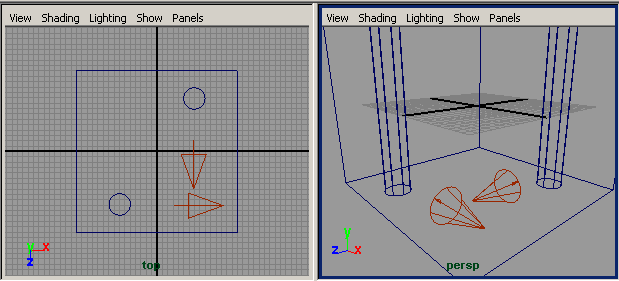
Рис. 51. Появление двух Spot-источников
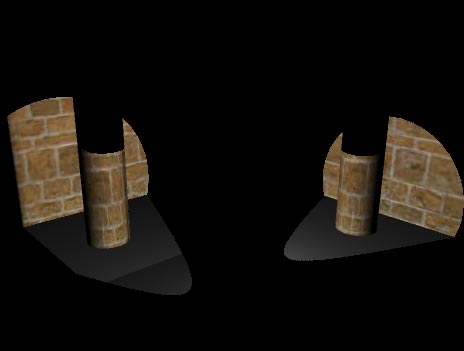
Рис. 52. Вид сцены сразу после создания Spot-источников
Вначале изменим положение и направление источников. Выделите в проекции Side первый источник, активируйте инструмент ShowManipulator Tool и отрегулируйте положение опорной точки и мишени так, чтобы источник был направлен в нижнюю часть стоящей напротив него колонны и при этом находился примерно под углом 45° по отношению к нижней плоскости куба. Аналогичную операцию осуществите в отношении второго источника, только работать нужно будет в проекции Front (рис. 53). В проекции Top подкорректируйте положение источников так, чтобы они были направлены действительно в центры колонн. Выделите первый источник света, откройте редактор атрибутов и расширьте зону освещенности, увеличив значение параметра ConeAngle примерно до 50. Обеспечьте нужный уровень размытия, скорректировав значения параметров PenumbraAngle и Dropoff (в данном случае мы остановились на значениях 5 и 15 соответственно). Обеспечьте снижение интенсивности света по мере удаления от источника путем установки для параметра DecayRate варианта Quadratic с одновременным увеличением уровня интенсивности света. Аналогичные настройки осуществите в отношении второго источника света (рис. 54). Проведите рендеринг — световые пятна станут действительно размытыми и освещаться будут уже достаточно близкие к желаемым фрагменты сцены (рис. 55).
Рис. 53. Корректировка положения и направления источников света
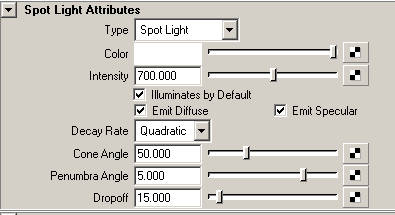
Рис. 54. Настройка параметров источников света
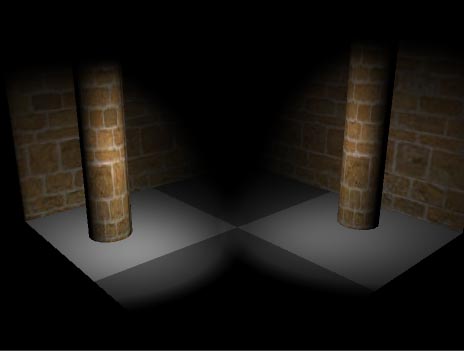
Рис. 55. Вид сцены после настройки источников
Пока временно отвлечемся от Spot-источников и увеличим общий уровень освещенности сцены внедрением в нее заполняющего осветителя — для этого создайте Ambient-источник со слабым (интенсивность порядка 0,35) белым цветом. Изменившаяся сцена представлена на рис. 56.
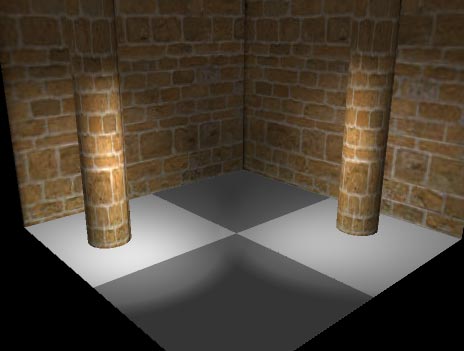
Рис. 56. Результат добавления Ambient-источника
Согласно задуманному плану световые пятна от Spot-источников должны пересекаться в центре освещаемого ими общего пространства, поэтому в данной области световое пятно окажется ярче. Чтобы осуществить это, активируйте проекцию Top и перетащите мишень первого из источников внутрь сцены, затем ту же операцию проведите для второго источника (рис. 57). По окончании последовательно измените цвета Spot-источников на контрастные (например, на зеленый и красный) и включите флажки для генерации теней на базе карт глубины ( UseDepthMapShadows). Возможный результат показан на рис. 58.
Рис. 57. Перемещение мишеней источников
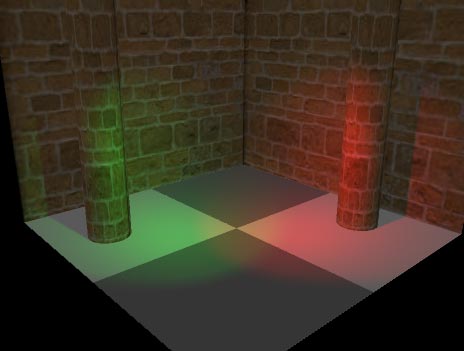
Рис. 58. Разноцветные колонны