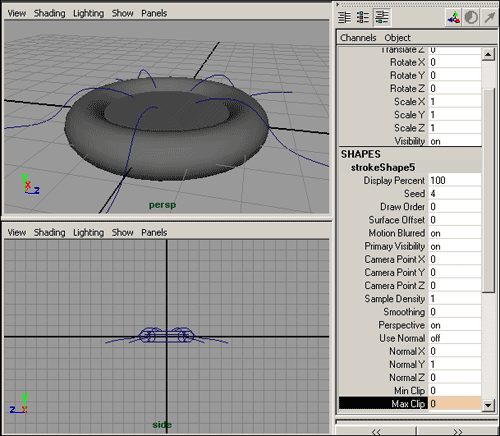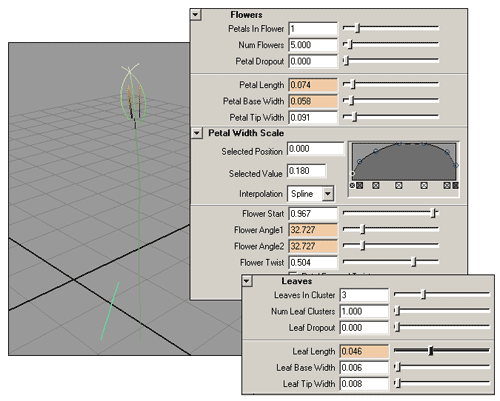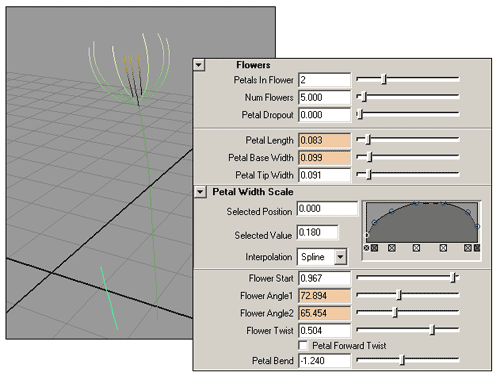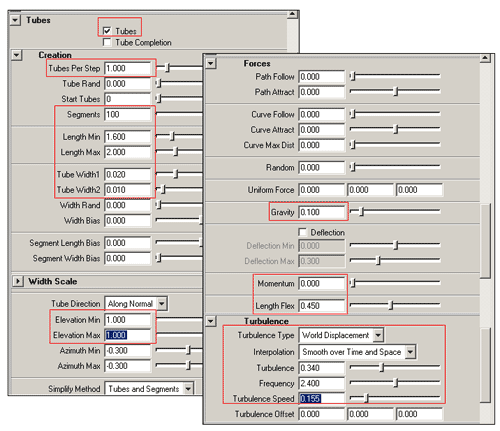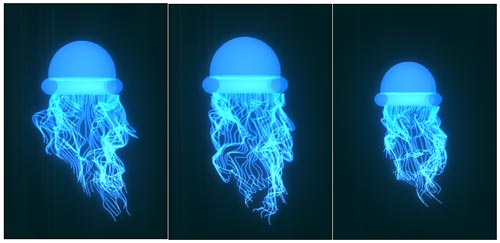Первые шаги в Maya. Урок 16. Эффекты рисования. Часть 1
Рисование на сцене и поверхностях
Примеры создания сцен с использованием эффектов рисования
Ползущий плющ
Длиной мазков кисти можно управлять через анимируемый параметр MaxClip (Максимальный клип) — воспользуемся данной возможностью для получения имитации ползущего из горшка плюща. Создайте сцену с торусом. Выделите торус, переключитесь в режим работы с изопармами, нажав правую кнопку мыши и выбрав команду Isoparm. Выделите указанную на рис. 43 изопарму и создайте по ней плоскую поверхность, применив в режиме Modeling команду Surfaces=>Planar (Поверхности=>Планарный), — появится двумерная поверхность, соответствующая форме изопармы, — это и будет импровизированная клумба (рис. 44).
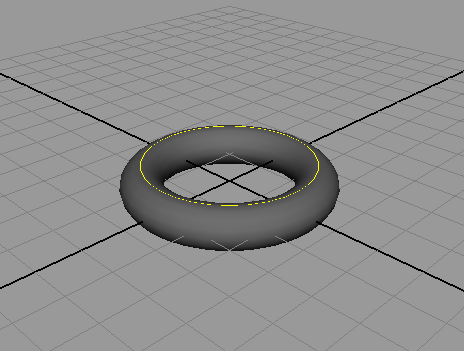
Рис. 43. Исходная сцена с выделенной изопармой
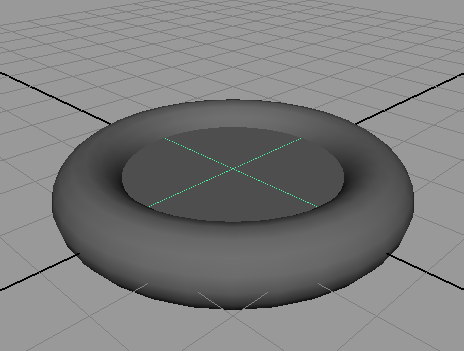
Рис. 44. Появление плоской Nurbs-поверхности
Создайте кривую, один конец которой должен находиться внутри клумбы, а второй — спускаться за ее пределы (рис. 45). Воспользуйтесь дублированием для создания нескольких копий данной кривой, повернутых на некоторый угол относительно центра клумбы, применив команду Edit=>Duplicate (Правка=>Дублировать) с параметрами примерно как на рис. 46, — кривых станет пять (рис. 47). Выделите все кривые, активируйте кисть Ivy (папка PlantsMesh) и примените команду PaintEffects=>CurveUtilities=>AttachBrushtoCurves (Paint Effects=>Утилиты кривой=>Назначить кисть кривой) — побеги плюща вытянутся вдоль отведенных им кривых (рис. 48).

Рис. 45. Появление первой кривой

Рис. 46. Параметры настройки команды Duplicate
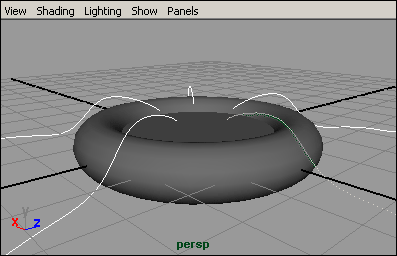
Рис. 47. Появление пяти кривых
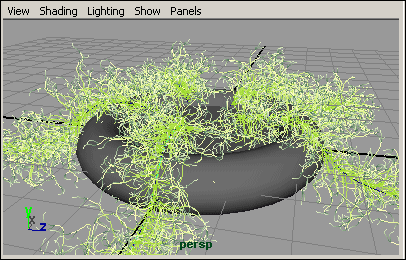
Рис. 48. Вид сцены после добавления плюща
Теперь сделаем так, чтобы плющ постепенно рос — то есть на первых кадрах анимации его побеги должны лишь показаться из клумбы, а на последних заметно вырасти и выползти за ее пределы. Для этого достаточно анимировать параметр MaxClip для всех пяти плетей плюща. Удостоверьтесь, что активирован первый кадр. Выделите в окне Outliner все пять плетей (рис. 49), откройте окно каналов, установите параметр MaxClip равным 0 и создайте для него ключ, выделив соответствующую строку и выбрав из контекстного меню команду KeySelected. В итоге плети исчезнут (рис. 50) — так и должно быть, ведь мы обнулили их максимальную длину. Переключитесь на последний кадр, параметр MaxClip сделайте равным 1 и также создайте ключ. Проиграйте анимацию — плющ будет расти, как и предполагалось.
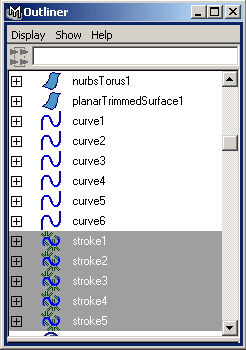
Рис. 49. Выделение плетей плюща
Рис. 50. Результат создания ключа в первом кадре
Теперь несколько улучшим вид сцены. Вначале на основе Nurbs-плоскости с большим числом разбиений при помощи инструмента SculptSurfacesTool смоделируйте холмистую поверхность, подложите ее под клумбу и текстурируйте. А затем дополнительно подсейте травы, что лучше всего сделать автоматически. Активируйте одну из кистей папки Grasses, выделите плоскость, щелкните на квадратике справа от команды PaintEffects=>AutoPaint=>PaintRandom (Эффекты рисования=>Авторисование=Рисование случайным образом), увеличьте количество рядов по обеим осям до 40 и щелкните на кнопке Apply. В результате смоделированная клумба с плющом будет выглядеть гораздо более реалистично (рис. 51).
Рис. 51. Ползущий плющ
Распускающийся цветок
Благодаря тому что ростом трубок можно управлять через множество параметров раздела Tubes, становится возможным моделирование таких процессов, как рост растений, распускание у них цветов и т.п. Попробуем смоделировать распускающийся цветок тюльпана. Создайте закрытый цветок тюльпана, воспользовавшись кистью TulipClosed из папки FlowersMesh (рис. 52).
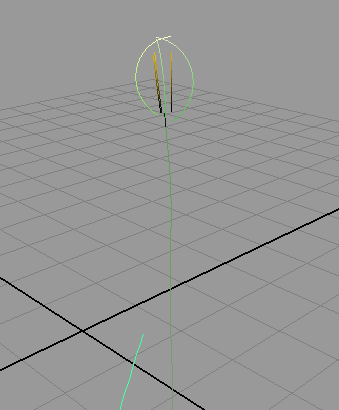
Рис. 52. Исходная сцена
Предположим, что в 60-м кадре (всего по умолчанию в анимации 72 кадра) никаких изменений с цветком мы производить не будем, поэтому зафиксируем ключами значения параметров, которые будут меняться в других кадрах. Откройте в разделе Tubes подраздел Creation и установите ключ на параметр LengthMax (рис. 53). Аналогичным образом создайте ключи для указанных на рис. 54 параметров в разделах Flowers и Leaves, позволяющих регулировать размер и форму бутона и тычинок.
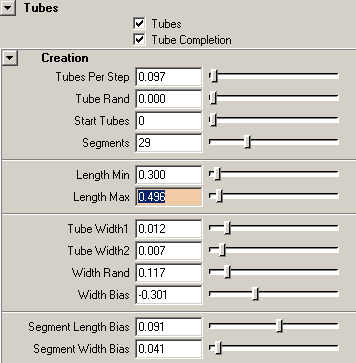
Рис. 53. Установка ключа для параметра LengthMax (60-й кадр)

Рис. 54. Установка ключей для параметров разделов Flowers и Leaves (60-й кадр)
Переключитесь на 35-й кадр — в нем необходимо сжать бутон, чтобы он выглядел менее распустившимся. Для этого придется уменьшить значения параметров в разделах Flowers и Leaves (тех, в которых ранее были созданы ключи) до желаемого результата и для каждого опять создать ключи. Возможный вид цветка в данном кадре вместе со значениями параметров представлен на рис. 55.
Рис. 55. Установка ключей для параметров разделов Flowers и Leaves (35-й кадр)
Переключитесь в 15-й кадр, активируйте окно каналов и создайте ключ для параметра Leaves (рис. 56), позволяющего включить/отключить появление тычинок. По умолчанию соответствующий данному параметру флажок включен (то есть параметр имеет значение on), а это значит, что тычинки будут присутствовать в цветке (однако в начальных кадрах при закрытом цветке для упрощения анимации мы их отключим). А затем в окне атрибутов еще немного сожмите бутон, изменив соответствующие параметры раздела Flowers и создав для них ключи (рис. 57).
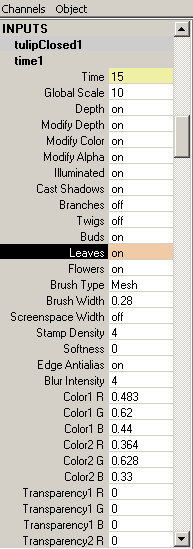
Рис. 56. Создание ключей для параметра Leaves (15-й кадр)
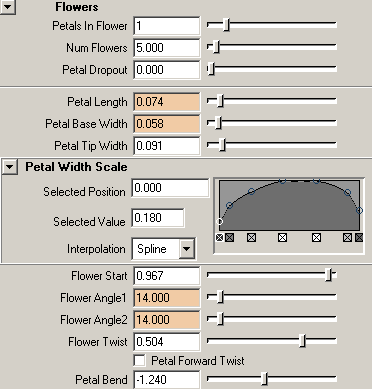
Рис. 57. Установка ключей для параметров раздела Flowers (15-й кадр)
Активируйте 1-й кадр, уменьшите для него значение параметра LengthMax (это уменьшит длину цветочного стебля) и создайте ключ. После этого в окне каналов отключите отображение тычинок, установив для параметра Leaves значение off и создав ключ (рис. 58). При необходимости подрегулируйте вид бутона через уже задействованные параметры раздела Flowers.
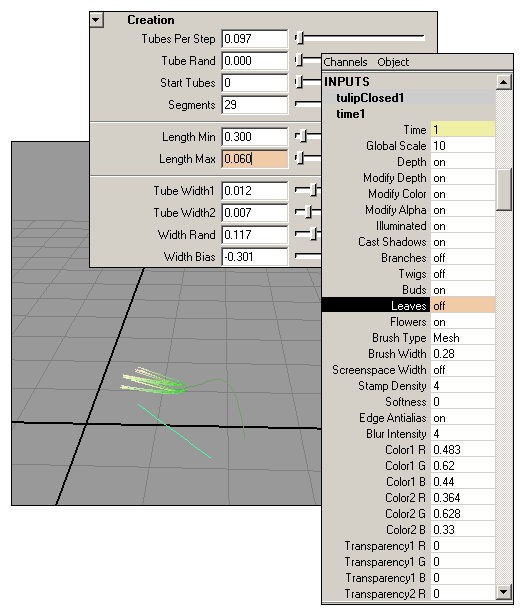
Рис. 58. Создание ключей в 1-м кадре
Теперь осталось лишь добиться большего распускания бутона в последних кадрах анимации. Активируйте 72-й кадр, увеличьте значения параметров в разделе Flowers, стараясь добиться нужного уровня раскрытия бутона, и создайте для них ключи (рис. 59). Проиграйте анимацию — как и ожидалось, цветок будет прямо на глазах распускаться. По окончании поместите цветок тюльпана в вазу и назначьте объектам сцены материалы — возможный вид сцены в некоторых кадрах анимации представлен на рис. 60.
Рис. 59. Создание ключей в 72-м кадре
Рис. 60. Распускающийся цветок
Плывущая медуза
Попробуем применить эффекты рисования для моделирования и анимирования щупалец медузы. Создайте сцену с Nurbs-торусом и полигональным шаром и удалите у шара нижнюю половину, перейдя в режим работы с вершинами (клавиша F8), выделив соответствующие вершины и воспользовавшись командой EditPolygons=>DeleteVertex (Редактирование полигонов=>Удалить вершины), — рис. 61. Активируйте кисть NeonBlue из папки Glows (рис. 62). Сделайте поверхность торуса доступной для эффектов модуля PaintEffects, выделив его и применив к нему команду PaintEffects=>MakePaintable. Нарисуйте на нижней поверхности торуса кривую вокруг него (рис. 63).
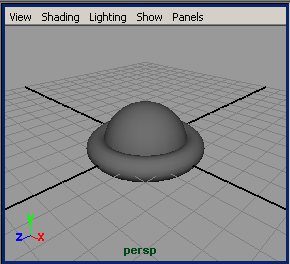
Рис. 61. Исходная сцена
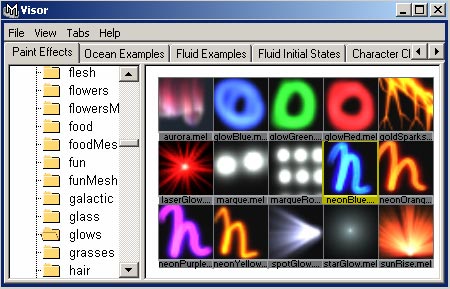
Рис. 62. Выбор кисти NeonBlue
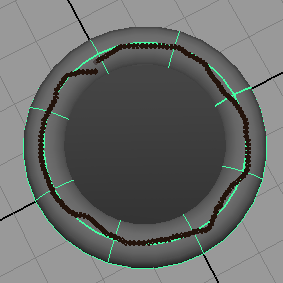
Рис. 63. Рисование кривой
Теперь следует настроить параметры созданной кривой так, чтобы из нее выросло множество щупалец. Откройте редактор атрибутов и увеличьте размер кисти (параметр GlobalScale) до 5. Откройте раздел Tubes и включите флажок Tubes — в итоге из кривой вырастет много трубок, правда пока коротких и прямых. В подразделе Creation настройте параметры TubesperStep, Segments, LengthMin, LengthMax, TubeWidthl1, TubeWidth2, ElevationMin и ElevationMax в соответствии с рис. 64. Эти действия позволят увеличить количество трубок и сделать их достаточно длинными и очень гибкими. Откройте раздел Behavior и в подразделах Forces и Turbulence также осуществите настройку параметров, назначив трубкам гравитационную и турбулентную силы. После этого щупальца достигнут желаемой кривизны (рис. 65) и при проигрывании анимации будут шевелиться достаточно естественно.
Рис. 64. Настройка параметров трубок
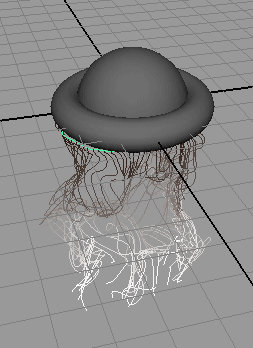
Рис. 65. Вид медузы с щупальцами после настройки параметров трубок
Если на данном этапе визуализировать один из кадров анимации, то вы увидите, что щупальца текстурированы вполне подходящим образом, а вот прочие элементы — нет (что естественно, ведь материал им не назначался). Можно создать такой материал с нуля, но гораздо проще воспользоваться материалом, использованным для текструирования щупалец. Правда, в явном виде, то есть как материала, его не существует, ведь щупальца созданы в модуле PaintEffects. Но это можно исправить, конвертировав их в полигональный объект. Для этого выделите щупальца и примените к ним команду Modify=>Convert=>PaintEffectstoPolygons. Откройте редактор материалов и назначьте появившийся там новый материал шару и торусу. По окончании создайте подходящий для медузы фон и анимируйте ее обычным образом — то есть создав ключи анимации на перемещение медузы в первом и последнем кадрах. В итоге будет получена задуманная анимация — возможный вид сцены в некоторых ее кадрах показан на рис. 66.
Рис. 66. Плывущая медуза