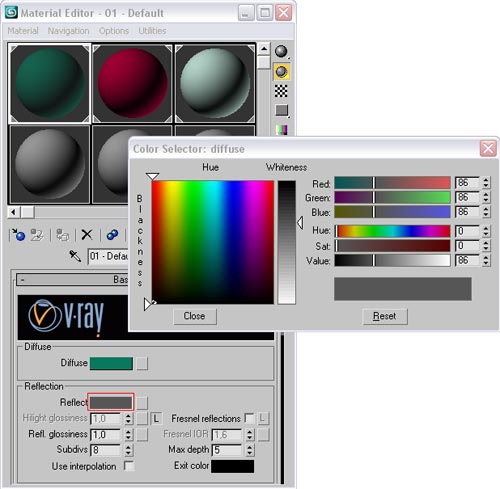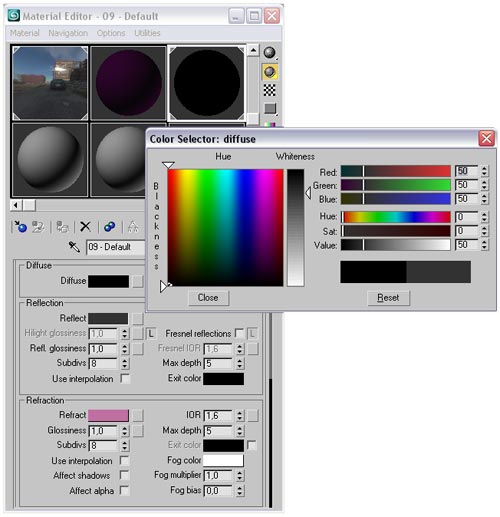3D Studio MAX: первые шаги. Урок 29. Визуализация средствами V-Ray. Часть 1
Формирование отражений и преломлений
Настройка глобального освещения (Global Illumination, GI)
Примеры визуализации сцен в V-Ray
Эффектность и реалистичность итогового изображения зависят не только от того, насколько профессионально выполнено моделирование, освещение и текстурирование сцены, но и от особенностей его визуализации. Осуществляется данный процесс с помощью визуализаторов — по умолчанию в качестве такового в 3D Studio MAX установлен визуализатор Scanline. Вместе с тем возможен просчет сцены и средствами альтернативных визуализаторов: Mental Ray, V-Ray, Brazil и других, обеспечивающих большую реалистичность получаемых изображений. Самым популярным среди альтернативных визуализаторов является V-Ray, реализованный в виде дополнительного модуля, разработкой и сопровождением которого занимается компания Chaos Software (http://www.chaosgroup.com/). Слава данного визуализатора вполне заслуженна, ведь он является одним из самых производительных модулей визуализации и при этом обеспечивает ее высокое качество благодаря использованию при расчетах передовых вычислительных методов. Это позволяет получать фотореалистичные изображения путем простого размещения источников света и сравнительно несложных настроек визуализации. Некоторым особенностям визуализации сцен с помощью V-Ray и посвящен данный урок.
Теоретические аспекты
С помощью визуализатора V-Ray можно получать изображения со всеми основными визуальными эффектами, то есть добиваться формирования реалистичного зеркального отражения, прозрачности и преломления световых лучей, включая эффект каустики1 (Caustics), который приводит к появлению световых бликов в результате прохождения света через прозрачные объекты криволинейной формы. Моделировать рассеянное освещение сцены путем имитирования эффекта поверхностного рассеивания света, что реализуется за счет настройки так называемого глобального освещения (Global Illumination). Повышать реалистичность путем использования эффекта глубины резкости (Depth of field) — при данном эффекте размываются передний и задний планы сцены в зависимости от установленной точки фокусировки (то есть те фрагменты сцены, которые находятся вне фокуса камеры). Создавать эффект размытого движения, благодаря которому быстро движущиеся объекты получаются размытыми (как в реальном мире на снимке или в кинокадре), а потому движение их выглядит более естественно. Визуализация в V-Ray также обеспечивает детальную прорисовку карт смещения (Displacement Mapping) для получения иллюзии выпуклых поверхностей, позволяет с помощью инструмента VRayFur создавать покрытые мехом поверхности (при этом мех генерируется только во время визуализации и в действительности не присутствует в сцене, что упрощает работу с ней) и др.
Основным принципиальным отличием V-Ray (равно как и других альтернативных визуализаторов) от Scanline является то, что при просчете сцен в нем учитываются физические свойства света, что и обеспечивает большую реалистичность получаемых изображений. Реализовано это благодаря использованию фотонного анализа сцены для просчета эффектов рефлективной и рефрактивной каустики и применению ряда технологий для создания эффекта глобального освещения. Это следующие технологии:
- интегрирование освещенности по окружающей точку полусфере либо сфере (первое в случае непрозрачных поверхностей, второе — для прозрачных поверхностей) по методу Монте-Карло (Quasi-Monte Carlo) с подсчетом значений освещенности для каждой теневой точки по отдельности независимо от всех остальных точек;
- трассировка путей световых лучей, видимых из камеры, с построением карт света (Light map);
- трассировка фотонов2 с построением фотонных карт (Photon map);
- формирование карт освещения (Irradiance map), базирующихся на подсчете непрямого освещения только в некоторых наиболее важных точках сцены (то есть там, где объекты закрывают друг друга или в областях с острыми GI-тенями) с последующей интерполяцией результатов на остальные ее точки.
Для расчета значений первого диффузного переотражения или первого диффузного отскока (то есть расчета освещенности в точке, в которую попал луч света от источника, отразившийся от поверхности всего один раз; Primary bounces) может быть использован любой из названных методов. Для расчета всех диффузных переотражений, начиная со второго (когда луч света дважды или более отражается от других поверхностей, прежде чем достигает расчетной точки; Secondary bounces), могут применяться первые три метода. Самым длительным методом расчета, обеспечивающим очень качественный результат даже при наличии большого количества мелких деталей в сцене, является метод Монте-Карло. Наиболее быстрый рендеринг производится при фотонном анализе света либо использовании карт света — первый из методов традиционно применяется в визуализаторах для расчета глобального освещения, а второй разработан специально для визуализатора V-Ray и обеспечивает более высокое (по сравнению с фотонным анализом) качество при сопоставимой скорости визуализации. Качество, достигаемое одним и тем же методом при разных исходных данных, может существенно различаться. Так, при фотонном анализе наиболее точную картину освещенности можно получить лишь при очень большом количестве фотонов. Результаты расчетов по методу Монте-Карло напрямую зависят от количества выборок (Subdivs), используемых для аппроксимации: если оно недостаточно, то это приведет к появлению шума, зернистости и визуальных артефактов. При построении карт света (Light map) качество зависит от числа путей трассировки лучей и т.д. Для получения желаемого вида сцены обычно приходится прибегать к проведению многократных тестовых рендерингов, в ходе которых подбираются разнообразные параметры и настройки. Поэтому нужное для окончательной визуализации большое количество фотонов, выборок и пр. в целях ускорения процесса тестовых визуализаций устанавливается лишь на самом последнем этапе визуализации.
Для проведения визуализации в V-Ray сначала необходимо сделать его активным визуализатором. Выбор визуализатора осуществляется в диалоговом окне RenderScene (Визуализация сцены), которое вызывается командой Rendering=>Render (Визуализация=>Визуализировать) либо нажатием клавиши F10. В данном окне следует открыть вкладку Common, раскрыть свиток Assign Renderer (Назначить визуализатор), в строке Production (Выполнение) щелкнуть на кнопке с изображением многоточия и в открывшемся списке выбрать визуализатор V-Ray (рис. 1).
После этого полностью обновится вкладка Renderer в окне Render Scene и можно будет использовать в сцене дополнительные объекты, источники света, камеры, материалы и процедурные карты. Например, список источников дополнится источниками света VRayLight и VRaySun (рис. 2), которые применяются для имитации направленного и солнечного света. Стоит отметить, что отдельного источника для имитации небесного света (света от неба) в V-Ray не предусмотрено — его заменяет специальная карта окружения VRaySky, устанавливаемая в свитке Environment (окно Render Scene, вкладка Renderer). Что касается материалов, то станут доступными семь новых типов материалов — они специально оптимизированы для VRay, что обеспечивает более быстрые просчеты освещения, чем для стандартных материалов 3D Studio MAX. К VRay-материалам относятся следующие материалы (рис. 3):
- VRayMtl — базовый VRay-материал, позволяет применять различные карты текстур, управлять отражением и преломлением, добавлять карты рельефа и смещений и т.п. и текстурировать в итоге любые поверхности, включая металл, дерево, пластмассу и стекло;
- VRay2SidedMtl — позволяет назначать разные материалы различным сторонам одной и той же поверхности;
- VRayFastSSS — обеспечивает имитацию наличия у материала двух расположенных один поверх другого поверхностных слоев, что ускоряет эффект подповерхностного рассеивания;
- VRayBlendMtl — позволяет смешивать несколько VRay-совместимых материалов и получать в итоге новый уникальный материал;
- VRayLightMtl — обеспечивает мягкое свечение поверхности и потому используется для получения самосветящихся объектов;
- VRayMtlWrapper — может имитировать отражение/преломление для матовых объектов;
- VRayOverrideMtl — предоставляет возможность назначать объекту сразу несколько материалов: базового, GI-материала, материала отражения и материала преломления.
Кроме того, визуализация через модуль V-Ray позволяет применять для формирования теней от стандартных источников света и источников V-Ray собственную карту VRayShadow, которая обеспечивает получение более реалистичных трассированных теней, а также использовать ряд дополнительных текстурных карт (рис. 4): VRayHDRI — применяется для загрузки изображений с расширенным динамическим диапазоном (High Dynamic Range Images, HDRI) и картирования их на окружение); VRayMap — позволяет добавлять отражение и преломление к стандартным материалам; VRayEdgesTex — используется для имитирования проволочных материалов и др.
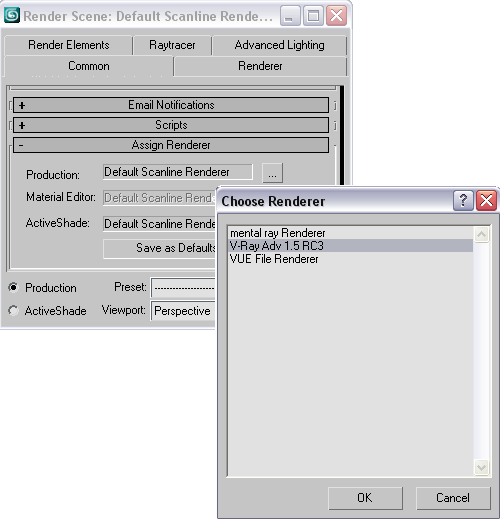
Рис. 1. Назначение V-Ray активным визуализатором
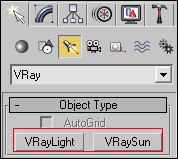
Рис. 2. Список источников света визуализатора V-Ray
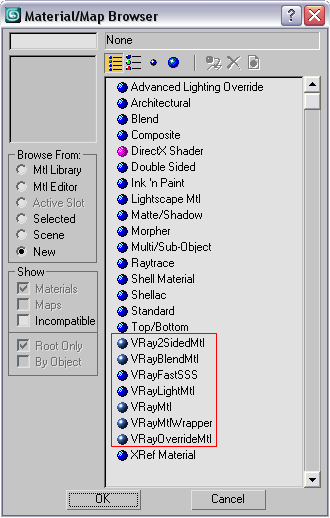
Рис. 3. Окно Material /Map Browser с выделенными материалами V-Ray
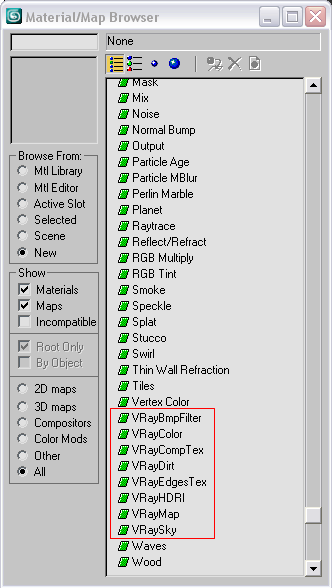
Рис. 4. Окно Material /Map Browser с выделенными текстурными картами V-Ray
В просчете глобального освещения и каустики могут участвовать не все из присутствующих в сцене объектов. Расширение списка участвующих в расчетах объектов приводит к существенному увеличению времени визуализации, а это не всегда оправданно, поскольку не для всех объектов такие расчеты необходимы. Чтобы определить, требуется ли при визуализации конкретного объекта учитывать физические свойства света, необходимо подкорректировать свойства объекта, выделив его, вызвав из контекстного меню команду V-Ray Properties (Свойства V-Ray) и изменив требуемым образом состояние флажков в области Object Properties (Свойства объекта), — рис. 5. Например, для всех объектов с эффектами каустики следует включить флажки Generate Caustics (Генерировать каустику) и Receive Caustics (Принимать каустику), а для объектов, которые должны имитировать отраженный свет, — флажки Generate GI (Генерировать глобальное освещение) и Receive GI (Принимать глобальное освещение).
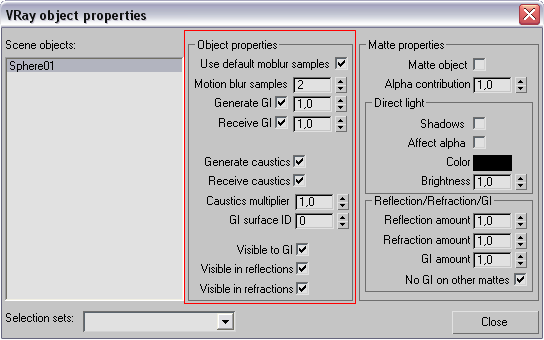
Рис. 5. Корректировка свойств объекта
Формирование отражений и преломлений
Чтобы разобраться с базовыми принципами визуализации средствами V-Ray и нюансами формирования отражений и преломлений, создайте простую сцену с находящимися на плоскости шаром и чайником (рис. 6). Попробуйте визуализировать сцену стандартным визуализатором, нажав клавишу F9, — никаких преломлений и отражений, равно как и поверхностного рассеивания света, разумеется, наблюдаться не будет (рис. 7), поскольку соответствующие материалы не создавались, а глобальное освещение стандартным визуализатором не имитируется. На вкладке Common укажите для выходного изображения (OutputSize) размеры 480х3603 пикселов. Установите V-Ray в качестве текущего визуализатора сцены — нажмите клавишу F10, в открывшемся окне Render Scene разверните свиток Assign Renderer, щелкните в строке Production на кнопке с изображением многоточия и выберите V-Ray. Если сразу после этого провести рендеринг, то вы увидите примерно такой же результат (рис. 8), как мы наблюдали при визуализации через Scanline.
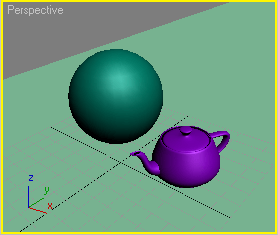
Рис. 6. Исходный вид сцены
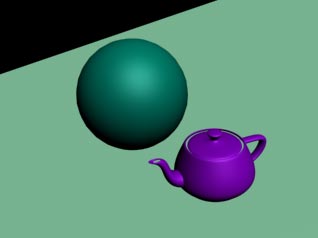
Рис. 7. Вид сцены при визуализации стандартными средствами
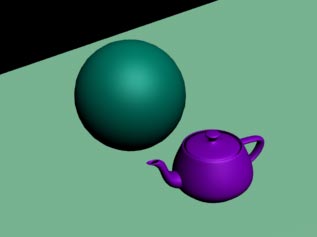
Рис. 8. Первая визуализация в V-Ray
Добавьте два источника света: ключевой, который обеспечит общее освещение сцены, и второстепенный для подсвечивания объекта со стороны. В качестве первого задействуем стандартный источник Omni, а в качестве второго — V-Ray-источник VRayLight (рис. 9). Уменьшите уровень яркости Omni-источника примерно до 0,8 (параметр Multiplier), а у V-Ray-источника увеличьте яркость до 300. Создайте материал VRayMtl и в поле Diffuse установите для него произвольный цвет, например зеленый (рис. 10), назначьте данный материал шару. Аналогичным образом создайте два других VRayMtl-материала и назначьте их чайнику и плоскости. Визуализируйте сцену — объекты станут отбрасывать тени (это автоматически обеспечивается источником VRayLight) — рис. 11.
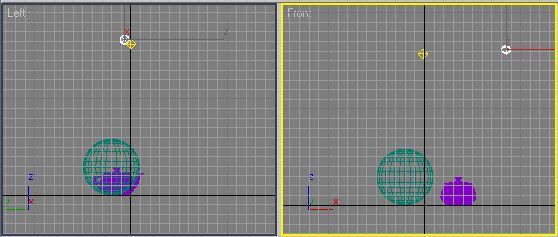
Рис. 9. Появление источников света (V-Ray-источник выделен белым цветом)
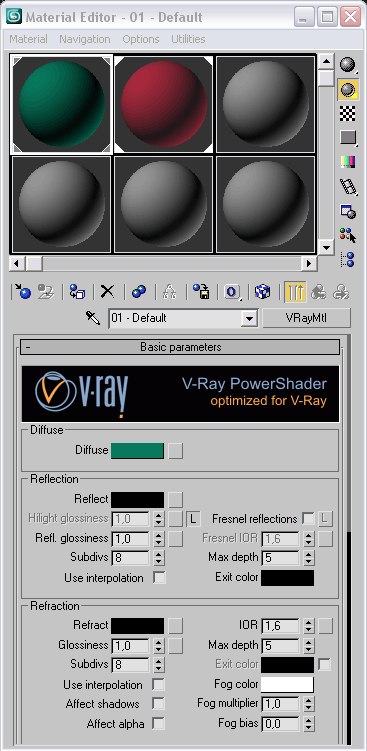
Рис. 10. Первоначальные параметры настройки материала для шара
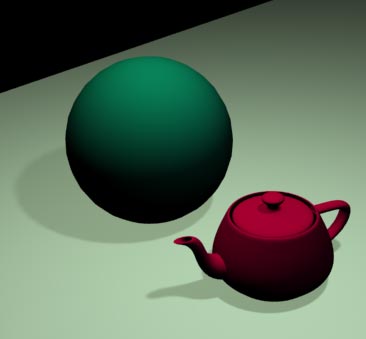
Рис. 11. Результат добавления материалов и источников света
Займемся теперь отражениями и преломлениями. Активируйте в редакторе материалов материал шара и измените цвет в поле Reflect на темно-серый (рис. 12). Проведите рендеринг — поверхность шара станет отражать окружающие предметы (рис. 13). Как правило, в поле Reflect устанавливают цвет того или иного серого оттенка (если установить какой-то другой оттенок, например желтый или красный, то может быть получено нереалистичное отражение соответствующего оттенка — рис. 14), при этом уровень отражения будет тем сильнее, чем светлее цвет в поле Reflect.
Рис. 12. Изменение параметров материала шара
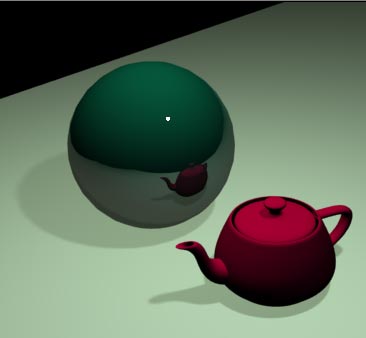
Рис. 13. Появление на шаре отражений
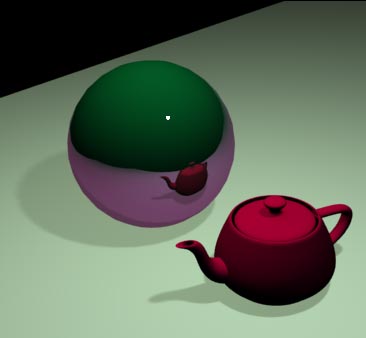
Рис. 14. Нереалистичное отражение малинового цвета
При желании в отражении могут быть видны не только реально находящиеся рядом предметы, но и иное пространственное окружение, например стены комнаты или пейзаж (если объект находится вне помещения), причем создавать подобное реальное окружение совсем необязательно — можно просто подключить соответствующую текстурную карту (VRayHDRI). Попробуем сделать это. Активируйте в окне редактора материалов пустой слот, щелкните на кнопке GetMaterial и выберите карту VRayHDRI (рис. 15). Щелкните на кнопке Browse и укажите в папке 3ds Max 9\maps\HDRs (обычно данная папка находится в C:\ Program Files\ Autodesk\) произвольный HDR-файл — мы выбрали файл KC_outside_hi.hdr. В области Map type установите вариант Spherical environment и увеличьте значение в поле Gamma до 2,2 (рис. 16). В окне Render Scene активируйте закладку Renderer и в секции Environment включите флажок Reflection/refraction и подключите только что настроенную текстурную карту, для чего достаточно просто перетащить ее из окна редактора материалов на кнопку None (рис. 17). Визуализируйте сцену и убедитесь, что теперь в шаре отражается не только чайник, но и окружающая среда (рис. 18). Поскольку отражение среды оказалось более интенсивным, нежели отражение чайника, уменьшите силу отражения среды, установив в поле Multiplier значение 0,2 (рис. 19 и 20). Уменьшите значение параметра Reflect Glossiness, регулирующего степень расплывчатости отражений, до 0,9 — отражение станет размытым (рис. 21).
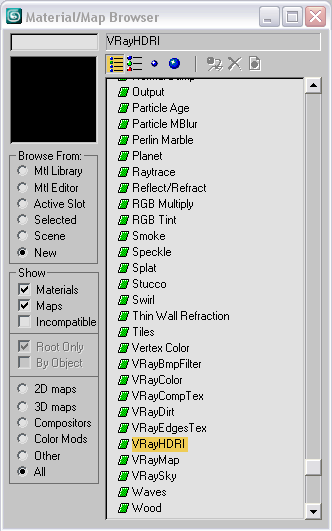
Рис. 15. Выбор карты VRayHDRI
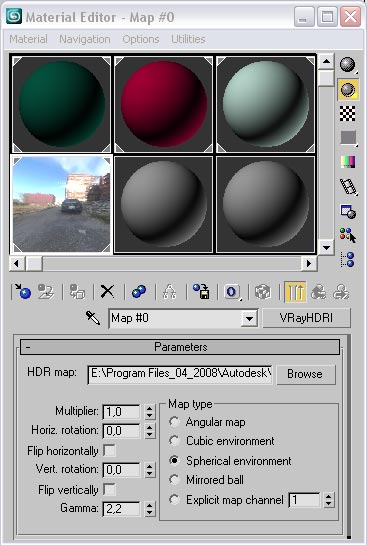
Рис. 16. Настройка параметров карты VRayHDRI
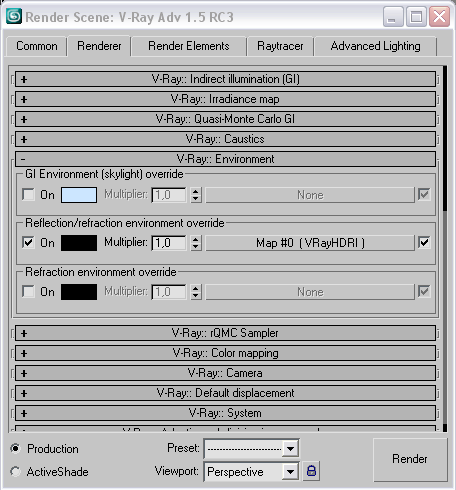
Рис. 17. Настройка параметров секции Environment
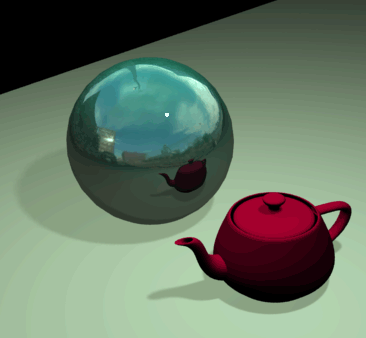
Рис. 18. Появление в отражении окружающей среды
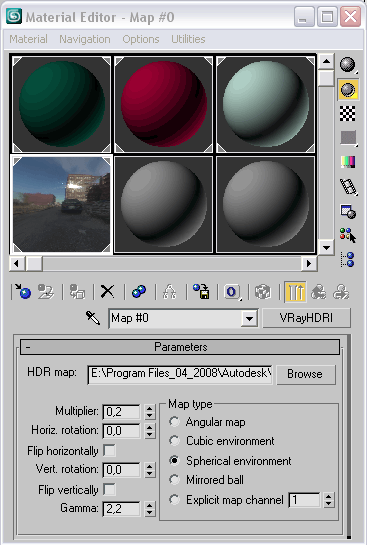
Рис. 19. Уменьшение силы отражения окружающей среды
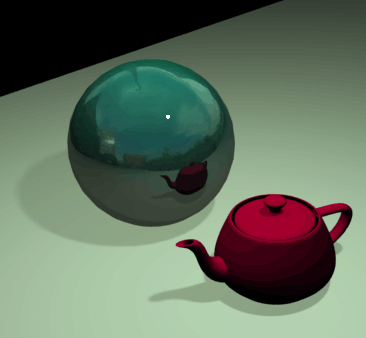
Рис. 20. Вид изображения после коррекции силы отражения окружающей среды
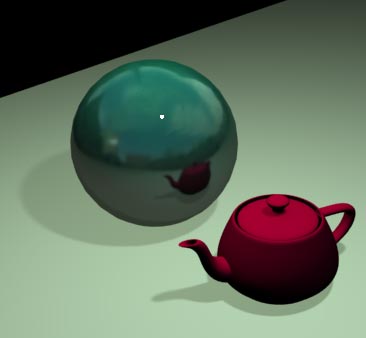
Рис. 21. Вид размытого отражения
Теперь немного поэкспериментируем с преломлениями, но для этого вначале изменим сцену — удалите с нее чайник и добавьте вместо него слегка видоизмененный объект TorusKnot (рис. 22). Создайте новый VRayMtl-материал, изменив у него цвет в поле Diffuse на произвольный (мы выбрали бордовый) и установив в поле Refract светло-серый цвет (рис. 23). Назначьте данные материалы лежащим на плоскости объектам. В окне Render Scene в секции Image sampler (Antialiasing) выберите тип сглаживания Adaptive QMC с фильтром Mitchell-Netravali — это разумнее, так как при данном типе сглаживания требуется меньше памяти, чем при установленном по умолчанию сглаживании Adaptive subdivision. В секции Color Mapping установите в поле Gamma значение 2,2 — это позволит сделать менее выраженными засветы и темные зоны (рис. 24). Проведите рендеринг — объекты станут полупрозрачными и будут напоминать стеклянные (рис. 25), но выглядят они пока далеко не реалистично.
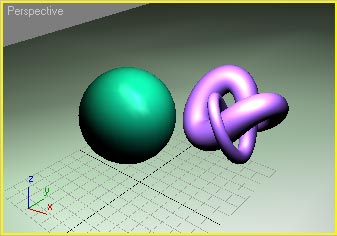
Рис. 22. Исходный вид сцены
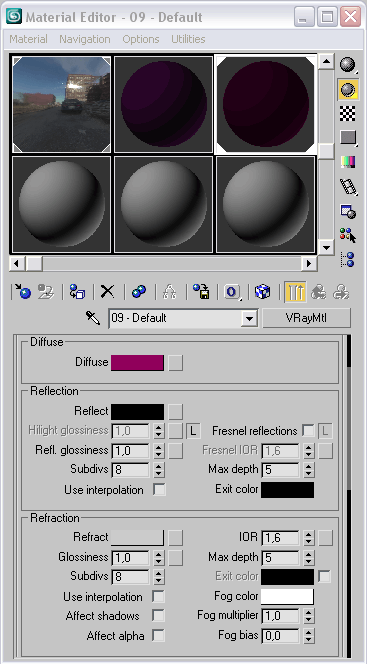
Рис. 23. Первоначальные параметры настройки материала
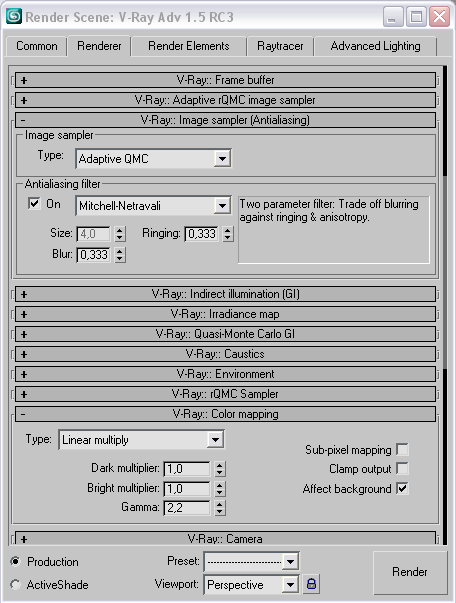
Рис. 24. Изменение глобальных параметров визуализации
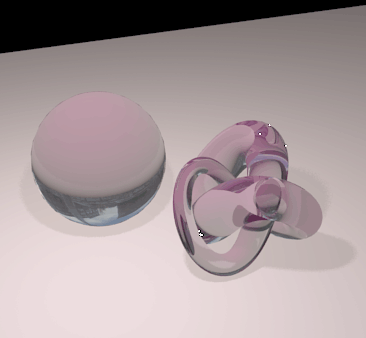
Рис. 25. Результат назначения объектам материала с поддержкой рефракции
В действительности гораздо проще получить полупрозрачные стеклянные объекты, если цвет материала будет определяться только цветом преломления. Поэтому установите в поле Diffuse черный цвет, а в поле Refract — светло-бордовый (рис. 26) — вид объектов станет более реалистичным (рис. 27). Теперь подключим преломления, изменив цвет в поле Reflect на темно-серый (рис. 28 и 29). При желании можно сделать изображение еще более эффектным, увеличив значение коэффициента преломления (RefractionIOR), например, до 2,2, а число в поле Subdivs (управляет качеством преломлений) — до 32 (рис. 30).
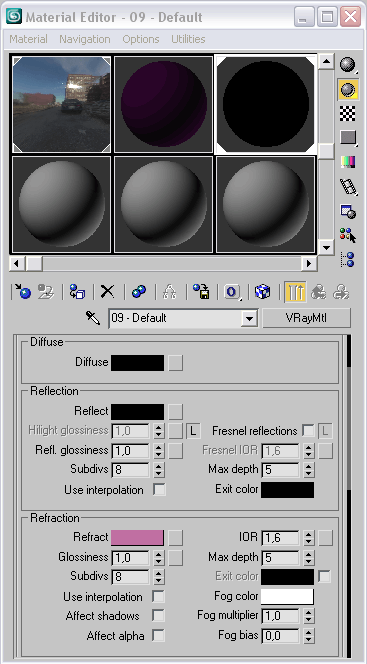
Рис. 26. Первая корректировка параметров материала
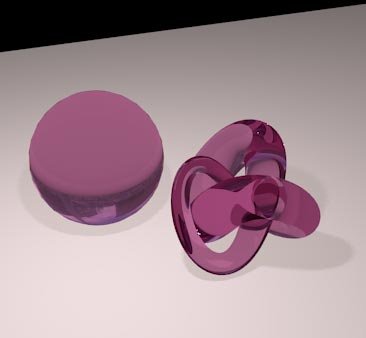
Рис. 27. Вид объектов после первого изменения настроек материала
Рис. 28. Вторая корректировка параметров материала

Рис. 29. Вид объектов после второго изменения настроек материала
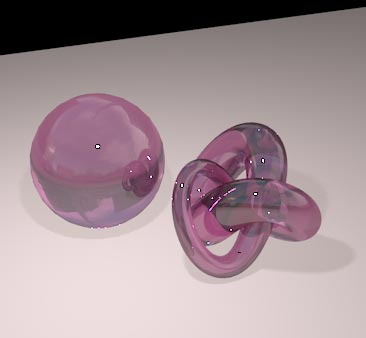
Рис. 30. Результат увеличения IOR и повышения качества рефракции
1Каустика — световые пятна, возникающие на объектах сцены при освещении поверхностей с высокими отражающими и (или) преломляющими характеристиками.
2Фотоны — частицы, испускаемые источниками света, попадающие на поверхность трехмерных объектов и отскакивающие от них с потерей части своей энергии.
3Во всех последующих сценах использованы точно такие же размеры выходного изображения. Данные размеры следует выдерживать, поскольку значения части параметров визуализации (например, параметров секции Irradiance map в окне Render Scene) зависят от размеров изображения — в противном случае соответствующие параметры придется изменять.