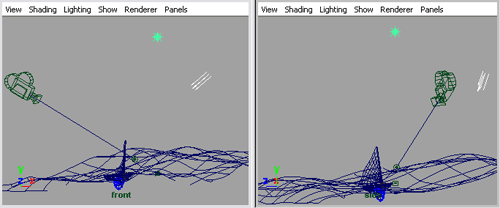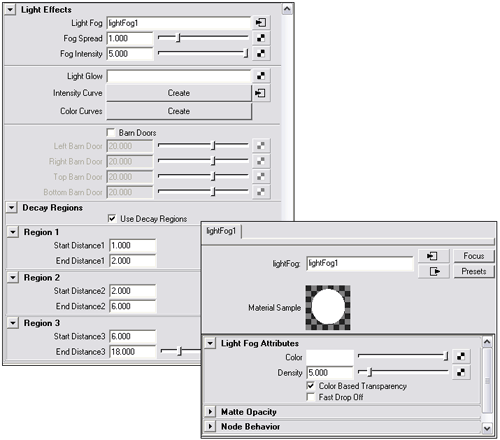Первые шаги в Maya. Урок 28. Атмосферные эффекты
Реалистичный туман (Physical Fog)
Примеры создания сцен с эффектами Environment Fog и Light Fog
Разноцветные колонны в объемном свете
Море в лучах заходящего солнца
Свет в толще морской воды
Воспользуемся эффектом EnvironmentFog для моделирования света, проникающего сквозь толщу морской воды. Создайте подходящий подводный пейзаж. Его можно легко получить на базе обработанной инструментом SculptSurfacesTool Nurbs-плоскости (она будет представлять собой морское дно) и подводной растительности в виде кораллов, водорослей и т.п., нарисованных кистями модуля PaintEffects (рис. 68 и 69). Мы такой пейзаж создавать не стали, а просто открыли соответствующую сцену, смоделированную в одном из предыдущих уроков.
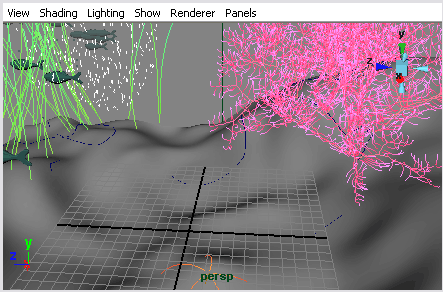
Рис. 68. Исходная сцена

Рис. 69. Первоначальный вид визуализированной сцены
Настройте освещение сцены из двух источников: Spot и Ambient. У первого источника измените цвет на слегка сероватый, увеличьте интенсивность (Intensity) до 1,1, установите в полях ConeAngle и PenumbraAngle значения 100 и 20 соответственно и включите генерацию теней на базе карт глубины (UseDepthMapShadows) — рис. 70. У второго источника измените цвет на зеленовато-голубой и снизьте интенсивность (Intensity) примерно до 0,6 (рис. 71). Оцените вид полученной сцены при визуализации (рис. 72).
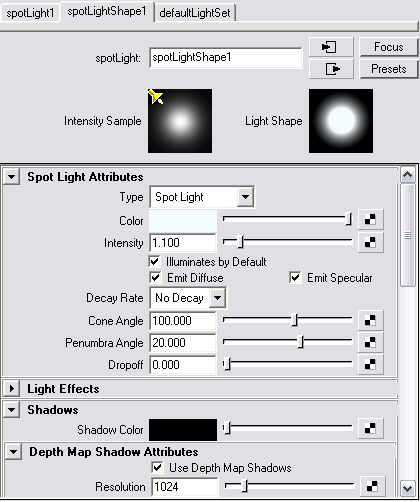
Рис. 70. Параметры настройки Spot-источника

Рис. 71. Параметры настройки Ambient-источника

Рис. 72. Вид сцены после настройки освещения
Подключите в окне RenderSettings эффект EnvironmentFog, затем активируйте в окне Hypershade узел envFogMaterial, включите флажок PhysicalFog, выберите для параметра Fog Type вариант Water и переключитесь в секцию Water. Установите в полях Water Color и Water Opacity голубой и светло-кофейный цвета, увеличьте плотность воды (Water Density) до 0,057, а ее глубину (WaterDepth) — до 90. Введите в полях Water Light Decay (Спад света в воде) и Water Light Scatter (Рассеивание света в воде) значения 0,4 и 0,38, благодаря этому вода в верхних слоях будет казаться более яркой, но при этом потемнение воды при движении вглубь все же не будет очень сильным (рис. 73). В секции Sun скорректируйте угол наклона солнца (SunElevation) по углу наклона имитирующего его свечение Spot-источника (мы остановились на 65°) и увеличьте его интенсивность (SunIntensity) до 1,5. Полученный в итоге пейзаж на морском дне представлен на рис. 74.
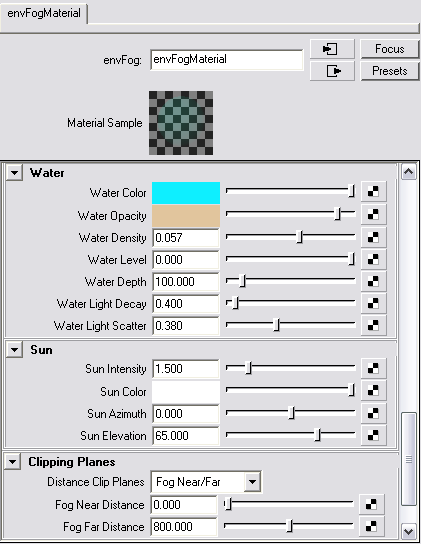
Рис. 73. Параметры настройки эффекта PhysicalFog
Рис. 74. Свет в толще морской воды
Море в лучах заходящего солнца
Применим эффекты EnvironmentFog и Light Fog для получения свечения моря в лучах заходящего солнца. Смоделируйте сцену с холмистой поверхностью (она получена из Nurbs-плоскости путем деформирования инструментом SculptSurfacesTool) — это будет поверхность моря и находящейся на данной поверхности простейшей модели лодки (можно ограничиться обычным примитивом) — рис. 75. Создайте нацеленную камеру (CameraandAim) с фокусным расстоянием в 28 мм и нацельте ее в центр плоскости. Настройте освещение, добавив два источника света: в роли основного мы использовали точечный источник, а в роли вспомогательного — Directional-источник (рис. 76). Задайте для источников светло-оранжевый цвет и уменьшите интенсивность вспомогательного источника до 0,8. Установите для камеры в секции Environment подходящее фоновое изображение, вначале щелкнув на кнопке ImagePlaneCreate и указав нужный файл, а затем щелкнув в секции Placement на кнопке FittoFilmGate для корректного его внедрения (рис. 77).
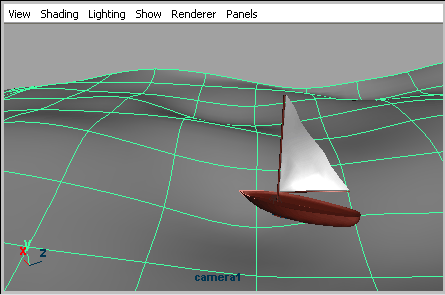
Рис. 75. Исходная сцена
Рис. 76. Появление камеры и источников света
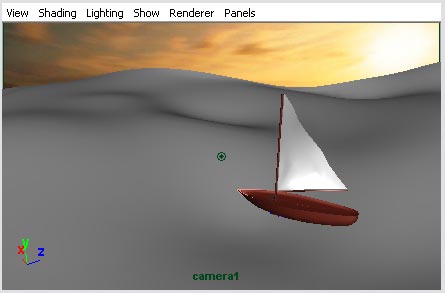
Рис. 77. Вид сцены с фоном
Создайте материал oceanShader и назначьте его плоскости. Раскройте у данного материала свиток OceanAttributes и увеличьте значения параметров WaveLengthMin (Минимальная длина волны) и WaveLengthMax (Максимальная длина волны) до 1 и 3 соответственно — волнение усилится. Переключитесь в свиток WavePeaking и измените форму кривой в соответствии с рис. 78 — гребни станут отчетливее. Откройте свиток SpecularShading и в полях Specularity (Яркость) и Eccentricity (Размер) установите значения 0,4 и 0,07 соответственно — блики станут больше и не столь яркими (рис. 79).

Рис. 78. Изменение параметров материала oceanShader

Рис. 79. Вид визуализированной сцены после корректировки параметров материала oceanShader
Создайте Spot-источник и установите его с противоположной стороны от Directional-источника — это будет как раз там, где на фоне виден свет от заходящего солнца (рис. 80). Установите для данного источника светло-оранжевый цвет и увеличьте значения параметров Intensity (Интенсивность), ConeAngle (Угол светового конуса), PenumbraAngle (Область полутени) и Dropoff (Затухание) до 10, 45, 40 и 20 соответственно. Также укажите, что интенсивность света с увеличением расстояния от источника должна уменьшаться, выбрав для параметра Decay Rate (Скорость распада) вариант Linear (рис. 81). Откройте свиток LightEffects и для добавления эффекта объемного тумана щелкните на кнопке LightFog. Увеличьте плотность тумана (Density) до 5, а затем в свитке LightEffects измените значения параметра FogIntensity (Интенсивность тумана), отвечающего за яркость тумана до 5. Раскройте свиток Decay Regions (Пределы распространения), включите флажок UseDecay Regions и установите в секциях Region1, Region2 и Region3 пределы распространения световых лучей (параметры Start Distance и End Distance) равными 1 и 2, 2 и 6, 6 и 18 соответственно (рис. 82). В итоге поверхность моря окажется озаренной лучами заходящего солнца (рис. 83).
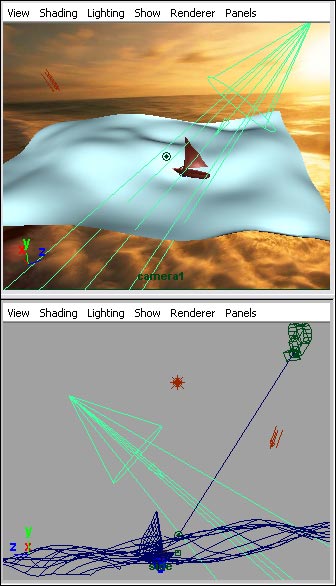
Рис. 80. Появление Spot-источника
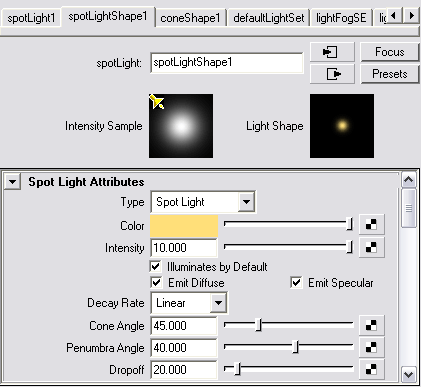
Рис. 81. Настройка базовых параметров Spot-источника
Рис. 82. Настройка параметров эффекта LightFog
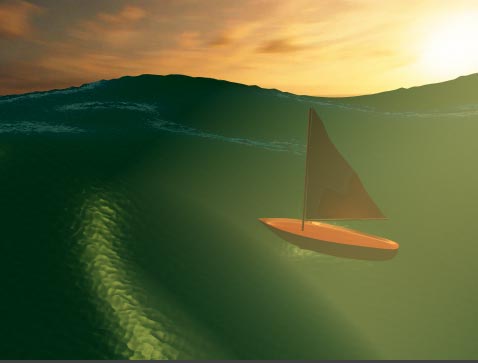
Рис. 83. Вид сцены после добавления эффекта LightFog
Попробуем объединить фоновое изображение и объекты сцены более гармонично путем добавления эффекта PhysicalFog типа Water/ Atmos. Вначале подключите в окне RenderSettings эффект тумана окружающей среды, затем активируйте в окне Hypershade узел envFogMaterial, включите флажок PhysicalFog и установите для параметра Fog Type вариант Water/ Atmos. Увеличьте в секции Fog плотность тумана (Fog Density) до 6. В секциях Air и Water подберите подходящие цвета в полях AirColor, AirOpacity, WaterColor и WaterOpacity. В секции Air введите для параметров Air Density и AirMaxHeight значения 0,01 и 20. В секции Water установите параметры WaterDensity, WaterDepth, WaterLightDecayи WaterLightScatterравными 0,06; 1; 1,5 и 1,322. В секции Sun установите угол наклона солнца (SunElevation) примерно в 38°, увеличьте интенсивность солнечного света (SunIntensity) до 2 и измените цвет в поле Sun Color на слегка желтоватый (рис. 84). Теперь водная поверхность будет не только освещена лучами заходящего солнца, но над ней также появится атмосферный туман (рис. 85).

Рис. 84. Настройка параметров эффекта PhysicalFog (Water/Atmos)

Рис. 85. Море в лучах заходящего солнца