Восстановление данных в Windows 7
Кто владеет информацией — тот владеет миром.
Натан Ротшильд
Раздел «Архивация и восстановление»
Резервное копирование (архивация) данных и их восстановление
Мы продолжаем знакомить читателей с особенностями новой операционной системы Windows 7 компании Microsoft, а также с уже привычными функциями, претерпевшими некоторые изменения.
Первые слухи и первые бета-версии новой операционной системы появились уже более года назад. И шумиха, связанная с ее выходом в свет, продолжает нарастать. Известно, что подавляющее большинство операционных систем, установленных на домашних и рабочих компьютерах пользователей, принадлежит к семейству Microsoft. На данный момент самая популярная операционная оболочка в мире — это Microsoft Windows XP (SP2, SP3). Безусловно, предыдущая операционная система хорошо послужила мировому компьютерному сообществу и теперь постепенно уступает место более новым версиям ОС. Несмотря на скептицизм пользователей, это неизбежный процесс, который соответствует общему прогрессу компьютерной индустрии. 29 января текущего года компания Microsoft прекратила поставки операционной системы Windows XP официальным дистрибьюторам. На смену XP пришла операционная система Windows Vista, которая по многим причинам не обрела такой популярности, как ее предшественница. И вот в октябре на рынок наконец выходит операционная система Windows 7.
Новая система, по словам производителя, сделана с упором на «скорость работы, совместимость приложений и устройств, надежность, безопасность и увеличение времени работы ноутбуков от батареи». Со своей стороны можем с удовлетворением отметить, что эти слова — не пустые обещания. Мы, как и многие миллионы пользователей во всем мире, уже успели оценить функционал, удобство и другие преимущества новой системы в ее предрелизном исполнении. Теперь настало время посмотреть и конечный продукт. Впечатления от работы системы — только положительные. Увеличилась скорость загрузки и работы приложений, интерфейс стал более дружелюбным и удобным, и, пожалуй, самое главное — компании Microsoft удалось решить многие проблемы совместимости, которые в большом количестве присутствовали в Windows Vista. Уже на стадии бета-теста операционная система Windows 7 поддерживала большинство приложений, разработанных для XP и Vista. Сегодня, скорее всего, трудно будет найти приложение, которое не поддерживается Windows 7. Вопрос совместимости коснулся и базы драйверов системы: она значительно расширена, система научилась распознавать огромное количество устройств без установки дополнительных драйверов.
Рассказать обо всех функциях новой операционной системы в одной статье невозможно: слишком многое заслуживает упоминания и рассмотрения. Такая статья заняла бы весь номер журнала. Поэтому мы сконцентрировали внимание на самых популярных и необходимых функциях системы, а также на новых особенностях, которые ранее были недоступны пользователям. Речь пойдет о функциях архивации, резервного копирования и восстановления данных в Windows 7. Эта тематика, без сомнения, актуальна как для рабочих, так и для домашних компьютеров. В наш век информация давно стала самой главной ценностью, и компания Microsoft пытается помочь пользователям как можно более эффективно использовать и сохранять ее.
Раздел «Архивация и восстановление»
Раздел «Архивация и восстановление», доступный на панели управления системы Windows 7, является ключевой точкой системы резервного копирования и восстановления данных. Несмотря на достаточно простой вид данного раздела, он обладает широким функционалом: восстановление дисков и разделов диска, резервное копирование (как дисков, так и отдельных папок и файлов), создание точек восстановления, создание полного образа системы.
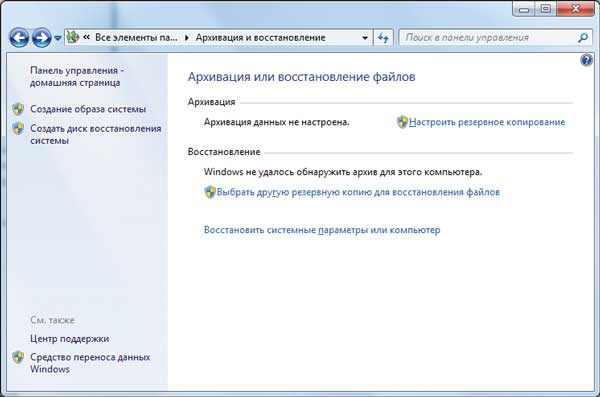
Изменения коснулись не только системных разделов панели управления, но и пользовательского интерфейса, о котором мы поговорим чуть позже.
Резервное копирование (архивация) данных и их восстановление
По умолчанию функция архивации данных отключена, поэтому после установки операционной системы, драйверов и необходимых программ будет логичным настроить функцию архивации, которая с момента включения будет бережно хранить вверенные ей данные. При настройке функции архивации мастер настройки попросит выбрать носитель для сохранения резервных копий, предостерегая пользователя от типичных ошибок, таких как сохранение архива на том же физическом носителе и архивация данных в незащищенном месте (в случае конфиденциальности данных).
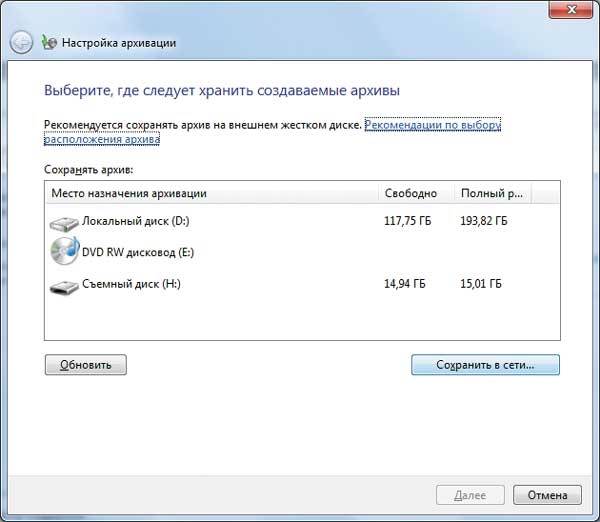
После выбора носителя система попросит задать цель архивации или определит ее сама. Стоит отметить, что целью архивации может быть как весь диск, так и отдельные его папки. Кроме того, в образ архивации система предложит сохранить системные данные дисков, необходимые для функционирования самой операционной системы.
После выбора целей архивирования и согласования расписания автоматического резервного копирования система начнет создавать первую резервную копию выбранных данных. Успешно создав резервную копию, пользователь может воспользоваться разделом «Восстановление файлов», в котором можно просмотреть все сохраненные в копии данные, а также осуществить поиск необходимых файлов и папок. Кроме того, пользователь может выбрать дату резервной копии, которая будет применяться для восстановления данных (к примеру, если последняя копия была создана уже с ошибочными данными — просто выберите копию, сохраненную ранее).
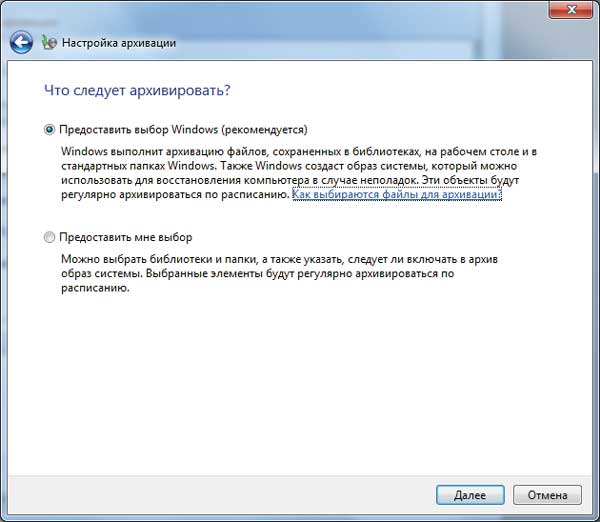
Что касается технических деталей резервного копирования данных, то тут необходимо отметить следующие существенные моменты:
- архивация проходит на уровне файлов, поэтому восстановлению подлежат как отдельные файлы, так и целые папки и диски;
- для сжатия используется распространенный формат ZIP;
- метод добавления файлов в резервную копию инкрементный — перезаписываются только те файлы, которые с предыдущей копии претерпели изменения. Это позволяет сэкономить пространство, отведенное для резервных копий, ускорить процесс создания и восстановления копий (более удобный метод по сравнению с посекторным копированием);
- для хранения копий могут применяться носители с файловыми системами NTFS и FAT32 (многие сменные носители по умолчанию используют файловую систему FAT32; теперь они могут применяться в качестве резервного хранилища данных).
Кроме того, система восстановления слегка изменила интерфейс файловых браузеров. При наведении на любой файл или папку и выводе контекстного меню пользователь имеет возможность получить быстрый доступ к функциям восстановления.
Таким образом, прямо из файлового менеджера пользователь может восстановить любую сохраненную резервную копию файла, не отрываясь от работы и не тратя времени на поиски нужного меню панели управления.
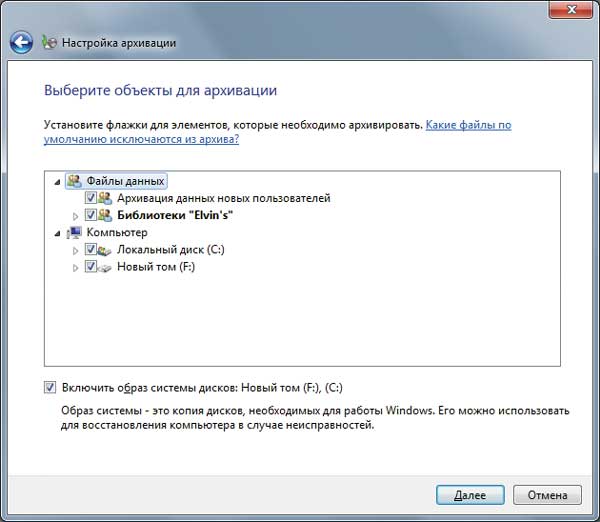
Внимательные пользователи заметят, что при таком «быстром» восстановлении данных система может использовать два источника восстановления: резервную копию и точку восстановления — о ней и пойдет речь далее.
Точки восстановления системы
Большинство пользователей знакомы с точками восстановления по предыдущим версиям Windows. Они представляют собой образ системных файлов Windows. В отличие от резервных копий точки восстановления создаются ежедневно и в те моменты, когда система устанавливает новые драйверы и программы. Таким образом, точки восстановления — это автоматический механизм защиты системы от сбоев. Точку восстановления можно создать самому, воспользовавшись соответствующей функцией в разделе «Система — функции защиты». Для создания точки необходимо выбрать опцию «создать».

В том же разделе можно настроить функцию создания точек восстановления: определить цели для сохранения, задать максимальный объем пространства на диске, используемый для создания точки восстановления. Предусмотрена и возможность отключения автоматической функции создания точек. В любое время, воспользовавшись менеджером восстановления, можно восстановить системную конфигурацию из точки восстановления.
В отличие от резервного копирования файлов и папок, точки восстановления служат механизмом для защиты от сбоев. К примеру, если в систему была установлена программа или драйвер, вызвавший сбой системы или ее неправильную работу, то с помощью точки восстановления, созданной до этой установки, можно избавиться от возникшей ошибки.
Создание образа системы
Функция создания образа системы является новой для ОС Windows. В прошлом для подобных манипуляций применялось стороннее программное обеспечение, такое как продукты компании Acronis, программа HDclone и др. Сохраняемый образ системы позволяет в любой момент пересобрать систему, соответствующую ее состоянию на момент создания образа. Поскольку сохраняемые образы могут занимать большое количество дискового пространства, в качестве носителя образа могут использоваться только диски с файловой системой NTFS. Такое решение связано с существованием ограничения на размер одного файла в системе FAT32 ( 4 Гбайт для одного файла), ведь созданный образ будет представлять собой не что иное, как один файл формата VHD. Стоит отметить, что в данном случае также используется система инкрементальной записи данных. Нельзя обойти вниманием и то, что такой метод работы создания образов системы от компании Microsoft отличается от методов, предлагаемых сторонними программами, и является более удачным решением по сравнению с созданием образов с помощью посекторного копирования. Поддержка такого метода стала доступной начиная с операционных системы Windows Vista. При создании первого образа системы образ диска или раздела формируется полностью, при последующих созданиях образов перезаписываются только те файлы, которые претерпели изменения. Это правило распространяется для внутренних и внешних жестких дисков, а также для оптических носителей. Инкрементная запись происходит до тех пор, пока на носителе есть свободное пространство — как только оно заканчивается, создается полный образ, а остальные удаляются. При выборе сетевого диска в качестве хранилища образов каждый новый образ системы сохраняется целиком.
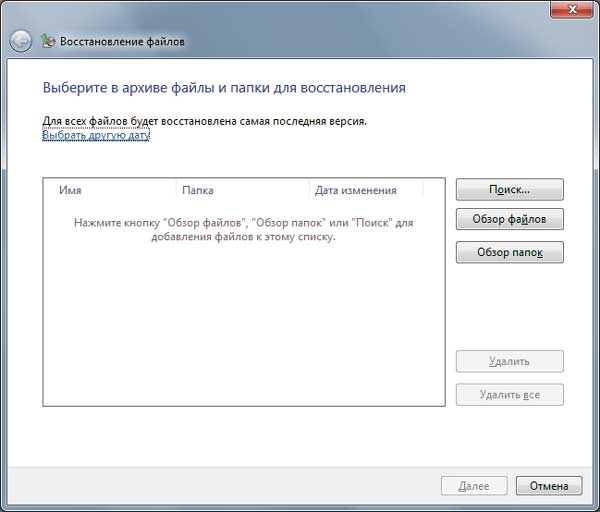
Для создания образа необходимо перейти в раздел панели управления «Архивация и восстановление» и выбрать в левом меню пункт «Создание образа системы». После сканирования система предлагает выбрать носитель для будущего образа. Им, как мы уже упоминали, может выступать внутренний или внешний диск, оптический носитель или сетевой диск. По умолчанию в состав образа включаются раздел со средой восстановления и системный раздел, которые не могут быть исключены из него.
После подтверждения выбранных данных система создаст образ на выбранном носителе. В результате чего станет доступно меню «Управление пространством», в котором можно просмотреть сохраненные архивы, изменить способ сохранения, а также осуществить управление сохраненным образом. Рано или поздно встает вопрос об удалении старых образов, когда их архив хранится в течение длительного времени. Эта опция также предусмотрена в управлении: возможно как удаление старых образов вручную (для удобства — за определенный промежуток времени), так и настройка хранения старых образов не позднее заданной даты.
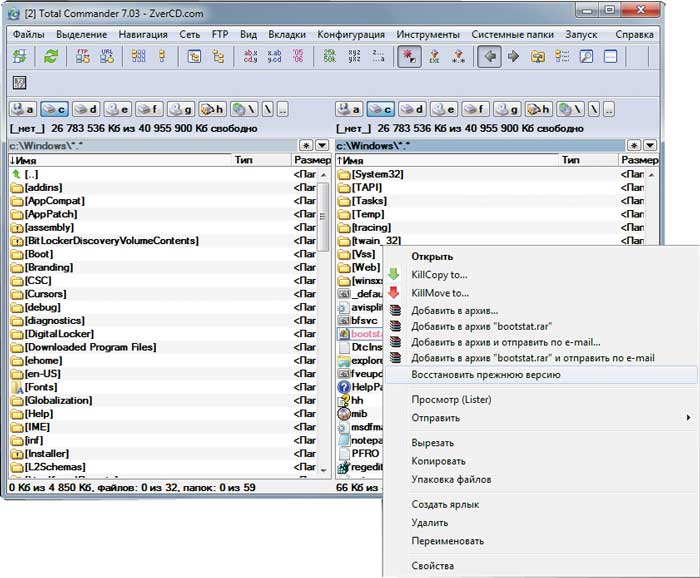
Если вы собираетесь создавать образы системы в своей системе, настоятельно рекомендуем вам изолировать систему на одном логическом или физическом диске небольшого размера, поскольку при большом размере системного раздела мастер включит в состав образа весь диск и его сохранение может стать проблематичным (к примеру, при размере системного раздела в 500 Гбайт для создания его образа могут потребоваться те же 500 Гбайт). Данная функция полезна не только для случаев, когда жесткий диск выходит из строя. Она может использоваться как альтернатива переустановки системы. Посудите сами: вы установили систему, нужные драйверы и обновления, а затем создали образ системы.

Теперь в любой момент вместо переустановки вы можете вернуть вашу систему к первоначальному виду, который будет соответствовать только что установленной системе. Инкрементная запись образа позволяет делать копию на каждом этапе установки — после установки программ, драйверов или обновлений. Таким образом вы можете защитить систему от неожиданного краха. Если говорить на простом языке — созданный образ можно сравнить с сохранением внутри компьютерной игры. Вы сохраняетесь и получаете гарантированную запись, с которой всегда можно начать играть, — так же работают и образы. Согласитесь — очень удобно!
Доступ к сохраненным данным
Для классического восстановления данных из резервных копий или образов системы используются мастера восстановления в том или ином виде. Но существуют и дополнительные возможности, благодаря которым сохраненные данные обретают прозрачность для пользователя.
Резервные копии файлов и папок сохраняются в виде ZIP-файлов в папке Имя_компьютера/Backup Set_дата на выбранном носителе. С помощью обычного проводника пользователь может добраться до сохраненных данных и без помощи мастеров восстановления скопировать необходимые файлы. Такая функция весьма полезна: если вам нужна старая версия файла или папки, то вы можете получить ее без изменения существующих версий этого же файла или папки. В остальных случаях удобнее и проще воспользоваться стандартными средствами восстановления данных.
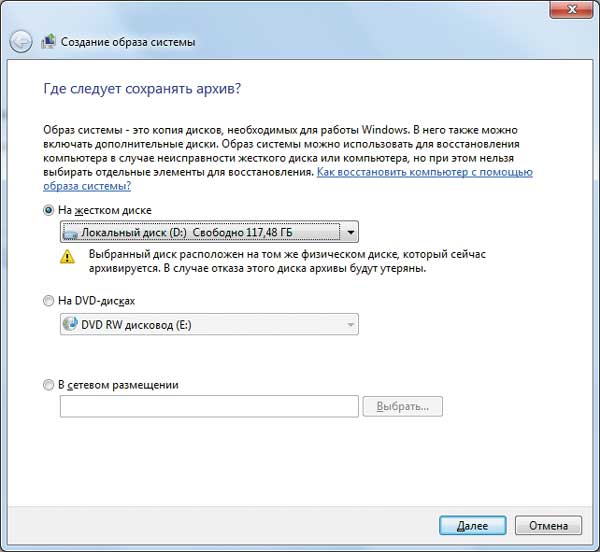
Доступ к сохраненным образам диска также возможен при помощи стандартных средств Windows. Сохраненный файл образа системы имеет формат VHD и хранится на носителе в папке WindowsImageBackup\Имя_Компьютера\Backup_дата. Благодаря новой функции Windows 7 присоединения виртуальных жестких дисков, в оболочке управления дисками (Панель управления —> Администрирование —> Управление компьютером —> Управление дисками) можно подключиться к сохраненному образу системы в качестве нового жесткого диска (виртуального). Таким образом пользователь может получить доступ к сохраненным файлам.








