Полезные решения и сервисы для портативного компьютера
Времена быстро меняются, и сегодня многим пользователям приходится иметь дело с несколькими стационарными и портативными компьютерами. В роли основных, как правило, выступают стационарные ПК (рабочий и домашний), работать за которыми во всех смыслах удобнее: большой экран, удобная полноценная клавиатура, более широкий ассортимент доступных устройств и пр. Разнообразным портативным компьютерам (ноутбукам, нетбукам, субноутбукам, ультрабукам и т.п.) обычно отводится роль дополнительных ПК, к которым обращаются в моменты, когда доступ к основному стационарному компьютеру в силу обстоятельств невозможен: в командировках, поездках и т.д. То есть это не обычный ПК, а мобильный компьютер для работы в походных условиях.
Мобильность мобильностью, но на практике всё оказывается не так просто. Скажем, накануне командировки потребуется скопировать на лэптоп все важные документы, а после возвращения обновить на стационарном ПК измененные файлы — и тут неизбежно возникает проблема с разными версиями документов и проектов на рабочем ПК и ноутбуке, поскольку запомнить, какие файлы были изменены, зачастую оказывается совершенно нереально. Это означает, что не обойтись без автоматической синхронизации всех рабочих материалов, иначе на проверку файлов и их копирование с одного устройства на другое вручную будет затрачиваться немало драгоценного времени. Дальше — больше: портативный компьютер может быть потерян или украден, поэтому необходимо позаботиться о предотвращении такой ситуации и в числе прочего обзавестись, например, противоугонной сигнализацией. Ну и, наконец, слабая сторона всех лэптопов — это батарея, ресурсы которой вовсе не безграничны, вследствие чего всегда существует риск, что ее заряд закончится раньше, чем вам удастся выполнить запланированные задачи.
Синхронизация данных
Синхронизировать файлы между устройствами можно разными способами, но удобнее всего с помощью специализированных утилит, например GoodSync и Allway Sync, либо через онлайновые сервисы, среди которых наибольшей популярностью пользуются SugarSync и Dropbox. И те и другие отслеживают содержимое указанных папок, расположенных в разных местах (например, на стационарном компьютере и ноутбуке), и синхронизируют данные в соответствии с выбранным методом.
При использовании вебсервисов синхронизация проводится напрямую (предполагается, что компьютеры соединены между собой через Интернет), в случае утилит дополнительно возможен вариант синхронизации с применением устройства-посредника (флэшки, внешнего жесткого диска и т.д.), которое используется для переноса информации между двумя компьютерами. Это хлопотнее, так как придется вначале передать файлы с одного ПК на устройство-посредник, а потом принять их на другом компьютере, зато ваши документы будут храниться только на вашем ПК, ну и, разумеется, на устройстве-посреднике, а не на вебсерверах, что более предпочтительно в плане конфиденциальности.
Для примера настроим автоматическую синхронизацию данных между стационарным ПК и ноутбуком через сервис SugarSync (http://www.sugarsync.com; 5 Гбайт — бесплатно; 30 Гбайт — 49,99 долл. и т.д.). Для этого на сервисе нужно завести свой аккаунт, затем скачать программуклиент и установить ее на стационарный компьютер и ноутбук (с указанием одного и того же логина/пароля). После этого на обоих ПК через модуль Manage Sync Folders настраивают параметры синхронизации, то есть указывают синхронизируемые папки и определяют, между какими устройствами должна проводиться синхронизация (рис. 1). После выполнения данных операций на первом из синхронизируемых устройств автоматически производится загрузка данных на удаленный сервер, то есть, по сути, их резервное копирование. Теоретически при настройке можно не указывать синхронизируемые папки, а пойти иным путем: регулярно копировать синхронизируемые данные в папку Magic BriefCase, которая по умолчанию создается на всех синхронизируемых устройствах при установке программыклиента. Синхронизация данных из этой папки в клиентах настраивается без какихлибо усилий со стороны пользователя — автоматически.
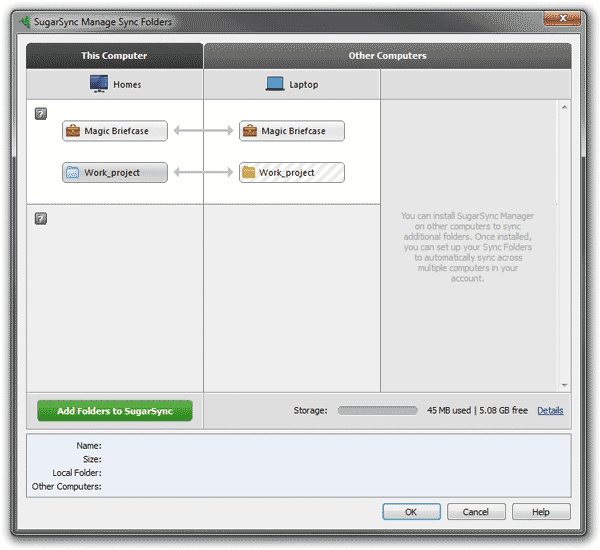
Рис. 1. Определение параметров синхронизации в клиенте SugarSync
После задания настроек содержимое указанных пользователем папок будет автоматически синхронизироваться с онлайновыми серверами SugarSync в обе стороны через Интернет. В итоге на всех синхронизируемых устройствах всегда будут последние версии отслеживаемых файлов. При необходимости получить доступ к этим файлам можно будет не только с синхронизируемых устройств, но и в онлайн-хранилище — через вебинтерфейс. Также стоит отметить, что для вебсинхронизации файлов вовсе не требуется одновременное присутствие в Сети всех синхронизируемых устройств, поскольку в качестве посредника используются специально предназначенные для этой цели серверы. Синхронизация конкретного устройства происходит при подключении его к Интернету (рис. 2).
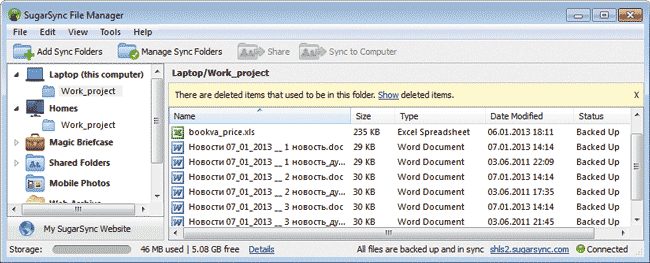
Рис. 2. Автоматическая синхронизация при подключении к сети ноутбука через SugarSync
В качестве альтернативы рассмотрим, как организовать синхронизацию файлов между стационарным и портативным компьютерами с помощью устройства-посредника в утилите GoodSync (http://www.goodsync.com/). Данная утилита стоит 29,95 долл., но домашние пользователи и некоммерческие структуры могут применять ее бесплатно, правда с некоторыми ограничениями: разрешается создавать до трех заданий синхронизации, включающих не более сотни файлов. Технология настройки автоматической синхронизации в GoodSync особых сложностей не вызывает и состоит из двух этапов: вначале создается задание на синхронизацию, а потом определяются условия для автоматизации данного процесса. При создании задания достаточно указать две папки: исходную (в данном случае папку на стационарном ПК) и целевую (соответствующую папку на портативном носителе — в частности на флэшке) — и при необходимости определить условия фильтрации файлов. Но тут есть один нюанс: синхронизация должна проводиться с уникальным устройством, а в случае портативных носителей одна и та же буква диска может присваиваться разным устройствам. Поэтому для нужного портативного носителя предварительно устанавливают метку тома через свойства диска в проводнике Windows (рис. 3). И только после этого создают новое задание в GoodSync с указанием исходной и целевой папок (рис. 4). Обратите внимание, что при выборе портативного носителя, у которого установлена метка тома, утилита самостоятельно определит ее и поинтересуется, не разумнее ли указать метку тома вместо буквы диска, с чем следует согласиться. При необходимости метка тома может быть задана и вручную, для чего соответствующим образом изменяется путь до устройства (=VolumeName:\folder).
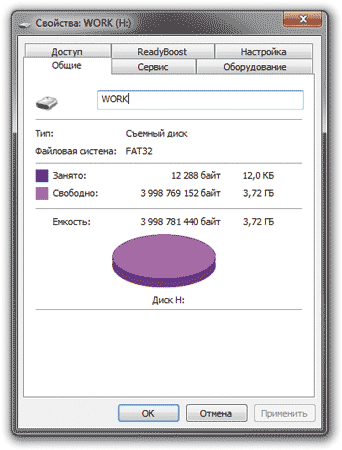
Рис. 3. Установка метки тома
для флэшки через проводник Windows
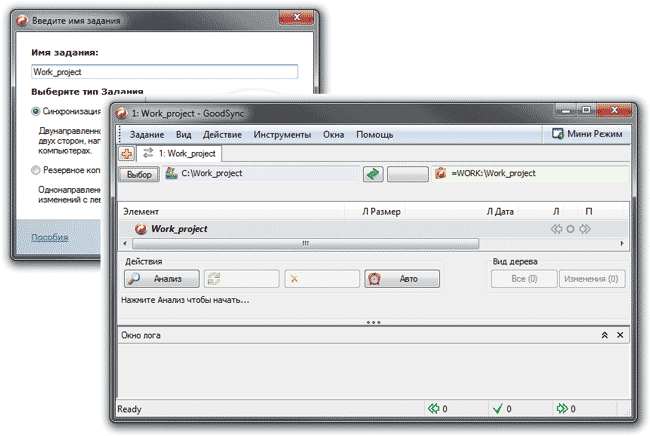
Рис. 4. Создание задания на синхронизацию папки в GoodSync
Выполнив описанные настройки, после вставки флэшки синхронизацию можно проводить вручную, последовательно щелкая в окне утилиты на кнопках «Анализ» и «Синхронизация». Однако намного удобнее, если данные будут синхронизироваться при подключении съемного накопителя автоматически. Для настройки автоматизации необходимо указать программе событие, при наступлении которого должны запускаться анализ и синхронизация файлов. Реализуется это через встроенный планировщик (Задание → Настройка задания → Авто) — рис. 5. Теперь GoodSync будет автоматически синхронизировать файлы в соответствии с выбранными установками (рис. 6).
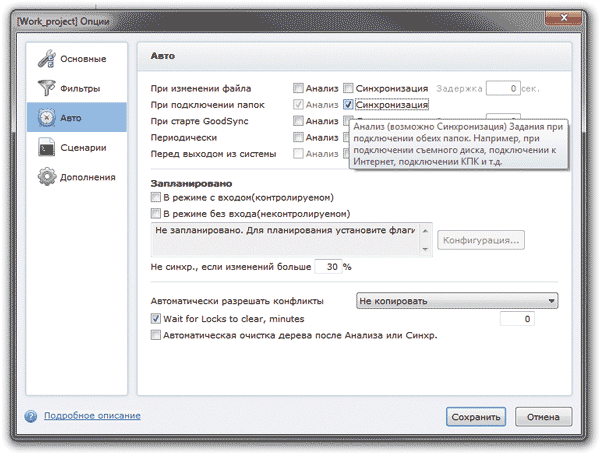
Рис. 5. Настройка автоматической синхронизации в GoodSync
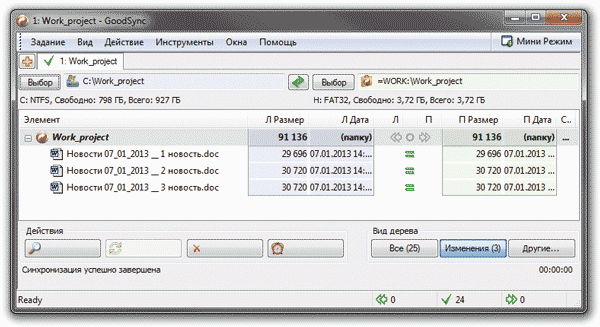
Рис. 6. Результат автоматической синхронизации данных с помощью GoodSync
Защита от потери и кражи
Не секрет, что компактные и мобильные портативные ПК часто крадут, причем, естественно, со всей информацией — стоит только опрометчиво оставить устройство в людном месте или просто зазеваться, и пиши пропало. Да и сами пользователи нередко забывают свои лэптопы — в такси, самолетах, поездах, отелях, конференцзалах и т.п.
Защитить ноутбук от кражи можно, только соблюдая элементарные правила безопасности: переносить устройство в надежно закрытой сумке без логотипов (привлекать внимание к своему портативному ПК вовсе ни к чему), в публичных местах не упускать ноутбук из виду, а оставляя компьютер в офисе или гостинице, использовать кодовый замок со стальным кабелем, который прикрепляется к большому и тяжелому неподвижному объекту. Например, подойдет замок Kensington Security Lock (рис. 7). Можно также применять замки со звуковой сигнализацией, подключаемой через USB-разъем, — при отключении такого замка или повреждении троса срабатывает сирена, которая может спугнуть вора и тем самым предотвратить кражу. Соответствующие устройства предлагаются самыми разными производителями.

Рис. 7. Ноутбук с кодовым замком Kensington Security Lock
Уменьшить вероятность кражи также поможет использование специальных STOP-наклеек (рис. 8) — таких, например, какие выпускает компания Security Tracking of Office Property (http://www.stoptheft.com/). На наклейке указываются уникальный регистрационный номер и штрихкод устройства, зарегистрированный в международной S.T.O.P.-базе, а также телефон, по которому следует звонить в случае обнаружения чужого устройства. Удалить STOP-наклейку довольно сложно (придется порядком повозиться), причем после этого откроется надпись «Stolen Property» («Похищенное имущество»). Поэтому наличие STOP-наклеек может удержать профессиональных воров от кражи, ведь сбыть такое устройство потом будет проблематично.

Рис. 8. Портативный ПК со STOP-наклейкой (слева) и сама наклейка
В дополнение к перечисленному имеет смысл обзавестись подходящей системой противоугонной сигнализации. Это могут быть как программные продукты в чистом виде, так и решения, работающие в связке настольного приложения и онлайнового сервиса. Противоугонная сигнализация не только снизит риск кражи устройства, но и, если ноутбук всетаки был потерян или украден, упростит его поиск. Подобные решения также помогут предотвратить попадание в чужие руки ваших персональных данных: фото, видео, банковской информации, интеллектуальной собственности и т.п.
Для настройки противоугонной сигнализации лучше воспользоваться хорошо зарекомендовавшими себя коммерческими продуктами — например решениями компании SafePatrol Solutions: Notebak Alarm или Notebak Anti-Theft, подробная информация о которых доступна по адресу: http://www.notebak.com/ru/. Эти программные продукты привлекательны своей простотой и наличием русскоязычной локализации. Стоимость годовой лицензии утилиты Notebak Alarm составляет 9,95 долл., Notebak Anti-Theft — 29,95 долл.; у обоих продуктов имеются демо-версии. Эффективность применения этих противоугонных решений во многом зависит от того, правильно ли они были сконфигурированы пользователем, поэтому к настройке их параметров стоит относиться очень внимательно.
Программа Notebak Alarm представляет собой простую противоугонную утилиту для мобильных пользователей. С ее помощью можно предотвратить кражу устройства, что достигается благодаря включению звуковой сирены при закрытии крышки ноутбука, отключении шнура блока питания, вводе неверного пароля и т.д. (рис. 9). Защита персональной информации также обеспечивается путем автоблокировки компьютера при закрывании крышки лэптопа или отключении шнура блока питания. Кроме того, утилита делает фото злоумышленника через вебкамеру ноутбука при попытке получить доступ к компьютеру — правда, данное фото сохраняется на украденном устройстве, поэтому это вряд ли какимто образом может помочь владельцу в плане идентификации вора.
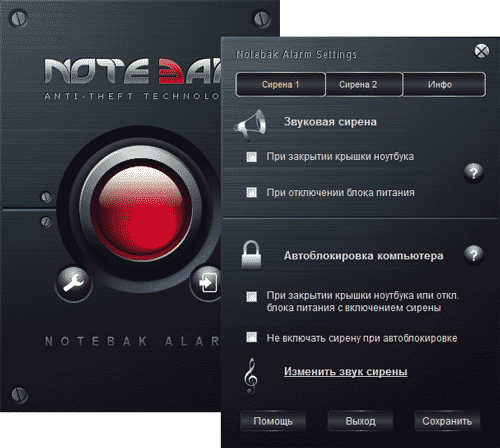
Рис. 9. Настройка противоугонной сигнализации в Notebak Alarm
Возможности программы Notebak Anti-Theft впечатляют больше. Она не только обеспечивает включение звуковой сирены в перечисленных выше случаях, но также сразу отправляет пользователю экстренное оповещение о попытке несанкционированного доступа к компьютеру по электронной почте и/или в виде SMS на мобильный телефон (рис. 10). С целью защиты данных утилита, в дополнение к автоблокировке ноутбука при попытке злоумышленником закрыть крышку устройства или выдернуть шнур блока питания, осуществляет автоблокировку при нарушении электронной границы GeoFence, установленной по координатам GPS на электронной карте Bing (рис. 11). Кроме того, при блокировке на экране устройства отображается цифровая наклейка DigitaLabel с уникальным идентификатором и предложением вернуть лэптоп за вознаграждение с указанием координат для связи, что полезно, если устройство было потеряно. В свою очередь, в случае кражи упрощается идентификация вора благодаря тому, что сделанное вебкамерой фото не только сохраняется на компьютере, но и отправляется владельцу на его e-mail. Проще становится поиск украденного или потерянного портативного компьютера и благодаря его отслеживанию в реальном времени на электронных картах Bing с подключением GPS и Wi-Fi-технологий, а также поддержке DigitaLabel. Кроме того, если украденный ноутбук содержит важные файлы, то владелец имеет шанс получить их по электронной почте или через серверы Notebak (в пределах 1 Гбайт) и удалить конфиденциальные документы с ноутбука в удаленном режиме, лишая тем самым похитителя доступа к ним.
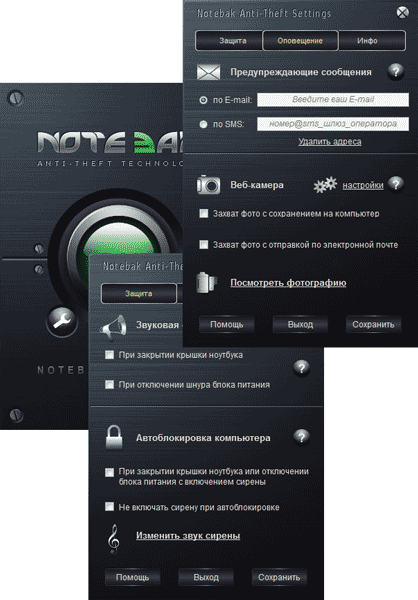
Рис. 10. Установка параметров конфигурации в Notebak Anti-Theft
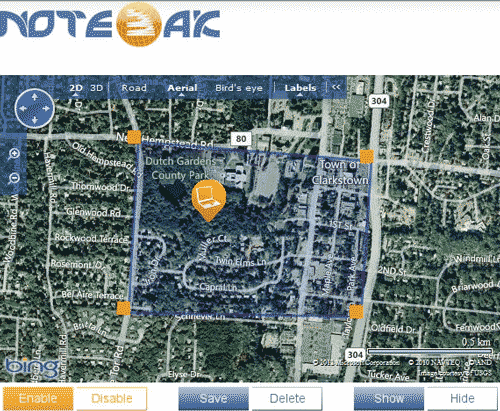
Рис. 11. Определение границ GeoFence-зоны на веб-портале Notebak
В качестве бесплатной (только для некоммерческого использования) альтернативы рассмотренным противоугонным утилитам можно предложить программу LAlarm (http://www.lalarm.com/en/LAlarm_Laptop_Alarm.htm). Возможности ее в этом плане ограничены противоугонной сигнализацией и уничтожением данных на украденных ноутбуках. Сигнализация включается при любых действиях на компьютере в отсутствие законного владельца (если активирован режим защиты от кражи), а также в случае перемещения устройства вне заданной зоны безопасности (например, вне офиса) — рис. 12. Одновременно с этим на ??мобильный телефон владельца и его электронный почтовый ящик могут быть отправлены соответствующие оповещения. Для активации в утилите режима защиты от кражи необходимо установить блокировку путем нажатия комбинации клавиш Win + L после подключения ноутбука к розетке. Что касается уничтожения данных, то сигналом для этого будет блокирование учетной записи пользователя вследствие неправильного ввода пароля предусмотренное число раз. К сожалению, при использовании LAlarm не исключены ложные срабатывания, поскольку невозможно явно указать программе, что ноутбук был украден. Да и невысокий уровень надежности этой противоугонной сигнализации от воровпрофессионалов, конечно, не спасет, хотя обычных воришек, вполне возможно, остановит.
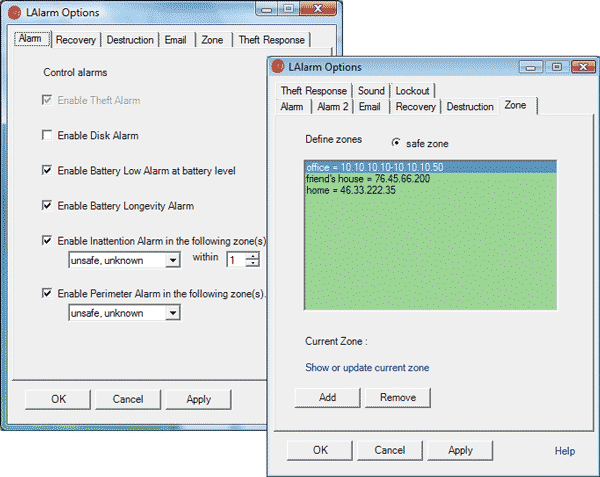
Рис. 12. Настройка параметров сигнализации в LAlarm
Еще лучше обладать портативным ПК с аппаратной защитой от кражи, благо производители теперь начали встраивать в устройства защиту от кражи на аппаратном уровне. Например, во всех ультрабуках с процессорами Intel Core 2-го и 3-го поколений, а также в некоторых моделях ноутбуков на базе процессоров Intel Core 3-го поколения предусмотрена поддержка технологии Intel Anti-Theft (Intel AT). Данная технология позволяет отследить местоположение устройства и заблокировать его в случае утери или кражи, сделав загрузку системы невозможной. Нельзя также будет переустановить ОС, войти в BIOS или сбросить ее настройки; к автоматической блокировке приведет и попытка заменить жесткий диск в таком ноутбуке. С помощью технологии Intel Anti-Theft блокировка может осуществляться несколькими способами: автоматически по истечении заданного времени (если были заданы соответствующие настройки) либо с использованием специальной команды в онлайне, если украденный ноутбук будет подключен к Интернету. При попытке включить заблокированное устройство на экране появится сообщение с просьбой вернуть устройство владельцу. Если ноутбук будет найден или возвращен, то его несложно будет разблокировать, применив специальный код.
Несмотря на всё вышеперечисленное, следует осознавать, что никакое противоугонное решение 100-процентной защиты от кражи ноутбука, разумеется, не обеспечивает. И вовсе не является гарантией возврата устройства, если оно было украдено, хотя заметно повышает шансы вернуть ноутбук в случае потери. Что касается кражи, тот тут всё сложнее: противоугонные программные утилиты, например, нисколько не помешают вору-профессионалу достать жесткий диск и отформатировать его на другом устройстве. Понятно, что владельцу в таком случае не видать своего лэптопа как своих ушей. Более надежна защита от кражи на аппаратном уровне, но и тут при большом желании можно найти варианты обхода — правда, реализовать их технически на порядок сложнее, поскольку, как минимум, потребуется замена всех аппаратных компонентов, отвечающих за реализацию технологии защиты. Поэтому вероятность кражи устройств с такой защитой теоретически намного ниже — конечно, при условии информированности потенциальных воров.
Оптимизация энергопотребления
Ноутбук работает от батареи, и, несмотря на все достижения современной цивилизации, ее заряда хватает всего на несколько часов. Конечно, дома, в офисе или гостинице не составляет особого труда подключить устройство к сети питания и зарядить, но в походных условиях это невозможно, а потому продолжительность автономного функционирования ноутбука выходит на первый план.
Самый действенный способ увеличить время автономной работы — установить в лэптоп аккумулятор повышенной емкости. Однако на практике это возможно не всегда (скажем, банально не удается найти такую батарею для ноутбука), да и не всех пользователей данный вариант устроит. Поэтому вдали от розетки многим приходится экономить заряд аккумулятора. Каким образом? Очень просто: не работать в энергоемких приложениях (в частности, ограничиться работой в офисных программах, не просматривать фильмы и т.п.), отключить неиспользуемые в данный момент устройства и порты (флэшку, динамики, модули Wi-Fi и Bluetooth, инфракрасный порт и т.д.), так как все они потребляют энергию даже в режиме ожидания, и оптимизировать энергопотребление «железа». Отметим, что при оптимизации энергопотребления нередко в той или иной степени в жертву приносится общее быстродействие системы, так что для пользователей, желающих выжать максимум производительности из своего мобильного ПК, — это не выход.
В принципе, для отключения ненужных аппаратных компонентов и настройки системы на оптимальное в условиях автономной работы энергопотребление вовсе не обязательно прибегать к какимто специальным энергосберегающим программным средствам. Ненужные устройства отключаются через диспетчер устройств, а для оптимизации энергопотребления может оказаться достаточным уменьшить яркость экрана и сократить интервал времени, по истечении которого Windows затемняет и отключает экран, поскольку монитор потребляет больше электроэнергии, чем любое другое оборудование. Однако выполнение всех этих операций потребует некоторого времени, да и нужно знать, что и где изменять. Поэтому быстрее и удобнее использовать специальный энергосберегающий инструментарий (Power Management Utilities) — встроенный в Windows либо созданный сторонними разработчиками. В Windows сэкономить заряд батареи можно с помощью одной из встроенных «экономных» схем управления питанием — Сбалансированной или Энергосберегающей. Первая схема обеспечивает оптимальный компромисс между энергопотреблением и производительностью — при работе по этой схеме достигается максимальная производительность при приемлемой яркости экрана, а в случае отсутствия активности потребление энергии сокращается. Что касается второй «экономной» схемы, то она позволяет максимально эффективно потреблять заряд батареи, но уже за счет снижения производительности системы. Выбор нужной схемы питания и корректировка настроек энергопотребления осуществляются в модуле Электропитание (Пуск → Панель управления → Оборудование и звук → Электропитание; рис. 13) либо через индикатор батареи, который находится в области уведомлений панели задач.
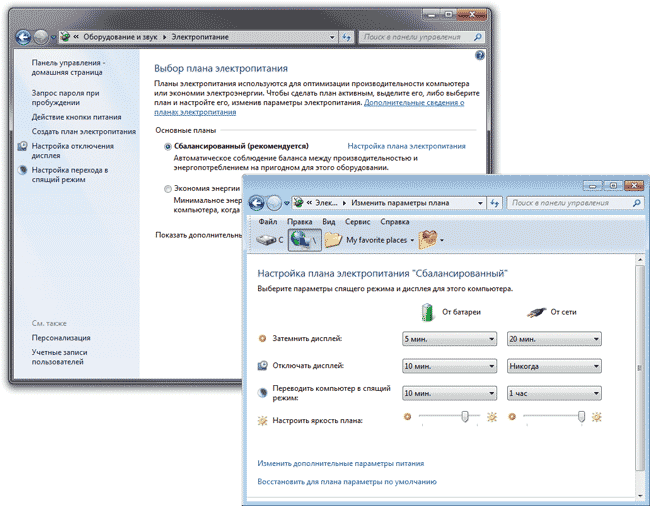
Рис. 13. Корректировка параметров схемы управления питанием в Windows 7
Пользователи современных мобильных ПК могут применять фирменный набор энергосберегающих программных средств от производителя, которыми обычно оборудованы современные ноутбуки (ранее поддержка энергосберегающих технологий была предусмотрена далеко не во всех моделях). Правда, такие фирменные утилиты на сторонних ноутбуках работать не будут, да и получить их можно лишь в комплекте с ноутбуком соответствующей марки. Принцип оптимизации энергопотребления с их помощью примерно такой же, как и при использовании встроенных «экономных» схем управления питанием Windows, однако результаты могут оказаться несколько лучше благодаря наличию ряда дополнительных возможностей. Так, в современных моделях портативных компьютеров компании MSI, благодаря поддержке фирменной технологии ECO Engine Power Management System, обеспечивается оптимизация использования ресурсов батареи с учетом вида деятельности. На практике для осуществления подобной оптимизации пользователю необходимо просто выбрать нужный режим работы (игровой, видео, просмотр презентаций, офисный или Turbo Battery) в соответствии с решаемыми в данный момент задачами. При необходимости в любом из режимов также не составит труда выполнить настройку яркости экрана, производительности процессора и ряда других параметров. Разработчики программного обеспечения VAIO Power Management, прилагаемого к устройствам Sony VAIO, пошли по другому пути: в дополнение к традиционному набору схем управления питанием они обеспечили пользователей функциями для удобного включения/отключения дополнительных устройств и портов, тонкой настройки параметров экрана и режима управления процессором и др. (рис. 14). Подобные разработки есть и у других производителей лэптопов.

Рис. 14. Управление электропитанием в VAIO Power Management
Также на рынке представлены энергосберегающие утилиты от независимых разработчиков, которые работают на ноутбуках разных производителей. В качестве примера подобной утилиты можно привести бесплатную программу Battery Optimizer (http://www.reviversoft.com/battery-optimizer/). Эта утилита решает сразу две задачи: предоставляет пользователям достоверную информацию об аккумуляторе ноутбука и автоматически оптимизирует энергопотребление путем включения/отключения устройств и портов, а также изменения яркости монитора. Программа также анализирует энергоемкость запущенных приложений и процессов. По результатам сканирования и оптимизации она выдает информацию о том, сколько энергоресурсов будет сэкономлено благодаря отключению отдельных аппаратных компонентов и процессов (рис. 15). Настройки оптимизации могут быть сохранены в профиле для дальнейшего применения.
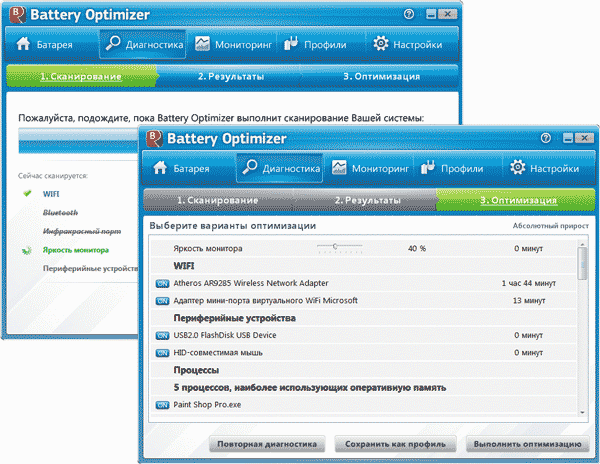
Рис. 15. Оптимизация энергопотребления с помощью Battery Optimizer
В дополнение стоит отметить, что инструментарий для управления электропитанием сейчас также встраивается в самые разнообразные приложения — в частности в твикеры. Например, в последних версиях популярного пакета утилит TuneUp Utilities (http://www.tune-up.com/products/tuneup-utilities/; 49,95 долл.) появился специальный энергосберегающий режим — «режим экономии TuneUp», с помощью которого можно добиться более экономного расходования электроэнергии и соответственно продлить продолжительность работы от аккумуляторов. Экономия достигается за счет сведения к минимуму энергопотребления процессора (обеспечивается достаточная мощность для использования офисных приложений, небольших игр и фильмов) и иных комплектующих (рис. 16), а также отключения ненужных фоновых процессов, которые напрасно потребляют энергию. По заверениям разработчиков, это позволяет примерно на треть увеличить время автономной работы лэптопа.
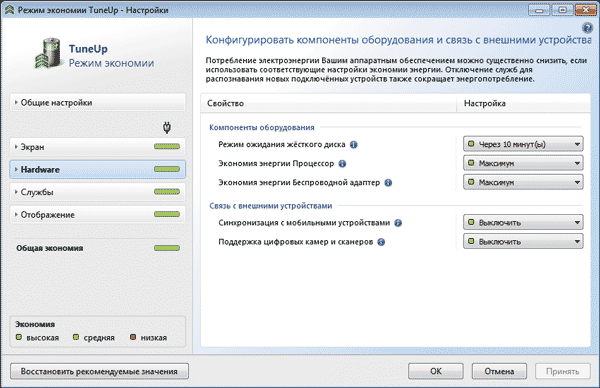
Рис. 16. Настройка конфигурации компонентов оборудования в TuneUp Utilities
***
Портативные ПК компактны и мобильны, да и работать на них можно, даже если поблизости не найти электрической розетки. Но за удовольствия, как всегда, приходится платить, и новомодный лэптоп не исключение. Вместе с ним у пользователя появляется ряд проблем, избавиться от которых помогут рассмотренные в статье программные (а в некоторых случаях и аппаратные) решения и сервисы.








