Быстрая установка драйверов и приложений
Сервисы для быстрого поиска и скачивания драйверов
Driver Genius Professional 12.0
Автоматическая установка приложений
Сервисы для автоматической установки программ
Все пользователи с той или иной степенью регулярности вынуждены полностью переустанавливать Windows. На практике это означает, что приходится не только устанавливать саму операционную систему заново, но также в очередной раз ставить все необходимые драйвера и приложения. Конечно, особо хитрого ничего в этом нет, но вот времени требуется немало, так как установку драйверов и приложений придется проводить по очереди (причем с разных дисков) и с выполнением множества рутинных операций. Данный процесс можно существенно ускорить и даже в той или иной мере автоматизировать, если воспользоваться специальными сервисами, драйверными утилитами и программами-автоустановщиками. Какими? Именно это мы и обсудим в данной статье.
Поиск и установка драйверов
С необходимостью поиска и установки драйверов периодически (как минимум, при переустановке системы и в случае замены комплектующих) рано или поздно сталкивается любой пользователь. Задача эта утомительная. Времени иногда на нее затрачивается чуть ли не столько же, сколько на саму установку Windows. Почему? В немалой степени из-за безалаберности самих пользователей, поскольку далеко не все бережно хранят заветные диски с драйверами и прекрасно помнят, какие конкретно драйверы на каких дисках находятся. Хотя при нынешних темпах жизни это вовсе неудивительно, тем более что у каждого из нас таких «драйверных» дисков скопилось великое множество — так что разобраться в них и выявить нужные очень непросто.
Если диск с требуемыми драйверами найти не удалось, то приходится искать и скачивать драйверы на официальных сайтах производителей. Еще больше хлопот вызывает поиск драйверов для устройств, точное название которых пользователю неизвестно. Ускорить и упростить решение данной задачи можно, воспользовавшись сервисами, предназначенными для поиска драйверов, либо подключив к делу драйверные утилиты.
Сервисы для быстрого поиска и скачивания драйверов
Пожалуй, самым известным в мире поисковым драйверным сервисом является ресурс DevID (http://devid.info/), база драйверов которого на момент написания статьи включала почти 10,6 млн устройств. Среди альтернативных «драйверных» поисковых систем российские пользователи также часто посещают ресурсы Drp.su и Drivers.ru, поиск на которых осуществляется с подключением вышеупомянутой базы DevID.
С помощью сервиса для поиска драйверов чаще всего без проблем можно найти нужный драйвер по идентификационному коду устройства. Узнать такой код несложно — достаточно открыть из панели управления диспетчер устройств (в Windows 7 — в разделе «Оборудование и звук»; в Windows XP — в разделе «Оборудование») и вызвать из контекстного меню команду Свойства для интересующего устройства. Затем активировать вкладку Сведения и выбрать в списке свойств вариант ИД-оборудования (в Windows XP — Код экземпляра устройства). Отобразившееся ниже значение свойства и есть искомый ID-код (рис. 1). Осталось скопировать этот код в буфер обмена и запустить по нему поиск на сервисе DevID. В результате такого поиска, как правило, высвечивается целый список версий драйверов под разные версии Windows (рис. 2). Остается только скачать из этого списка наиболее свежий драйвер для своей операционной системы и установить его.
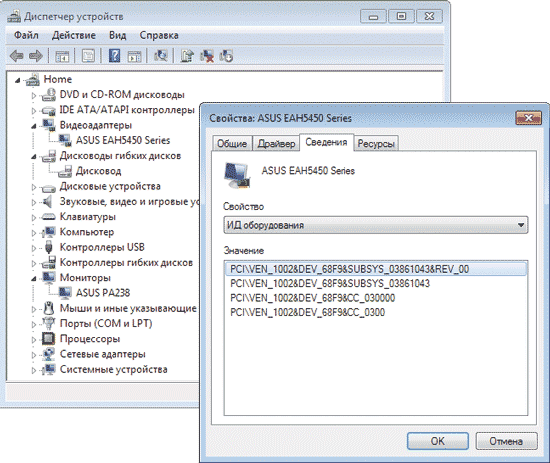
Рис. 1. Определение ID-кода устройства
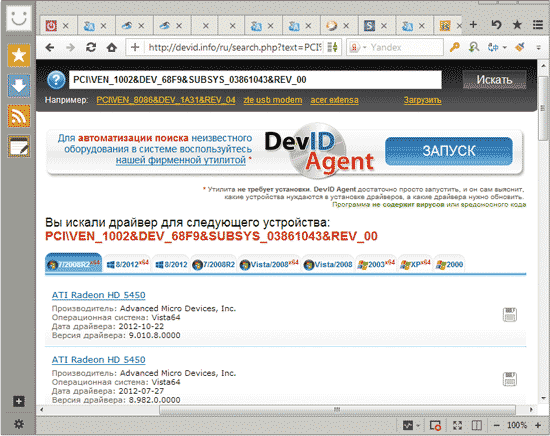
Рис. 2. Результат поиска драйвера по ID-коду устройства на сервисе DevID
В качестве альтернативной поисковой системы можно также упомянуть базу данных PCIDatabase.com (http://pcidatabase.com/), которая позволяет искать названия устройств по вендорам и по идентификаторам устройств. Это актуально, когда речь идет не о поиске и скачивании драйвера, а пока только об установлении названия неизвестного устройства — такие устройства иногда появляются в диспетчере устройств после переустановки Windows (рис. 3). Для того чтобы выяснить название такого устройства (это необходимо для поиска драйвера на сайте производителя), достаточно зайти в базу данных PCIDatabase.com, ввести ID-код устройства в поле поиска Device Search (в нашем случае Vendor ID — 8086; Device ID — 1050) и щелкнуть по кнопке Search. В результате поиска выдается одно или более названий устройства, при этом один идентификатор устройства может использоваться несколькими поставщиками, что как раз и имеет место в нашем случае (рис. 4). В рассматриваемом примере неизвестным устройством является сетевая карта под названием PRO/100 VE Network Connection от Intel Corporation (идентификатор устройства — 1050, идентификатор поставщика — 8086).
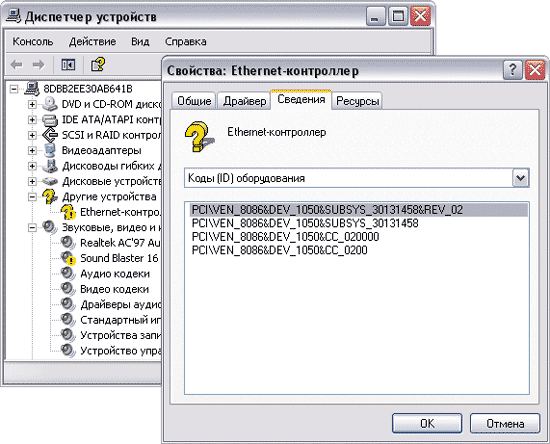
Рис. 3. Неизвестное устройство в диспетчере устройств
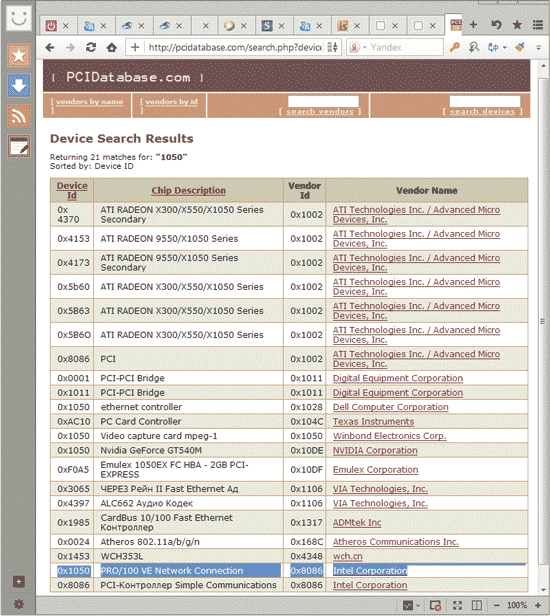
Рис. 4. Результат поиска названия устройства по ID-коду в базе PCIDatabase.com
Драйверные утилиты
В еще большей степени смогут упростить решение задачи установки и обновления драйверов драйверные утилиты (Driver Genius Professional, DriverMax и т.п.). Ведь с их помощью несложно настроить быструю установку драйверов и их обновление, а также резервировать установленные в системе драйверы и быстро восстанавливать их на свежей системе. Что это означает на практике? Если речь идет об обновлении драйверов, то окажется достаточно, например, одного клика мыши для того, чтобы выяснить, какие из драйверов устарели и требуют обновления. Что касается резервирования и восстановления, то после переустановки системы больше не потребуется разыскивать драйверы на многочисленных дисках и/или в Интернете — достаточно просто восстановить нужные драйверы из предварительно созданной резервной копии. И еще один плюс такого рода утилит: они умеют проводить диагностику установленного в системе аппаратного обеспечения (это актуально, например, при старом железе либо при наличии комплектующих неизвестного происхождения), благодаря чему разобраться с появившимися после переустановки неизвестными устройствами не составляет особого труда.
В Driver Genius Professional для обновления драйверов достаточно сделать два клика мышью — запустить процесс сканирования, а потом согласиться с обновлением всех устаревших драйверов (рис. 5). При этом программа сама скачает драйверы и автоматически развернет их в системе. В утилите DriverMax процесс обновления драйверов потребует от пользователя больше усилий, поскольку каждый устаревший драйвер нужно скачать и обновить по отдельности (рис. 6).
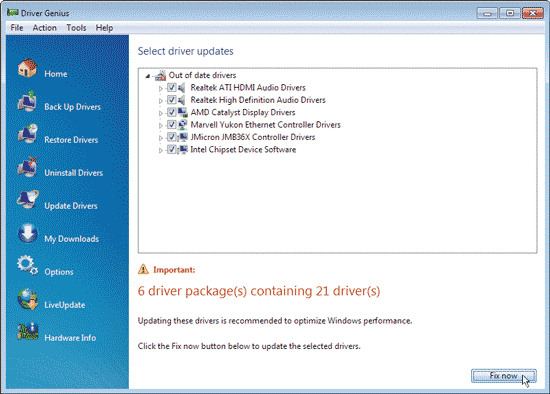
Рис. 5. Комплексное обновление устаревших драйверов
в Driver Genius Professional

Рис. 6. Обновление отдельного драйвера через DriverMax
Резервировать и восстанавливать драйверы с помощью драйверных утилит тоже совсем несложно. В частности, в программе Driver Genius Professional для проведения резервирования потребуется отметить флажками экспортируемые драйверы (все либо только определенные) и указать, где конкретно на диске и в каком виде (в виде файлов драйверов в отдельных папках, единого ZIP-файла, самораспаковывающегося архива либо самостоятельного инсталлятора) должна быть сохранена резервная копия (рис. 7). Что касается драйверной утилиты DriverMax, тут всё намного проще — достаточно указать программе драйверы, которые нужно экспортировать, и щелкнуть по кнопке Backup (рис. 8).
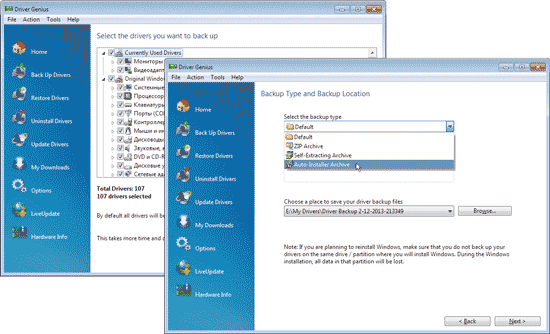
Рис. 7. Резервирование драйверов в EXE-файл в Driver Genius Professional
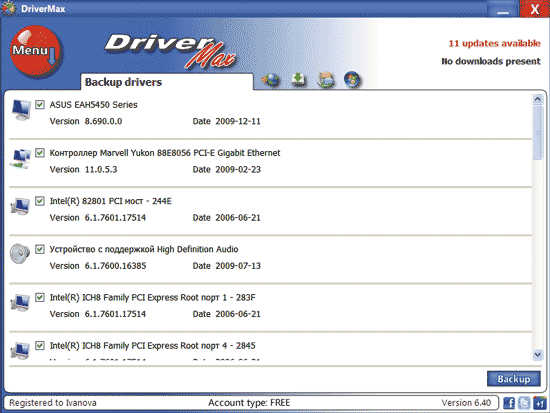
Рис. 8. Резервирование драйверов в DriverMax
Технология восстановления зависит от типа созданной резервной копии. Проще всего, если при экспорте был создан самостоятельный инсталлятор — в этом случае достаточно запустить скомпилированный EXE-файл, что обеспечит установку всех зарезервированных драйверов одновременно (рис. 9). Если драйверы записывались в отдельных папках либо в архиве, то для восстановления придется установить и загрузить драйверную утилиту, указать в ней папку с резервной копией и отметить устанавливаемые драйверы, а затем запустить процесс их импорта из данной копии. Тут следует обратить внимание на один важный нюанс: бесплатные утилиты (включая рассматриваемую программу DriverMax), как правило, не умеют создавать EXE-инсталляторы. Поэтому для установки зарезервированных ими драйверов не обойтись без инсталляции на компьютер соответствующих драйверных утилит.
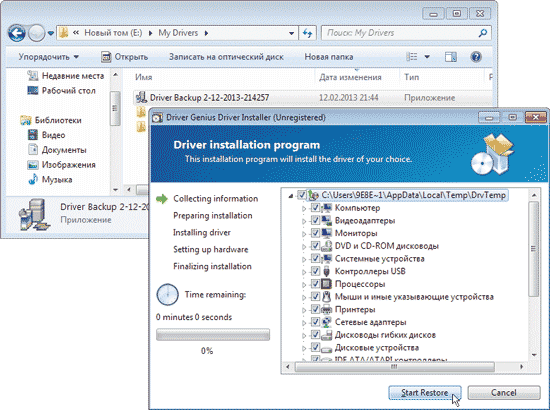
Рис. 9. Установка драйверов из резервной копии через EXE-инсталлятор
Driver Genius Professional
Driver Genius Professional 12.0
Разработчик: Driver-Soft, Inc.
Сайт программы: http://www.driver-soft.com/
Размер дистрибутива: 14,29 Мбайт
Работа под управлением: Windows 2000/XP/Vista /7/8/Server 2003/Server 2008/Server 2012
Способ распространения: shareware (функционально ограниченная демоверсия — http://www.driver-soft.com/download.html)
Цена: 29,99 долл.
Driver Genius Professional — полноценный менеджер драйверов, позволяющий быстро резервировать, устанавливать и обновлять драйверы. При запуске утилита сразу проведет сканирование имеющихся в системе устройств и установленных драйверов и, при согласии пользователя, установит требуемые драйверы и обновит устаревшие среди установленных (возможна автоматическая проверка загружаемых файлов встроенным антивирусом). Программа умеет резервировать установленные драйверы и может сохранять резервную копию в отдельных папках, в ZIP- или саморазархивирующемся архиве с регулируемой степенью сжатия, а также в виде EXE-инсталлятора. Кроме того, Driver Genius Professional поможет найти и деинсталлировать неработающие драйверы (если они остались в системе после модернизации компьютера или обновления драйверов), которые могут отрицательно влиять на работу системы. Кроме того, утилита умеет проводить диагностику системы на конфликты оборудования и драйверов и также может быть использована для отображения детальной информации об аппаратном обеспечении компьютера (процессор, материнская плата, видеокарта и т.д.).
DriverMax 6.40
Разработчик: Innovative Solutions
Сайт программы: http://www.drivermax.com/
Размер дистрибутива: 10,2 Мбайт
Работа под управлением: Windows XP/2003/Vista/7/8
Способ распространения: freeware (http://drivermax.com/download.htm)
Цена: сама программа бесплатна; возможна оплата доступа к серверам DriverMax (годовая лицензия — 29 долл.); без оплаты доступа невозможно прямое скачивание драйверов (то есть без агента), при этом разрешается скачивать не более двух драйверов в сутки.
DriverMax — простая и удобная утилита для резервирования драйверов и их обновления. Она выявляет установленные в системе драйверы и генерирует на базе полученной информации наглядный отчет с отображением типа устройства и названия драйвера вместе с указанием его версии, времени создания, имени производителя и пр. Утилита позволяет экспортировать все либо только конкретные драйверы в виде сжатого файла в формате ZIP и может восстанавливать их затем из созданной копии. Кроме того, DriverMax умеет идентифицировать неизвестные устройства и упрощает процесс обновления драйверов.
Автоматическая установка приложений
Процесс инсталляции софта, необходимого для нормального функционирования и продуктивной работы компьютера, отнимает массу времени не только у системных администраторов, но и у рядовых пользователей. Решение этой задачи можно существенно ускорить, если подключить к делу интернет-сервисы для быстрой установки приложений и/или специальные программыавтоустановщики. С их помощью несложно организовать автоматическую установку сразу множества программ в пакетном режиме и быстро оснастить компьютер программным инструментарием.
Сервисы для автоматической установки программ
Сервисов, предназначенных для быстрой установки приложений, в Сети не очень много, к наиболее популярным среди них относятся сервисы Ninite, Allmyapps и FreeApps (см. таблицу). Набор доступного на ресурсе Ninite программного обеспечения ограничивается только наиболее популярными бесплатными приложениями, в числе которых браузеры, архиваторы, просмотрщики изображений, программы для чтения PDF-документов, разного рода плееры и т.д. Ассортимент ПО на сервисах Allmyapps и FreeApps более внушителен — здесь можно найти как популярные, так и менее известные программы (бесплатные и платные). Тем не менее впечатление на нас произвел только первый из найденных ресурсов, поскольку при установке ПО с этого сервиса не производится установка тулбаров, панелей, демоверсий известных приложений и пр., инсталляция которых заложена в соответствующих программах и утилитах. Да и выбирать нужное для инсталляции ПО на сервисе Ninite гораздо удобнее. Для сравнения отметим, например, что на ближайшем его конкуренте — сервисе Allmyapps — при необходимости инсталляции сразу нескольких приложений потребуется завести учетную запись на сайте и установить на компьютер программуклиент. Кроме того, при установке необходимого софта с этого сервиса можно по полной оснастить компьютер панелями разного рода и прочими ненужными рекламными излишествами. Все это существенно снижает ценность ресурса. Однако в принципе все три упомянутых сервиса заслуживают внимания, и при их использовании устанавливаются самые свежие версии приложений — в итоге обновлять только что установленный софт более не придется. Другой вопрос — является ли установка софта с ресурсов подобного рода безопасной? Тут все неоднозначно. Очевидно одно: безоговорочно доверять таким сервисам явно не стоит — среди них встречаются ресурсы, напичканные разного рода рекламой, а, возможно, и чемто более опасным. Однако к упомянутым выше ресурсам это не относится, по крайней мере по результатам анализа VirusTotal на момент написания статьи. В дополнение также отметим, что для надежности после оснащения необходимым софтом через сервисы Ninite, Allmyapps и FreeApps (с каждого сервиса ставилось по нескольку программ) мы подвергли наш тестовый компьютер полной проверке «Антивирусом Касперского» — ничего предосудительного этому антивирусу обнаружить не удалось.
Технология пакетной установки приложений на всех подобных сервисах примерно одинакова и требует минимальных усилий со стороны пользователя. Достаточно просто зайти на сервис, выбрать интересующие программы (рис. 10) и запустить процесс генерации инсталлятора (в оптимальном случае — одного для всех указанных приложений) — рис. 11.
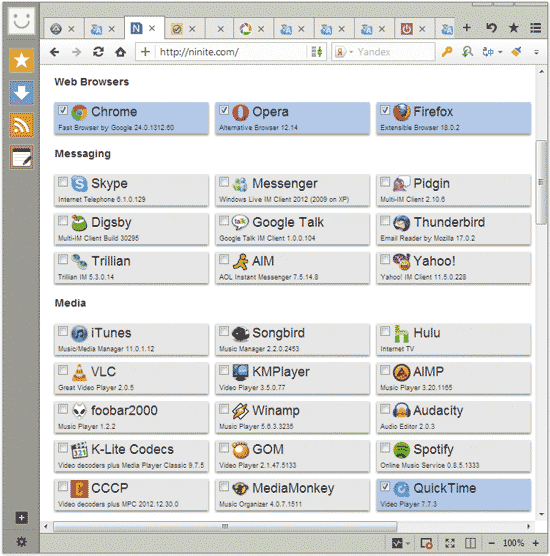
Рис. 10. Выбор устанавливаемых приложений на сервисе Ninite
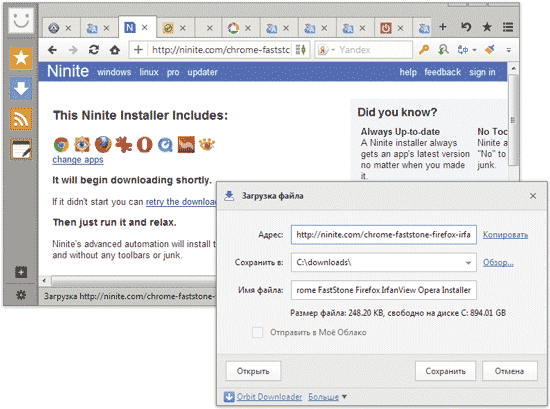
Рис. 11. Создание пакетного инсталлятора Ninite
Сформированный на сервисе установщик скачивают на компьютер и запускают, после чего с сайтов разработчиков на компьютер пользователя будут закачаны самые свежие дистрибутивы указанных программ (с учетом разрядности установленной на компьютере системы), а затем и установлены соответствующие решения (рис. 12). Всё это производится в той или иной мере автоматически — полностью тихая установка (без стандартных вопросов и какого-либо вмешательства пользователя в процесс установки) обеспечивается только на сервисе Ninite. Правда, не обойдется тут без ложки дегтя — инсталляция проводится с установками по умолчанию, и если это вас не устраивает, то придется идти другим путем.
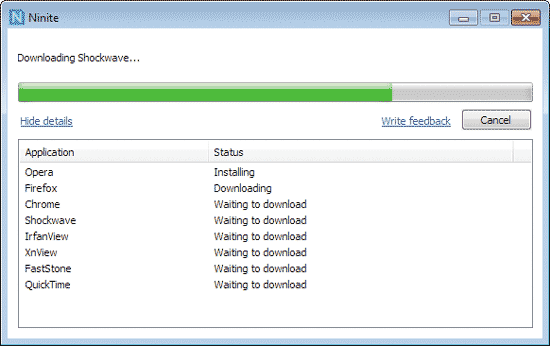
Рис. 12. Скачивание дистрибутивов и установка приложений (Ninite)
Программы-автоустановщики
Более надежный в плане безопасности и более функциональный с точки зрения возможностей настройки параметров инсталляции способ автоматической установки — это применение программ-автоустановщиков, таких, например, как MultiSet или Maestro AutoInstaller. Однако тут пользователю придется потрудиться и вручную сгенерировать программный сценарий автоустановки необходимого софта. Такой сценарий создается в программеавтоустановщике — обычно путем непосредственной инсталляции приложений. В ходе данного процесса автоустановщик запоминает все произведенные пользователем действия с мышью и клавиатурой и в дальнейшем сможет выполнять их самостоятельно. Как правило, сгенерированный сценарий записывается на автозагружающийся CD/DVD. При вставке такого диска в привод запускается файл autorun.exe, позволяющий пользователю выбрать из меню устанавливаемые приложения, которые после запуска соответствующего процесса окажутся установленными без какого-либо участия пользователя. Возможна также запись сценариев на жесткий диск и автоматическая установка нужных приложений из программ-автоустановщиков.
На практике поначалу все оказывается не так просто, и нередко результат работы утилиты по сценарию бывает неутешительным. Причина проста: какоето из важных условий при записи сценария не было соблюдено, а таких условий несколько. Вопервых, перед началом записи сценария требуется закрыть все работающие приложения и полностью деинсталлировать устанавливаемые программы (с удалением соответствующих приложениям каталогов на диске). Вовторых, в процессе записи сценария при указании исходных данных (например, вставка регистрационных ключей) обязательно сначала следует устанавливать фокус на редактируемое поле и только потом вводить данные; при выборе пункта всплывающего меню — сначала выбирать родительский пункт, а затем дочерний; при определении пути установки (если он отличен от предлагаемого по умолчанию) — вводить путь вручную, а не путем выбора каталога в дереве каталогов. И наконец, при записи сценария всегда нужно отказываться от открытия файла справки, запуска приложения и пр., отключая соответствующие флажки. Кроме того, при использовании программ-установщиков необходимо отключать приложения, которые могут помешать выполнению тех или иных установочных действий (антивируса, фаервола и т.п.).
Но это еще не всё. В операционных системах Windows Vista/7 была включена поддержка технологии контроля учетных записей UAC (User Account Control), которая используется для уведомления пользователя перед внесением изменений, требующих прав администратора. В плане безопасности это, разумеется, хорошо, только вот при включенном UAC работать с программамиустановщиками (обычно только при записи сценария) оказывается в принципе невозможно. Поэтому требуется временное отключение контроля учетных записей через панель управления. Для этого следует выбрать команду Пуск → Выполнить, в появившейся строке ввести msconfig и нажать клавишу Enter. В открывшемся окне Конфигурация системы нужно активировать вкладку Сервис, запустить функцию Настройка контроля учетных записей и переместить ползунок в положение Никогда не уведомлять (рис. 13), щелкнуть по кнопке Ok и перезагрузить компьютер. Разумеется, после окончания работы с программой-автоустановщиком в целях безопасности разумно обратно включить UAC.
После этого можно будет приступать к созданию сценария. Рассмотрим запись такого сценария для автоустановки PDF-просмотрщика Sumatra PDF в программе MultiSet. Для этого вначале нужно создать на одном из жестких дисков базовый каталог дистрибутивов и скопировать в него дистрибутив этой утилиты. Также если эта программа уже ранее была установлена на компьютере, ее нужно будет корректно удалить вместе с каталогом утилиты в папке Program Files. Затем приступают к созданию сценария (кнопка Новый пакет) — указывают имя сценария и исполняемый файл (рис. 14), производят установку утилиты с соблюдением вышеперечисленных правил (все действия автоустановщиком записываются) и по окончании останавливают процесс записи сценария щелчком по соответствующей кнопке. После этого сгенерированный сценарий можно будет использовать для быстрой установки данной утилиты в автоматическим режиме. Очевидно, что прилагать столько усилий ради установки одного-единственного приложения явно не стоит — как правило, подобные сценарии записываются для инсталляции группы программ, а потом после очередной переустановки Windows производится автоматическая установка сразу всех программ. Для этого достаточно будет просто выбрать нужные программы в списке пакетов и запустить процесс их автоустановки (кнопка Установить выделенные приложения) — рис. 15.
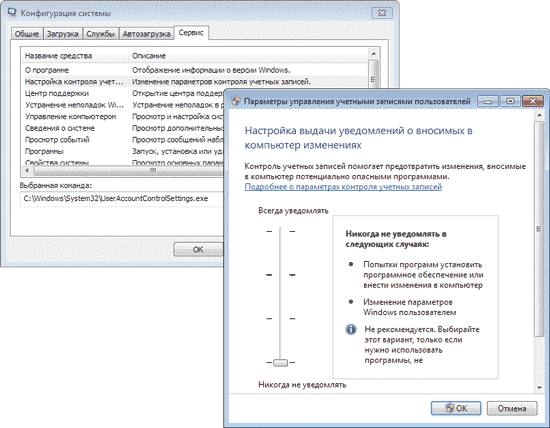
Рис. 13. Отключение контроля учетных записей UAC
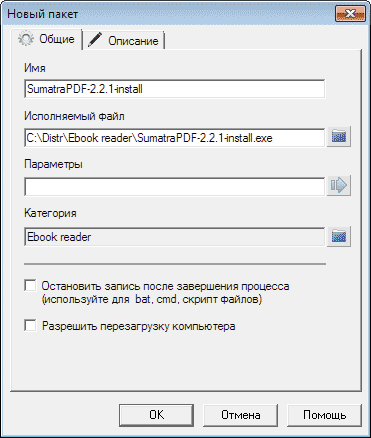
Рис. 14. Запись установки просмотрщика Sumatra PDF
в программе MultiSet
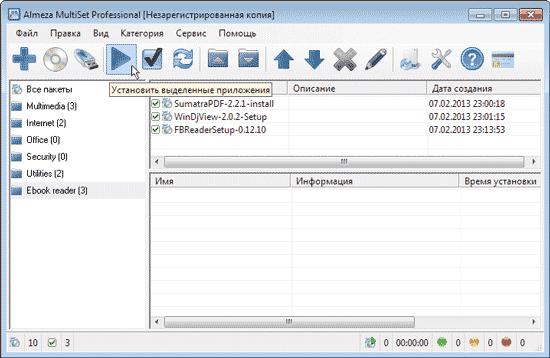
Рис. 15. Автоматическая инсталляция группы приложений из MultiSet
При желании можно пойти альтернативным путем и вообще обойтись без программ-установщиков, но это потребует дополнительных усилий. Нужно будет подготовить пакетный файл с определенной последовательностью команд, который и будет обеспечивать автоматическую установку приложений после переустановки системы. Для ряда приложений это вполне возможно, поскольку многие инсталляторы позволяют проводить автоустановку при запуске их со специальными ключами автоматической установки. Если инсталлятор запускается с таким ключом, то он не задает вопросов, не демонстрирует лицензионное соглашение, а устанавливает программу со значениями по умолчанию.
Правда, тут имеются свои сложности. Дело в том, что не у каждого типа инсталляторов существуют ключи автоустановки, а если таковые и имеются, то у разных типов инсталляторов они будут свои, причем разработчиками эти ключи чаще всего не указываются, и их приходится подбирать. Например, для инсталлятора типа Inno Setup подходит ключ /verysilent (setup.exe /verysilent), для инсталлятора типа WISE Installer — ключ /S (setup.exe/S) и т.д. Для части программ можно узнать ключи тихой установки, заглянув на ресурс Silent Switches (http://silentswitch.wordpress.com). Если вы знаете ключи автоустановки (предполагаем, что они существует) для интересующих приложений, то через пакетный файл можно будет настроить автоматическую установку соответствующих программ гораздо быстрее, чем при записи сценариев их непосредственной установки в программах-автоустановщиках.
В принципе ничего особо сложного в подготовке подобного пакетного файла нет. Вначале следует определиться с тем, где будут находиться распакованные дистрибутивы устанавливаемых приложений (в нашем тестовом примере это папка Distr на диске E:), и скопировать их в эту папку; создавать пакетный файл тоже проще сразу в этой папке. Потом нужно продумать последовательность команд и создать в любом текстовом редакторе (скажем, в обычном блокноте) файл для автозапуска с расширением BAT (назовем файл AutoInstaller.bat) и ввести в него нужные команды (каждую команду — с новой строки). В самом простом случае, когда не требуется вводить серийных номеров, такой BAT-файл может выглядеть примерно так, как показано на рис. 16: запускать автоустановку ряда приложений через подобный пакетный файл будет достаточно удобно. Если инсталлятор при установке требует ввод серийного номера, то задача окажется намного сложнее, и решение ее уже вряд ли заинтересует обычного пользователя, поэтому данный вариант мы опускаем. В дополнение стоит заметить, что создание сценариев через указание ключей автоустановки может поддерживаться в утилитах-автоустановщиках (в частности, такие сценарии умеет записывать программа MultiSet).
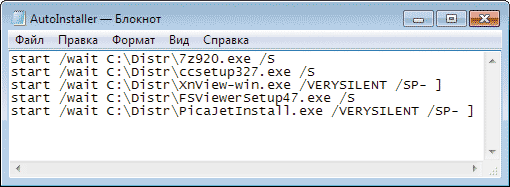
Рис. 16. Возможный вид пакетного файла для «тихой» установки приложений
MultiSet 8.4.8
Разработчик: Almeza Research, LLC
Сайт программы: http://www.almeza.ru/
Размер дистрибутива: 6,45 Мбайт
Работа под управлением: Windows 98/Me/2000/XP/2003 Server/Vista/7
Способ распространения: shareware (30-дневная функционально ограниченная демоверсия — http://www.almeza.ru/content/view/13/27/)
Цена: домашняя лицензия — 695 руб. (только в allsoft.ru), корпоративная лицензия — 4500 руб., сервисная лицензия — 9000 руб.
MultiSet — удобное решение, предназначенное для подготовки готовых дистрибутивов для автоматической установки Windows и приложений. Данная программа обеспечивает запись сценариев двумя способами — путем запоминания выполненных в ходе установки действий пользователя и через указание ключей автоустановки. Созданные сценарии можно редактировать. Предусмотрено также создание установочных самозагружающихся дисков (CD/DVD/Flash/Hard Drive), которые удобно использовать для быстрой автоматической установки сразу всех или только избранных приложений.
Maestro AutoInstaller 1.4.3
Разработчик: Shebanitsa Ivan (http://maestro-kit.ucoz.ru/)
Размер дистрибутива: 1,53 Мбайт
Работа под управлением: Windows 98/Me/2000/XP/2003/Vista/7
Способ распространения: freeware (http://maestro-kit.ucoz.ru/download/MaestroSetup_full.rar)
Цена: бесплатно
Maestro AutoInstaller — простая программа для автоматической установки приложений по заданным сценариям. Сценарии записываются путем запоминания программой действий пользователя, выполненных в ходе установки. Возможно создание прообразов инсталляционных загрузочных дисков — прообразы таких дисков в среде утилиты записываются на жесткий диск; потом их можно записать на перезаписываемый CD/DVD с помощью привычного приложения для прожига дисков.
***
Инсталляция драйверов и приложений после переустановки Windows у любого пользователя отнимает немало времени, а у многих еще и вызывает раздражение, поскольку нужный софт и драйверы приходится долго разыскивать на многочисленных компактдисках. Вместе с тем решение этой задачи можно заметно ускорить и даже в той или иной степени автоматизировать, если подключить к делу специализированные сервисы и дополнительный программный инструментарий.








