Как ограничить доступ к домашнему компьютеру
Блокирование доступа к настройкам операционной системы
Запрет использования съемных запоминающих устройств
«Пароль На Папку» 3.9.4 (Lock Folder XP)
My Simple Desktop (Home Edition) 2.1
Даже в семьях, имеющих пару-тройку компьютеров, доступ к каждому из них нередко может получить любой из домочадцев. Ну а если ПК всего один, то само собой разумеется, что им пользуется всё семейство: одни — по полной программе, другие — по минимуму (посмотреть погоду и новости в Интернете, обменяться рецептами на форуме и т.п.). С одной стороны, это хорошо — в конце концов, почему бы всем не приобщиться к компьютерным технологиям? С другой — чревато массой проблем для «компьютерного главы семейства», которому нужно обеспечить комфортные и позволяющие достичь желаемых результатов условия для всех потенциальных пользователей и при этом обезопасить свои файлы и папки и поддерживать работоспособность системы в течение длительного времени. Самое простое — учесть компьютерные потребности и пристрастия всех членов семейства, ведь для этого достаточно создать различные профили или использовать разные операционные системы (что при нынешних объемах жестких дисков вполне реально) и установить для каждого пользователя предпочтительные настройки системы и определить набор нужных приложений.
Гораздо сложнее обеспечить стабильную работу системы и защитить на диске информацию, так как опасности подстерегают буквально со всех сторон. Достаточно одного «ловкого» перемещения мыши делающим первые шаги пользователем — и важная папка (например, Program Files) может исчезнуть в неизвестном направлении со всеми вытекающими отсюда последствиями. Неудачный эксперимент с настройками экрана неизбежно приведет к ухудшению отображения, случайное удаление принтера сделает невозможной печать документов, из-за изменения настроек доступа к Интернету компьютер перестанет подключаться к Всемирной сети и т.д. и т.п. Для предотвращения подобных ситуаций необходимо блокирование всех действий начинающих пользователей, которые могут привести к неработоспособности компьютера. Еще более печальные последствия может вызвать случайное удаление или непреднамеренное изменение кемто из пользователей вашего домашнего офиса важной персональной информации, копии которой у вас может и не быть. Чтобы ничего подобного не случилось, лучше предусмотрительно заблокировать доступ ко всем своим папкам или (при наличии разных дисков у различных пользователей) даже к отдельным дискам в целом.
Нелишне также сказать о проблемах, связанных с бесконтрольной установкой игрушек и иного софта с компактдисков и флэшек, в результате чего количество программ в меню Пуск, равно как и ярлыков на рабочем столе, растет прямо на глазах и не исключено попадание на компьютер вместе с безобидными играми какойнибудь вредоносной нечисти.
Защита персональных данных
Поскольку компьютер, особенно домашний, нередко используется всеми домочадцами, то не исключено, что ваши важные файлы и папки будут удалены с него или изменены, или перемещены в неизвестном направлении просто по чистой случайности. Вдруг, например, кому-то в ваше отсутствие придет в голову мысль освоить работу с файлами и папками? И вовсе не факт, что потом вам удастся восстановить ценную информацию. Лучше оградить себя от такого стресса, предусмотрительно заблокировав доступ к важным данным, — тогда вы можете не переживать, что с ними чтото случится по вине ваших домашних.
Самый простой способ ограничить доступ других пользователей к своим персональным дискам, папкам и файлам — воспользоваться встроенными средствами операционной системы Windows, которые позволяют вводить некоторые ограничения такого рода. В частности, можно вообще запретить другим пользователям доступ к определенным объектам либо разрешить только их просмотр, что позволит предотвратить случайное удаление важных для вас папок и файлов.
Для настройки ограничений доступа встроенными средствами Windows необходимо иметь отдельную учетную запись с правами администратора, а также одну (или более, если домочадцев/детей несколько и требуется разграничение прав) учетную запись обычного пользователя, под которой он будет заходить в систему. Разумеется, гостевой профиль должен быть отключен, а на профиль администратора установлен пароль — в противном случае обойти подобную блокировку при желании труда не составит.
Технология настройки ограничений никаких сложностей не вызывает: достаточно щелкнуть в проводнике на диске, папке или файле правой кнопкой мыши, выбрать из контекстного меню команду Свойства, активировать вкладку Безопасность, выбрать учетную запись пользователя, для которого требуется настройка ограничений, а затем определить для него права доступа к выбранному объекту. Для выполнения последней операции нужно щелкнуть на кнопке Изменить и настроить требуемые ограничения (рис. 1). Разумеется, данную операцию потребуется провести для каждого пользователя.
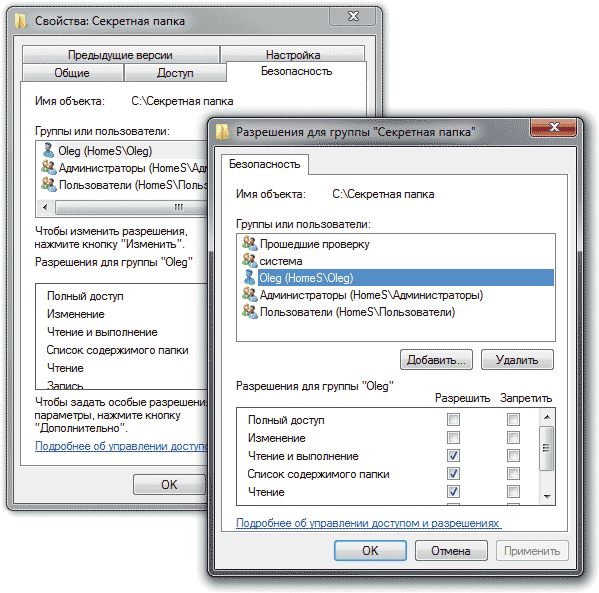
Рис. 1. Ограничение доступа к папке с помощью встроенных инструментов Windows
К сожалению, объекты, доступ к которым был запрещен с использованием базового функционала операционной системы, будут видимы. Это не очень хорошо, поскольку недоступные папки и файлы однозначно будут вызывать у домочадцев вполне понятный интерес. Теоретически запретные для других пользователей папки можно скрыть встроенными средствами Windows (путем маркировки соответствующих объектов в качестве скрытых). Однако скрытые таким образом папки и файлы не будут видимы в проводнике другим пользователям системы только при условии включенного в настройках флажка Не показывать скрытые файлы, папки и диски (рис. 2), и в любом случае они будут отображаться в других приложениях, например в FAR, Total Commander и др., которые не используют стандартный диалог для отображения файлов и папок. Поэтому подобное сокрытие подойдет не всем.
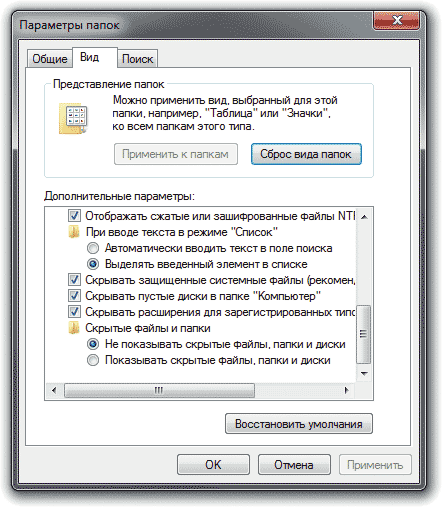
Рис. 2. Настройка невидимости скрытых файлов,
папок и дисков в Windows
Добиться более надежного сокрытия/блокирования данных можно посредством применения специализированной сторонней утилиты — например программы Hide Folders или «Пароль На Папку». С их помощью ограничить доступ к некоторым данным или полностью спрятать от чужих глаз отдельные папки и файлы совсем несложно — для этого достаточно перетащить объект из проводника в окно утилиты и при необходимости изменить режим защиты (рис. 3). Обе программы позволяют как скрывать папки, так и блокировать их. Сокрытые таким образом элементы не будут видимы ни из проводника Windows, ни из любых других программ, но доступ к ним останется открытым. Поэтому разумно скрывать некоторые папки ОС и прикладных программ — тогда их можно будет использовать обычным образом, например запуская прикладные программы из меню Пуск, но ситуации случайного удаления или перемещения соответствующих папок будут исключены. Заблокированные папки окажутся видимыми, но недоступными ни для просмотра, ни для редактирования, поэтому находящиеся в них документы будут надежно защищены от любых изменений. Для предотвращения несанкционированного доступа к защищенным данным в решениях предусмотрена защита паролем при запуске программы и ее удалении (удаление утилит вручную не позволит получить доступ к спрятанным папкам и файлам).
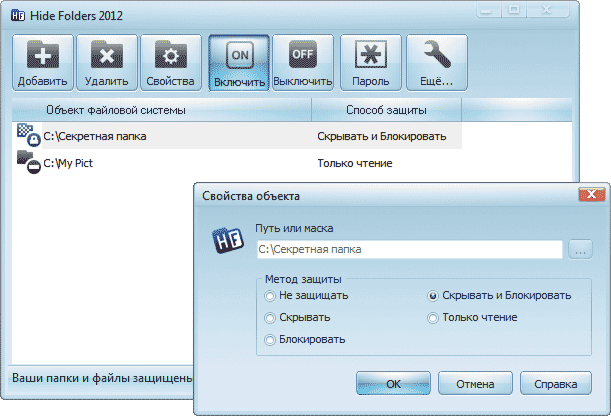
Рис. 3. Изменение режима ограничения доступа к папке в Hide Folders
Подобное блокирование/скрытие данных поможет уберечь их во многих случаях, однако оно всетаки не обеспечивает полной безопасности, поскольку обойти такого рода защиту можно, загрузив ПК в другой операционной системе (если на компьютере установлено несколько ОС) либо загрузившись с оптического привода или флэшнакопителя. Также удастся получить доступ к защищаемым данным, если снять диск и подключить его к другому компьютеру. Правда, для применения на практике подобных способов обхода защиты пользователь должен обладать определенной квалификацией и целенаправленно искать сокрытую от него информацию, а это уже совсем иной случай. В домашнем же офисе защиту данных с помощью таких утилит можно считать достаточно надежной, особенно при условии установки запрета на загрузку с внешних накопителей в комплексе с паролем на BIOS.
Блокирование доступа к настройкам операционной системы
Слишком активные действия подрастающего поколения или какие -то ошибки начинающих пользователей могут в два счета нарушить нормальное функционирование ОС, а то и вообще угробить ее. Поэтому лучше минимизировать риск возникновения подобных ситуаций, заблокировав доступ к тем или иным компонентам операционной системы. Так, имеет смысл закрыть доступ к панели управления (или скрыть в ней папки «Система и безопасность», «Учетные записи пользователей и семейная безопасность», «Программы», «Сеть и Интернет» и т.п.), запретить запуск системного ре естра и применение команды Выполнить. Возможно, разумно также будет запретить и иные (не имеющие столь фатальных последствий, но также вызывающие определенные неудобства) операции — например изменение свойств экрана, способа отображения файлов и папок, внешнего вида стандартных папок и ярлыков и т.п. Может оказаться полезным установить запрет на изменение панели задач и ярлыков на рабочем столе и др.
Многие, если не все, подобные операции могут быть выполнены встроенными средствами Windows через редактор групповой политики gpedit.msc. Теоретически данный способ предпочтителен, поскольку при его использовании отпадает необходимость в установке стороннего ПО, но на практике мы рекомендуем его только пользователям с достаточным уровнем подготовки. Для изменения настроек через редактор групповой политики необходимо войти в Windows под учетной записью с правами администратора и запустить редактор, нажав комбинацию клавиш Windows + R и введя команду gpedit.msc. Потом нужно раскрыть ветку Конфигурация пользователя → Административные шаблоны и скорректировать интересующие настройки — например полностью запретить доступ к панели управления (рис. 4). Разумеется, запрещать всё и вся — далеко не всегда самое разумное решение. Гораздо лучше вручную скорректировать список запрещенных/разрешенных элементов панели управления, удалив из нее самые опасные, но это дольше и сложнее, так как потребуется знание так называемых канонических имен элементов панели управления, ознакомиться с которыми можно в библиотеке MSDN Library (http://msdn.microsoft.com/).
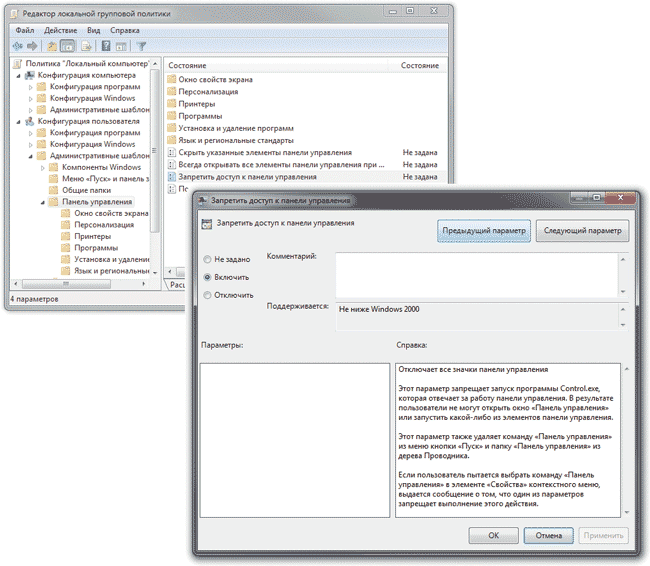
Рис. 4. Установка запрета на запуск панели управления в Windows
Существует более простой и гораздо более быстрый способ ограничения доступа к настройкам ОС с применением утилит-твикеров либо утилит, специально предназначенных для решения такого рода задач. Основное назначение утилит-твикеров — настройка и оптимизация Windows. Они открывают доступ ко многим скрытым настройкам операционной системы и дополнительно могут использоваться для блокирования или сокрытия тех или иных системных элементов. Каких? Самых разных — тут всё зависит от выбранного твикера, поскольку в этом плане разработчики единых требований не придерживаются. Например, набор утилит Ashampoo WinOptimizer может применяться для того, чтобы убрать пункты Установка компонентов Windows и Установка и удаление программ из панели управления (рис. 5), запретить открытие системного реестра, отключить элемент контекстного меню Свойства для значка Мой компьютер, отключить отображение ряда системных иконок (Администрирование, Сетевые подключения и др.) на рабочем столе и в папке «Мой компьютер», отключить пункт Выполнить в меню Пуск и т.д. Кроме того, с помощью этой программы несложно запретить изменение значков рабочего стола и скрыть отдельные диски.
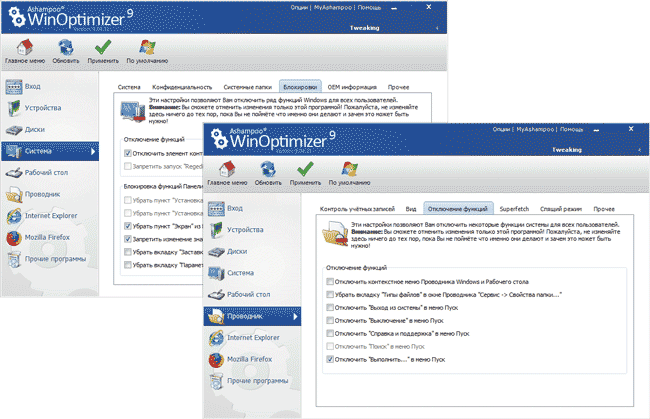
Рис. 5. Настройка ограничений к системным настройкам в Ashampoo WinOptimizer
В свою очередь, узкоспециализированные утилиты оснащены более широким функционалом для настройки ограничений. Правда, в большинстве случаев подобные инструменты ориентированы на системных администраторов, а потому дороги и достаточно сложны в освоении. Однако на рынке можно найти и приемлемые по цене и даже бесплатные утилиты, разобраться с которыми вполне по силам обычным пользователям. В их числе WinLock и My Simple Desktop, позволяющие заблокировать доступ к важным компонентам операционной системы в считаные секунды. С их помощью не составит труда ограничить доступ других пользователей к рабочему столу и панели управления, запретить запуск системного реестра, скрыть панель задач и т.п., ведь для этого окажется достаточно просто включить или выключить соответствующие флажки в окне программы (рис. 6). Изменить установленные подобным способом настройки без знания заданного для утилиты пароля будет невозможно.
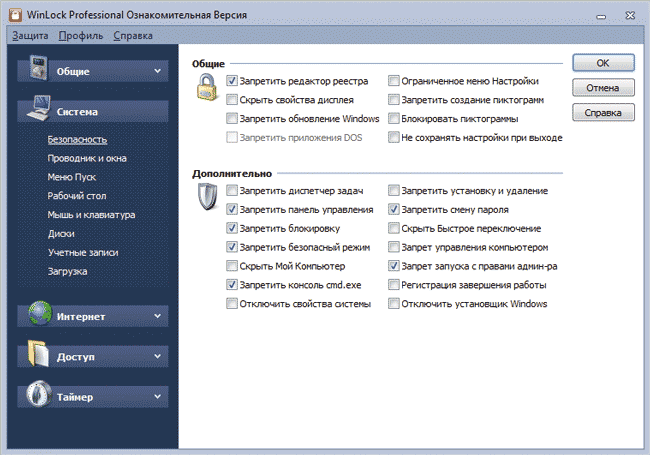
Рис. 6. Ограничение доступа к системным настройкам в WinLock
Кроме того, некоторую пользу в плане защиты настроек системы от изменений могут принести вышерассмотренные утилиты для блокирования/сокрытия папок. С их помощью можно, например, заблокировать рабочий стол так, чтобы другие пользователи не смогли удалять, добавлять и изменять на нем ярлыки, папки и т.д. Чтобы добиться этого, нужно для соответствующей папки (положение и имя папки зависят от системы — в Windows 7 это папка C:\Пользователи\имя_пользователя\Рабочий стол) установить права Только чтение. Таким же образом можно защитить от изменений папку Мои документы (C:\Пользователи\имя_пользователя\Документы) и Избранное (C:\Пользователи\имя_пользователя\Избранное). Однако ни в коем случае не нужно прятать и/или блокировать диски или папки, которые содержат системные файлы операционной системы (C:/Windows либо C:/Пользователи и т.п.), так как это приведет к неправильной работе системы.
Справедливости ради нужно отметить, что заблокировать доступ к некоторым настройкам операционной системы можно и с помощью других приложений. Скажем, если вам необходимо одновременно ограничить доступ домочадцев к некоторым системным операциям, обезопасить свои данные и установить для подрастающего поколения контроль за работой на компьютере, то имеет смысл обратить внимание на программу Time Boss (рис. 7).
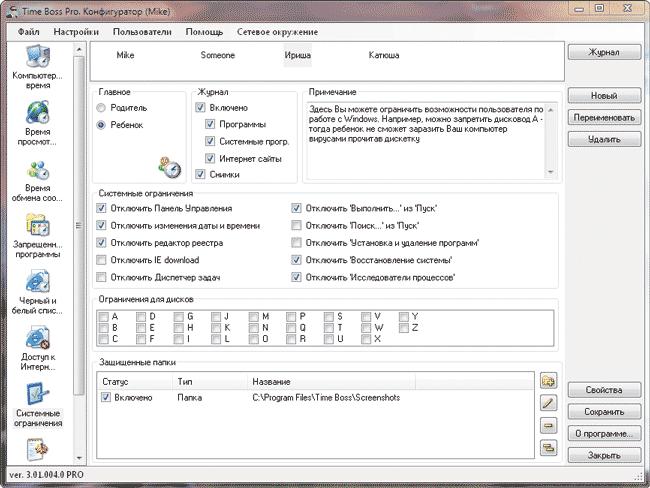
Рис. 7. Настройка системных ограничений в TimeBoss
Запрет использования съемных запоминающих устройств
Если вам надоело удалять с домашнего компьютера новые игрушки и вы опасаетесь случайной установки вместе с ними вредоносного софта, имеет смысл прибегнуть к блокированию компакт и DVD-дисков, а также USB-накопителей и иных съемных запоминающих устройств. Понятно, что и игрушки и вирусы с таким же успехом можно скачать из Интернета, но это уже отдельная тема.
Запретить доступ к съемным запоминающим устройствам можно без подключения стороннего софта через BIOS либо используя редактор групповой политики gpedit.msc. Вариант отключения устройств в BIOS не особенно привлекателен, поскольку при необходимости поработать с ними придется каждый раз обращаться к BIOS и вновь включать устройства, поэтому лучше использовать политики. Для установки запретов через редактор групповой политики следует загрузить его, перейти в раздел Конфигурация пользователя → Административные шаблоны → Система → Доступ к съемным запоминающим устройствам, дважды щелкнуть на пункте Съемные запоминающие устройства всех классов и изменить статус на Включить (рис. 8). В итоге система запретит доступ ко всем съемным запоминающим устройствам. Допускается и более тонкое регулирование параметров доступа к отдельным типам устройств — например можно ограничиться установкой запрета на чтение с компакт и DVD-дисков во избежание установки на компьютер дополнительных игр именно с этих устройств.
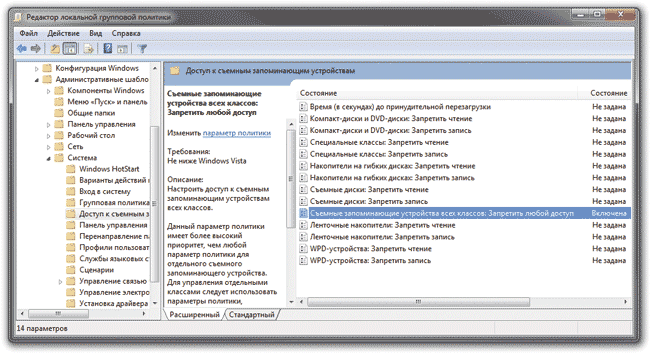
Рис. 8. Установка запрета на доступ к съемным запоминающим устройствам через gpedit.msc
Однако гораздо быстрее и удобнее осуществлять контроль доступа к устройствам с помощью дополнительных приложений. В частности, можно прибегнуть к возможностям сокрытия или блокирования устройств, предусмотренным в вышерассмотренных утилитах для управления доступом к настройкам операционной системы. Скажем, не составит труда запретить доступ к сменным носителям (CD/DVD-приводам, USB-устройствам и др.) в WinLock, включив в окне утилиты соответствующий флажок (рис. 9).
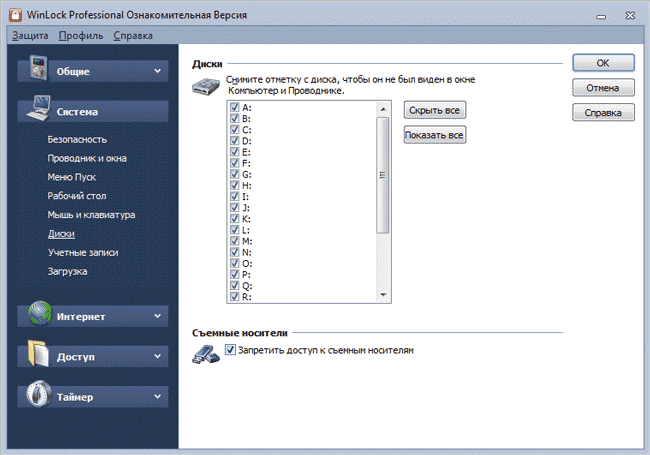
Рис. 9. Блокирование доступа к сменным носителям в WinLock
Правда, возможности ограничения доступа к устройствам в таких приложениях ограниченны: контролировать доступ можно далеко не ко всем внешним запоминающим устройствам, а уж о контроле носителей речь и не идет. Гораздо большей функциональностью в этом плане обладают утилиты — блокировщики доступа к устройствам. Большинство подобных решений ориентированы на корпоративных пользователей и стоят дорого. Вместе с тем при желании можно найти подходящий инструментарий и по приемлемой цене — например такова утилита USB Security.
Технология управления устройствами в ней очень проста: требуется сформировать белый список разрешенных устройств, последовательно добавив в него всю нужную периферию (рис. 10). Устройства, использующие шифрование BitLocker, можно включить в белый список без авторизации, установив в окне настроек соответствующий флажок. После этого доступ ко всем прочим USB-устройствам будет возможен только по паролю; хотя системой они и будут определяться, но пользователь каждый раз при открытии съемного диска будет видеть, что он пустой. Правда, отметим, что наряду с неавторизованными USB-устройствами утилитой USB Security будут заблокированы оптические диски, о чем разработчики «скромно умалчивают». Это, конечно, программная недоработка, но в рассматриваемом нами ракурсе она окажется весьма кстати, ведь в целях предотвращения бесконтрольной установки софта блокировать нужно и USB-накопители, и CD/DVD-приводы.
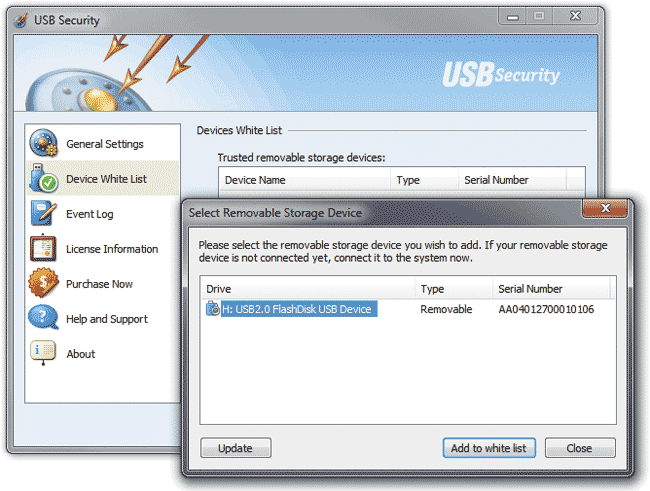
Рис. 10. Блокирование доступа к сменным носителям в USB Security
Кратко о программах
Ashampoo WinOptimizer 9.4.3.1
Разработчик: Ashampoo GmbH & Co. KG
Сайт программы: http://www.ashampoo.com/ru/rub/pin/3306/System_Utilities/Ashampoo-WinOptimizer-9
Размер дистрибутива: 24,6 Мбайт
Цена: 39,99 долл.; для русскоязычных пользователей — 799,99 руб.
Ashampoo WinOptimizer — известный набор утилит для оптимизации и тонкой настройки Windows. Программа предоставляет инструменты для корректировки широкого спектра системных настроек. В частности, она позволяет выключать ненужные Windows-сервисы, управлять элементами автозапуска, оптимизировать параметры интернет-соединения (автоматически либо путем ручной корректировки настроек) и деинсталлировать ненужные приложения. Имеется функционал для тонкой настройки множества параметров Windows, включая те, что влияют на производительность и безопасность системы. Предусмотрена возможность быстрой оптимизации системы в один клик (функция One-Click Optimizer), в ходе которой производится удаление с диска мусорных данных, из системного реестра — устаревших записей, а также уничтожаются следы работы в Интернете. В состав пакета входит встроенный советник Tuning Assistant, который автоматически выбирает наиболее подходящие настройки, опираясь на анализ системы и требования пользователя. Ashampoo WinOptimizer обеспечивает доступ к ряду системных модулей, применение которых также позволяет добиться повышения производительности при работе за компьютером. В их числе — модули для выявления и исправления ошибок в системном реестре, очистки жестких дисков от разнообразного мусора, а также дефрагментации реестра и дисков.
Дополнительно приложение включает инструментарий для эффективного управления файлами (в том числе восстановления удаленных файлов и разбивки/склейки больших файлов) и позволяет повысить уровень приватности и безопасности при работе за компьютером. Последнее осуществляется путем отключения ряда настроек Windows, связанных с безопасностью (можно, например, запретить удаленный доступ к компьютеру, отключить службу сообщений и т.п.), гарантированного удаления файлов без возможности их восстановления, а также шифрования файлов с конфиденциальной информацией. Кроме того, в приложении предусмотрен функционал для управления запущенными процессами, отображения разнообразной системной информации об аппаратном обеспечении и установленных приложениях, оценки производительности процессора и памяти, а также некоторый инструментарий для мониторинга и обслуживания жестких дисков (проверки дисков на наличие потенциальных ошибок, анализа S.M.A.R.T.-параметров). Имеются и некоторые другие инструменты.
WinLock 6.07
Разработчик: Crystal Office Systems
Сайт программы: http://www.crystaloffice.com/winlock/
Размер дистрибутива: 4,7 Мбайт
Цена: WinLock — 23,95 долл.; WinLock Professional — 31,95 долл. (в Softkey.ru WinLock Professional — 450 руб.)
WinLock — удобный инструмент для ограничения доступа к важным системным ресурсам и пользовательским данным. Программа представлена в двух версиях: базовой WinLock и расширенной WinLock Professional, возможности базовой версии не позволяют ограничивать доступ к вебресурсам и использовать шифрование.
Программа поможет запретить доступ к системному реестру и скрыть свойства дисплея, заблокировать запуск панели управления, установить запрет на блокирование компьютера, загрузку Windows в безопасном режиме и запуск системы с правами администратора. Также несложно предотвратить появление в меню Пуск команды Выполнить, скрыть Мой компьютер, закрепить панель задач и запретить изменение ее настроек и т.п. Кроме того, утилита WinLock может быть использована для блокирования доступа к сменным носителям (CD/DVD-приводам, USB-устройствам и др.) и сокрытия отображения определенных дисков в папке Мой компьютер и проводнике. Также в программе предусмотрен инструментарий для блокирования конкретных приложений (например, в целях безопасности можно запретить загрузку download-менеджеров, файлов и папок), предотвращения доступа к сомнительным вебресурсам и ограничения длительности работы пользователя на компьютере.
Time Boss 3.03
Разработчик: Nicekit Software
Сайт программы: http://nicekit.ru/parental-control/time-boss.php
Размер дистрибутива: 1,8 Мбайт
Цена: Time Boss — 600 руб.; Time Boss PRO — 800 руб.
Time Boss — простая и удобная программа для организации родительского контроля. С ее помощью родители легко могут ограничивать время компьютерной деятельности ребенка (в том числе в играх и Интернете), определять перечень доступных приложений (включая игры), вводить ограничения на ряд системных операций, запрещать доступ к отдельным папкам, а также регулировать посещение сайтов при интернет-серфинге. Программа обеспечивает контроль для всех зарегистрированных в системе пользователей, поэтому при необходимости может быть использована для настройки разных вариантов ограничений по различным профилям. В целях защиты от взлома подрастающим поколением разработчики предусмотрели ряд возможностей: применение пароля доступа к программе, работу в скрытом (Стелс) режиме, защиту от удаления приложения при загрузке Windows в безопасном режиме Safe mode и др. Приложение предлагается в двух редакциях: базовой Time Boss и расширенной Time Boss PRO. Редакция Time Boss PRO дополнительно предоставляет функционал для удаленного управления в рамках локальной домашней сети (можно удаленно менять настройки, оперативно добавлять время и пр.) и оснащена защитой от кейлоггеров (чтобы исключить возможность получения ребенком пароля доступа к программе).
Hide Folders 2012 (4.0.8)
Разработчик: FSPro Labs
Сайт программы: http://fspro.net/hide-folders/
Размер дистрибутива: 2,05 Мбайт
Цена: 39,95 долл. (в магазине Softkey.ru — 1000 руб.)
Hide Folders — простая программа для защиты папок и файлов в файловых системах FAT, FAT32 и NTFS от несанкционированного доступа путем их сокрытия и/или блокирования; возможна также установка доступа «только для чтения». Защищенные папки не будут доступны другим пользователям (включая администратора системы даже при загрузке Windows в безопасном режиме), причем защищенными от удаления окажутся не только защищенные папки и файлы, но и папки, их содержащие. Помимо сокрытия/блокирования данных, программа позволяет удалять следы, остающиеся на компьютере после включения защиты данных, и может в целях конспирации не отображаться в списке часто запускаемых программ.
«Пароль На Папку» 3.9.4 (Lock Folder XP)
Разработчик: Everstrike Software
Сайт программы: http://www.everstrike.ru/passwordfolder/
Размер дистрибутива: 3,46 Мбайт
Цена: 24,95 долл. (для русскоязычных пользователей — 300 руб.)
«Пароль На Папку» — это русскоязычный вариант программы Lock Folder XP (http://www.everstrike.com/lock_folder.htm). Утилита поддерживает файловые системы FAT, FAT32 и NTFS и позволяет скрывать файлы, папки и локальные/сетевые диски, а также защищать паролем папки и съемные диски (карты памяти, флэшнакопители, внешние диски и т.д.). Сокрытие данных возможно даже в случае ограничения прав пользователя администратором, а защищенные данные не будут доступны другим пользователям даже при загрузке Windows в безопасном режиме (требуется включение в настройках соответствующей опции). Дополнительно с помощью программы можно запретить доступ к панели управления и заблокировать изменение даты и времени.
My Simple Desktop (Home Edition) 2.1
Разработчик: Anfibia Software
Сайт разработчика: http://www.anfibia-soft.com/ (разработчиком утилита более не поддерживается, но ее несложно найти на порталах ПО — например на http://download.cnet.com/)
Размер дистрибутива: 1,77 Мбайт
Цена: бесплатно
My Simple Desktop — очень простая программа для ограничения доступа к компьютеру и его настройкам. С ее помощью можно защитить от изменений рабочий стол, панель задач и меню Пуск, сделать невозможным внесение изменений в настройки дисплея, а также запретить доступ к панели управления и системному реестру. Предусмотрены возможности для ограничения доступа к локальным дискам, сокрытия сетевых дисков и блокирования доступа к внешним USB-устройствам. При необходимости можно установить ограничения на время использования компьютера.
USB Security 2.6
Разработчик: Everstrike Software
Сайт программы: http://www.everstrike.ru/blockingusb/
Размер дистрибутива: 3,52 Мбайт
Цена: 34,95 долл. (для русскоязычных пользователей — 500 руб.)
USB Security — простая утилита для организации контроля доступа к USB-устройствам, включая флэшки, принтеры, сканеры, клавиатуры и мыши. Программа позволяет разрешить использование любого из таких устройств путем добавления его в список разрешенной периферии, при этом все USB-устройства, не включенные в белый список, окажутся заблокированными. В случае необходимости возможна работа с любым из запрещенных устройств после ввода пароля.
***
Если вашим домашним компьютером пользуются и стар и млад, то лучше заранее позаботиться о защите важных папок и файлов от случайного удаления, перемещения или изменения, а также обезопасить систему от непредсказуемых действий неподготовленных пользователей и предотвратить бесконтрольную установку игр и ПО. Сделать это можно благодаря подключению самых разных программных решений — например тех, что были рассмотрены в данной статье.








