Полезные утилиты для комфортной работы
Обеспечиваем автоматическое переключение раскладки клавиатуры
Оперативно вставляем шаблонные фразы
Подключаем к делу горячие клавиши
Автоматизируем выполнение рутинных операций
Любому пользователю хочется работать на компьютере с комфортом и максимальной эффективностью. Поэтому стоит предпринять некоторые шаги для организации удобного рабочего пространства — в дальнейшем это позволит вам сэкономить немало сил и времени.
Например, вряд ли кому-то из пользователей нравится набирать текст — всетаки это довольно утомительно и отнимает массу времени. Конечно, овладев техникой слепой печати, вы сможете добиться существенного прогресса в плане ускорения выполнения подобных операций, но затраченного времени все равно будет жаль. Поэтому не следует пренебрегать маленькими хитростями: настроить компьютер на автоматическое переключение раскладки клавиатуры, автоматизировать набор шаблонных фраз и более эффективно использовать буфер обмена. Но это еще не всё… Многие операции на компьютере приходится выполнять изо дня в день, а порою еще и многократно. В итоге подобные рутинные действия отнимают ничуть не меньше времени, чем непосредственно творческий процесс. По возможности стоит ускорить выполнение таких повторяющихся операций, настроив для них горячие клавиши, либо полностью их автоматизировав.
Обеспечиваем автоматическое переключение раскладки клавиатуры
Если вы в процессе набора документа забыли вовремя переключить раскладку клавиатуры, то в результате увидите на экране вместо ожидаемого текста совершенно нечитабельный набор букв: «ghbdtn» вместо «привет» и «пщщв ьщктштп» вместо «good morning». Ситуация, как известно, повторяющаяся много раз на дню. Чтобы избавить себя от перепечатки такого текста, нужно обзавестись специальной утилитой — переключателем клавиатуры.
Наиболее привлекательной в этом смысле, на наш взгляд, представляется бесплатная программа Punto Switcher (http://punto.ru/; 2,4 Мбайт; рис. 1). Она умеет автоматически переключать раскладку клавиатуры для русского и английского языков, причем осуществляет это автоматически в процессе набора, и самостоятельно конвертирует текст, набранный в неверной раскладке, так что отвлекаться на подобные мелочи вам не придется. Правда, не всех пользователей устраивает автоматическое конвертирование текста, поскольку при определенных операциях (например, при вводе паролей и имен файлов, написании программного кода и т.п.) переключать раскладку вовсе не требуется (тем более конвертировать текст) несмотря на аномальный вид текста с точки зрения конкретного языка. Если вы нечасто сталкиваетесь с подобным неверным переключением раскладки, то можно просто проводить обратное конвертирование, нажав предусмотренную клавиатурную комбинацию. В противном случае разумнее установить в настройках полный запрет на автопереключение (либо определить набор программ, в которых отключается автопереключение раскладки) и исправлять неправильно набранный текст вручную нажатием горячих клавиш.

Рис. 1. Управление автопереключением раскладки клавиатуры в Punto Switcher
Если вы предпочитаете, чтобы конвертирование неверно набранного текста происходило строго по вашему требованию, и при этом не горите желанием разбираться с настройками в Punto Switcher, то стоит обратить внимание на ручной переключатель клавиатуры Arum Switcher (http://arumswitcher.com/; 4,32 Мбайт; бесплатно). В отличие от Punto Switcher, он, согласно уверениям разработчиков, умеет исправлять текст, набранный по ошибке в другой раскладке клавиатуры, на самых разных языках (за исключением китайского и других иероглифических языков) и корректирует его только по запросу пользователя (по умолчанию за эту операцию отвечает комбинация «правый Ctrl»+Windows — рис. 2).
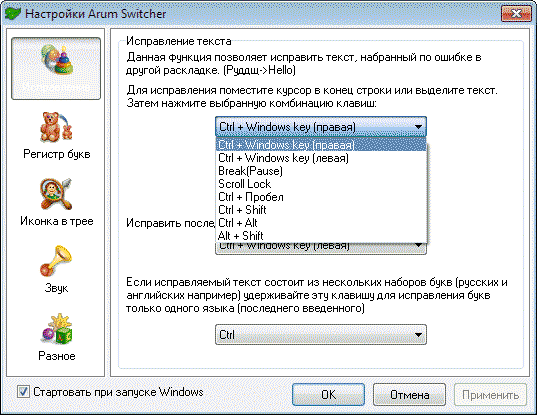
Рис. 2. Настройка комбинации клавиш для корректировки текста в Arum Switcher
Однако не стоит наивно полагать, что подобные утилиты исправляют текст адекватно во всех без исключения случаях — в обеих утилитах бывает, что при конвертировании не исправляется первая буква, а в Punto Switcher вдобавок раскладка иногда неожиданно переключается при исправлении слова. Но всё это мелочи, поскольку чаще всего обе программы неплохо справляются со своей основной задачей. Кроме того, Punto Switcher может применяться для автозамены часто встречающихся фрагментов текста, а Arum Switcher поможет быстро изменять регистры букв и также умеет очищать текст в буфере обмена от элементов форматирования.
Оперативно вставляем шаблонные фразы
Попробуйте прикинуть, сколько времени в день у вас уходит на то, чтобы печатать в почтовых сообщениях приветствия и разного рода дежурные фразы ( «С уважением», «Спасибо за ваше письмо» и т.п.), вводить контактную информацию, а также набирать свое имя и часто используемые адреса электронной почты. И это еще мелочи. Куда больше времени может потребоваться на ввод разного рода шаблонной информации, например, стандартных фраз в бланках документов, имен вендоров, поставщиков и спецификаций продукции в базах данных, шаблонных ответов на вопросы при работе с клиентами и пр. Разумнее автоматизировать ввод подобной шаблонной информации.
Как? Варианты могут быть разные. В Word или Excel несложно создать макросы для быстрого ввода подобных слов или словосочетаний по горячим клавишам — это неплохое решение при небольшом количестве шаблонных фраз. В Word также может быть настроен быстрый ввод шаблонных фраз через встроенную автозамену, правда, поможет это только при наборе текста в самом текстовом редакторе — для ускорения ввода в других приложениях придется искать иные способы решения задачи.
Более эффективный способ быстрого набора шаблонных фраз обеспечивают специализированные утилиты, называемые текстовыми экспандерами. Принцип их применения ничем принципиальным от стандартной автозамены в MS Word не отличается. Как правило, в программе предварительно задаются нужные текстовые пары, включающие сокращение для шаблонной фразы и саму фразу. В дальнейшем вставлять соответствующую фразу в текст вы сможете мгновенно (путем ввода заданных символов либо нажатием предусмотренной клавиатурной комбинации), причем независимо от приложения, в котором вы работаете.
Так что обзавестись текстовым экспандером не помешает любому пользователю. В роли подобного решения может использоваться вышеупомянутая утилита Punto Switcher, имеющая встроенную функцию автозамены (рис. 3). Программу несложно настроить на автоматическое преобразование сокращений в соответствующие фразы при нажатии пробела, клавиш Enter или Tab. Возможна также быстрая вставка шаблонных фраз через меню в системном трее, но это дольше и имеет смысл только для вставки действительно больших текстовых фрагментов. К сожалению, на работу с большим набором сокращений программа явно не рассчитана — при увеличении объема словаря она начинает заметно тормозить.
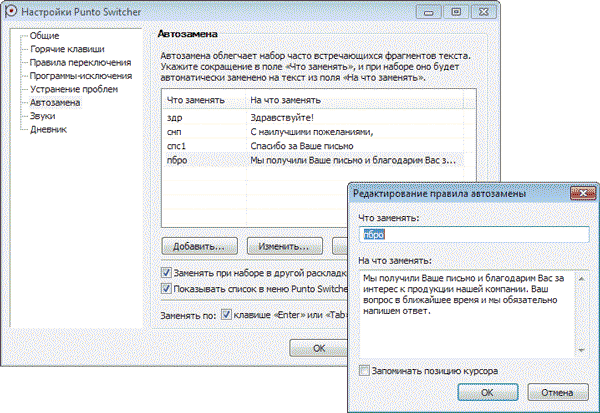
Рис. 3. Ввод списка автозамены в Punto Switcher
Что касается специализированных текстовых экспандеров, то стоит обратить внимание на утилиты Type Pilot, Flashpaste или PhraseExpress. На наш взгляд, удобнее всего работа организована в программе Type Pilot (http://www.colorpilot.ru/typepilot.html; 435 Кбайт), но за нее придется заплатить 995 руб. База этой программы рассчитана на хранение свыше 100 тыс. шаблонных текстовых фрагментов (можно с учетом форматирования — рис. 4). Вставка фраз в Type Pilot производится автоматически сразу по окончании ввода сокращения либо вручную путем выбора фразы из «быстрого меню» (открывается по горячей клавише или щелчком на иконке программы в трее — рис. 5). «Быстрое меню» имеет смысл использовать для вставки часто используемых фраз, для которых сложно запомнить сокращение. В программе также предусмотрено отключение автозамены в отдельных приложениях (такие приложения заносятся в черный список) и резервное копирование базы шаблонных фраз (актуально при переустановке системы).
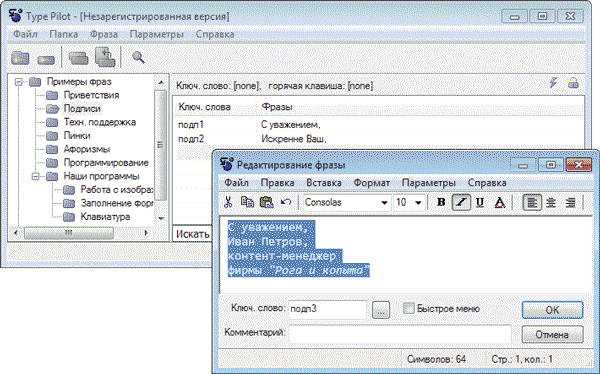
Рис. 4. Редактирование шаблонной подписи в Type Pilot
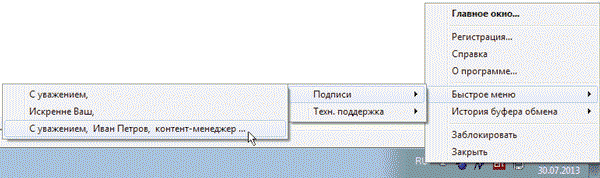
Рис. 5. Быстрая вставка фрагмента через «быстрое меню» в Type Pilot
Утилита Flashpaste (http://flashpaste.com/rus/; 1,44 Мбайт) заметно дешевле (за нее разработчики просят 8 долл. при оплате с помощью систем Webmoney, Яндекс.Деньги или Paypro; 10 дол. при покупке через SoftKey), имеет portable-версию, которая не требует установки, и автоматически осуществляет резервное копирование пользовательских данных. Наполнение базы шаблонных фраз в этой утилите (рис. 6) организовано примерно так же, как в Type Pilot, но сама программа менее комфортна в плане быстрой вставки шаблонных фраз, поскольку здесь текст может вставляться только путем выбора фразы из списка. Последний вызывается нажатием горячих клавиш либо из системного трея. Но может быть, для кого-то подобный вариант вставки, наоборот, предпочтительнее, поскольку отпадает необходимость в запоминании списка сокращений. Кроме того, функциональность этой утилиты вовсе не ограничена запоминанием и вставкой шаблонных фраз — с помощью Flashpaste может быть настроено быстрое открытие документов, вебадресов и запуск приложений, а также добавление в текст даты и времени (все это реализуется через макросы). Кроме того, программа может использоваться для работы с расширенным буфером обмена — она запоминает десять последних скопированных в буфер фрагментов текста и при необходимости позволяет быстро вставлять любой из них.
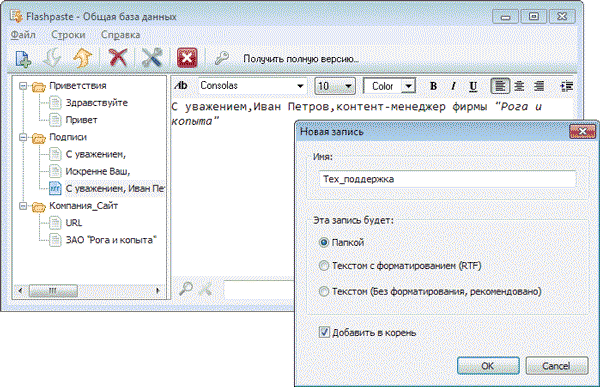
Рис. 6. Наполнение базы шаблонных фраз в программе Flashpaste
В качестве бесплатной альтернативы двум вышеописанным утилитам можно предложить программу PhraseExpress (http://www.phraseexpress.com/; 7,68 Мбайт), которая позволяет автоматизировать быструю вставку текста (рис. 7) и выполнение таких рутинных операций, как запуск приложений, загрузку вебстраниц и открытие документов. Этот текстовый экспандер имеет стандартную и портативную редакции, последняя не требует установки и может работать с USB-носителя. В сравнении с Flashpaste утилита PhraseExpress удобнее в плане быстрой вставки шаблонных фраз и выражений, однако программа англоязычна, и на то, чтобы разобраться с ней, потребуется некоторое время. Шаблонные тексты могут вставляться в документ автоматически сразу после набора сокращения (есть и более изощренные методы автоматической вставки, например с учетом времени задержки до нажатия очередной клавиши) либо выбираться из меню шаблонных фраз, открываемого по горячим клавишам или из системного трея. Одно и то же сокращение при необходимости может быть использовано для вставки разного текста в зависимости от ситуации. Поддерживается запоминание шаблонных фраз с форматированием, вставка в документ динамического содержания: текущей даты, дня недели и т.п. и добавление текстовых фрагментов из расширенного буфера обмена. Предусмотрены инструменты для запрета автозамены в определенных приложениях и ограничения прав доступа для отдельных пользователей.
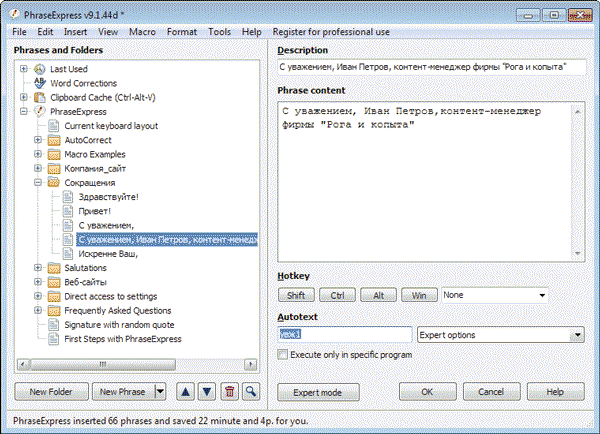
Рис. 7. Создание базы сокращений в программе PhraseExpress
Расширяем буфер обмена
Встроенные средства операционной системы обеспечивают ограниченный доступ к буферу обмена — с их помощью восстановить из буфера можно только самый последний скопированный фрагмент, и только до перезагрузки компьютера. В то же время на практике, бывает, требуется вставить в документ не только последний, но и ранее скопированные фрагменты. Для осуществления вставки подобной информации вновь придется обращаться с первоисточнику, то есть повторно открывать документ или вебстраницу, из которых интересующий фрагмент был скопирован, что потребует лишних временных затрат. Есть способ лучше — обзавестись специальным менеджером буфера обмена с помощью утилит Ditto или Clipdiary. Такие менеджеры позволяют хранить сотни разнообразных фрагментов (текстовых, в том числе с форматированием; изображений и списков файлов), которые тем или иным способом можно быстро вставлять в документы. При этом пользователь вовсе не обязан совершать какието дополнительные действия, так как менеджеры буфера обмена автоматически запоминают всю попадающую в буфер информацию и обеспечивают простой и интуитивно понятный доступ к ней. Таким образом, нужные фрагменты, скопированные из самых разных источников, всегда окажутся под рукой.
Функциональность утилит Ditto (http://ditto-cp.sourceforge.net/; 3,48 Мбайт; бесплатно) и Clipdiary (http://clipdiary.com/rus/; 2,73 Мбайт; бесплатно для некоммерческого использования) примерно сопоставима и работать с ними несложно. Обе они функционируют как при обычной установке на стационарном ПК, так и в качестве портабельных менеджеров буфера обмена и запускаются, например, с флэшки, для этого нужно скачать специальную портабельную версию. Копируемые в буфер обмена фрагменты запоминаются в базах программ автоматически, в дальнейшем любой из текстовых фрагментов базы можно просмотреть при наведении на него мыши (рис. 8 и 9). Вставка фрагмента в документ обычно осуществляется перетаскиванием или двойным кликом, однако в каждой из программ предусмотрены и другие варианты. Возможна вставка текстовых фрагментов как с сохранением форматирования, так и без оного. При необходимости допускается вставка за один прием сразу нескольких фрагментов, присутствующих в базе.
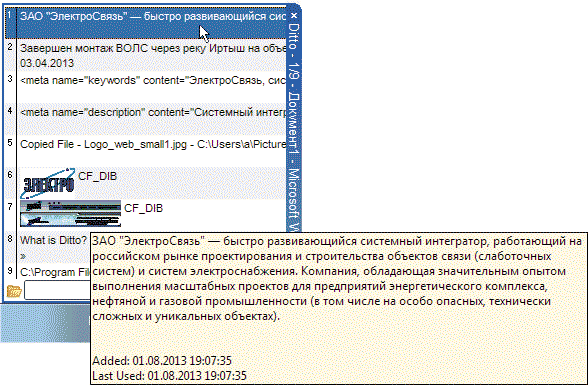
Рис. 8. Просмотр текстового фрагмента в Ditto
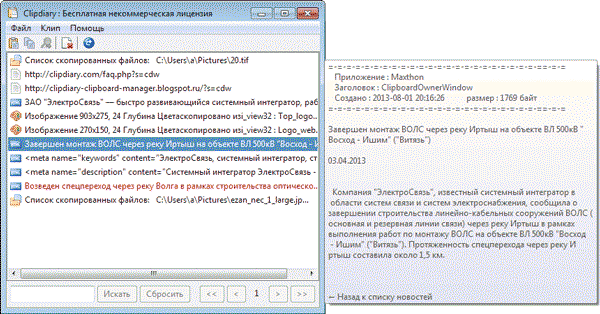
Рис. 9. Просмотр текстового фрагмента в Clipdiary
В Ditto дополнительно реализовано редактирование текстовых фрагментов во встроенном редакторе (в нем можно вставить/удалить некоторую информацию и произвести простейшее форматирование данных; рис. 10), а также объединение фрагментов в группы, что позволяет сохранять их в соответствии, например, с тематикой или приложением (впрочем, работа с группами не очень удобна). Кроме того, в этом менеджере при необходимости можно сделать отдельные фрагменты неудаляемыми (имеет смысл для запоминания некоторой постоянной информации, например собственного e-mail) и отключить сбор данных из буфера обмена (позволяет использовать утилиту в качестве минибазы данных для часто используемых текстовых фрагментов).
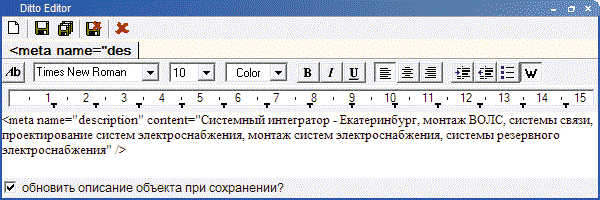
Рис. 10. Редактирование фрагмента в Ditto
Подключаем к делу горячие клавиши
Каждый пользователь ежедневно затрачивает немало времени на выполнение часто повторяющихся однотипных операций, таких как запуск программ, открытие папок с файлами и элементов панели управления, загрузки документов и т.д. При желании несложно существенно ускорить решение подобных задач, если применять не мышь, а горячие клавиши. Почему так? Все просто — попробуйте, например, запустить приложение через меню Пуск → Все программы. Для этого придется мышью щелкнуть по кнопке Пуск, выбрать раздел Все программы и только потом запустить приложение, причем вовсе не факт, что оно вам сразу попадется на глаза, ведь список программ в этом меню обычно более чем внушителен. Нажав клавиатурную комбинацию, вы сможете запустить приложение практически мгновенно.
Для ускорения решения подобного плана задач можно использовать комбинации клавиш, предусмотренные в операционной системе Windows. Например, быстрый запуск меню Пуск обеспечивается нажатием клавиши с логотипом Windows, запуск Проводника Windows — нажатием комбинации клавиш «WinKey+Е», отображение диалогового окна Выполнить — «WinKey+R», открытие окна поиска файлов — «WinKey+F», свертывание всех открытых окон — «WinKey+M», отображение/скрытие рабочего стола — «WinKey+D» и т.д. В большинстве приложений также предусмотрены сочетания клавиш, которые заметно упрощают работу с меню и многими командами. Так что дело за малым — нужно ознакомиться с предусмотренными в системе и применяемых программах наборами горячих клавиш и начать активно использовать их на практике.
При желании несложно расширить список доступных клавиатурных комбинаций, определив горячие клавиши для любых других многократно выполняемых на компьютере действий, исходя из решаемых задач и собственных предпочтений. Сделать это просто — достаточно обзавестись специальным менеджером горячих клавиш и задать в нем клавиатурные комбинации для интересующих операций. Кстати сказать, подобные операции могут быть как простыми (когда они состоят из одного действия, например загрузки приложения), так и сложными; последние могут объединять в себе последовательность записанных движений и кликов мыши и нажатий кнопок клавиатуры в любых Windows-приложениях. Используя подобные пользовательские горячие клавиши, можно быстро настроить компьютер на определенный вид деятельности, открывая нужные приложения, папки и/или документы и выполняя какието иные часто повторяющиеся операции. Причем, благодаря возможности использования параметров при запуске и поддержке макросов, операции могут быть достаточно сложными, скажем, можно нажатием пары клавиш открывать интернет-браузер на нужной странице, загружать почтовый клиент с последующим созданием в нем сообщения конкретному адресату, переключать встроенную в Windows схему управления питанием (актуально для ноутбуков) и т.д.
Какой менеджер горячих клавиш выбрать? Вариантов много, однако русскоязычным пользователям, наверное, лучше обратить внимание на утилиту Hot Keyboard Pro от российских разработчиков, правда, она платная и предлагается за 500 руб. В качестве альтернативы можно остановиться на бесплатном приложении HotKeyz. Функциональные возможности данных решений примерно сопоставимы и работать с ними удобно, настраивать горячие клавиши несложно (искл. — макросы) и для удобства по завершении этой операции список созданных клавиатурных комбинаций может быть распечатан.
Кроме того, программа Hot Keyboard Pro (http://rus.hot-keyboard.com/; 2,74 Мбайт) выгодно отличается от конкурирующей утилиты наличием русскоязычного интерфейса и поддержкой нескольких разных методов запуска операций. С помощью этого менеджера горячих клавиш можно научить компьютер запускать при нажатии комбинации клавиш часто используемые программы, открывать папки с файлами (рис. 11), панель управления, документы и вебстраницы, включать/выключать сетевые подключения, вставлять шаблонный текст (приветствие, подпись, номер телефона, e-mail и т.д.), а также производить поиск и замену текста в любом Windows-приложении. Такие операции, как запуск приложений и открытие папок/файлов, можно создавать не только в главном окне программы, но и через контекстное меню Проводника Windows, что быстрее. Горячие клавиши также могут использоваться для выключения и перегрузки компьютера, изменения размера и положения окон (в том числе на нескольких мониторах), управления звуком и ряда других операций. Последние могут быть объединены в группы с возможностью последовательного выполнения всех действий группы при запросе (в частности, нажатием пары клавиш).
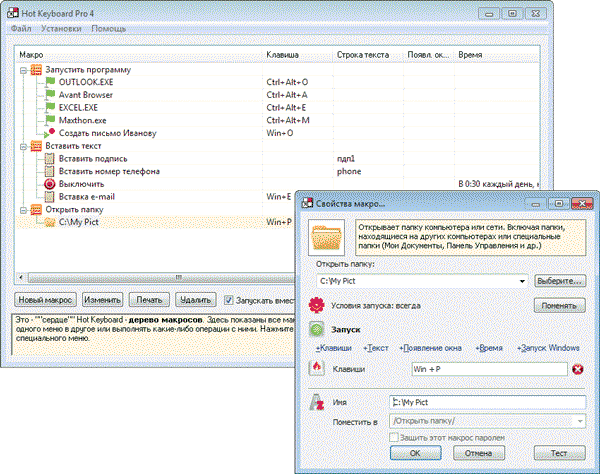
Рис. 11. Определение горячих клавиш для быстрого открытия папки
в Hot Keyboard Pro
В программе также поддерживаются макросы, которые содержат последовательность записанных движений и кликов мыши и нажатий кнопок клавиатуры в любых Windows-приложениях и в дальнейшем могут быть воспроизведены нажатием всего одной клавиши. При необходимости макросы можно редактировать. Помимо горячих клавиш предусмотрены и другие методы запуска действий: по расписанию (рис. 12) в указанное время либо при наступлении какихто событий (запуске Windows, появлении окна и др.). При назначении горячих комбинаций разрешается использовать любые клавиши, включая WIN, CTRL, ALT и SHIFT. Реализован экспорт и импорт горячих комбинаций, что позволяет иметь одинаковый набор горячих клавиш и действий, например на рабочем и домашнем компьютерах.
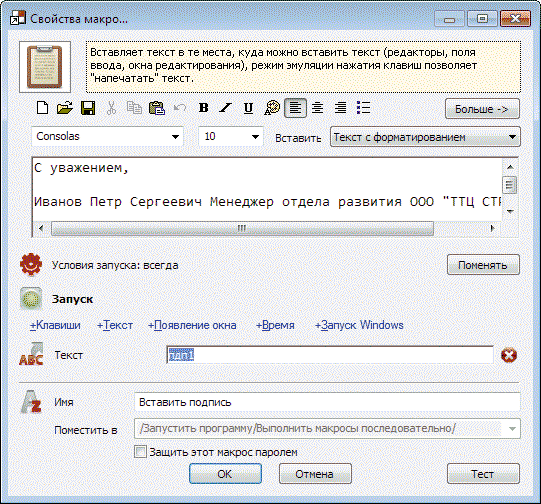
Рис. 12. Настройка вставки подписи при вводе предустановленного сокращения
в Hot Keyboard Pro
В свою очередь, программа HotKeyz (http://www.skynergy.com/hotkeyz.html; 1,33 Мбайт) окажется проще при настройке горячих клавиш, отвечающих за открытие конкретных элементов панели управления (рис. 13) и стандартных базовых Windows-приложений (калькулятора, блокнота, режима командной строки и пр.), а также выполнении ряда операций, связанных с Интернетом, поскольку в ней подобные операции могут быть настроены на визуальном уровне. Другим козырем HotKeyz является портативность — утилиту без проблем можно скопировать на флэшку или любой иной подобный носитель и затем запускать на других ПК с этого внешнего носителя.
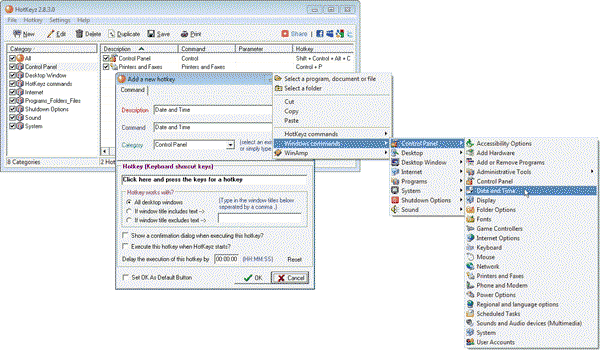
Рис. 13. Настройка горячих клавиш для открытия раздела Date and Time
в панели управления (HotKeyz)
Названная программа позволяет без особых усилий настроить горячие клавиши для самых разнообразных операций. Это может быть запуск приложений (в том числе популярных интернет-браузеров, создание горячих клавиш для которых предельно упрощено), причем с возможностью использования параметров (рис. 14); загрузка документов и открытие папок; перезагрузка и выключение компьютера; запуск стандартных приложений Windows; получение быстрого доступа к системным папкам; включение/выключение сетевых подключений, очистка корзины; управление WinAmp, а также выполнение множества HotKeyz-команд. К числу последних можно отнести команды для вставки шаблонного текста, даты и времени, изменения регистра в выделенном текстовом фрагменте, копирования текста в буфер обмена, а также выполнения сложных команд (состоят из множества операций) и макросов, представляющих собой запись движений мыши и последовательного нажатия клавиш. Для любой комбинации горячих клавиш разрешается определять, всегда ли должно выполняться предустановленное действие или только в случае, когда заголовок рабочего окна содержит либо не содержит определенный текст. При назначении комбинаций разрешается использовать большинство клавиш, включая WIN, CTRL, ALT и SHIFT. Все действия могут выполняться только по нажатию предустановленных клавиатурных комбинаций — других вариантов запуска операции на выполнение в программе не предусмотрено.
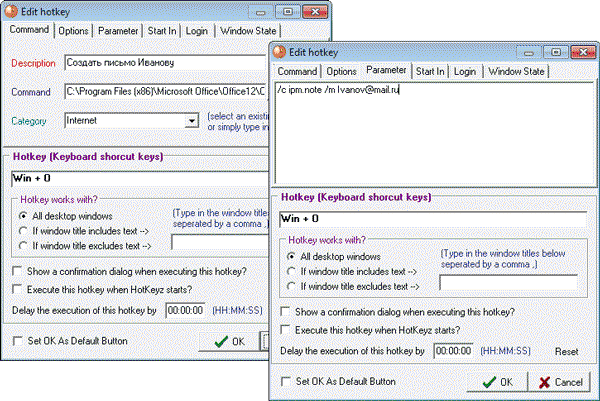
Рис. 14. Настройка горячих клавиш
для быстрого создания письма конкретному адресату в HotKeyz
Автоматизируем выполнение рутинных операций
Немалая часть повседневных компьютерных задач у любого пользователя — это обычные рутинные процессы, в ходе выполнения которых одну и ту же операцию приходится повторять многократно. Все это утомительно и требует немало сил и времени. Поэтому разумнее автоматизировать хотя бы некоторые из подобных действий. Однозначно имеет смысл настроить ПК на автоматическую проверку диска на наличие вирусов и/или шпионских компонент, резервирование и синхронизацию данных, очистку диска от ненужных файлов и т.п. Как правило, это несложно, поскольку такие решения обычно оснащены встроенными планировщиками, в которые легко задать любое удобное для вас расписание для выполнения вышеназванных операций.
Полезно настроить ПК на автоматический запуск определенных приложений, открытие конкретных папок и загрузку нужных документов — это позволит сразу начать работу, не тратя время на подготовку. Если пользователь постоянно работает с одним и тем же программным инструментарием, то проще настроить запуск данной операции при загрузке ОС. Самое доступное для решения названной задачи — воспользоваться встроенным в Windows планировщиком задач. Правда, перечень доступных в его арсенале действий невелик, и с его помощью можно автоматизировать только задачи, связанные с открытием приложений, отправкой сообщений электронной почты и отображением всплывающих окон сообщений с указанным текстом и заголовком. Что касается заданий, то они могут быть либо простыми (такие задания состоят из одного действия), либо сложными, включающими целый набор действий, последовательно выполняющихся друг за другом. Запуск созданных в планировщике Windows заданий производится в определенное время или при возникновении определенных событий: в случае загрузки компьютера, при входе пользователя в систему, при переходе компьютера в состояние простоя и др.
Запуск планировщика осуществляется через Панель управления (Пуск → Панель управления → Система и безопасность → Администрирование → Расписание выполнения заданий). Для создания задачи из нескольких действий необходимо щелкнуть в области «Действия» по объекту «Создать задачу», на вкладке «Общие» диалогового окна «Создание задачи» ввести имя задания, на вкладке «Триггеры» определить условия запуска задания (в нашем случае — «при входе пользователя в систему»), а на вкладке «Действия» создать перечень нужных действий, то есть указать список запускаемых приложений (рис. 15). И «дело в шляпе» — теперь все приложения, с которыми вы ежедневно работаете, будут запускаться автоматически без всяких усилий с вашей стороны.
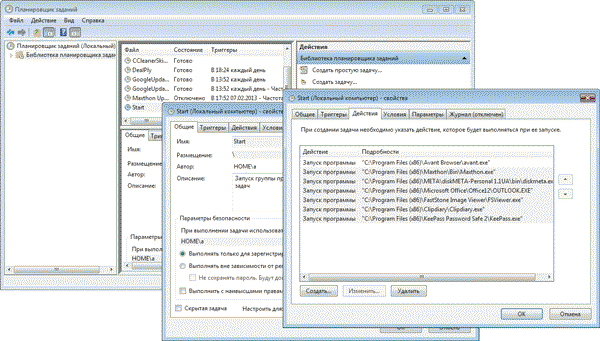
Рис. 15. Создание нового задания в планировщике Windows
Если доступный во встроенном планировщике Windows набор операций вас не устраивает (например, автору перед работой наряду с открытием нескольких приложений также требуется открыть три папки, до которых вручную добраться непросто), то придется прибегнуть к помощи специализированных программ-планировщиков от сторонних производителей. Воспользовавшись одной из таких программ, можно научить компьютер самостоятельно выполнять впечатляющий круг задач: настроить компьютер на автоматическое открытие нужных папок и файлов, а также запуск приложений; отслеживание изменений файлов и каталогов; синхронизацию каталогов; выполнение макросов Windows и многое другое. Для настройки подобной автоматизации вовсе не обязательно владеть какими-то навыками программирования, поскольку во многих решениях имеется функционал для автоматизации задач на визуальном уровне.
К сожалению, подавляющая часть решений для автоматизации задач ориентирована на корпоративный уровень и предлагается по очень высоким ценам. Исключение составляют только, пожалуй, планировщики xStarter (http://www.xstarter.com/rus; 8,67 Мбайт; для русскоязычных пользователей бесплатно) и nnCron (http://www.nncron.ru/index_ru.shtml; 880 Кбайт; для граждан стран бывшего СССР бесплатно при условии частного и некоммерческого использования). Но данные решения официально не поддерживают Windows 7, хотя и работают под этой операционной системой.
Планировщик xStarter позволяет быстро автоматизировать многие повторяемые операции. В частности, запуск программ, запуск/остановку сервисов, выполнение операций с файлами (копирование, удаление и т.д.), синхронизацию каталогов, резервирование данных, закачку или отправку файлов по протоколам FTP и HTTP, выключение/перезагрузку/остановку компьютера и др. Предусмотрена также запись и воспроизведение последовательностей нажатий клавиш и манипуляций с мышью (макросов). Задачи могут выполняться не только по времени, но и по некоторым системным событиям. Сложность задач может быть самой разной, в самом простом случае, например при настройке стартового запуска программ и открытия папок перед работой, достаточно будет просто указать загружаемые приложения и открываемые папки. Решение более сложных задач потребует определенных усилий и, возможно, даже правки программного кода под свои нужды. Чтобы получить некоторое представление о настройке автоматизации в xStarter и программах-аналогах, рассмотрим довольно сложную задачу: предположим, что ежедневно в определенную папку на компьютере сбрасываются некоторые файлы (например, материалы по совместному проекту). Необходимо ежедневно по окончании рабочего дня архивировать содержимое данной папки и затем копировать архив в папку, имя которой совпадает с датой создания архива. Для автоматизации выполнения сформулированной задачи нужно создать новую (назовем ее ArcDir_CopyArchive), определить запуск задачи по событию, в роли которого будет рассматриваться выход из системы (вкладка «Расписание и информация») — рис. 16. Для решения задачи потребуется выполнить три действия: создать новую папку, имя которой совпадает с текущей датой (рис. 17), а также настроить действия по архивированию и копированию полученного архивного файла (рис. 18).
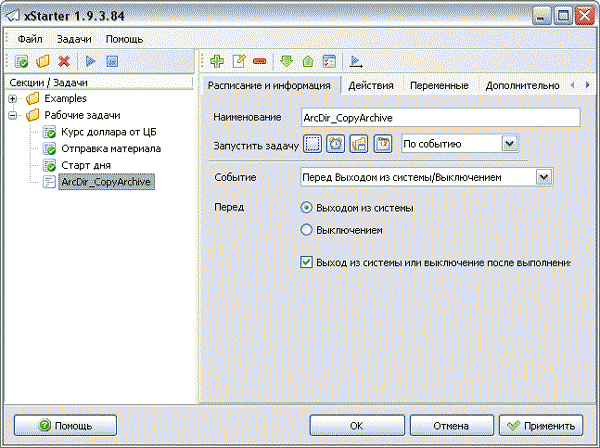
Рис. 16. Создание задачи ArcDir_CopyArchive (xStarter)

Рис. 17. Создание папки в задаче ArcDir_CopyArchive (xStarter)
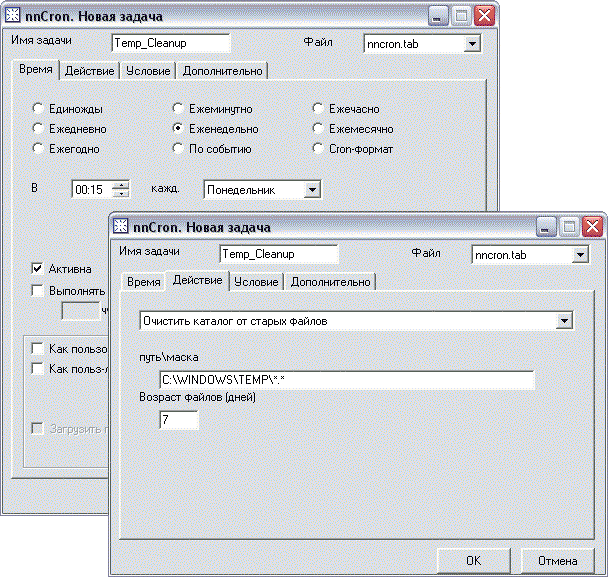
Рис. 18. Настройка копирования в задаче ArcDir_CopyArchive (xStarter)
Планировщик nnCron более сложен в применении, поскольку при создании задачи с множеством действий в нем не обойтись без написания скрипта на собственном скриптовом языке Форт. Программа может использоваться для автоматического запуска приложений (в том числе как сервисов), напоминаний и открытия документов, изменения у процессов приоритетов и прерывания их, воспроизведения аудиофайлов и выполнения системных действий (выключения и «усыпления» компьютера, работы с папками и файлами и др.). Кроме того, утилита позволяет автоматизировать операции с окнами (например, изменение размеров, местоположения и прозрачности окон и пр.) и также может использоваться для отслеживания перезапуска просроченных задач и отображения напоминаний. Задачи запускаются вручную, по расписанию (рис. 19) либо при возникновении определенных событий, таких как старт системы, изменение каталога (или файла), запуск/завершение определенного процесса, нажатие клавиатурной комбинации, создание определенного окна, вставка компактдиска в привод и др.
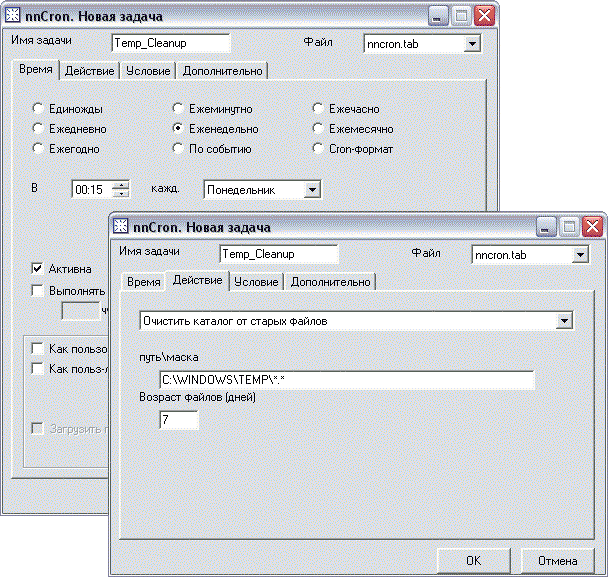
Рис. 19. Создание задачи для еженедельного удаления временных файлов
из каталога Temp_ (nnCron)
Традиционного рабочего окна утилита nnCron не имеет — управление планировщиком осуществляется из контекстного меню, вызываемого щелчком правой кнопкой мыши по значку приложения в системном трее.
***
Мы постарались представить группу утилит, различных по своей функциональности, но предназначенных для достижения одной общей цели — сделать работу на компьютере более удобной и эффективной. Взяв на вооружение некоторые из них, вы сможете добиться немалой экономии времени, которое целесообразно потратить гораздо более результативно.








