Руководство по настройке домашних маршрутизаторов
Функциональные возможности беспроводных маршрутизаторов
Получение доступа к web-интерфейсу маршрутизатора
Настройка LAN-интерфейса и встроенного DHCP-сервера
С распространением широкополосного доступа в Интернет все большую популярность среди домашних пользователей приобретают беспроводные маршрутизаторы, позволяющие организовать в квартире разделяемый на несколько компьютеров доступ в Интернет. Кроме того, учитывая возможности маршрутизаторов по организации беспроводных каналов связи, их использование избавляет от необходимости прокладывать сетевые кабели по всей квартире. Сегодня предлагается множество разнообразных моделей беспроводных маршрутизаторов для домашнего применения. Но как сделать правильный выбор? Какой маршрутизатор предпочесть и, главное, как его правильно настроить? В настоящей статье мы рассмотрим основные возможности современных маршрутизаторов и дадим пошаговую инструкцию по их настройке.
Современный домашний компьютер уже немыслим без подключения к Интернету. Аналоговые модемы безвозвратно ушли в прошлое, и на смену им появились технологии высокоскоростного доступа в Интернет, а тарифы за организацию безлимитного доступа стали сравнимы с ежемесячной платой за телефон. Поэтому вполне естественно, что вслед за покупкой домашнего компьютера пользователи задумываются об организации выхода в Интернет.
При подключении к Интернету одного домашнего компьютера проблем не возникает. Это, конечно, нетривиальная задача для начинающих пользователей, поскольку требуется создать новое сетевое соединение и произвести необходимые для него настройки, но если повезет, то все это выполнят инженеры, которые будут подключать компьютер к Интернету.
Однако со временем у вас может появиться второй компьютер, ноутбук или КПК с беспроводным адаптером. Конечно же, вы захотите подключить к Интернету и все эти устройства. Для этого вам уже придется использовать маршрутизатор, который будет выполнять функцию шлюза между вашей локальной сетью в квартире и внешней сетью Интернет.
Естественно, возникает вопрос о выборе маршрутизатора и о его функциональных возможностях.
Сразу отметим, что все современные маршрутизаторы, ориентированные на домашних пользователей, объединяют в себе множество сетевых устройств и маршрутизатор — лишь одно из них, хотя и главное. Именно поэтому некоторые производители, стремясь подчеркнуть ориентацию своих устройств на домашних пользователей, а также их многофункциональность, из маркетинговых соображений называют их домашними интернет-центрами. Правда, это лишь вносит путаницу в классификацию такого рода устройств, общепризнанное же их название — широкополосные беспроводные маршрутизаторы.
До недавнего времени маршрутизаторы для домашних пользователей не имели интегрированной точки беспроводного доступа. Сейчас эти устройства уже морально устарели и ориентироваться на них не стоит.
Функциональные возможности беспроводных маршрутизаторов
Итак, современный широкополосный беспроводной маршрутизатор представляет собой многофункциональное устройство, в котором объединены:
- маршрутизатор;
- коммутатор сети Fast Ethernet (10/100 Мбит/с);
- точка беспроводного доступа;
- брандмауэр;
- NAT-устройство.
Основная задача, возлагаемая на беспроводные маршрутизаторы, — это объединение всех компьютеров домашней сети в единую локальную сеть с возможностью обмена данными между ними и организация высокоскоростного, безопасного подключения к Интернету всех домашних компьютеров (рис. 1).
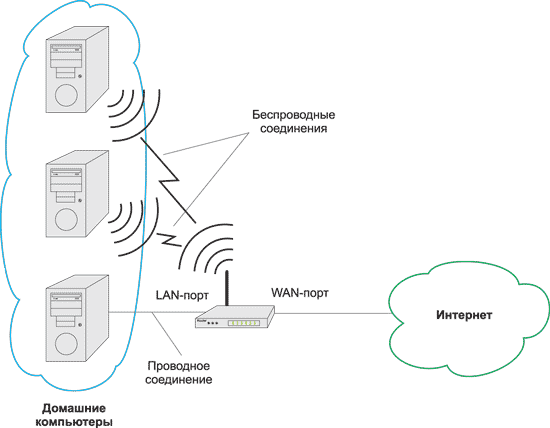
Рис. 1. Использование беспроводного маршрутизатора для подключения
домашних компьютеров к Интернету
В настоящее время наиболее популярными способами являются подключение к Интернету по телефонной линии с использованием ADSL-модема и по выделенной линии Ethernet. Исходя из этого, все беспроводные маршрутизаторы можно условно разделить на два типа:
- для подключения по выделенной Ethernet-линии;
- для подключения по телефонной линии.
В последнем случае в маршрутизатор встроен еще и ADSL-модем.
Согласно статистике, у провайдеров все более популярным становится способ подключения по выделенной Ethernet-линии. При этом предназначенные для этого маршрутизаторы могут использоваться и для подключения к Интернету по телефонной линии, но для этого придется дополнительно приобрести ADSL-модем.
В дальнейшем мы будем рассматривать только маршрутизаторы, предназначенные для подключения к Интернету по выделенной Ethernet-линии.
Итак, маршрутизаторы — это сетевые устройства, устанавливаемые на границе внутренней локальной домашней сети и Интернета, а следовательно, выполняющие роль сетевого шлюза. С конструктивной точки зрения маршрутизаторы должны иметь как минимум два порта, к одному из которых подключается локальная сеть (этот порт называется внутренним LAN-портом), а ко второму — внешняя сеть, то есть Интернет (данный порт называется внешним WAN-портом). В домашних маршрутизаторах предусмотрены один WAN-порт и четыре внутренних LAN-порта, которые объединяются в коммутатор (рис. 2). И WAN-, и LAN-порты имеют интерфейс 10/100Base-TX, и к ним можно подключать сетевой Ethernet-кабель.

Рис. 2. LAN- и WAN-порты маршрутизатора
Интегрированная в маршрутизатор точка беспроводного доступа позволяет организовать беспроводной сегмент сети, который для маршрутизатора относится к внутренней сети. В этом смысле компьютеры, подключаемые к маршрутизатору беспроводным способом, ничем не отличаются от тех, что подключены к LAN-порту.
Задача интегрированного в маршрутизатор брандмауэра сводится к обеспечению безопасности внутренней сети. Для этого брандмауэры должны уметь маскировать защищаемую сеть, блокировать известные типы хакерских атак и утечку информации из внутренней сети, контролировать приложения, получающие доступ во внешнюю сеть.
Для того чтобы реализовать указанные функции, брандмауэры анализируют весь трафик между внешней и внутренней сетями на предмет его соответствия тем или иным установленным критериям или правилам, определяющим условия прохождения трафика из одной сети в другую. Если трафик отвечает заданным критериям, то брандмауэр пропускает его через себя. В противном случае, то есть если установленные критерии не соблюдены, трафик блокируется. Брандмауэры фильтруют как входящий, так и исходящий трафик, а также позволяют управлять доступом к определенным сетевым ресурсам или приложениям.
По своему назначению брандмауэры напоминают контрольно-пропускной пункт охраняемого объекта, где производится проверка документов всех входящих на территорию объекта и всех покидающих ее. Если пропуск в порядке — доступ на территорию разрешен. Аналогично действуют и брандмауэры, только в роли людей, проходящих через КПП, выступают сетевые пакеты, а пропуском является соответствие заголовков этих пакетов заданному набору правил.
Все современные маршрутизаторы со встроенными брандмауэрами являются NAT-устройствами, то есть поддерживают протокол трансляции сетевых адресов NAT (Network Address Translation). Данный протокол не является составной частью брандмауэра, но способствует повышению безопасности сети. Основная его задача — решение проблемы дефицита IP-адресов, которая становится все более актуальной по мере роста числа компьютеров.
Протокол NAT определяет, каким образом происходит преобразование сетевых адресов. NAT-устройство преобразует IP-адреса, зарезервированные для частного использования в локальных сетях, в открытые IP-адреса. К частным адресам относятся следующие IP-диапазоны: 10.0.0.0-10.255.255.255, 172.16.0.0-172.31.255.255, 192.168.0.0-192.168.255.255. Частные IP-адреса нельзя использовать в Глобальной сети, поэтому они могут свободно применяться только для внутренних целей.
Помимо перечисленных функциональных возможностей некоторые модели беспроводных маршрутизаторов имеют ряд дополнительных. К примеру, они могут быть оборудованы портами USB 2.0, к которым можно подключать внешние устройства с возможностью организации разделяемого сетевого доступа к ним. Так, при подключении к маршурутизатору принтеров по интерфейсу USB 2.0 мы получаем еще и принт-сервер, а при подключении внешнего жесткого диска — сетевое устройство хранения данных типа NAS (Network Attached Storage). Кроме того, в последнем случае используемое в маршрутизаторах ПО позволяет организовать даже FTP-сервер.
Существуют модели маршрутизаторов, которые имеют не только USB-порты, но и встроенный жесткий диск, а потому могут применяться для сетевого хранения данных, в качестве FTP-серверов для доступа как извне, так и из внутренней сети и даже выполнять функции мультимедийных центров.
Настройка маршрутизатора
Несмотря на кажущуюся схожесть функциональных возможностей широкополосных беспроводных маршрутизаторов, между ними есть существенные различия, которые в конечном счете и определяют, подойдет конкретный маршрутизатор для ваших целей или нет. Дело в том, что разные интернет-провайдеры используют различные типы подключения к Интернету. Если речь идет о подключении одного компьютера (без применения маршрутизатора), то проблем не возникает, поскольку пользовательские операционные системы (например, Windows XP/Vista) содержат программные средства, которые поддерживают все типы подключения, применяемые провайдерами. Если же для подключения домашней сети к Интернету используется маршрутизатор, то необходимо, чтобы он полностью поддерживал тип подключения, применяемый провайдером (типы подключения мы рассмотрим в разделе, посвященном настройке WAN-интерфейса).
Практически все маршрутизаторы, ориентированные на домашних пользователей, имеют встроенные программные средства быстрой настройки (мастера настройки) или средства для автонастройки — например Quick Setup, Smart Setup, NetFriend и др. Однако нужно иметь в виду, что всегда может найтись такой провайдер, который не будет поддерживать функцию автоматической настройки конкретного маршрутизатора. Кроме того, наличие таких функций вовсе не означает, что нажатием одной «волшебной» кнопки вы сразу справитесь со всеми проблемами и настроите свой маршрутизатор. Ведь даже для того, чтобы добраться до этой «волшебной» кнопки, придется выполнить некоторые настройки сетевого интерфейса в компьютере.
По вышеизложенным причинам мы не будем полагаться на возможности автоматической настройки маршрутизатора и рассмотрим наиболее универсальный способ его ручной пошаговой настройки.
Настройку маршрутизатора целесообразно производить в следующей последовательности:
- Получение доступа к web-интерфейсу маршрутизатора.
- Настройка LAN-интерфейса и встроенного DHCP-сервера.
- Настройка WAN-интерфейса с организацией соединения с Интернетом для всех компьютеров локальной сети.
- Настройка беспроводной сети (если имеются беспроводные клиенты).
- Настройка брандмауэра.
- Настройка протокола NAT (если требуется).
Первым этапом настройки маршрутизатора является получение сетевого доступа к его настройкам посредством web-интерфейса (во все маршрутизаторы встроен web-сервер).
Рассмотрим подробнее этапы настройки LAN-интерфейса и встроенного DHCP-сервера, а также настройки WAN-интерфейса. О настройке беспроводной сети, брандмауэра и протокола NAT в данной статье мы рассказывать не станем — этим вопросам будут посвящены отдельные публикации.
Получение доступа к web-интерфейсу маршрутизатора
Чтобы получить доступ к web-интерфейсу маршрутизатора, к LAN-порту необходимо подключить компьютер (ноутбук). Первое, что потребуется выяснить, — это IP-адрес LAN-порта маршрутизатора, логин и пароль, заданный по умолчанию. Любой маршрутизатор, будучи сетевым устройством, имеет собственный сетевой адрес (IP-адрес). Для того чтобы выяснить IP-адрес LAN-порта маршрутизатора и пароль, придется пролистать инструкцию пользователя. Если маршрутизатор не эксплуатировался ранее, то его настройки совпадают с настройками по умолчанию (заводскими). В большинстве случаев IP-адрес LAN-порта маршрутизатора — 192.168.1.254 либо 192.168.1.1 с маской подсети 255.255.255.0, а пароль и логин — admin. Если маршрутизатор уже эксплуатировался и в нем менялись настройки по умолчанию, но вы не знаете ни IP-адреса LAN-порта, ни логина и пароля, то первое, что придется сделать, — это сбросить все настройки (вернуться к заводским). Для этого у всех маршрутизаторов имеется специальная заглубленная кнопка сброса настроек (Reset). Если нажать на нее (при включенном питании маршрутизатора) и удерживать в течение нескольких секунд, то маршрутизатор перезагрузится и восстановит свои заводские настройки.
Кроме возможности быстрого возврата к заводским настройкам, большинство маршрутизаторов имеет встроенный DHCP-сервер, активированный по умолчанию. Это позволяет легко подключаться к маршрутизатору, поскольку компьютеру, подключенному к LAN-порту маршрутизатора, будет автоматически присвоен IP-адрес той же подсети, к которой принадлежит и сам LAN-порт маршрутизатора, а в качестве IP-адреса шлюза по умолчанию будет применяться IP-адрес LAN-порта маршрутизатора. Но для того, чтобы воспользоваться этой возможностью, необходимо убедиться, что в свойствах сетевого соединения компьютера, применяемого для подключения к LAN-порту маршрутизатора, установлена функция динамического присвоения IP-адреса (Obtain IP address automatically). Она активирована по умолчанию для всех сетевых интерфейсов, и если после установки операционной системы сетевые соединения на компьютере не настраивались специально, то, скорее всего, вы сможете получить доступ к настройкам маршрутизатора сразу после подключения к его LAN-порту компьютера.
Внимание! Если ваш компьютер уже был подключен к Интернету, то, скорее всего, используются настройки сетевого соединения, отличные от настроек по умолчанию. Прежде чем что-то менять, запишите все настройки.
Если же таким простым способом подключиться к маршрутизатору не удается, то придется предварительно настроить сетевой интерфейс подключаемого к маршрутизатору компьютера. Смысл настройки заключается в том, чтобы сетевой интерфейс компьютера, который подключается к LAN-порту маршрутизатора, и LAN-порт маршрутизатора имели IP-адреса, принадлежащие к одной и той же подсети. Предположим, LAN-порт маршрутизатора имеет IP-адрес 192.168.1.1. Тогда сетевому интерфейсу подключаемого компьютера необходимо присвоить статический IP-адрес 192.168.1.х (например, 192.168.1.100) с маской подсети 255.255.255.0. Кроме того, в качестве IP-адреса шлюза по умолчанию необходимо указать IP-адрес LAN-порта маршрутизатора (в нашем случае — 192.168.1.1).
Естественно, настройка сетевого интерфейса компьютера зависит от используемой операционной системы. Мы покажем, как произвести подобную настройку, на примере наиболее популярной операционной системы Microsoft Windows XP SP2 (английская версия) и операционной системы Microsoft Windows Vista (русская версия).
Настройка сетевого интерфейса ПК с ОС Microsoft Windows XP SP2
В случае использования операционной системы Microsoft Windows XP SP2 для присвоения статического IP-адреса сетевому интерфейсу компьютера щелкните на значке My Network Places (Сетевое окружение) правой кнопкой мыши и в открывшемся контекстном меню выберите пункт Properties (Свойства). В открывшемся окне Network Connection (Сетевые соединения) выберите значок Local Area Connection (Локальная сеть) и, щелкнув на нем правой кнопкой мыши, снова перейдите к пункту Properties. После этого должно открыться окно Local Area Connection Properties (Свойства сетевого соединения), позволяющее настраивать сетевой адаптер (рис. 3).
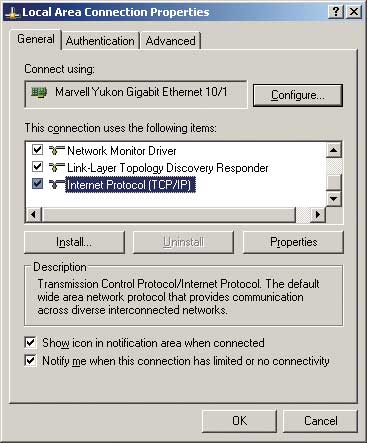
Рис. 3. Диалоговое окно Local Area Connection Properties
На вкладке General выделите протокол Internet Protocol (TCP/IP) и нажмите на кнопку Properties. Откроется окно, позволяющее по умолчанию задавать IP-адрес компьютера, маску подсети и шлюз. Отметьте в данном диалоговом окне пункт Use the following IP address: и введите в соответствующие текстовые поля IP-адрес и маску подсети (рис. 4).
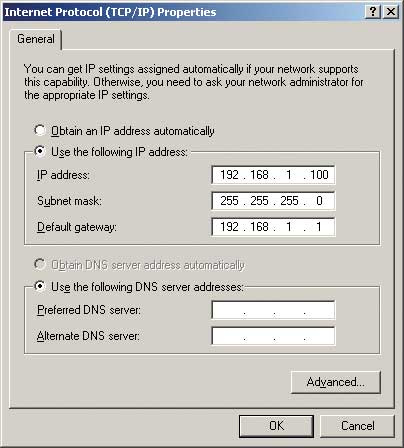
Рис. 4. Задание статического IP-адреса, маски подсети
и IP-адреса шлюза
После того как настройка сетевого интерфейса компьютера выполнена, можно получить доступ к настройкам самого маршрутизатора. Для этого в поле адреса web-браузера введите IP-адрес точки доступа (192.168.1.1). Если все сделано правильно, то откроется диалоговое окно настроек точки доступа (маршрутизатора). Возможно, предварительно потребуется ввести логин и пароль (они есть в документации).
Настройка сетевого интерфейса ПК с ОС Microsoft Windows Vista
В случае использования операционной системы Microsoft Windows Vista для присвоения статического IP-адреса сетевому интерфейсу компьютера щелкните на значке Сеть правой кнопкой мыши и в появившемся контекстном меню выберите пункт Свойства. В открывшемся окне Центр управления сетями с общим доступом выберите с левой стороны ссылку Сетевые подключения, щелкнув на ней левой кнопкой мыши. После этого должно открыться окно Сетевые подключения (рис. 5), в котором отображаются все установленные на компьютере сетевые адаптеры.

Рис. 5. Окно Сетевые подключения со списком сетевых адаптеров
Выбрав в этом окне сетевой адаптер (если их несколько), с помощью которого компьютер подключен к LAN-порту маршрутизатора, щелкните на нем правой кнопкой мыши и в открывшемся контекстном меню выберите пункт Свойства (рис. 6).
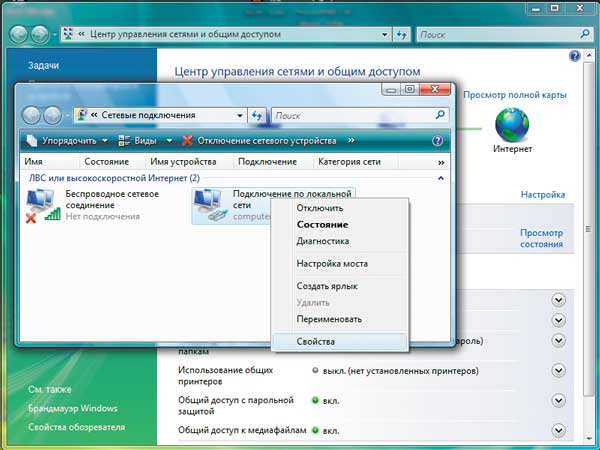
Рис. 6. Выбираем сетевой адаптер, подключенный к маршрутизатору,
и щелкаем на нем правой кнопкой мыши
В открывшемся окне свойств выбранного сетевого адаптера (рис. 7) на вкладке Сеть необходимо выделить пункт Протокол Интернета версии 4 (TCP/IPv4) и нажать на кнопку Свойства. Далее откроется окно, позволяющее задавать IP-адрес компьютера, маску подсети и IP-адрес шлюза по умолчанию. Отметьте в данном окне пункт Использовать следующий IP-адрес: и введите в соответствующие текстовые поля IP-адрес, маску подсети и IP-адрес шлюза (рис. 8).

Рис. 7. Окно свойств сетевого адаптера
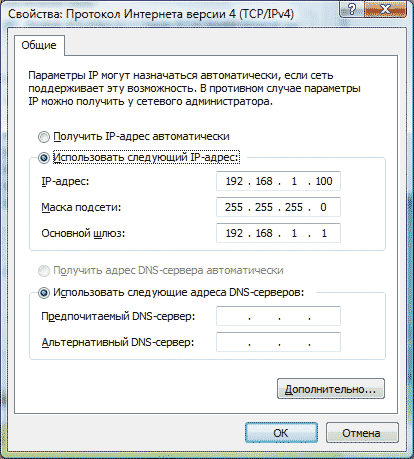
Рис. 8. Задание статического
IP-адреса, маски подсети
и IP-адреса шлюза
После того как настройка сетевого интерфейса компьютера произведена, в окне Центр управления сетями с общим доступом можно выполнить дополнительные настройки вновь созданной локальной сети. Первоначально этой сети присваивается имя default (Частная сеть) — рис. 9.
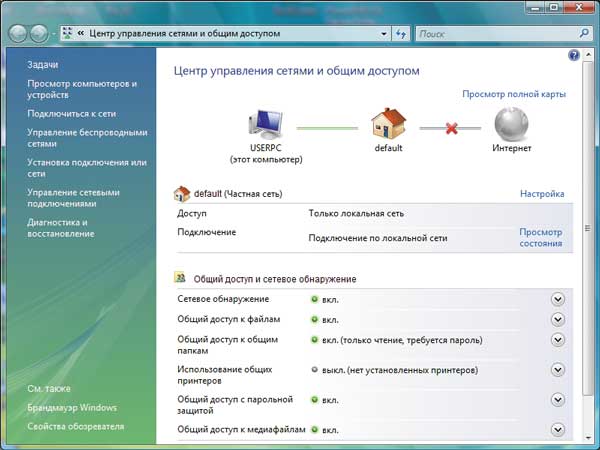
Рис. 9. Отображение свойств вновь созданной локальной сети
Если выбрать ссылку Настройка напротив имени локальной сети, то в окне Настройка сетевого размещения (рис. 10) можно указать название созданного сетевого соединения (например, Домашняя сеть), выбрать значок для этого соединения и тип размещения сети (Общественное или Частное). В случае домашней сети лучше установить тип размещения Частное, поскольку это позволит вашему компьютеру обнаруживать другие компьютеры и устройства в составе локальной сети и сделает возможным для них обнаружение вашего компьютера.
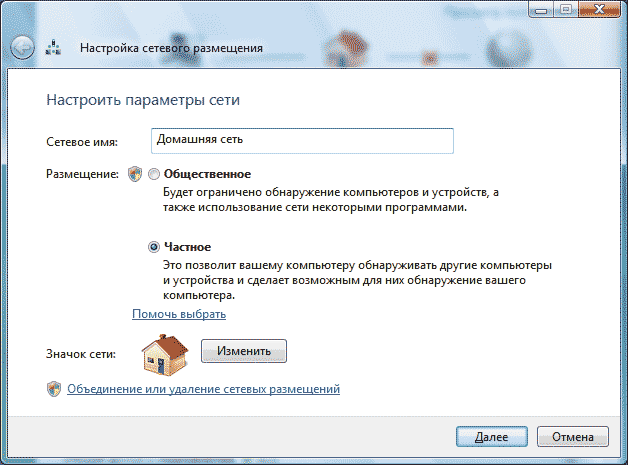
Рис. 10. Задание свойств созданного сетевого соединения
После того как заданы свойства сети, в окне Центр управления сетями с общим доступом можно просмотреть полную карту сети, щелкнув на ссылке Просмотр полной карты. Поскольку в нашем случае к маршрутизатору (шлюзу) подключен всего один компьютер, а соединение с Интернетом еще не настроено, карта сети будет выглядеть так, как показано на рис. 11. Если на этой карте к значку с изображением компьютера или шлюза подвести указатель мыши, то во всплывающей подсказке отобразятся IP- и MAC-адреса сетевого адаптера или LAN-порта маршрутизатора соответственно.

Рис. 11. Схема созданной сети
После того как настройка соединения компьютера с LAN-портом маршрутизатора произведена, можно получить доступ к его настройкам. Это делается так же, как и в случае с операционной системой Microsoft Windows XP SP2: в поле адреса web-браузера вводится IP-адрес точки доступа (192.168.1.1).
Настройка LAN-интерфейса и встроенного DHCP-сервера
Первое, что мы рекомендуем сделать после получения доступа к настройкам маршрутизатора, — это настроить его LAN-интерфейс. Хорошим тоном считается, когда при подключении к маршрутизатору нового компьютера (как по проводному, так и по беспроводному интерфейсу) настройка его сетевого интерфейса производится автоматически. Для этого необходимо настроить встроенный в маршрутизатор DHCP-сервер и задать применяемый для подключаемых ПК IP-адрес шлюза по умолчанию.
Кроме того, при настройке LAN-интерфейса можно изменить используемый по умолчанию IP-адрес и маску подсети LAN-порта маршрутизатора. Однако менять эти настройки маршрутизатора имеет смысл только тогда, когда на то есть весомые причины. В большинстве случаев изменение IP-адреса и маски подсети LAN-порта маршрутизатора не требуется, а значит, настройка LAN-интерфейса заключается только в настройке DHCP-сервера и задании (если он не задан автоматически) IP-адреса и маски подсети шлюза по умолчанию, который будет применяться для подключаемых к маршрутизатору компьютеров.
Настройка LAN-интерфейса маршрутизатора производится в разделе IP config. Его название может быть и иным, поэтому просто нужно найти тот раздел, в котором осуществляется настройка сетевых интерфейсов (WAN и LAN) маршрутизатора. Как правило, в этом же разделе имеется подраздел, позволяющий задавать настройки DHCP-сервера (в нашем примере он называется DHCP Server).
Настройка DHCP-сервера выполняется в такой последовательности:
- Разрешить использование DHCP-сервера для подключаемых к маршрутизатору компьютеров.
- Указать пул зарезервированных для выделения IP-адресов.
- Задать интервал времени, в течение которого выделенный компьютеру динамический IP-адрес не меняется.
- Указать IP-адрес шлюза по умолчанию, который будут применять подключаемые к маршрутизатору компьютеры.
- Присвоить IP-адреса DNS- и WINS-серверам.
Разные модели маршрутизаторов могут иметь различный диапазон зарезервированных для DHCP-сервера IP-адресов. Но не стоит думать, что чем он больше, тем лучше. Вряд ли вам когда-либо потребуется подключать к маршрутизатору в домашних условиях более десяти компьютеров, поэтому для домашних маршрутизаторов диапазон IP-адресов, зарезервированных для DHCP-сервера, абсолютно некритичен. В любом случае в него входит более 30 адресов, чего вполне достаточно. Если же речь идет об использовании маршрутизатора в офисе, то желательно, чтобы этот диапазон составлял 253 IP-адреса (больше в пределах одной подсети не бывает, поскольку один IP-адрес зарезервирован самим маршрутизатором). К примеру, это могут быть адреса от 192.168.1.2 до 192.168.1.254. Естественно, все зарезервированные для DHCP-сервера IP-адреса будут принадлежать к той же подсети, что и LAN-порт маршрутизатора. Причем если сменить IP-адрес LAN-порта маршрутизатора, то изменится и пул зарезервированных для выделения IP-адресов — таким образом, и IP-адрес LAN-порта маршрутизатора, и все зарезервированные адреса всегда будут относиться к одной подсети.
Применение DHCP-сервера на маршрутизаторе вовсе не означает, что на компьютерах, подключаемых к маршрутизатору, нельзя задавать статические адреса и производить настройку сетевого интерфейса вручную. Просто в этом случае адрес, присвоенный сетевому интерфейсу подключенного к маршрутизатору компьютера, не будет использоваться DHCP-сервером для динамического выделения.
После разрешения применять DHCP-сервер на маршрутизаторе (обычно данная опция активирована по умолчанию) остается лишь прописать IP-адрес шлюза по умолчанию (Default Gateway), в качестве которого необходимо задать IP-адрес LAN-порта маршрутизатора (в нашем примере — 192.168.1.1). Изменять остальные настройки не имеет смысла.
Пример настройки DHCP-сервера показан на рис. 12 (в качестве примера используется беспроводной маршрутизатор ASUS WL-566gM). После внесения всех изменений необходимо обязательно перезагрузить маршрутизатор (иначе изменения не вступят в силу). Для этого в разных моделях маршрутизаторов применяются различные кнопки — например Finish или Apply and Restart и т.п.
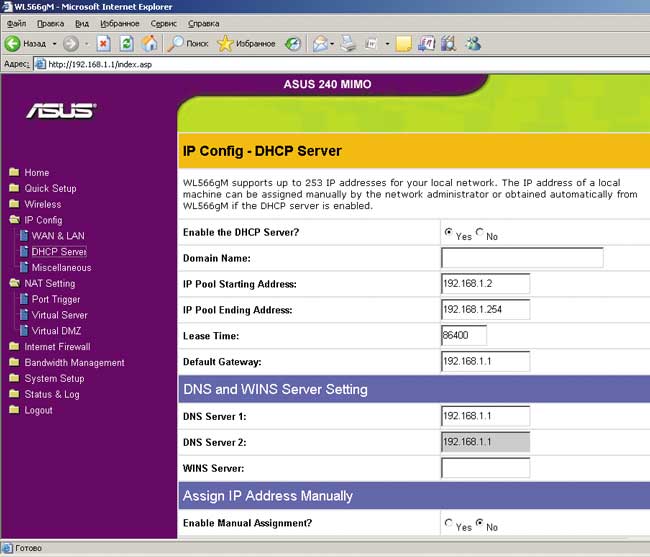
Рис. 12. Настройка DHCP-сервера в маршрутизаторе ASUS WL-566gM
После настройки LAN-интерфейса и DHCP-сервера в маршрутизаторе можно вернуться к настройкам сетевого интерфейса компьютера, подключенного к маршрутизатору.
В окне свойств сетевого адаптера, позволяющего задавать IP-адрес компьютера, маску подсети и IP-адрес шлюза по умолчанию, отметьте пункт Получить IP-адрес автоматически (рис. 13). В данном примере используется операционная система Windows Vista. Для операционной системы Windows XP SP2 настройки производятся аналогично.
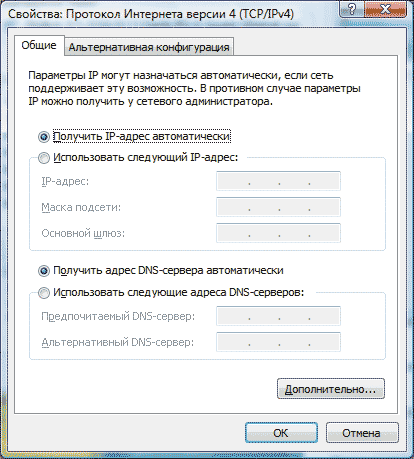
Рис. 13. Настройка сетевого адаптера
на автоматическое
получение IP-адреса
с DHCP-сервера маршрутизатора
(при использовании ОС Windows Vista)
Когда изменения вступят в силу, компьютер ненадолго потеряет связь с маршрутизатором, но потом она восстановится и настройки маршрутизатора снова станут доступны.
Естественно, возникает вопрос: зачем мы потратили столько времени на настройку DHCP-сервера на маршрутизаторе, если и без того имели доступ к настройкам маршрутизатора? Дело в том, что для получения доступа к маршрутизатору нам пришлось настраивать сетевой интерфейс подключаемого компьютера. Если компьютер всего один, то можно и не настраивать DHCP-сервер, но если компьютеров два или более, то для объединения их в локальную сеть на основе маршрутизатора придется выполнить подобную настройку сетевых интерфейсов всех компьютеров и при этом не запутаться в IP-адресах, дабы не присвоить нескольким компьютерам один и тот же сетевой адрес. Значительно проще один раз настроить DHCP-сервер на маршрутизаторе, а на всех подключаемых к нему компьютерах активировать функцию автоматического получения IP-адреса (она активирована по умолчанию). Тогда всем компьютерам, подключаемым к маршрутизатору, будут автоматически присваиваться IP-адреса. Кроме того, если в дальнейшем на каком-либо компьютере придется переустановить операционную систему, то не нужно будет вспоминать все настройки сетевого контроллера, поскольку при подключении к маршрутизатору они будут произведены автоматически.
В заключение отметим, что функция DHCP-сервера распространяется на компьютеры, подключаемые к LAN-портам не только посредством сетевых кабелей, но и по беспроводному интерфейсу, то есть через интегрированную в маршрутизаторе точку беспроводного доступа.
Настройка WAN-интерфейса
На следующем этапе настройки маршрутизатора необходимо настроить WAN-интерфейс, что обеспечит доступ в Интернет. Существует довольно много вариантов настройки WAN-интерфейса, и в каждом конкретном случае она определяется типом подключения, который использует провайдер Интернета. Рассмотрим все популярные типы подключения, применяемые провайдерами.
В Москве насчитывается более 300 провайдеров домовых сетей, занимающихся подключением конечных пользователей к Интернету. Иногда в одном доме услуги по подключению к Интернету могут предоставлять до десяти провайдеров. К огромному сожалению, на сайтах провайдеров домовых сетей используемые ими настройки не указываются. Поэтому при выборе провайдера (если в вашем районе их несколько) следует позвонить в службу технической поддержки и узнать обо всех нюансах подключения.
Вообще, выбор провайдера — задача отнюдь не тривиальная. В данном случае необходимо учитывать не только тарифы, но и такие факторы, как качество канала связи, тип связи, наличие ресурсов домовой сети и многое другое. К примеру, в Москве до сих пор работают провайдеры домовых сетей, в договоре у которых оговаривается, что пользователю запрещается применять маршрутизатор для подключения к Интернету нескольких домашних компьютеров. Ну и что, скажете вы, как он узнает? Элементарно! Дело в том, что любой маршрутизатор является еще и NAT-устройством, поэтому, проанализировав сетевые пакеты (а по структуре пакеты, отсылаемые NAT-устройством, отличаются от пакетов, отсылаемых обычным сетевым контроллером), провайдер легко определит, используете вы маршрутизатор или нет. Как правило, на сайтах таких провайдеров можно найти расценки за подключение второго компьютера к Интернету. Что тут можно сказать? С такими провайдерами лучше вообще дела не иметь.
Еще одно обстоятельство, которое обязательно нужно учитывать при выборе провайдера, — это предоставление доступа к ресурсам домовой сети. Он производится бесплатно (что важно, если у вас не безлимитный тариф) и на полной скорости сетевого интерфейса (100 Мбит/с). В домовых сетях содержатся коллекции фильмов и музыки, игровые серверы и серверы с различным программным обеспечением, файлообменные сети между пользователями домовой сети. Кроме того, многие домовые сети объединяют свои локальные ресурсы, предоставляя пользователям еще более широкие возможности. Поэтому пренебрегать такой возможностью, как использование локальных ресурсов домовой сети, ни в коем случае не следует.
Хотелось бы также обратить внимание читателей на то обстоятельство, что некоторые недобросовестные провайдеры занимаются банальным обманом пользователей. К примеру, вместо обещанной полосы пропускания в 4 Мбит/с реально могут ограничивать трафик до 2 Мбит/с. Часто обещанная полоса пропускания реализуется лишь в одну сторону — от провайдера к пользователю, а трафик в обратном направлении урезается.
Впрочем, примеров того, как провайдеры «кидают» пользователей, можно привести еще много. Благо существует немало форумов, где все это обсуждается. Однако вернемся к основной теме нашей статьи.
Итак, если говорить об основных типах подключения, то можно отметить следующие:
- выделение динамического IP-адреса;
- выделение статического IP-адреса (обычно с привязкой по MAC-адресу);
- подключение к Интернету с использованием протокола PPPoE;
- подключение к Интернету с применением протокола PPTP;
- подключение к Интернету посредством протокола L2TP.
Рассмотрим каждый из типов подключения подробнее.
Выделение динамического IP-адреса
Самый простой, с точки зрения пользователя, способ подключения к Интернету при использовании одного компьютера — это выделение пользователю динамического IP-адреса. Однако при наличии маршрутизатора процедура подключения несколько усложняется.
Когда к Интернету подключается всего один компьютер без применения маршрутизатора, фактически настройка сетевого интерфейса компьютера не требуется, так как с настройками сетевого контроллера по умолчанию компьютер сразу же получает доступ в Интернет. Напомним, что по умолчанию сетевой интерфейс настроен на автоматическое получение IP-адреса, маски подсети, IP-адреса шлюза, IP-адресов DNS- и WINS-серверов. В данном случае настройка WAN-порта маршрутизатора выполняется автоматически с использованием DHCP-сервера провайдера. Правда, в некоторых случаях может потребоваться вручную задать IP-адреса DNS-сервера и шлюза (хотя это бывает редко).
В случае применения маршрутизатора для подключения к Интернету его WAN-порт настраивается точно так же, как и сетевой контроллер компьютера, подключаемого к Интернету без использования маршрутизатора. То есть в настройках WAN-интерфейса маршрутизатора необходимо указать способ подключения Dynamic IP (данный тип подключения поддерживают все маршрутизаторы). Проблема, однако, заключается в том, что большинство маршрутизаторов, в отличие от сетевых контроллеров ПК, не могут автоматически получать IP-адреса шлюза по умолчанию и DNS-серверов (первичного и вторичного). Поэтому данные адреса, скорее всего, придется прописать вручную. Пример такой настройки в маршрутизаторе Gigabyte GN-B49G показан на рис. 14.
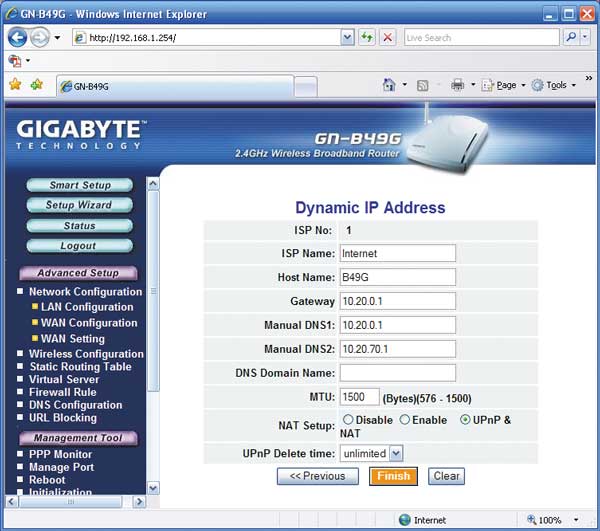
Рис. 14. Настройка WAN-интерфейса маршрутизатора при использовании типа подключения
с выделением динамического IP-адреса
Естественно, возникает вопрос: где взять эти самые IP-адреса шлюза и DNS-серверов? Ведь в случае динамических настроек провайдеры ориентируются на подключение к Интернету с использованием всего одного компьютера, который способен получить все настройки автоматически. А вот маршрутизаторы в большинстве своем не могут автоматически получать настройки. Для того чтобы выяснить IP-адреса шлюза по умолчанию и DNS-серверов, необходимо прежде всего настроить соединение с Интернетом для одного ПК (без применения маршрутизатора). Далее необходимо выполнить консольную команду ipconfig/all. Для этого запустите на компьютере командную консоль (в окне Выполнить (Run) наберите команду cmd) и наберите команду ipconfig/all. По этой команде будет выведен список всех установленных на компьютере сетевых контроллеров (если их несколько) с их настройками (сетевыми адресами) и MAC-адресами (рис. 15). В этом же окне можно выяснить IP-адреса шлюза (Default Gateway) и DNS-сервера. Останется лишь записать эти адреса, чтобы потом использовать их при настройке маршрутизатора.
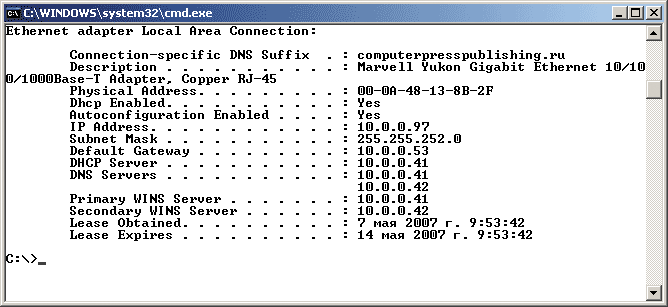
Рис. 15. Выяснение сетевых настроек контроллера
После того как в маршрутизаторе прописаны все необходимые IP-адреса, все компьютеры, подключенные к маршрутизатору через LAN-порты и по беспроводному интерфейсу, получат доступ в Интернет. Причем интернет-соединение активизируется сразу же после включения компьютера (лишь бы маршрутизатор был включен). Отметим, что если ваш провайдер, кроме доступа в Интернет, предоставляет подключение к ресурсам домовой сети, то никаких проблем с одновременным использованием и Интернета, и ресурсов домовой сети не возникает (о таких проблемах мы расскажем далее).
Еще одна проблема, связанная с использованием динамического IP-адреса, заключается в том, что очень часто такой тип подключения сочетается с привязкой по MAC-адресу. MAC-адрес — это уникальный идентификатор сетевого устройства. Не существует двух одинаковых MAC-адресов — независимо от того, о каком типе сетевого оборудования идет речь. Привязка по MAC-адресу означает, что провайдером контролируются MAC-адреса сетевых контроллеров компьютеров, с которых производится выход в Интернет, то есть на стороне провайдера настраивается фильтр MAC-адресов. Если, к примеру, первоначально соединение с Интернетом настраивалось на одном компьютере и была сделана привязка по MAC-адресу, то попытка выйти в Интернет с другого компьютера (например, вы купили новый ПК) уже не увенчается успехом. Проблема, конечно, решается, но для этого нужно сообщить провайдеру MAC-адрес нового компьютера.
В случае подключения к Интернету нескольких компьютеров с использованием маршрутизатора привязка должна быть сделана к MAC-адресу WAN-порта маршрутизатора. В принципе, можно позвонить провайдеру и попросить вписать новый MAC-адрес, но можно поступить и проще. Практически все современные маршрутизаторы имеют такую функцию, как подмена MAC-адреса. То есть WAN-порту можно присвоить любой MAC-адрес. Если маршрутизатор устанавливается уже после того, как была произведена настройка интернет-соединения с использованием одного компьютера, то достаточно присвоить WAN-порту маршрутизатора MAC-адрес того сетевого контроллера, который применялся в компьютере для настройки интернет-соединения.
МАС-адрес сетевого контроллера можно выяснить в том же окне, где указываются IP-адреса шлюза по умолчанию и DNS-сервера (см. рис. 15).
Открыв web-интерфейс маршрутизатора, необходимо присвоить WAN-порту новый MAC-адрес. Отметим, что данная функция может быть реализована в маршрутизаторе не в разделе настроек (IP config) LAN- и WAN-интерфейсов маршрутизатора, а в каком-нибудь другом. К примеру, в беспроводных маршрутизаторах Gigabyte данная функция находится в разделе Change WAN MAC (рис. 16).
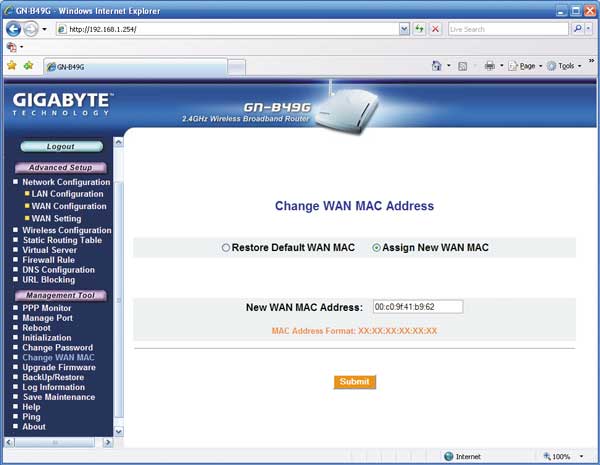
Рис. 16. Изменение MAC-адреса WAN-порта маршрутизатора на примере маршрутизатора
Gigabyte GN-B49G
Ну и последняя проблема, о которой необходимо упомянуть в связи с подключением к Интернету с использованием динамического IP-адреса, заключается в том, что применяемые провайдером IP-адреса шлюза по умолчанию и DNS-сервера могут время от времени меняться. Поэтому, если у вас неожиданно пропал Интернет, не спешите звонить в службу техподдержки. Вполне возможно, что вам нужно просто поменять на маршрутизаторе IP-адреса шлюза и DNS-сервера. Конечно, периодическая перенастройка маршрутизатора — крайне неприятное занятие, но что делать — в некоторых случаях это единственно возможный способ. Радует хотя бы то, что IP-адреса шлюза и DNS-сервера провайдера меняются довольно редко. Кроме того, некоторые модели маршрутизаторов, как и сетевой контроллер ПК, способны автоматически получать IP-адреса шлюза по умолчанию и DNS-серверов.
Выделение статического IP-адреса
Способ подключения с выделением статического IP-адреса (Static IP), с точки зрения пользователя, тоже очень прост, хотя количество настроек, которые придется выполнить, немного больше, чем в случае динамического IP-адреса. Собственно, разницы между этими способами подключения нет, за исключением того, что в первом случае для настройки сетевого интерфейса используется DHCP-сервер провайдера и настройка происходит автоматически, а во втором — все настройки необходимо прописать вручную.
Выбрав в настройках WAN-интерфейса маршрутизатора тип подключения с выделением статического IP-адреса, необходимо указать IP-адрес WAN-порта, маску подсети, IP-адреса шлюза и первичного и вторичного DNS-серверов. Все эти данные предоставляет провайдер при подключении к Интернету. Пример подобной настройки на маршрутизаторе Gigabyte GN-B49G показан на рис. 17.
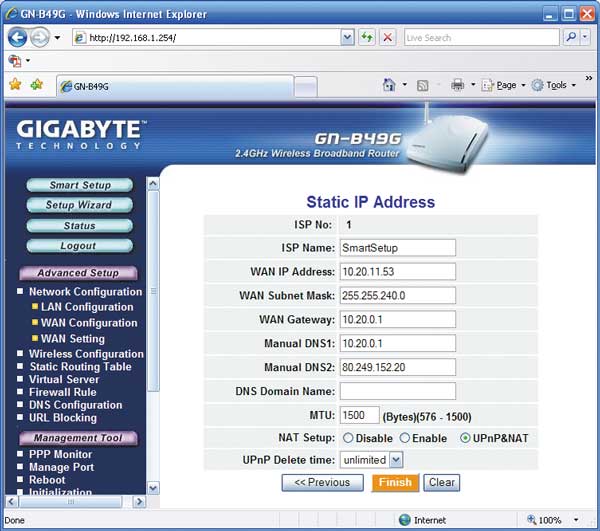
Рис. 17. Настройка WAN-интерфейса маршрутизатора при использовании типа подключения
с выделением статического IP-адреса
Практически всегда при применении типа подключения с выделением статического IP-адреса используется привязка по MAC-адресу. Какие дополнительные настройки необходимо произвести в маршрутизаторе в этом случае, мы уже описали. Остается лишь отметить, что при применения данного типа подключения у пользователя не возникает проблем с одновременным использованием как Интернета, так и локальных ресурсов домовой сети.
Подключение к Интернету с использованием протокола PPPoE
Протокол PPP (Poin-to-Point Protocol) также довольно часто используется провайдерами домовых сетей. Он поддерживается всеми маршрутизаторами, а значит, проблемы несовместимости маршрутизатора с типом подключения не существует.
Применение подключения по протоколу PPPoE открывает провайдерам широкие возможности по учету доступа пользователей к сети. Благодаря этой технологии провайдер может легко ограничивать доступ пользователей в Интернет и вести учет их трафика. Технология PPPoE запускает сессию PPP поверх сети Ethernet.
При этом поддерживаются аутентификация пользователей по протоколам PAP и CHAP, динамическое выделение IP-адресов пользователям, назначение адресов шлюза и DNS-сервера и т.д.
Принцип работы PPPoE базируется на установлении соединения «точка-точка» поверх общей среды Ethernet. Процесс функционирования PPPoE делится на две стадии: сначала устройства сообщают друг другу свои адреса и устанавливают начальное соединение, а затем запускается сессия PPP.
Всем клиентам выделяются приватные адреса и предлагается авторизоваться по PPPoE.
С точки зрения пользователя, настройку соединения по протоколу PPPoE назвать простой нельзя. Даже в случае настройки интернет-соединения всего на одном компьютере (без использования маршрутизатора) придется открыть немало диалоговых окон. В принципе, процесс настройки интернет-соединения на компьютере по протоколу PPPoE напоминает процесс настройки интернет-соединения с применением аналогового модема.
Кроме того, для пользователя протокол PPPoE имеет еще одно неудобство. Дело в том, что для одновременного выхода в Интернет и доступа к локальной домовой сети необходимо производить дополнительные (и для начинающих пользователей отнюдь не тривиальные) настройки. То есть при обычной настройке интернет-соединения одновременный доступ в Интернет и к ресурсам домовой сети невозможен. Впрочем, об этих тонкостях мы расскажем далее, а пока рассмотрим настройку интернет-соединения по протоколу PPPoE при использовании одного компьютера (без маршрутизатора).
Настройка подключения по протоколу PPPoE с использованием одного компьютера
Последовательность настройки и вид диалоговых окон зависит от используемой операционной системы, поэтому мы рассмотрим два варианта настройки подключения — для ОС Microsoft Windows XP SP2 (английская версия) и Microsoft Windows Vista (русская версия).
Для операционной системы Microsoft Windows XP SP2
При применении операционной системы Microsoft Windows XP SP2 для создания нового сетевого соединения необходимо запустить Мастер новых подключений, выполнив следующие команды: Start > Programs > Accessories > Communications > New Connection Wizard (рис. 18).
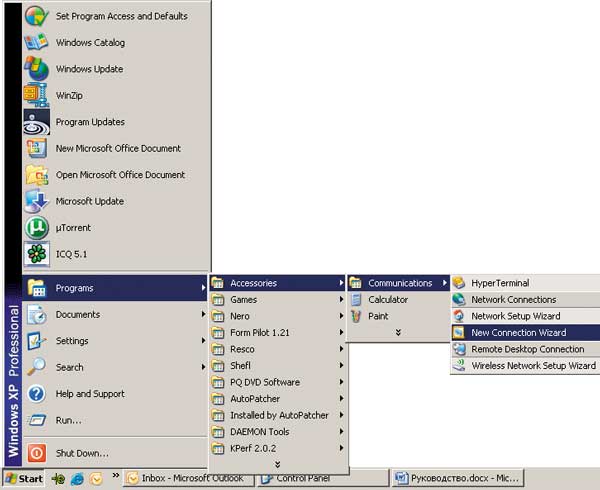
Рис. 18. Запуск Мастера создания сетевых соединений
В открывшемся диалоговом окне Мастер новых подключений (New Connection Wizard) нажимаем на кнопку Next и переходим к разделу New Connection Type (Тип сетевого подключения). В данном окне отмечаем пункт Connect to the Internet (Подключить к Интернету) — рис. 19.
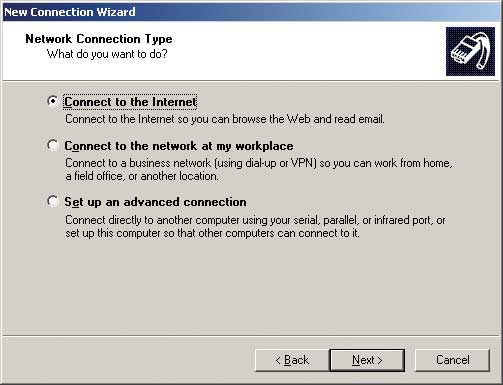
Рис. 19. Установка типа сетевого подключения
В следующем разделе под названием Getting Ready (Идет подготовка) выбираем способ создания сетевого соединения. Здесь необходимо отметить пункт Set up my connection manually (Установить подключение вручную) — рис. 20.
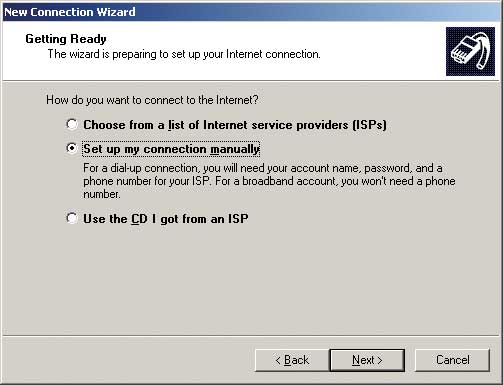
Рис. 20. Задание способа настройки сетевого соединения
Далее переходим к разделу Internet Connection (подключение к Интернету) — рис. 21, в котором задается тип оборудования для подключения к Интернету, и выбираем пункт Connect using a broadband connection that requires a user name and password (Через высокоскоростное подключение, запрашивающее имя пользователя и пароль).
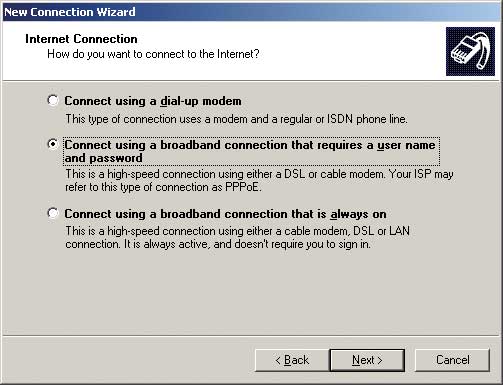
Рис. 21. Выбор типа оборудования для интернет-соединения
В следующем разделе под названием Connection Name (Имя подключения) необходимо задать имя соединения (ISP Name). В принципе, это имя может быть любым, например соединение можно назвать Internet (рис. 22).
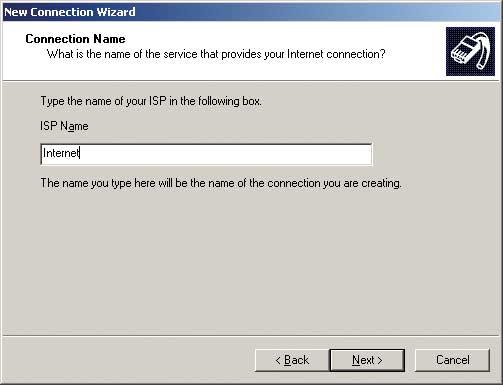
Рис. 22. Задание имени интернет-соединения
Далее в разделе Internet Account Information (Детали учетной записи в Интернете) необходимо ввести данные, полученные от провайдера, то есть имя пользователя (User Name) и пароль (Password). Во избежание ошибки пароль вводится дважды: в поле Password (Пароль) и в поле Confirm Password (Подтверждение) — рис. 23. Если вы являетесь единственным владельцем компьютера, то есть если других пользователей с иными профилями нет, или хотите, чтобы данное интернет-соединение было доступно всем пользователям этого компьютера, то можно отметить пункт Use this account name and password when anyone connects to the Internet from this computer (Использовать следующие имя пользователя и пароль при подключении любого пользователя). Если на компьютере применяется только одно интернет-соединение (что наиболее вероятно), то отмечаем также пункт Make this the default Internet connection (Сделать это подключение подключением к Интернету по умолчанию).
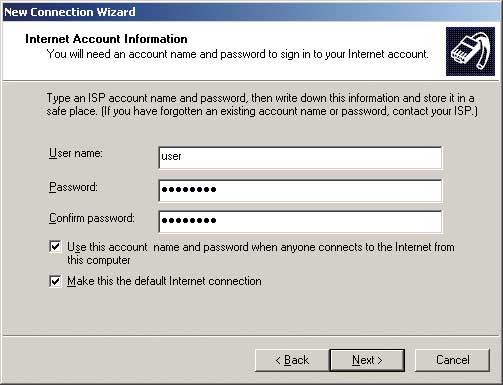
Рис. 23. Задание имени пользователя и пароля
На завершающей стадии создания интернет-соединения можно отметить пункт Add shortcut to this connection to my desktop (Добавить ярлык подключения на рабочий стол) — рис. 24.
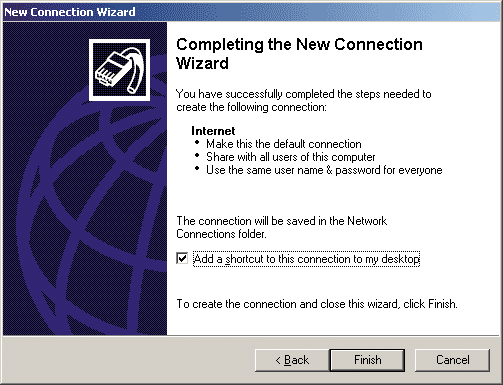
Рис. 24. Добавление значка созданного интернет-соединения на рабочий стол
После завершения создания нового подключения с использованием Мастера новых подключений необходимо произвести его дополнительную настройку, чтобы можно было воспользоваться им для доступа в Интернет. Для этого щелкните левой кнопкой мыши на значке созданного подключения и в открывшемся окне подключения к Интернету еще раз введите имя пользователя и пароль (рис. 25). Для того чтобы не повторять эту процедуру каждый раз при выходе в Интернет, установите флажок Save this user name and password for the following users: (Сохранять имя пользователя и пароль) и отметьте пункт Anyone who use this computer (Для любого пользователя).
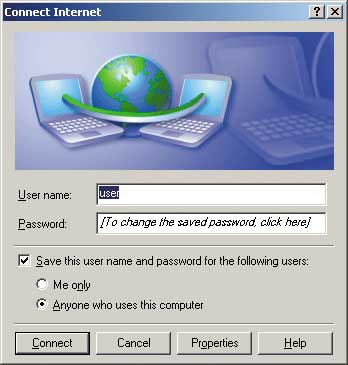
Рис. 25. Настройка подключения к Интернету
Далее, нажав на кнопку Properties (Свойства), можно произвести дополнительные настройки подключения, однако, как правило, в этом нет необходимости.
Операционная система Microsoft Windows Vista
В случае использования операционной системы Microsoft Windows Vista для создания подключения к Интернету по протоколу PPPoE щелкните на значке Сеть правой кнопкой мыши и в открывшемся контекстном меню выберите пункт Свойства. В появившемся окне Центр управления сетями с общим доступом выберите с левой стороны ссылку Установка подключения или сети, щелкнув на ней левой кнопкой мыши. После этого должно открыться окно Подключиться к сети (рис. 26), в котором необходимо выбрать пункт Подключение к Интернету.
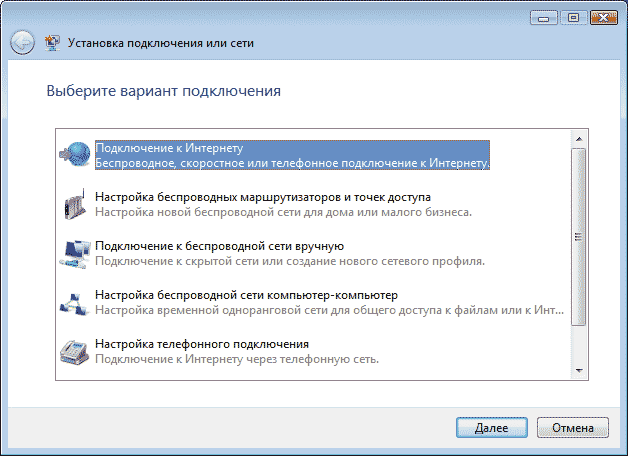
Рис. 26. Запуск мастера установления подключения к Интернету
На следующем этапе выбираем тип подключения к Интернету — Высокоскоростное с PPPoE (рис. 27) и в следующем окне вводим имя пользователя и пароль, полученные от провайдера (рис. 28). Осталось лишь нажать на кнопку Подключить, после чего будет осуществлена попытка подключения к Интернету. Собственно, на этом создание нового подключения к Интернету завершено.
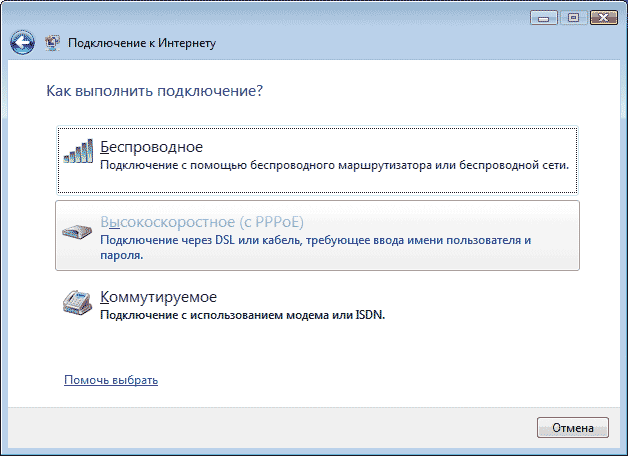
Рис. 27. Выбор типа подключения к Интернету
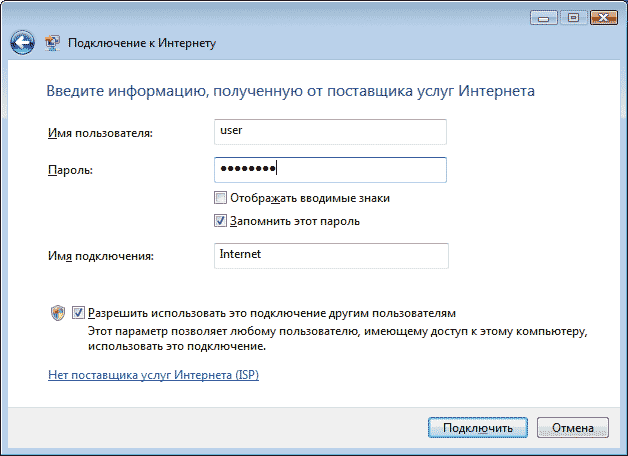
Рис. 28. Задание имени пользователя и пароля
Далее в окне Центр управления сетями с общим доступом выберите с левой стороны ссылку Подключиться к сети, щелкнув на ней левой кнопкой мыши. После этого должно открыться окно Подключиться к сети, в котором отображается созданное подключение к Интернету. Выбрав в этом окне созданное подключение к Интернету, щелкаем на нем правой кнопкой мыши и в открывшемся контекстном меню выбираем пункт Свойства (рис. 29).
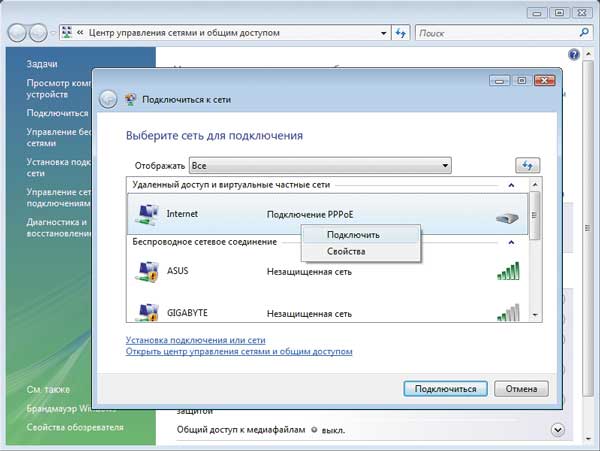
Рис. 29. Переход к окну Свойства созданного подключения к Интернету
На различных закладках окна Свойства созданного подключения к Интернету можно проверить правильность настроек.
Решение проблемы одновременного подключения к Интернету и к ресурсам локальной домовой сети
Как мы уже отмечали, с точки зрения пользователя, основная проблема соединения по протоколу PPPoE, кроме сложной настройки, заключается в том, что созданное подключение к Интернету не обеспечивает одновременного доступа и к Интернету, и к ресурсам локальной домовой сети. Для доступа к ресурсам локальной сети создается еще одно сетевое подключение. Процесс его создания довольно прост и ничем не отличается от подключения при динамически выделяемом IP-адресе с применением DHCP-сервера провайдера (о том, как настраивается такое соединение, уже было рассказано в соответствующем разделе). В результате у пользователя есть два подключения: к Интернету и к ресурсам локальной сети, но использовать их одновременно нельзя, то есть можно выходить либо в Интернет, либо в домовую сеть провайдера. Конечно, это неудобно, особенно при подключении к Интернету нескольких устройств. Данную проблему можно решить, пользуясь одним подключением к Интернету для одновременного доступа и в Интернет, и к ресурсам локальной домовой сети. Для этого необходимо создать так называемую статическую таблицу маршрутизации.
Прежде чем приступать к созданию таблицы статической маршрутизации, необходимо выяснить IP-адрес шлюза по умолчанию, который применяется при подключении к Интернету. Для этого в командной консоли выполните команду ipconfig, после чего будет выведен список всех подключений с их настройками. Выбрав подключение к локальным ресурсам, запишите IP-адрес шлюза по умолчанию (Default gateway).
Далее можно создать таблицу статической маршрутизации с применением команды ROUTE с ключом –p.
Синтаксис команды следующий:
ROUTE –p ADD [destination] [MASK netmask] [gateway],
где destination — IP-адрес хоста (сервера) в локальной домовой сети провайдера; netmask — маска сети для IP-адреса хоста в локальной домовой сети провайдера; gateway — IP-адрес шлюза по умолчанию.
Благодаря ключу –p, маршруты запомнятся и восстановятся после перезагрузки компьютера. Однако если вы ошибетесь, то рискуете нарушить подключение и к Интернету, и к локальной сети. Если это произошло, введите команду сброса маршрутов route –f и перезагрузите компьютер. После перезагрузки можно попробовать выполнить команду ROUTE еще раз.
Конкретные IP-адреса серверов локальной сети провайдера можно узнать у самого провайдера, например на его сайте.
В качестве примера мы приведем команды для добавления статических маршрутов, используемых в сети Konkovo.Net:
- ROUTE –p ADD 192.168.0.0 MASK 255.255.0.0 <IP-адрес шлюза>;
- ROUTE –p ADD 10.0.0.0 MASK 255.0.0.0 <IP-адрес шлюза>.
Для того чтобы проверить добавленную таблицу маршрутизации, наберите команду ROUTE PRINT (рис. 30).
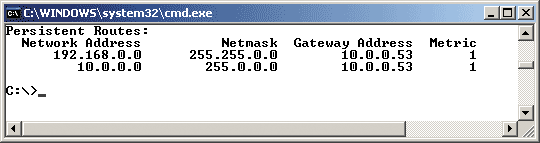
Рис. 30. Проверка таблицы статической маршрутизации
После создания такой таблицы и перезагрузки компьютера одновременно становятся доступными и интернет-ресурсы, и локальные ресурсы домовой сети.
Настройка подключения по протоколу PPPoE с использованием маршрутизатора
Если доступ в Интернет по протоколу PPPoE нужно организовать для нескольких домашних компьютеров с применением маршрутизатора, то потребуется маршрутизатор, поддерживающий протокол PPPoE. Впрочем, об этом можно не волноваться: данный протокол поддерживают все современные маршрутизаторы, так что проблем не возникнет.
После получения доступа к настройкам маршрутизатора в разделе настроек WAN-интерфейса выберите тип подключения PPPoE и введите полученные от провайдера имя пользователя и пароль. Собственно, на этом процесс настройки маршрутизатора заканчивается. Далее все компьютеры, подключенные к маршрутизатору по LAN-портам, смогут использовать интернет-соединение.
Однако проблема одновременного пользования Интернетом и локальными ресурсами домовой сети при таком способе подключения остается. Дело в том, что большинство обычных маршрутизаторов предназначено для маршрутизации IP-пакетов из домашней сети пользователя в Интернет и обратно. То есть подразумевается, что маршрутизатор может иметь одновременно два интерфейса и маршрутизировать пакеты между двумя сетями. При необходимости одновременного доступа и в Интернет, и в домовую сеть провайдера нужно, чтобы маршрутизация пакетов осуществлялась между тремя сетями: домашней сетью пользователя, локальной сетью провайдера и Интернетом. Однако на это способен не каждый маршрутизатор.
В самом общем случае обычный маршрутизатор при установлении PPPoE-соединения перестает маршрутизировать пакеты между домашней сетью пользователя (LAN) и домовой сетью интернет-провайдера. Так происходит потому, что после установления PPPoE-соединения у маршрутизатора появляется PPP-интерфейс, который предназначен для маршрутизации пакетов домашней сети в Интернет. Маршрутизатор изменяет маршрут по умолчанию, который направляет все запросы из домашней сети в домовую сеть провайдера, на маршрут, направляющий все запросы из домашней сети в Интернет. Поэтому при использовании PPPoE-соединения для реализации одновременного доступа и в Интернет, и к локальным ресурсам провайдера необходимо, чтобы маршрутизатор умел поддерживать одновременную работу двух подключений на WAN-интерфейсе.
Кроме того, интернет-провайдеры очень часто применяют сегментированные сети, где разные серверы находятся в различных подсетях. Чтобы иметь доступ ко всем ресурсам интернет-провайдера, необходимо также, чтобы маршрутизатор позволял создавать статические таблицы маршрутизации. А потому если ваш провайдер использует тип подключения PPPoE и вы хотите подключить несколько домашних компьютеров к Интернету, но так, чтобы при этом оставались доступными ресурсы сегментированной домовой сети провайдера, то вам необходим маршрутизатор, который, во-первых, поддерживает одновременную работу двух подключений на WAN-интерфейсе, а во-вторых, позволяет прописывать таблицу статической маршрутизации.
Таблица маршрутизации на маршрутизаторе создается даже проще, чем на компьютере. Единственное, что стоит отметить, — это то, что различные модели маршрутизаторов позволяют создавать таблицы маршрутизации с разным количеством записей. Однако об этом не стоит волноваться, поскольку вряд ли вам придется добавлять в эту таблицу более десятка записей, а все таблицы маршрутизации рассчитаны как минимум на 20 записей.
Пример таблицы маршрутизации, созданной на маршрутизаторе ASUS WL-500W, приведен на рис. 31.
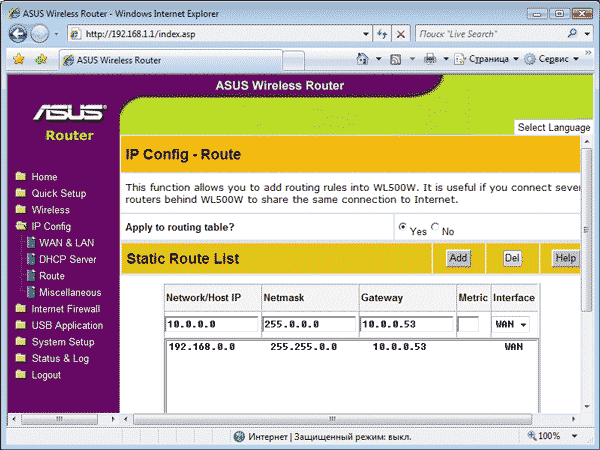
Рис. 31. Пример таблицы статической маршрутизации, созданной на маршрутизаторе
ASUS WL-500W
Подключение к Интернету с применением протокола PPTP/L2TP
Протоколы PPTP и L2TP — это разновидность VPN-протоколов. PPTP (Point-to-Point Tunneling Protocol) — это туннельный протокол типа «точка-точка», позволяющий компьютеру устанавливать защищенное соединение с сервером за счет создания специального туннеля в стандартном соединении с локальной сетью. PPTP формирует кадры PPP в датаграммах IP для передачи по глобальной сети IP типа Интернета. РРТР использует связь TCP для туннельного обслуживания.
Протокол L2TP (Layer Two Tunneling Protocol) — это тоже туннельный протокол, обладающий примерно теми же возможностями, что и протокол PPTP.
Подключение по протоколу PPTP является наиболее распространенным способом авторизации у провайдеров для доступа в Интернет пользователей, подключенных по выделенной линии Ethernet.
Протокол PPTP, в отличие от PPPoE, позволяет интернет-провайдерам строить сегментированные домовые сети и при этом использовать централизованный узел авторизации пользователей и доступа в Интернет.
Однако при большом количестве абонентов один PPTP-сервер авторизации и доступа в Интернет может не справляться с нагрузкой. Поэтому иногда провайдеры устанавливают целую ферму PPTP-серверов. Для обеспечения равномерного распределения нагрузки на все PPTP-серверы применяют балансировку нагрузки с помощью DNS. Этот метод основан на том, что сервер DNS периодически опрашивает каждый PPTP-сервер для определения текущей загрузки. Затем сервер DNS отвечает на запрос об адресе хоста, возвращая IP-адрес наименее загруженного PPTP-сервера.
С точки зрения пользователей, процесс настройки компьютера для организации подключения к Интернету по протоколам PPTP и L2TP мало чем отличается от настройки соединения по протоколу PPPoE. Аналогичным образом решается и проблема одновременного доступа к Интернету и к локальным ресурсам домовой сети провайдера.
Далее мы разберем настройку подключения к Интернету по протоколам PPTP и L2TP на одном компьютере (без маршрутизатора) под управлением операционной системы Windows XP SP2 (английская версия) и Windows Vista (русская версия), а также настройку маршрутизатора. Отметим, что процедура создания подключения по протоколу PPTP ничем не отличается от процедуры создания подключения по протоколу L2TP, а потому мы ограничимся рассмотрением лишь протокола PPTP.
Настройка подключения к Интернету ПК с ОС Microsoft Windows XP SP2
При подключении к Интернету по протоколу PPTP или L2TP ПК с операционной системой Microsoft Windows XP SP2 первые шаги по созданию такие же, как при подключении к Интернету по протоколу PPPoE. Для создания нового подключения запускаем Мастер новых подключений, выполнив следующие команды: Start > Programs > Accessories > Communications > New Connection Wizard.
В открывшемся диалоговом окне Мастер новых подключений (New Connection Wizard) переходим к разделу New Connection Type (Тип сетевого подключения) и отмечаем пункт Connect to the Network at my workplace (Подключить к сети на рабочем месте) — рис. 32.

Рис. 32. Установка типа сетевого подключения
В следующем разделе под названием Network Connection (Сетевое подключение) выбираем, каким образом подключиться к сети, и отмечаем пункт Virtual Private Network connection (Подключение к виртуальной частной сети) — рис. 33.
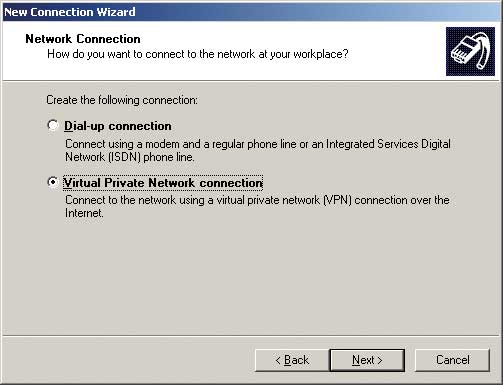
Рис. 33. Задание способа подключения к сети
Далее переходим к разделу Connection Name (Имя подключения), в котором необходимо задать имя соединения (рис. 34). Такое имя может быть любым.
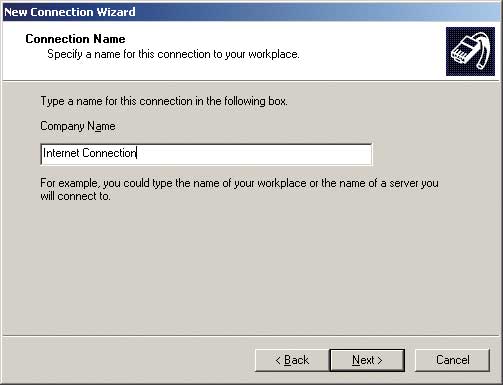
Рис. 34. Задание имени интернет-соединения
В разделе Public Network (Публичная сеть) необходимо отметить пункт Do not dial the initial connection (Не набирать номер для предварительного подключения) — рис. 35.
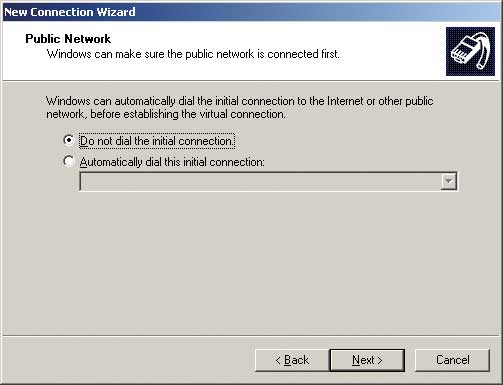
Рис. 35. Установка деталей подключения
Затем в разделе VPN Server Selection (Выбор VPN-сервера) необходимо указать имя или IP-адрес VPN-сервера, к которому производится подключение. Эти данные должны быть получены от провайдера (рис. 36).
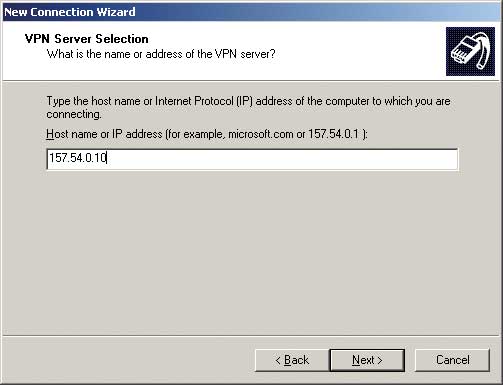
Рис. 36. Задание имени (IP-адреса) VPN-сервера
На этом процедура создания подключения к Интернету завершается. Можно отметить пункт Add shortcut to this connection to my desktop (Добавить ярлык подключения на рабочий стол).
После создания нового подключения с использованием Мастера новых подключений щелкните левой кнопкой мыши на значке созданного подключения и в открывшемся окне подключения к Интернету введите имя пользователя и пароль, полученные у провайдера (рис. 37). Для того чтобы не повторять эту процедуру каждый раз при выходе в Интернет, установите флажок Save this user name and password for the following users: (Сохранять имя пользователя и пароль).

Рис. 37. Задание имени пользователя и пароля
Далее, нажав на кнопку Properties (Свойства), можно проверить настройки подключения.
Настройка подключения к Интернету ПК с ОС Microsoft Windows Vista
В случае применения операционной системы Microsoft Windows Vista для создания подключения к Интернету по протоколу PPTP откройте окно Центр управления сетями с общим доступом и выберите с левой стороны ссылку Установка подключения или сети, щелкнув на ней левой кнопкой мыши. После этого должно открыться окно Подключиться к сети, в котором нужно выбрать пункт Подключение к рабочему месту (рис. 38).

Рис. 38. Запуск мастера установления подключения к Интернету
На следующем этапе выбираем пункт Использовать мое подключение к Интернету (VPN) (рис. 39) и далее (в следующем окне) — пункт Отложить настройку подключения к Интернету (рис. 40).

Рис. 39. Этап настройки VPN-подключения

Рис. 40. В этом разделе необходимо выбрать пункт Отложить настройку подключения
к Интернету
В следующем окне в поле Адрес в Интернете нужно ввести адрес VPN-сервера, полученный от провайдера (например, vpn.corbina.ru), а в поле Имя местоназначения — название подключения (рис. 41).
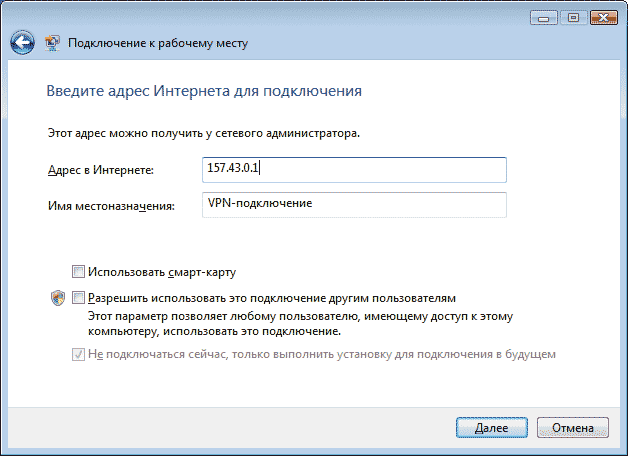
Рис. 41. Задание адреса VPN-сервера
В следующем окне вводятся имя пользователя и пароль, которые нужно получить у провайдера (рис. 42).
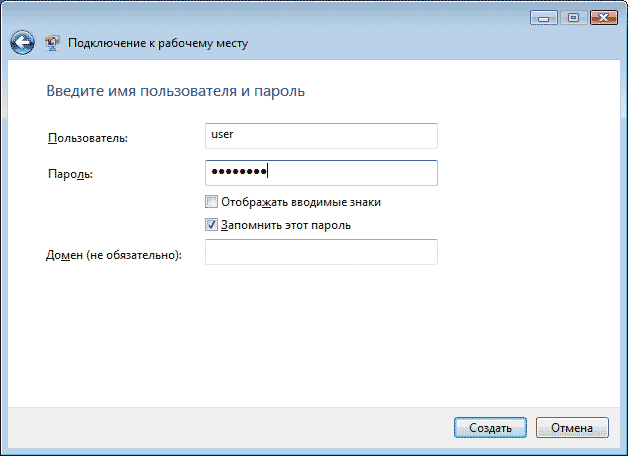
Рис. 42. Задание имени пользователя и пароля
Затем в окне Подключение готово к использованию нажимаем на кнопку Закрыть. На этом процесс создания нового подключения завершен.
Если теперь в окне Центр управления сетями и общим доступом выбрать ссылку Подключиться к сети, то в открывшемся окне будет ярлык созданного VPN-подключения (рис. 43). Щелкнув по нему правой кнопкой мыши и выбрав в контекстном меню пункт Свойства, можно проверить все настройки созданного подключения и, в случае необходимости, подкорректировать их.
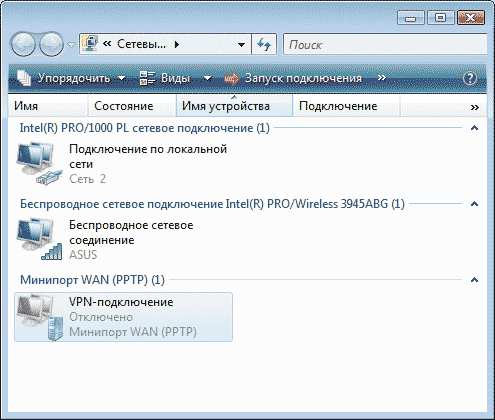
Рис. 43. Отображение ярлыка созданного подключения в окне
Подключиться к сети
Если щелкнуть по ярлыку созданного подключения два раза левой кнопкой мыши, то запустится процесс подключения.
После удачного подключения появится окно, предлагающее выбрать местоположение пользователя (частное, работа, общественное). Рекомендуется выбрать тип размещения Общественное. В этом случае будет ограничено обнаружение компьютеров и устройств в вашей домашней сети.
Решение проблемы одновременного подключения к Интернету и к ресурсам локальной домовой сети
Как мы уже отмечали, с точки зрения пользователя, основная проблема соединения по протоколу PPTP/L2TP заключается в том, что созданное подключение к Интернету не обеспечивает одновременного доступа к ресурсам локальной домовой сети. Решается эта проблема точно так же, как и в случае PPPoE-подключения, — путем создания двух подключений (при этом возможно использование либо Интернета, либо ресурсов локальной домовой сети) или таблицы статической маршрутизации (в данном случае подключение к Интернету можно применять одновременно и для доступа к ресурсам локальной домовой сети). Как создается таблица статической маршрутизации, мы уже рассказали, и, естественно, процедура ее создания совсем не зависит от типа подключения.
В качестве примера приведем команды для добавления статических маршрутов, используемых в сети Corbina telecom, где применяется подключение по протоколу PPTP или L2TP.
Общие для всех:
route -p add 85.21.29.242 mask 255.255.255.255 <IP-адрес шлюза>
Локальная сеть:
route -p add 10.0.0.0 mask 255.0.0.0 <IP-адрес шлюза>
Сервер статистики:
route -p add 195.14.50.26 mask 255.255.255.255 <IP-адрес шлюза>
Почтовый сервер:
route -p add 195.14.50.16 mask 255.255.255.255 <IP-адрес шлюза>
Локальные ресурсы:
route -p add 85.21.79.0 mask 255.255.255.0 <IP-адрес шлюза>
route -p add 85.21.90.0 mask 255.255.255.0 <IP-адрес шлюза>
Игровые серверы:
route -p add 83.102.231.32 mask 255.255.255.240 <IP-адрес шлюза>
route -p add 85.21.108.16 mask 255.255.255.240 <IP-адрес шлюза>
Corbina.TV:
route -p add 85.21.138.208 mask 255.255.255.240 <IP-адрес шлюза>
route -p add 85.21.52.254 mask 255.255.255.255 <IP-адрес шлюза>
route -p add 85.21.88.130 mask 255.255.255.255 <IP-адрес шлюза>
route -p add 83.102.146.96 mask 255.255.255.224 <IP-адрес шлюза>
Настройка подключения к Интернету по протоколу PPTP или L2TPс использованием маршрутизатора
Если требуется организовать доступ в Интернет по протоколу PPTP или L2TP с помощью маршрутизатора, то потребуется маршрутизатор, который поддерживает эти VPN-протоколы. Отметим, что их поддерживают далеко не все маршрутизаторы, а поддержка протокола L2TP — вообще большая редкость.
Процесс настройки маршрутизатора для создания подключения по протоколу PPTP или L2TP очень прост: в разделе настроек WAN-интерфейса выберите тип подключения: PPTP (L2TP) — и введите полученные от провайдера имя пользователя и пароль. После этого все компьютеры, подключенные к маршрутизатору по LAN-портам, смогут использовать интернет-соединение.
Если нужен доступ не только к Интернету, но и к ресурсам локальной сети провайдера, то подойдет уже далеко не любой маршрутизатор, поддерживающий протокол PPTP или L2TP. Как и в случае с PPPoE-подключением, нужен маршрутизатор, который поддерживает одновременную работу двух подключений на WAN-интерфейсе и позволяет прописать статическую таблицу маршрутизации (о том, как это сделать, уже было рассказано в соответствующем разделе).
Как мы уже отмечали, при большом количестве абонентов провайдеры могут использовать целую ферму PPTP-серверов и для обеспечения равномерного распределения нагрузки на все PPTP-серверы применяется балансировка нагрузки на серверы с помощью DNS-сервера.
Для правильной работы абонентского маршрутизатора в такой сети, кроме возможности указывать PPTP-сервер доменным именем, он должен предоставлять возможность изменять известный ему IP-адрес PPTP-сервера каждый раз при установлении соединения независимо от причины разрыва предыдущего PPTP-соединения. Кроме того, зачастую PPTP-сервер может находиться не в сегменте пользователя, а в удаленном сегменте локальной сети провайдера, тогда доступ к PPTP-серверу возможен только через шлюз. Поэтому не факт, что даже при использовании маршрутизатора с поддержкой протокола PPTP/L2TP и возможностью создания статической таблицы маршрутизации все будет работать.
Выводы
После краткого курса по настройке домашних маршрутизаторов становится ясно, что ответ на вопрос, какой маршрутизатор предпочесть, зависит от того, какой тип подключения использует ваш провайдер. Если он применяет соединение с выделением статического или динамического IP-адреса (как правило, с привязкой по MAC-адресу), то это наиболее простой, с точки зрения пользователя, случай и вам подойдет любой маршрутизатор. Если используется подключение по протоколу PPPoE, то вам нужен маршрутизатор, который, во-первых, поддерживает этот протокол, а во-вторых, позволяет прописывать статические таблицы маршрутизации.
При применении соединения по VPN-каналу (протокол PPTP или L2TP) вам подойдет маршрутизатор, который, во-первых, поддерживает эти протоколы, во-вторых, позволяет прописывать статические таблицы маршрутизации, а в-третьих, предоставляет возможность указывать PPTP-сервер доменным именем и изменять известный ему IP-адрес PPTP-сервера каждый раз при установлении соединения независимо от причины разрыва предыдущего PPTP-соединения. Из подобных моделей маршрутизаторов можно отметить следующие:
- MSI RG54G3;
- D-Link DWL-2100AP;
- ZyXEL P-330W EE.
Это, конечно, не означает, что другие маршрутизаторы не будут работать при использовании данного типа соединения, однако перечисленные модели гарантированно обеспечат одновременный выход в Интернет и доступ к ресурсам домовой сети. Лучшим решением сегодня на рынке является маршрутизатор ZyXEL P-330W EE, который выгодно отличается от остальных моделей простотой настройки с помощью специализированной программы ZyXEL NetFriend.








