Точка доступа на основе беспроводного адаптера под Windows 7
Технология Wireless Hosted Network
Области применения технологии Wireless Hosted Network
Выход в Сеть с других беспроводных клиентов пользователя
Расширение зоны приема существующей беспроводной сети
Подключение беспроводных клиентов по шифрованному каналу
Шлюз между двумя беспроводными сетями
Использование технологии Wireless Hosted Network
Команды сетевой оболочки netsh для работы с WLAN
Утилиты для управления точкой доступа
С появлением домашних беспроводных сетей и по мере их дальнейшего повсеместного распространения создание точки доступа для компьютеров и устройств пользователя стало насущной необходимостью. Желание организовать точку доступа на обычном ноутбуке может возникнуть по разным причинам. Одному пользователю нужно разрешить доступ в Интернет через 3G или WiMax-модем другим беспроводным устройствам. Другой экономит деньги и хочет создать свою маленькую беспроводную сеть с минимальными затратами на базе имеющегося у него оборудования. И если пользователями Linux-подобных систем эта задача решается весьма прозаично, поскольку такая возможность встроена в саму операционную систему, то пользователям ОС Windows, которых большинство, приходится сложнее. Конечно, покупка единого сетевого беспроводного центра, каким является беспроводной маршрутизатор, бесспорно, решает эту проблему, но что делать, если такой возможности нет? Мало кто знает, что создание беспроводной точки доступа на основе адаптера изначально заложено в операционные системы Windows 7/2008 R2. Прежде чем приступить к описанию процесса создания беспроводной точки, рассмотрим технологию, встроенную в эти операционные системы.
Технология Wireless Hosted Network
Технология Wireless Hosted Network появилась в Windows 7 и потом была перенесена на серверный вариант операционный системы Windows 2008 R2, если в нем установлен сервис Wireless LAN Service. В официальном русском переводе эта технология называется «размещенная сеть», что, конечно, не очень понятно. В ее основе лежит платформа WiFi-PAN, которая включает две реализованные в новой ОС возможности, а именно:
- Virtual WiFi (VWiFi) — создание нескольких виртуальных беспроводных адаптеров на основе одного физического;
- Software Access Point (SoftAP) — организация программной точки доступа с помощью одного из этих виртуальных беспроводных адаптеров.
Технологию VWiFi (первоначальное название MultiNet) компания Microsoft начала разрабатывать еще в 2002 году, как только появились первые устройства беспроводной связи стандарта 802.11. Основной принцип ее работы базировался на модификации режима работы децентрализованной беспроводной сети (ad hoc) для подключения нескольких компьютеров к одному клиенту. Исследования в этом направлении закончились в 2005 году выпуском специальной утилиты Microsoft Research Virtual WiFi для Windows XP, которую можно скачать с сайта Microsoft Research. И хотя дальнейшее развитие технологии в том ее виде прекратилось, а исследования были фактически заморожены, наработки в этой области были использованы в новой операционной системе Windows 7, и теперь новая технология имеет такое же название — Virtual WiFi.
Новая версия VWiFi интересна в плане применения виртуализации, благодаря которой можно использовать ресурсы одного WLAN-адаптера, чтобы работать в нескольких беспроводных сетях. Как и в первых версиях этой технологии, в последнем варианте применяется промежуточный драйвер NDIS, который отвечает за реализацию дополнительных виртуальных адаптеров. С помощью VWiFi можно легко создать в системе несколько виртуальных беспроводных адаптеров. Каждый из них впоследствии можно отдельно сконфигурировать и подключить к разным точкам доступа. При этом все они будут использовать ресурсы одного и того же физического устройства. Безусловно, одновременная работа нескольких адаптеров через одно физическое устройство скажется на производительности, однако в большинстве случаев понадобится только один дополнительный сетевой адаптер. Также стоит отметить, что все виртуальные адаптеры имеют одинаковый MAC-адрес, который базируется на MAC-адресе физического беспроводного адаптера, установленного в компьютере.
Вторая технология, под названием Software Access Point, позволяет перевести любой из созданных виртуальных адаптеров в режим инфраструктуры (infrastructure mode), который дает возможность принимать подключения от других беспроводных клиентов. Единственным требованием для работы Wireless Hosted Network является поддержка драйверами беспроводного адаптера этого режима. Такая поддержка является обязательной, чтобы производитель драйвера устройства мог получить значок совместимости с операционной системой Windows 7. Поэтому большинство современных беспроводных сетевых адаптеров поддерживают этот режим. Для многих старых адаптеров были выпущены обновления с поддержкой Wireless Hosted Network. Однако некоторые старые адаптеры всетаки не поддерживают эту технологию, среди них надо отметить Intel PRO/Wireless 3945ABG и 4965AGN, Atheros AR9285, а также Intel 5100/5300 (речь идет о драйверах для 32-битной ОС), что огорчит многих пользователей ноутбуков на этих популярных чипах.
Области применения технологии Wireless Hosted Network
Выход в Сеть с других беспроводных клиентов пользователя
В случае если на ноутбуке есть выход в Интернет через модем USB 3G/4G с нелимитируемым или относительно недорогим трафиком, логично обеспечить доступ к нему и другим беспроводным устройствам. Это актуально, например, на даче или в поездке, где развертывание стационарной точки доступа попросту нецелесообразно и невозможно. Таким же образом можно раздать Интернет на соседние устройства, если ноутбук подключен к платной беспроводной сети, в которой обычно можно использовать лишь одну сессию, или осуществляется привязка по MAC-адресу сетевой карты.
Расширение зоны приема существующей беспроводной сети
С помощью описанной технологии очень легко расширить диапазон действия сети, так как виртуальный адаптер может выполнять роль ретрансляторов существующей сети, когда физический адаптер подключен к ней. Это весьма спорный вариант использования, поскольку интегрированные в ноутбуки беспроводные адаптеры имеют довольно слабые антенны, расположенные в корпусе, и, тем более, формулу 2×2:1, что значительно снижает скоростные показатели сети.
Подключение беспроводных клиентов по шифрованному каналу
Поскольку не многие современные телефоны и планшеты позволяют устанавливать поверх беспроводного соединения еще одно, этот режим пригодится для решения данной задачи. Весь трафик подключенных к новоиспеченной точке доступа клиентов можно перенаправить напрямую на VPN-соединение, что позволит использовать безопасный шифрованный канал на устройстве, которое не имеет такой возможности.
Шлюз между двумя беспроводными сетями
Подключившись сразу к нескольким беспроводным сетям и имея только один физический адаптер, ноутбук может выступать в роли межсетевого шлюза, обеспечивая доступ клиентов одной беспроводной сети в другую. В этом случае необходимо правильно настроить виртуальные адаптеры на ноутбуке, так как встроенный ICS (Internet Connection Sharing) имеет урезанный функционал.
Использование технологии Wireless Hosted Network
Несмотря на то что технология Wireless Hosted Network появилась с выходом Windows 7, ее возможности практически не афишировались. Компания Microsoft, по всей видимости, позиционирует ее прежде всего как инструмент для системных администраторов, а не для конечных пользователей. Включение/отключение и настройка параметров этой технологии могут происходить через API-вызовы операционной системы или через сетевую оболочку netsh (network shell). Отметим, что netsh является встроенной утилитой в операционных системах Windows, начиная с Windows NT, но только в Windows 7 и Windows 2008 в ней появились настройки WLAN-интерфейса. Теперь эта сетевая оболочка имеет специальный набор команд для работы с беспроводной сетью. Запуск команды необходимо выполнять от лица администратора системы. Полный список возможных команд можно получить, если набрать в командной строке netsh wlan /?. Для управления этой технологией, помимо сетевой оболочки, существуют две популярные программы — Virtual Router и Connectify. Обе они бесплатные, но Connectify имеет версию Pro, за которую уже придется заплатить. Обе программы расширяют функционал работы Wireless Hosted Network и делают его более прозрачным для пользователя. Далее мы рассмотрим обычный вариант использования Wireless Hosted Network с помощью сетевой оболочки netsh, а затем немного расскажем о каждой из упомянутых утилит.
Прежде чем пытаться создать беспроводную сеть с применением Wireless Hosted Network, необходимо проверить, поддерживает ли данную технологию беспроводной сетевой адаптер. Это можно сделать с помощью команды:
netsh wlan show drivers
При поддержке этой технологии будет ответ «да», как на рис. 1. Если на компьютере установлено несколько беспроводных адаптеров, то необходимо посмотреть этот параметр для искомого адаптера. Если же при выводе данной команды стоит значение «нет», нужно установить последние версии драйверов для беспроводного адаптера. Впрочем, установка самой последней версии драйверов не помешает и в начале работы. Иногда новые версии драйверов можно найти не на сайте производителя, а на других ресурсах, посвященных драйверам сетевых карт. Если при установке последних версий драйверов всё равно появляется ответ «нет», значит, данный адаптер не поддерживает эту технологию и, скорее всего, поддержка уже не появится.
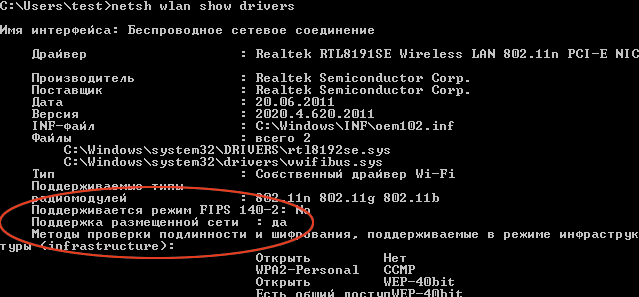
Рис. 1. Поддержка «размещенной» сети
Мы использовали беспроводной адаптер Realtek RTL8191SE Wireless LAN 802.11n PCI-E NIC. Отметим, что версии драйверов 1-й ревизии 1094.2.0617.2011 не поддерживают эту технологию. В нашем случае применялись драйверы Realtek версии 2020.4.0620.2011 с официального сайта. Вообще команда netsh wlan show drivers выводит довольно полную информацию о сетевом адаптере и поддерживаемых им режимах. Так, можно определить, какие методы шифрования будут работать с этим адаптером. Однако, даже если адаптер поддерживает режим шифрования WEP, с помощью Wireless Hosted Network не удастся установить этот режим. Дело в том, что по умолчанию данная технология работает в режиме защищенной сети с шифрованием WPA2-PSK/AES, а отключить этот функционал с помощью встроенной утилиты netsh wlan не представляется возможным.
Команды сетевой оболочки netsh для работы с WLAN
Сначала приведем список типичных команд, которые могут пригодиться в процессе настройки:
- netsh wlan start|stop hostednetwork — запуск (start) и отключение (stop) «размещенной» сети;
- netsh wlan set hostednetwork [mode=]allow|disallow — разрешить (allow) или запретить (disallow) использование сети;
- netsh wlan set hostednetwowrk [ssid=]<ssid> [key=]<passphrase> [keyUsage=] persistent|temporary — задание параметров сети «размещения», а именно: имя сети (ssid), секретный ключ (passphrase) и режим использования ключа (постоянный (persistent)/временный (temporary));
- netsh wlan refresh hostednetwork [data=] key — установить новый секретный ключ сети (key);
- netsh wlan show hostednetwork [[setting=]security] — показать настройки «размещенной» сети, добавление security в конце строки выводит текущий секретный ключ, а также ключ безопасности системы (hash).
Перед тем как начать создавать виртуальные сетевые адаптеры, узнаем текущие параметры «размещенной» сети с помощью команды:
netsh wlan show hostednetwork
Если до сих пор ни одной «размещенной» сети не было создано, последует типичный вывод, как на рис. 2.
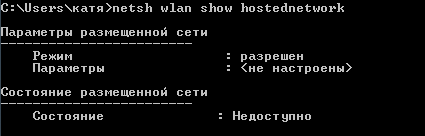
Рис. 2. Параметры «размещенной» сети
Перед включением «размещенной» сети настроим ее параметры с помощью команды:
netsh wlan set hostednetwork mode=allow ssid="My Net" key="1234qwerty"
После успешного выполнения операции пользователю будут показаны сроки, представленные на рис. 3. Если при выполнении этой команды возникли ошибки, необходимо еще раз определить, поддерживается ли адаптером данный режим. Также после выполнения этой команды может появиться «синий экран», что свидетельствует о неработающих драйверах для сетевой карты — следует переустановить их.

Рис. 3. Установка параметров «размещенной» сети
Теперь, при успешном выполнении вышеописанной операции, при выводе команды
netsh wlan show hostednetwork
пользователю будут сообщены параметры «размещенной» сети (рис. 4). Добавление параметра security отображает текущий ключ безопасности сети, введенный пользователем ранее, ключ безопасности системы, а также метод использования ключа — постоянный или временный.

Рис. 4. Параметры «размещенной» сети
Таким образом, сеть My Net с паролем 1234qwerty успешно сохранена в настройках. После выполнения команды создания «размещенной» сети в Диспетчере устройств, в группе Сетевые адаптеры должно появиться новое устройство — Microsoft Virtual WiFi Miniport Adapter (адаптер мини-порта виртуального WiFi Microsoft). В оснастке Панель управления —> Сеть и Интернет —> Сетевые подключения появится новое беспроводное подключение с названием Беспроводное сетевое соединение 2, физическим адаптером для которого является Microsoft Virtual WiFi Miniport Adapter.
Тут могут возникнуть непредвиденные ситуации, как у нас в процессе написания статьи. Так, несмотря на то что беспроводной адаптер Atheros AR9285 поддерживает технологию «размещенной» сети, если судить по выводу команды netsh wlan show drivers, после настройки новой сети виртуальный адаптер появился в системе, но с восклицательным знаком (рис. 5). Как оказалось, этот беспроводной адаптер хотя официально и поддерживает данную технологию, но на практике не запускается. Отключение «размещенной» сети для адаптера и изъятие виртуального адаптера из системы можно произвести командой:
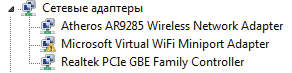
Рис. 5. Проблема с виртуальным адаптером
netsh wlan set hostednetwork disallow
В том случае, если всё прошло удачно и новый виртуальный адаптер присутствует в системе, новую «размещенную» сеть остается только включить командой:
netsh wlan start hostednetwork
После этого виртуальная точка доступа начинает свою работу, а другие беспроводные устройства могут подключаться к ней и получать IP-адреса в диапазоне 192.168.173.2 — 192.168.173.254. Безусловно, от такого подключения не будет особого проку, поскольку необходимо явно указать сетевой интерфейс с доступом во внешнюю сеть, который будет ретранслироваться на точку доступа с помощью сервиса ICS (Internet Connection Sharing). Чтобы настроить точку доступа для работы в этом режиме, следует перейти в Панель управления —> Сеть и Интернет— > Сетевые подключения и выбрать то соединение, через которое будет осуществляться доступ в Интернет. Далее в свойствах соединения, во вкладке Доступ нужно активировать опцию Разрешить другим пользователям сети использовать подключение к Интернету данного компьютера (рис. 6). В этой оснастке в выпадающем списке следует выбрать то сетевое подключение, клиенту которого будет доступна внешняя сеть. Если в системе присутствует только один беспроводной адаптер, этим подключением будет Беспроводное сетевое соединение 2, которое было создано ранее при настройке «размещенной» сети. Клиентам новоиспеченной точки доступа предоставляется доступ через проводной адаптер, то есть осуществляется типичная схема подключения, которая подойдет для превращения локальной сети в беспроводную.
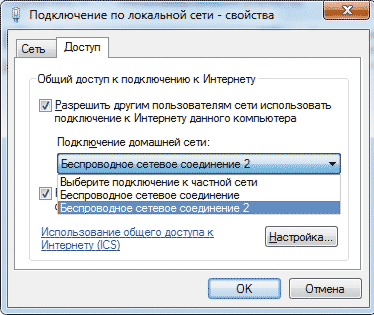
Рис. 6. Включение функции ICS
После описанных выше манипуляций подключенные к новой точке доступа клиенты получат доступ в указанную сеть. Встроенный в операционную систему DHCP-сервер будет выдавать клиентам точки доступа IP-адреса в диапазоне 192.168.137.2 — 192.168.168.137.254. Подключенный клиент получает от DHCP-сервера любой доступный IP-адрес, маску подсети 255.255.255.0, шлюз и DNS-сервер с IP-адресом 192.168.137.1. Логично, что компьютер с IP-адресом 192.168.137.1 — это и есть созданная ранее точка доступа. В операционной системе Windows 7 параметры, выдаваемые DHCP-сервером, изменить нельзя.
Выбор канала вещания
Как уже говорилось, отключить функцию шифрования в новой «размещенной» сети средствами Windows невозможно. Это, конечно, несколько снизит скоростные показатели пропускной способности беспроводной сети, зато обеспечит надежную защиту передаваемых данных. Другое дело, если разворачиваемая виртуальная точка доступа находится в районе с многочисленными беспроводными сетями. В таком случае пользователь столкнется с тем, что новая точка доступа будет работать на одном канале с другими сетями, что ухудшит качество соединения. Средствами операционной системы Windows и ее утилиты netsh сменить канал вещания беспроводной точки доступа нельзя. Однако это можно сделать с помощью внесения исправлений в реестр Windows.
Технология Wireless Hosted Network базируется на измененном режиме работы при соединении ad hoc (клиент — клиент), поэтому в процессе создания беспроводной точки доступа Windows выбирает тот канал, на котором обычно общаются два клиента. Драйверы для беспроводных адаптеров содержат переменную, отвечающую за номер канала, который в большинстве драйверов выставлен в значение 11. То есть сетями класса Independent Basic Service Set (IBBS), к которым относится режим работы ad hoc и базирующаяся на нем «размещенная» сеть, используется 11-й канал для диапазона 2,4 ГГц. Для таких сетей, но относящихся к диапазону 5,2 ГГц, используется 36-й канал. Поскольку в России преобладают устройства беспроводного стандарта диапазона 2,4 ГГц, приведем пример изменения канала на базе одного из таких адаптеров.
Беспроводные контроллеры, то есть сами чипы, выпускаются немногими компаниями, поэтому в таблице приведены переменные, отвечающие за выбор канала для беспроводных контроллеров большинства популярных производителей.
Особо нужно отметить, что у всех драйверов, кроме Intel, используется единая переменная для частот 2,4 и 5 ГГц. Для частоты 5 ГГц драйверы Intel применяют дополнительную переменную RecommendedChannel52. Поскольку со временем драйверы могут меняться и описанные выше переменные отсутствуют в реестре, их можно определить, просматривая используемый адаптером INF-драйвер (например, для чипов Atheros это netathr.inf) на наличие любой переменной, включающей строку channel (рис. 7). В этом же файле будут перечислены все варианты значений переменной, что позволяет выбрать не только стандартные каналы 1-13, но также каналы с шириной 40 МГц, хотя полной уверенности в том, что они заработают, нет. Таким образом, после изменения значения по умолчанию в драйвере беспроводного адаптера и переустановки его, а затем применения уже исправленной версии создаваемая точка доступа будет использовать не 11-й канал, а тот, что прописан пользователем в драйвере. Это довольно длительный процесс с предварительным удалением «старых» драйверов и заменой их на другие драйверы, но есть и более элегантное решение — изменить значение в реестре.
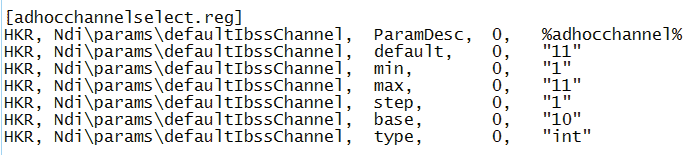
Рис. 7. Значения channel в INF-файле
Чтобы изменить значение в реестре Windows, необходимо найти ту ветку в реестре, которая отвечает за значения переменных для беспроводного адаптера, установленного в системе и являющегося «донором» для создания точки доступа. Для начала необходимо отключить беспроводной адаптер в системе, чтобы при следующем включении значения параметров для беспроводной сети были взяты системой из реестра. Необходимо скопировать часть названия адаптера в свойствах беспроводного соединения так, как показано на рис. 8. Затем открыть реестр командой regedit в консоли от имени администратора системы. Далее с помощью команды поиска (Правка —> Найти) отыскать в реестре упоминание об этом адаптере. В реестре может быть достаточное число указаний на название адаптера, но для изменения параметров адаптера необходимы две основные ветки реестра (рис. 9):
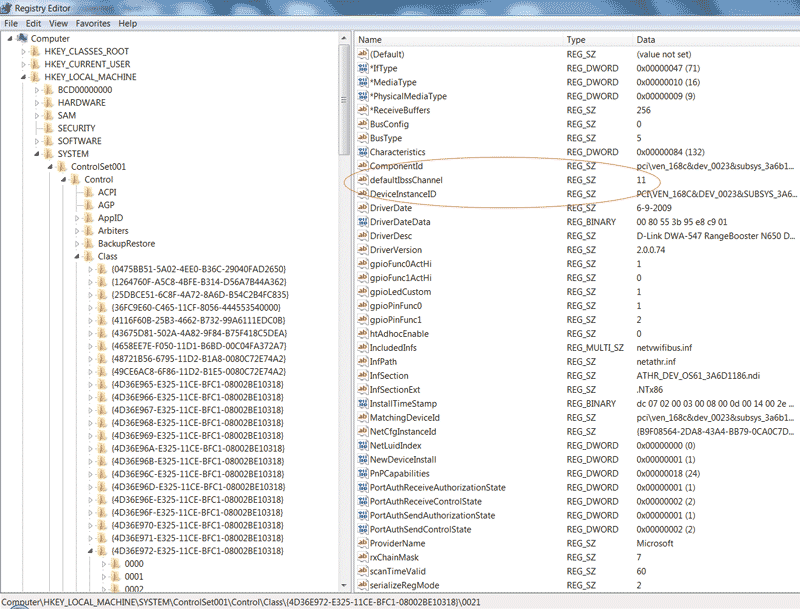
Рис. 9. Ветка в реестре
HKEY_LOCAL_MACHINE\SYSTEM\ControlSet001\Control\Class\{4D36E972-E325-11CE-BFC1-08002BE10318}\0015
и
HKEY_LOCAL_MACHINE\SYSTEM\CurrentControlSet\Control\Class\{4D36E972-E325-11CE-BFC1-08002BE10318}\0015
Последнее значение — 0015 — может меняться в зависимости от наличия в системе других устройств. Путь в реестре также может изменяться в зависимости от используемой системы, поэтому лучше всего для нахождения параметров беспроводного адаптера воспользоваться поиском. В обеих ветках реестра следует изменить значение параметра канала, а если он отсутствует — просто добавить его. После этих действий остается только включить беспроводной адаптер, который ранее был деактивирован. При следующей активации «размещенной» сети она будет работать на указанном в реестре канале.
Тут следует отметить важный момент: если основной адаптер подключен к другой беспроводной сети, то точка доступа «размещенной» сети будет использовать канал, выдаваемый настоящей точкой доступа, даже если она не выступает в роли «повторителя» этой сети. Увы, выбрать используемый канал в этом случае не представляется возможным, поскольку это определяется неизменяемой настройкой драйверов адаптера.
Единственный недостаток создания «размещенной» сети из консоли — отсутствие сохранения новой сети после перезапуска. Так, сразу после перезагрузки или выхода пользователя из системы (это относится и к режиму «сна») все операции по созданию и включению сети пользователю придется проделывать заново. Это очень неудобно при частом использовании данной функции, особенно на ноутбуке, который часто переходит в режим «сна» совсем не вовремя. К счастью, нашлись разработчики, которые реализовали утилиты для более простой и понятной настройки программной точки доступа. Более того, коммерческий проект позволяет менять шифрование беспроводной сети, которая в Windows 7 задана строго в рамках WPA2/AES.
Утилиты для управления точкой доступа
Самые популярные утилиты для создания точки доступа под Windows 7 — это Virtual Router и Connectify. Первая из них полностью бесплатна, имеет открытый исходный код и доступна для загрузки всем желающим. Вторая утилита относится к проприетарному программному обеспечению и, кроме бесплатной, имеет платную версию Pro. Обе утилиты позволяют с помощью удобного GUI-интерфейса выбрать подключение, к которому будет предоставлен доступ с клиентов программной точки доступа, а затем активировать точку доступа. Необходимо отметить, что при этом нет надобности каждый раз вводить название сети и ключевую фразу, так как программы автоматически стартуют с системой и активируют точку доступа с ранее введенными настройками.
Virtual Router
Адрес в Интернете: http://virtualrouter.codeplex.com/
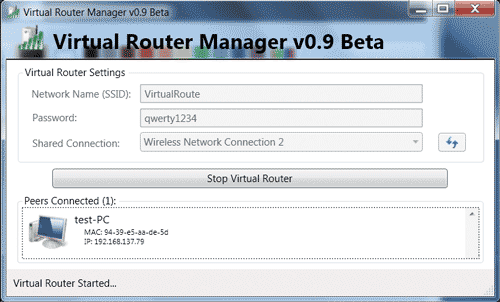
Утилита Virtual Router
Утилита Virtual Router имеет минимум функционала и, к сожалению, давно не развивается, зато она распространяется с открытым исходным кодом. Фактически эта программа является графической версией команд netsh с возможностью сохранения настроек. Исходный код программы может стать хорошим подспорьем при использовании соответствующих API-вызовов системы. Из особенностей утилиты стоит отметить возможность просмотра списка подключенных клиентов точки доступа, которые отображаются с IP- и MAC-адресами в самой утилите. Управление утилитой заключается только во включении и выключении точки доступа посредством одной большой кнопки, ввода настроек сети и выбора сетевого подключения, связанного с внешней сетью.
Connectify
Адрес в Интернете: http://www.connectify.me
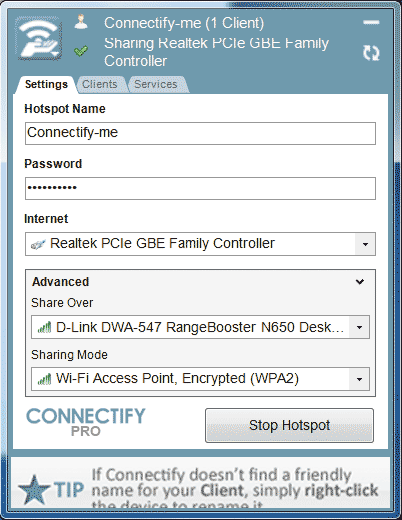
Программа Connectify
Программа Connectify имеет более широкую функциональность за счет дополнительных функций, которые нельзя реализовать с помощью только консольных команд. Поэтому при ее установке в систему устанавливается специальный драйвер, отвечающий за работу дополнительных режимов беспроводной сети. Эта программа имеет более дружественный интерфейс, нежели Virtual Router, и выглядит уже как законченное решение.
Одна из самых важных особенностей данной программы — возможность клонирования настроек сети, к которой подключен физический адаптер. Она может пригодиться, если нужно расширить область действия уже существующей сети, при этом неважно, имеет внешняя сеть шифрование или нет. Отметим, что хотя Connectify позволяет реализовать точку доступа вообще без шифрования или используя WEP, в этом случае будет создана ad hoc-сеть с возможностью подключения нескольких клиентов. То есть если для сетей с шифрованием WPA2-PSK/AES используются команды netsh, то для создания точки доступа без шифрования программа создает ad hoc-сеть посредством API-функции операционной системы Windows. Этот режим работы программы доступен для пользователей Windows Vista, Windows XP SP2 и выше. Пользователь также может создать профиль сети ad hoc, однако она не будет иметь того функционала, который предоставляет утилита Connectify. Помимо этого Connectify имеет встроенный UPnP-сервер и обеспечивает доступ беспроводных клиентов «размещенной» сети через VPN-соединение OpenVPN и др.
Утилита способна не только пробрасывать порты между двумя соединениями, чего не может обычный ICS, но также предоставляет удобный список клиентов (рис. 10), выведенный в отдельную вкладку. Пользователь может блокировать доступ клиента во внешнюю или внутреннюю сеть точки доступа, а также просматривать сеть на наличие дополнительных сервисов. Увы, многие полезные функции доступны лишь в платной версии программы. Различия в версиях можно посмотреть на сайте программы: http://www.connectify.me/features/. Стоимость версии Pro составляет чуть менее тысячи рублей.
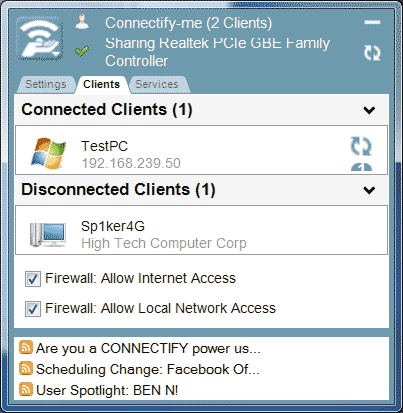
Рис. 10. Список клиентов
Другие ОС
Для операционных систем Mac OS пользователь может организовать доступ во внешнюю сеть только для одного клиента с помощью режима ad hoc. Создать полноценную точку доступа в режиме Infrastructure в этой операционной системе нельзя, хотя, возможно, есть какиенибудь хитрые способы, о которых известно только знатокам этой системы.
Для операционных систем семейства Linux единственной, но порой существенной проблемой остается поддержка беспроводных контроллеров, так как не все производители разрабатывают и выкладывают стабильные версии драйверов под эти системы. Список поддерживаемого оборудования можно посмотреть на сайте wireless.kernel.org. Если воспользоваться поиском на этом сайте, то можно получить полную информацию об имеющихся на данный момент драйверах и поддерживаемых опциях. Главным критерием в этом случае будет поддержка Ad-Hoc Mode: если таковая имеется, то с помощью стандартных утилит, входящих в комплект поставки большинства операционных систем, можно довольно быстро создать свою точку доступа под Linux. К примеру, для популярной сейчас операционной системы Ubuntu руководство по созданию точки доступа на базе беспроводного адаптера находится по адресу: help.ubuntu.ru/wiki/wifi_ap.
Тестирование
Чтобы оценить производительность такой точки доступа, мы протестировали ее работу с двумя беспроводными клиентами. Созданная точка доступа базировалась на ноутбуке Lenovo Y570 с беспроводным адаптером Broadcom BCM4313. К ней подключались два клиента: ноутбук ASUS B43E с беспроводным адаптером Azurwave AW-NU103 (Realtek RTL8188SU) и ноутбук Sony Vaio VPCSB с беспроводным адаптером Atheros 9285. На всех компьютерах была установлена 64-битная версия операционной системы Windows 7 Ultimate SP1.
С помощью программного пакета NetIQ Chariot 6.7 измерялся трафик по протоколу TCP между ноутбуками, подключенными к точке доступа, для чего в течение 5 мин запускались скрипты, эмулирующие передачу и получение файлов соответственно.
Как видно на графике (рис. 11), средняя скорость между двумя клиентами варьируется в пределах 30-40 Мбит/с. Это не очень хороший показатель для сетей стандарта 802.11n, однако большего в этом тесте ожидать нельзя, так как беспроводные адаптеры в ноутбуке имеют малую производительность. Более того, видно значительное снижение скорости в некоторые периоды времени. Ноутбуки во время тестирования находились в пределах одного-двух метров, что исключает влияние мощности беспроводных адаптеров на результаты теста.
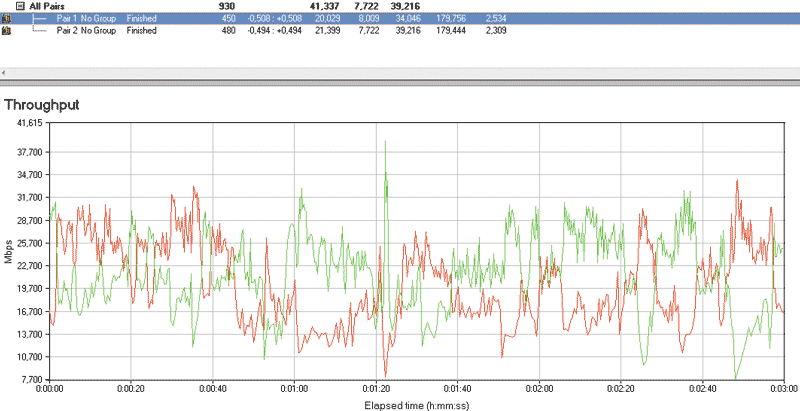
Рис. 11. Трафик между двумя ноутбуками
Выводы
Технология создания виртуальной точки доступа под Windows 7 в первую очередь будет интересна пользователям ноутбуков. Количество беспроводных устройств растет день ото дня, но при этом домашние маршрутизаторы и точки доступа имеют ограничение по мощности передатчика, который иногда не может охватить всю зону в больших многокомнатных помещениях. Поэтому в таких случаях данная технология, скорее всего, будет востребована. Увы, скромные функциональные возможности, ограниченные жесткими рамками, и практически отсутствующее управление сетью не позволяют организовать точку доступа, которая была бы сопоставима с готовыми аппаратными решениями. Возможно, в операционной системе Windows 8 данная функция будет реализована с более широким функционалом, но пока это только предположения. Также нельзя не отметить низкую скорость при работе с такой сетью, поскольку в большинстве случаев используются обычные беспроводные адаптеры с формулой 1×1:1 или 2×2:1, уступающие аппаратным точкам доступа как по скорости, так и по зоне покрытия.








