Полезные советы по MS Office
Отказ от добавления пробела при вставке
Ускорение редактирования документов
Форматирование группы текстовых блоков
Выделение нужной колонки данных с разделителями
Печать на типографских бланках
Перетаскивание ячеек на другой лист
Автоматическая нумерация строк
Использование макроса в нескольких книгах
Архивирование и разархивирование вложенных файлов
Нельзя не признать, что немалая часть практических задач решается на компьютере в среде MS Office, в частности в Word, Excel и Outlook. Фактически, для работы с ними пользователю достаточно самых минимальных знаний. Тем не менее во многих случаях дополнительные приемы помогают сэкономить массу времени и усилий. О некоторых способах повышения эффективности работы мы и поговорим на этом уроке.
MS Word
Поиск и замена
Автоматически заменить какие-либо символы в тексте удается далеко не всегда. Именно такая ситуация возникает при попытке проведения замены на символы шрифтов Symbol или Windings. Замена в этом случае производится, но вместо ожидаемых символов на экране появляются значки «?». Чтобы замена прошла удачно, нужно в поле Заменить на (команда Правка > Заменить) указывать не сам символ, а содержимое буфера обмена, вводя комбинацию ^c (рис. 1).
Например, в данной статье при указании последовательности выполняемых команд используется знак «>». Набирать его каждый раз вручную очень неудобно вследствие его отсутствия на клавиатуре. Проще вместо этого знака использовать при наборе какой-нибудь другой, который заведомо не встретится в данном документе, например «!», а после подготовки документа произвести замену на знак «>» вышеуказанным способом.

Рис. 1. Определение символов для поиска и замены
Замена шрифтов
Нередко случается, что, получив от кого-нибудь документ и открыв его, вы обнаруживаете, что выглядит он совсем не так, как на компьютере автора. Это вполне вероятно, если на вашем компьютере отсутствуют использованные автором шрифты. В этом случае Word автоматически производит замену неизвестных ему шрифтов, причем вовсе не обязательно, что новый шрифт при этом напоминает оригинал. В то же время вы можете произвести подобную замену и самостоятельно, выбрав более подходящий вариант. Для этого воспользуйтесь командой Сервис > Параметры > Совместимость, щелкните на кнопке Подстановка шрифтов... и выберите для отсутствующего шрифта заменяющий его из выпадающего списка (рис. 2).
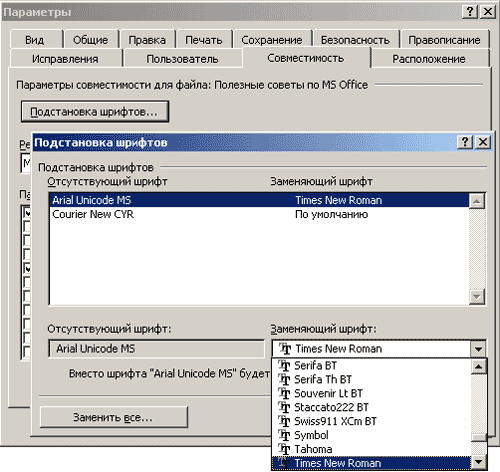
Рис. 2. Выбор заменяющего шрифта из списка
Смена цвета шрифта
Если вам необходимо привести в порядок документ, отредактированный несколькими пользователями, исправления которых выделены различными цветами, то самым простым способом будет выделение всего документа и непосредственное изменение в нем цвета шрифта. Но это возможно лишь в том случае, если документ в итоге должен иметь один цвет, и совершенно недопустимо, если он должен содержать вставки другого цвета. Примером подобного документа также является эта статья с подрисуночными подписями, выделенными другим цветом.
В этом случае примените команду Правка > Найти, убедитесь, что курсор находится в поле Найти, нажмите кнопку Больше, выберите Формат > Шрифт, в выпадающем списке цветов выделите тот цвет, который нужно заменить, и нажмите кнопку Оk. Переместите курсор в поле Заменить на, выполните те же действия, для того чтобы выбрать новый цвет шрифта (рис. 3). После этого при нажатии кнопки Заменить все весь текст указанного в поле Найти цвета заменится на цвет, определенный в поле Заменить на, независимо от размера, начертания шрифтов и прочих параметров.
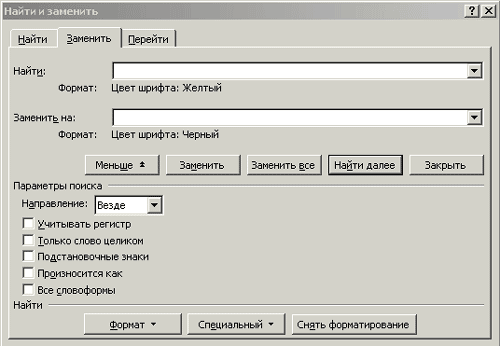
Рис. 3. Установка цветов шрифта для поиска и замены
Списки без разрывов
Удобно, если списки в документах попадают на одну страницу. Но не исключено, что часть списка, например пункты 1 и 2, окажутся на одной странице, а пункты 3, 4 и 5 — на следующей. Если такое положение дел вас не устраивает, советуем запретить программе разрывать списки. Для этого выделите все элементы списка, воспользуйтесь командой Формат > Абзац > Положение на странице и активируйте опцию Не отрывать от следующего (рис. 4). Теперь независимо от того, будете ли вы добавлять или удалять строки перед вашим нумерованным списком, сам список неизменно будет оставаться на одной странице.
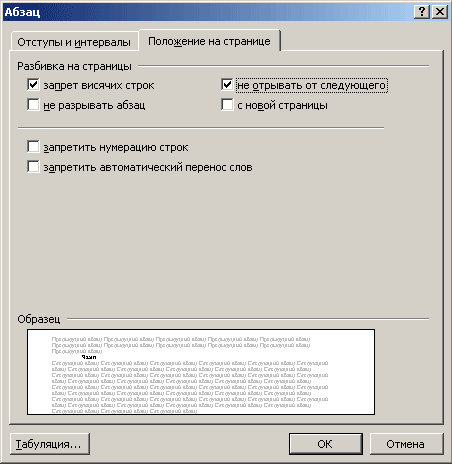
Рис. 4. Определение положения на странице
Отказ от добавления пробела при вставке
По умолчанию в редакторе Word автоматически включена опция учета пробелов при вставке. Это означает, что при вставке текста из буфера обмена программа будет дополнительно вставлять пробел. Обычно это очень удобно, поскольку в подавляющем большинстве случаев при вырезании или копировании текста в буфер пользователи забывают выделять пробел, который следует за последним словом в блоке текста. Word вставляет недостающий пробел в место вставки текстового блока. Однако бывают случаи, например при редактировании листингов программ, когда подобная вставка оказывается лишней и пробел затем приходится удалять вручную. В таких ситуациях опцию учета пробелов стоит отключать с помощью команды Сервис > Параметры > Правка, открывающей окно, в котором следует снять флажок около опции Учитывать пробелы (рис. 5).
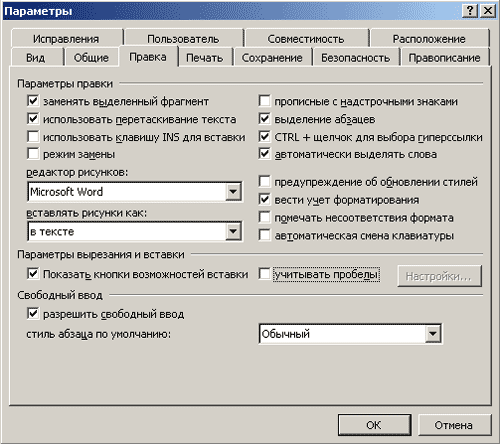
Рис. 5. Отказ от учета пробелов при вставке
Ускорение редактирования документов
При работе с большими документами, имеющими массу картинок, на процесс обычного редактирования уходит очень много времени даже при наличии быстрого процессора и большого объема ОЗУ. Причина в невозможности быстро перемещаться по документу. Поэтому на момент редактирования текста удобнее временно отключать показ картинок — тогда при пролистывании документа Word не будет тратить время на прорисовывание каждой картинки, а просто будет показывать на их месте пустые прямоугольники.
Чтобы воспользоваться данной возможностью, примените команду Сервис > Параметры и на вкладке Вид установите опцию Пустые рамки рисунков (рис. 6). В то же время в предварительном просмотре (команда Файл > Предварительный просмотр) рисунки будут отображаться.
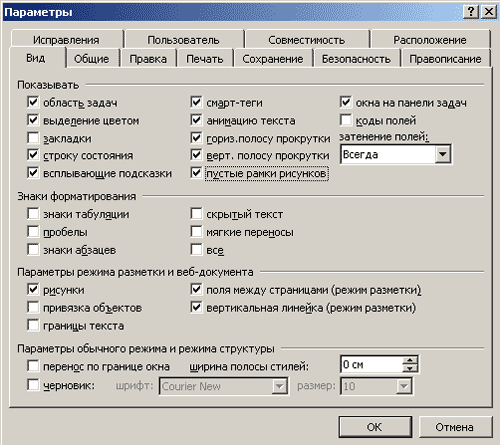
Рис. 6. Установка опции Пустые рамки рисунков
Форматирование группы текстовых блоков
Одна из наиболее часто выполняемых пользователями задач — форматирование и переформатирование существующих документов. Эта операция легко и просто осуществляется в том случае, если при наборе документа вы строго придерживались применения стилей. В противном случае при переформатировании документа у вас возникнут серьезные проблемы. Однако их можно избежать.
Для этого выделите все фрагменты документа, отформатированные одинаковым образом (они могут иметь разные стили), щелкнув правой кнопкой мыши на любом текстовом блоке из данного набора и выбрав из контекстного меню команду Выделение текста, имеющего такой же формат. В результате весь текст, который отформатирован с использованием тех же параметров, окажется выделенным. После этого достаточно просто задать новые параметры форматирования, и Word применит их ко всему выделенному тексту.
Выделение нужной колонки данных с разделителями
Существует немало программ, экспортируя данные из которых в текстовый редактор, вам приходится сталкиваться с ситуацией, когда данные оказываются в формате «с разделителями». Как правило, разделители представляют собой символы табуляции или точку с запятой между колонками данных. Вполне возможно, что для дальнейшей работы вам необходима лишь определенная колонка данных, выделить которую для копирования в рабочий документ целиком не удается. Можно, конечно, скопировать данные колонки по частям, но это лишние затраты времени — лучше установить курсор перед первой буквой в выделяемой колонке, нажать комбинацию клавиш Ctrl+Shift+F8 и воспользоваться стрелками «вправо» и «вниз». При таком подходе вам удастся выделить только колонку текста между разделителями (рис. 7), а не все строки целиком, как в обычном режиме (рис. 8). После этого можно будет скопировать выделенный вертикальный блок в буфер обмена, а затем вставить в любой другой документ.
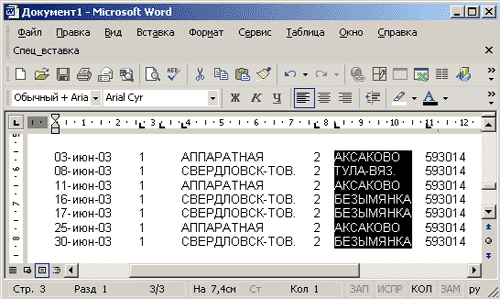
Рис. 7. Выделение прямоугольного блока текста между разделителями
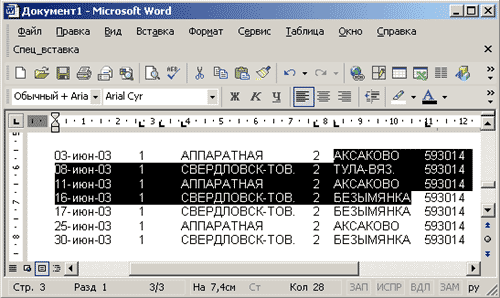
Рис. 8. Выделение текста в обычном режиме
Перемещение таблиц
Подавляющее большинство пользователей наверняка сталкивалось с проблемой перемещения таблиц в документе. Таблицы по вертикали, как правило, перемещают, добавляя или, наоборот, удаляя перед ними пустые строки, — это совсем не сложно. А вот при перемещении таблиц по горизонтали часто возникают проблемы: можно передвинуть внешние вертикальные границы таблицы подальше от края страницы или даже увеличить сами поля страницы, но это не лучшие способы, так как они влияют на ширину других колонок в таблице или на текст, который за ней следует.
Более эффективен такой метод: включить отображение линеек командой Вид > Линейка, выделить таблицу, а затем переместить самую левую иконку Перемещение столбца таблицы (на горизонтальной линейке она представлена в качестве маленького точечного прямоугольника; рис. 9) нужным образом. При перетаскивании этой иконки вправо все столбцы таблицы перемещаются вправо, а их ширина остается неизменной.
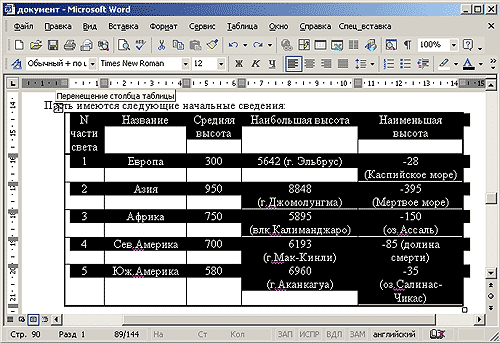
Рис. 9. Перемещение таблицы
Печать больших документов
Чтобы лишний раз не перепечатывать очень большой многостраничный документ, не помешает перед печатью лишний раз проверить, как располагаются, например, таблицы, графики и иллюстрации: не попадают ли они на разрывы страниц, начинаются ли ключевые разделы с новой страницы и т.п. Это можно сделать как просмотрев документ на экране (что довольно долго), так и распечатав на принтере его сжатую копию.
Во втором случае распечатывается весь документ, но на каждом листе бумаги размещается не одна страница, а несколько: 2, 4, 6, 8 или 16 страниц. Для того чтобы воспользоваться данной возможностью, выберите команду Файл > Печать и в поле Масштаб укажите нужное количество страниц и размер бумаги (рис. 10) — в результате вы получите своего рода мозаику из страниц документа. Данный прием позволяет сэкономить время и бумагу при печати черновиков документов.

Рис. 10. Выбор числа страниц для печати на одном листе документа
Печать на типографских бланках
Идеально напечатать текст в отведенных ему местах на типографских бланках например на бухгалтерских бланках, доверенностях, сертификатах и т.п., и при этом не испортить ни одного бланка довольно сложно — обычно долго приходится заниматься соответствующей подгонкой. Однако данный процесс можно значительно упростить.
Для этого вставьте на чистый лист рисунок с бланком и внедрите в нужные места обычные надписи, щелкая на кнопке Надпись или воспользовавшись командой Вставка > Надпись. После вставки текстовых блоков подгоните их размеры и положение, как показано на рис. 11, где соответствующие блоки имеют границу синего цвета. Для этого вам придется каждый раз вызывать свойства подгоняемой надписи, нажимая на ней правую кнопку и выбирая команду Формат надписи. Положение надписи нужно будет корректировать на вкладке Положение (кнопка Дополнительно), а размер — соответственно на вкладке Размер. Для ускорения процесса размеры текстового блока можно предварительно измерить на бланке обычной линейкой, а уже потом задать на вкладке Размеры.

Рис. 11. Внешний вид бланка с внедренными надписями
Синий цвет границ выбран в данном примере только для того, чтобы наглядно показать вставляемые текстовые блоки — в действительности границы надписей должны быть невидимыми. Чтобы сделать границы невидимыми, вновь вызовите окно Формат надписи и на вкладке Цвета и линии в поле Линии выберите вариант Нет линий. Кроме того, на закладке Надпись установите внутренние поля равными нулю для того, чтобы буквы текста надписи начинались точно у границ рамки.
Естественно, что количество вставляемых блоков должно соответствовать числу полей в бланке — по одной текстовой надписи на каждое поле бланка. Шрифт может быть определен индивидуально для каждой из надписей.
MS Excel
Рабочая область Excel
Часто изо дня в день нужно работать с одними и тем же таблицами, которые вдобавок приходится загружать по многу раз в день. Существует простая возможность загружать их одновременно. Для этого достаточно лишь сохранить рабочую область, под которой подразумевают не только состав открытых файлов, но и их текущее состояние. Откройте все нужные файлы, расположите окна таким образом, как это удобно вам для работы, и выберите команду Файл > Сохранить рабочую область. В результате будет создан файл с расширением xlw, при открытии которого будут автоматически загружены все таблицы и полностью восстановлено их состояние на момент сохранения области.
Перетаскивание ячеек на другой лист
Метод drag-and-drop очень удобен, поэтому он часто используется при перетаскивании выделенных ячеек. Данная операция легко осуществляется при работе в пределах одного листа, если же возникает необходимость перетащить ячейки на другой лист, то указать его не удается — вместо этого происходит прокрутка текущего листа. Чтобы все-таки перетащить ячейки на другой лист, нужно во время перетаскивания нажать клавишу Alt, и тогда нужный лист удастся выбрать без труда.
Формулы в надписях
Надписи, так же как и ячейки, могут содержать формулы, ссылающиеся на другие ячейки. Это может быть полезно в тех случаях, когда необходимо выводить длинный текст.
Чтобы воспользоваться данной возможностью, щелкните мышью внутри созданной надписи, установив в нее курсор для ввода текста, и нажмите клавишу F2 или просто щелкните мышью в поле ввода формул. После этого введите формулу, под которой подразумевается ссылка на другую ячейку в таблице, — более сложные формулы в надписях недопустимы.
Для ввода более сложной формулы потребуется вспомогательная ячейка, в которой и выполняются все вычисления (например, сцепить вместе содержимое нескольких других ячеек), а затем уже полученный результат используется для его отображения в надписи (рис. 12).

Рис. 12. Отображение результатов вычисления по более сложной формуле в надписи
Печать формул
Не редки ситуации, когда с синтаксической точки зрения правильно набранные формулы приходится проверять заново по многу раз. При больших таблицах это довольно сложно: от изобилия информации можно просто не заметить ошибку. Намного удобнее в этом случае проверять формулы не с экрана компьютера, а с листа бумаги. Для этого нужно распечатать тот или иной лист таблицы не в обычном виде, а с формулами вместо значений.
В этом случае нужно вначале отобразить формулы на экране, применив команду Сервис > Зависимости формул > Режим проверки формул (рис. 13), а затем выбрать команду Файл > Печать — и вы получите распечатку с формулами, которые будет легко проверить.
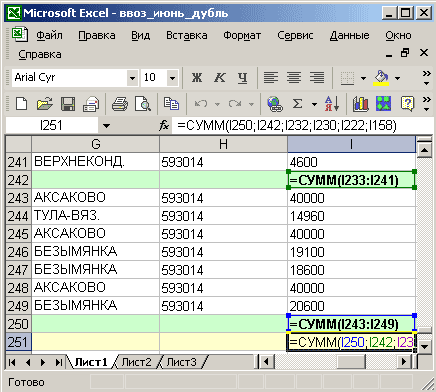
Рис. 13. Лист Excel в режиме проверки формул
Автоматическая нумерация строк
В подавляющем большинстве случаев нумерация в таблице бывает необходима. С учетом того, что работать приходится с сотнями и тысячами записей, нумеровать их вручную — занятие малопривлекательное. Однако данный процесс несложно автоматизировать.
Предположим, что первая строка таблицы содержит заголовки, а нумеровать строки таблицы нужно в столбце A. Тогда в ячейке А2 следует ввести формулу вида:
=ЕСЛИ(B2="";"";ПРОМЕЖУТОЧНЫЕ.ИТОГИ(3;$B$2:B2)) (рис. 14), где B2 — первая ячейка из столбца, в который будут вводиться записи.
В итоге благодаря функции ЕСЛИ в столбце A цифра не будет проставляться, если соответствующая ячейка столбца B пуста. В противном случае будет производиться подсчет количества записей в столбце B начиная с ячейки B2, что и осуществляет функция ПРОМЕЖУТОЧНЫЕ.ИТОГИ. После этого остается скопировать введенную формулу в столбце A до нужного значения, и номера будут выставляться автоматически.
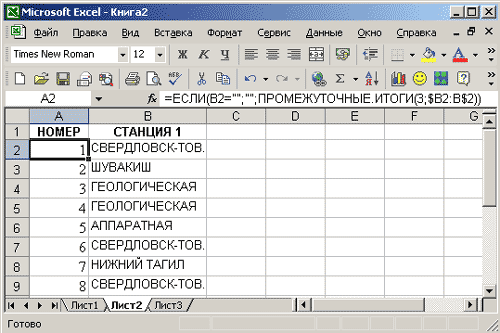
Рис. 14. Общий вид формулы нумерации
Ненужные нули
При заполнении таблицы при установленном формате с двумя знаками после запятой в ячейках, значения которых равны нулю, появляется запись «0,00» (рис. 15). Однако при решении ряда задач, например бухгалтерских, такая запись совершенно недопустима. Конечно, по окончании подготовки документа данные значения можно скорректировать вручную, но это не лучший вариант, тем более что после подобных преобразований ни о каком последующем изменении исходных данных уже не может быть и речи.
Предпочтительнее убрать обнуление ячеек, выбрав команду Сервис > Параметры > Вид и сняв переключатель со строки Нулевые значения (рис. 16). После этого нуль не появится в ячейке, даже если вы введете его вручную. Учтите, что эта установка будет действительна только для активного листа, поэтому для каждого листа данный параметр придется устанавливать отдельно.
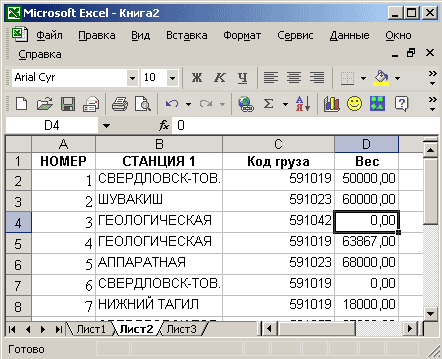
Рис. 15. Появление записи «0,00» в нулевых ячейках
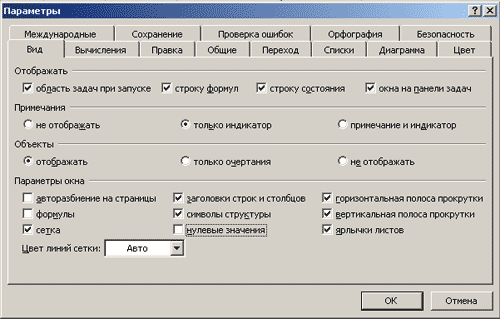
Рис. 16. Отказ от печати нулевых значений
Учет количества рабочих дней
В работе возможны ситуации, когда необходимо знать количество рабочих дней (то есть дней, за исключением выходных и праздничных) за тот или иной временной период. В частности, это может потребоваться при определении количества дней, которые отводятся на конкретный проект, или при установлении дат выхода сотрудников из отпусков, или при начислении им заработной платы либо отпускных за тот или иной период и т.п.
Предположим, что нам известны дата начала проекта (ячейка B2) и дата его окончания (ячейка C2) и требуется определить длительность работ. В этом случае придется вручную ввести список выходных и праздничных дней, например, в ячейки A8:A23, как в данном примере, а затем воспользоваться функцией ЧИСТРАБДНИ(нач_дата;кон_дата;праздники и выходные) (рис. 17).
Если же вам известны дата начала проекта и его длительность и требуется вычислить дату его окончания, то на помощь придет функция РАБДЕНЬ(нач_дата;количество_дней;праздники и выходные), действующая абсолютно аналогично (рис. 18).
Если окажется, что эти функции недоступны, то следует выбрать команду Сервис > Надстройки и активизировать строку Пакет анализа (рис. 19). После этого доступ к обеим функциям можно будет получить с помощью Мастера функций (группа Дата и время).
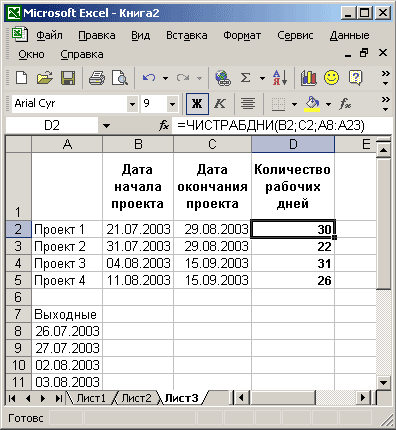
Рис. 17. Вычисление количества рабочих дней с помощью функции ЧИСТРАБДНИ

Рис. 18. Определение исходных данных для функции РАБДЕНЬ через Мастера функций
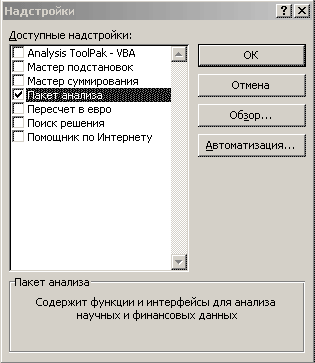
Рис. 19. Активизация опции Пакет анализа
Перевод единиц измерения
Порой возникают ситуации, когда информация, которую необходимо использовать для расчета каких-либо показателей или параметров, представлена в другой системе измерения. Встретившись, например, в сопроводительной документации к товару с таким обозначением, как 14 oz (унция; в системе мер объема жидкости это означает капля), можно задаться вопросом, сколько это будет в литрах. Ответ на этот вопрос получить просто, если воспользоваться функцией ПРЕОБР(число;старые_единицы;новые_единицы). Запишите в ячейку, например, формулу: =ПРЕОБР(14;"oz";"l") — и вы узнаете, что 14 oz равно 0,414119503 л.
А если вдруг случится, что в вашем Excel эта функция будет недоступна, выберите команду Сервис > Надстройки и активизируйте строку Пакет анализа. После этого при введении функции ПРЕОБР с помощью Мастера функций вы найдете ее в группе Инженерные. Естественно, что данная функция поможет и при преобразовании других единиц, например переведет значение из унций в граммы (рис. 20).
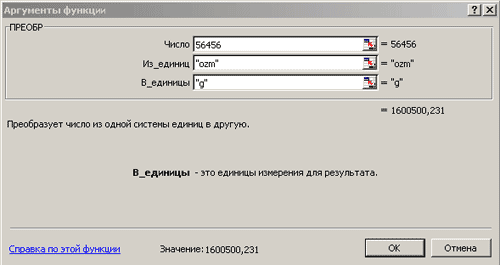
Рис. 20. Использование функции ПРЕОБР при переводе значений из унций в граммы
Псевдографики текстом
Возможности построения графиков в Excel, конечно, вне конкуренции. Тем не менее довольно часто необходимо просто визуально сравнить несколько контролируемых величин, и вполне возможно, что построение диаграммы в этом случае не требуется. Если это именно ваш случай, то попробуйте более широко задействовать обычные «текстовые» средства Excel с помощью функции ПОВТОР(текст;число_повторений). Если в качестве первого параметра использовать, например, латинский символ I или подходящие символы-значки шрифта Wingdings, а в качестве второго — контролируемую цифру, то мы получим строку, длина которой в символах равна второму параметру функции (рис. 21).
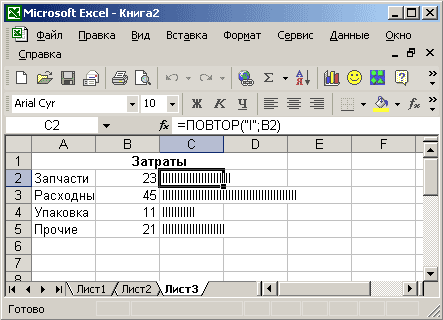
Рис. 21. Построение «графика» с помощью функции ПОВТОР
Упрощение запуска макросов
Не секрет, что если требуется периодическое выполнение некоторой задачи, можно автоматизировать этот процесс с помощью макроса. Макрос — это последовательность команд и функций, которая выполняется каждый раз, когда необходимо выполнить данную задачу. Однако запускать макрос через команду Сервис > Макрос > Макросы неудобно и долго. Для запуска макроса лучше назначить клавишу или кнопку.
Первое достигается созданием макроса путем заполнения поля Сочетание клавиш (рис. 22). Допускается использование сочетаний CTRL+ буква (для строчных букв) или CTRL+SHIFT+ буква (для прописных букв), где буква — любая буквенная клавиша на клавиатуре. Нельзя использовать сочетания клавиш с цифрами и специальными знаками, такими как @ или #.
Если вы решили назначить для запуска макроса кнопку, то следует вначале перетащить ее на панель инструментов, выбрав из неиспользуемых вами на закрытых панелях инструментов, или взять кнопку, предназначенную специально для данной цели. Хотя это и необязательно — для запуска макроса можно выбрать любую кнопку из уже имеющихся на панели; просто размещенные там кнопки, как правило, довольно часто используются по своему функциональному назначению. Для добавления новой кнопки на панель инструментов щелкните на панели правой кнопкой и выберите команду Настройка… . Потом в открывшемся окне перетащите кнопку с именем Настраиваемая кнопка из категории Макросы (при желании можно перетащить и любую другую кнопку) на панель инструментов. После этого при открытом окне настройки щелкните на появившейся в панели кнопке правой кнопкой мыши и выберите команду Назначить макрос (рис. 23). Затем вам останется лишь выбрать нужный макрос в следующем диалоговом окне, и в дальнейшем при щелчке на созданной кнопке данный макрос будет запускаться.

Рис. 22. Определение сочетания клавиш в процессе записи макроса
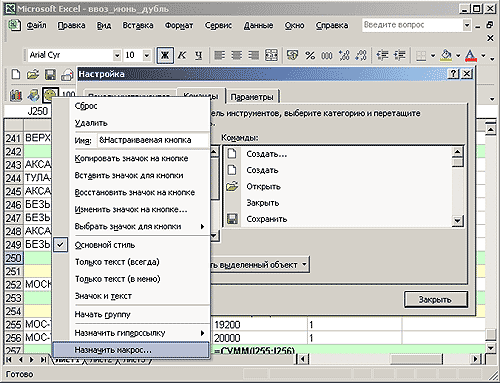
Рис. 23. Назначение кнопки для запуска макроса
Использование макроса в нескольких книгах
Довольно часто одну и ту же работу приходится не только выполнять внутри одной книги, но и с определенной регулярностью делать это в различных книгах. Пример: та или иная обработка информации по учету перевозок, выпускаемой продукции и т.п., которую приходится выполнять по окончании каждого месяца и которая хранится в различных книгах. Естественно, что при работе в предыдущем месяце все необходимые для автоматизации процесса макросы вами были созданы, но, увы, в новой книге они работать не будут.
Выйти из положения здесь можно несколькими путями. Самое простое — это еще при создании макросов записывать их не в текущей книге, а в Личной книге макросов. Тогда они будут доступны абсолютно для любой книги. Для этого потребуется лишь правильно указать в окне записи макроса вариант сохранения (рис. 24).
Можно пойти и более долгим и неудобным путем и каждый раз копировать макрос из старой книги в новую. Для этого установите средний или низкий уровень безопасности макросов с помощью команды Сервис > Параметры > Безопасность. В группе Безопасность макросов нажмите кнопку Безопасность макросов, откройте вкладку Уровень безопасности, а затем выберите нужный уровень безопасности (рис. 25). Затем откройте книгу, содержащую макрос, который нужно скопировать, и воспользуйтесь командой Сервис > Макрос > Макросы. Выберите нужный макрос, нажмите кнопку Изменить, в открывшемся окне выделите все строки макроса (которые находятся между строками Sub и End Sub — рис. 26), нажмите кнопку Копировать на стандартной панели инструментов. После этого переключитесь в книгу, куда планируете вставить макрос, выполните команду Сервис > Макрос > Макросы, введите новое имя макроса, щелкните на кнопке Создать (она перестанет быть заблокированной лишь после ввода нового имени макроса) и нажмите кнопку Вставить. Теперь скопированный макрос можно выполнить в любой момент времени.
Скопировать нужный макрос из одной книги в другую можно и намного быстрее. Для этого предварительно установите средний или низкий уровень безопасности макросов вышеописанным способом, перейдите в книгу с копируемыми макросами, выберите команду Сервис > Макрос > Редактор Visual Basic. Затем выполните View > Project Explorer и перетащите нужный модуль из исходной книги в конечную книгу.

Рис. 24. Определение места сохранения макроса
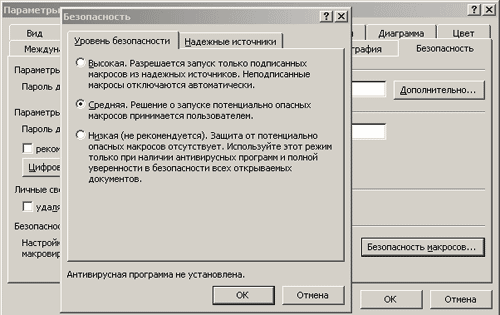
Рис. 25. Установка среднего уровня безопасности макросов
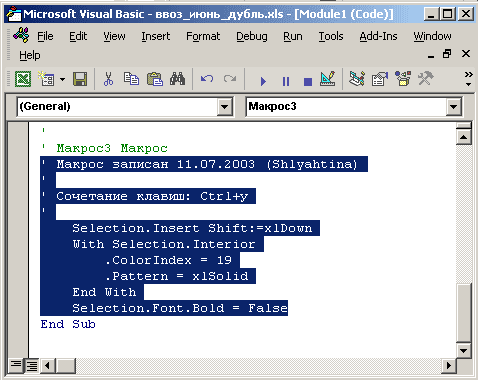
Рис. 26. Выделение копируемого макроса
MS Outlook
Поиск нужных писем
Как показывает практика, количество писем в папке Входящие растет с бешеной скоростью, и уже по прошествии нескольких дней бывает сложно разобраться — приходится непосредственно просматривать их в поисках того или иного послания. В этом случае намного проще прибегнуть к автоматическому поиску, тем более что его возможности довольно велики.
Например, для того чтобы быстро найти все письма от конкретного отправителя выделите любое из его писем, нажмите правую кнопку и выберите команду Найти все > Сообщения от ... В итоге откроется окно поиска со всеми найденными письмами (рис. 27).
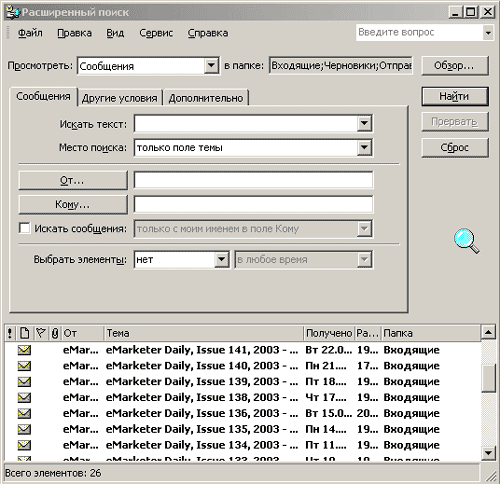
Рис. 27. Результат поиска всех писем от конкретного отправителя
А для того чтобы найти все письма, адресованные какому-то конкретному пользователю в папке Отправленные, вы можете, активизировав меню поиска в поле Кому, ввести полное имя (но не адрес электронной почты), соответствующее данному адресу электронной почты, или, нажав кнопку Кому, выбрать это имя из списка. В результате поиска будут найдены сообщения для всех пользователей, имена которых содержат введенный текст. Например, для поиска сообщений, посланных Алексею и Александру, стоит ввести слово «Алекс».
В вышеперечисленных случаях, как и во многих других, можно прибегнуть и к расширенному поиску, окно которого активизируется при выполнении команды Сервис > Расширенный поиск файлов или нажатием комбинации клавиш Ctrl+Shift+F.
Есть и другие способы найти нужное письмо. Например, в том случае, когда не удается выявить все сообщения, полученные или отправленные в ходе той или иной дискуссии, можно изменить способ представления писем, выбрав вариант Вид > Текущее представление > По предметам.
Проведение голосования
Если возникает необходимость узнать мнение группы пользователей по некоторому вопросу, то достаточно удобно воспользоваться кнопками голосования. При этом удобство очевидно не при самом ответе пользователей на вопрос, а при последующем отслеживании положительных и отрицательных ответов.
Чтобы добавить кнопки голосования в сообщение, в окне сообщения воспользуйтесь командой Вид > Параметры, включите флажок Кнопки голосования и выберите в списке подходящие названия кнопок голосования (рис. 28). При необходимости можно создать собственные названия кнопок голосования, удалив кнопки голосования, используемые по умолчанию, и введя нужный текст — не забывая при этом, что имена кнопок голосования разделяются символом «;».
Для просмотра результатов голосования откройте исходное сообщение из папки Отправленные и перейдите на вкладку Отслеживание (рис. 29).
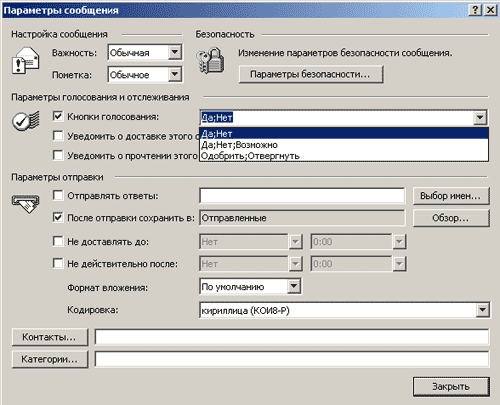
Рис. 28. Добавление в сообщение кнопок голосования
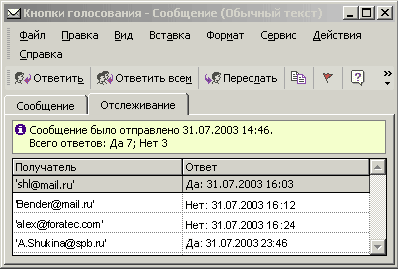
Рис. 29. Результат автоматического отслеживания ответов пользователей
Доступ к вложенным exe-файлам
По умолчанию в Outlook включена блокировка потенциально опасных приложений к письму, таких как файлы *.exe, *.mdb и др. В итоге вы не сможете извлечь вложенные файлы данных типов. Более того, вы даже не сможете увидеть, какие файлы вложены в сообщение, а о том, что вложение все же есть, будет свидетельствовать лишь значок скрепки на письме.
Возможно, данный подход и повышает уровень безопасности, но бывают ситуации, когда вы абсолютно уверены в безопасности файла, а сам файл вам совершенно необходим. В таком случае можно отменить блокировку вложений. Для этого, предварительно закрыв программу Outlook, запустите редактор системного реестра (Пуск > Выполнить > regedit) и откройте ветвь HKEY_CURRENT_USER\Software\Microsoft\Office\10.0\Outlook\Security. Создайте строковый параметр Level1Remove и укажите в качестве его значения расширения для файлов вложений, которые вы хотите разрешить, вида «.exe». Если нужно указать несколько типов файлов, то вводите их расширения через точку с запятой (рис. 30). После этого выйдите из редактора реестра и перезагрузите компьютер — теперь вы без проблем сможете получить доступ к запрещенным файлам с указанными в реестре расширениями.
Если вам не хочется самим править реестр, то можно воспользоваться утилитой DetachOL (http://www.mcdev.com/detachxp.htm, freeware), которая прекрасно справится с задачей практически без вашего участия (рис. 31), причем предусмотрит немедленную блокировку всех возможных типов файлов в каждой из групп (рис. 32).
А если и этот вариант вас не устраивает, то остается единственный совет: просите ваших респондентов в обязательном порядке архивировать запрещенные файлы. Тогда вам не понадобятся никакие ухищрения, а вложенные файлы будут всегда доступны.
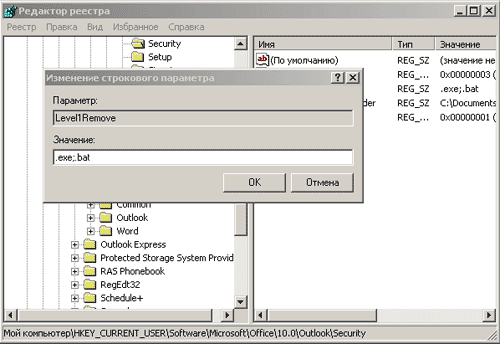
Рис. 30. Отмена блокировки опасных вложений
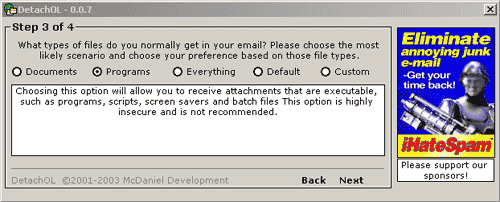
Рис. 31. Отмена блокировки программных файлов с помощью DetachOL
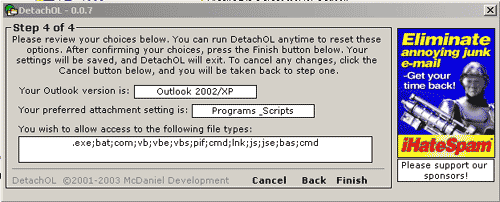
Рис. 32. Список типов программных файлов, блокировка которых будет отменена (утилита DetachOL)
Архивирование и разархивирование вложенных файлов
Если вам регулярно приходится отправлять по почте большие файлы, то вы постоянно сталкиваетесь с необходимостью их архивировать. Это несколько замедляет работу — можно ускорить данный процесс, воспользовавшись утилитой Attachments Zip Compressor (http://www.massmail.ru/outlook/azc/, shareware). Она позволит вам решить многие проблемы, связанные с вложенными файлами, благодаря ей, например, для архивирования вам потребуется лишь дополнительно нажать кнопку Создать архив … (рис. 33).

Рис. 33. Письмо с вложенными файлами, готовыми к архивированию
Для настройки утилиты достаточно вызвать команду Сервис > Параметры > Attachments Zip Compressor и внести нужные изменения (рис. 34).
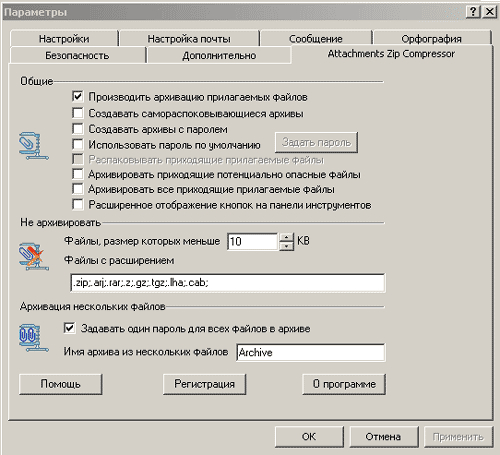
Рис. 34. Окно настройки Attachments Zip Compressor
Данная утилита поможет вам не только легко архивировать все вложенные файлы, но и самостоятельно решать, какие файлы стоит заархивировать, а какие — не требуется. Она может создавать архивы с паролем и самораспаковывающиеся архивы, упаковывать все приходящие опасные вложения в архивы ZIP (в результате чего у вас никогда не будет проблем с доступом к данным файлам) и многое другое.
Автоматизация отправки файлов
Предположим, вам ежедневно необходимо отправлять в центральный офис отчет о наличии товара на складе. В этом случае каждый раз на следующий день после создания документа вам приходится создавать письмо, вкладывать в него документ и отправлять. Данную операцию можно автоматизировать с помощью специальной утилиты для Microsoft Outlook 2000/XP — File Send Automatically (http://www.massmail.ru/outlook/fsa/, shareware). Тогда задача будет решаться гораздо проще: нужно будет сохранить документ в папку, за которой наблюдает утилита, или просто перетащить его туда мышью, а обо всем остальном позаботится FSA. При этом процесс не только упрощается, но и снижается вероятность совершения пользователем ошибок, таких как отправка документа на другой адрес или опечатка в адресе. Настройка же утилиты очень проста: потребуется воспользоваться командой Сервис > Параметры > File Send Automatically и создать соответствующее задание (рис. 35).
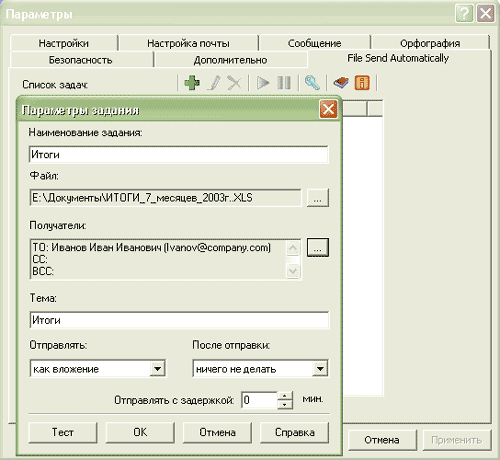
Рис. 35. Окно настройки File Send Automatically








