Домашний компьютер коллективного пользования
Ограничение доступа к системным ресурсам, важным папкам и файлам
Блокирование доступа к настройкам операционной системы и защита системных файлов и папок
Защита персональных данных и файлов и папок операционной системы и приложений
Контроль за работой на компьютере
Ограничение времени работы на компьютере
Ограничение доступа к web-ресурсам
Обзор полезных утилит для организации домашнего офиса
Если на Западе наличием в семье двух или даже трех компьютеров мало кого удивишь, то в России это пока еще исключение, поэтому пользователями домашних офисов в прямом смысле слова являются и стар и млад. Роль домашнего ПК становится все более значимой, и нередко он приводит к конфликтам — не только из-за бесконечных споров о том, когда и кому им пользоваться, но и потому, что запросы у домочадцев весьма различны, равно как и уровень их компьютерной подготовки. Все это создает для «компьютерного главы семейства» немалые проблемы, ведь, с одной стороны, нужно создать комфортные и способствующие достижению желаемых результатов условия для всех потенциальных пользователей, а с другой — обезопасить свои файлы и папки и обеспечить работоспособность системы на максимально длительный период.
Самое простое — учесть компьютерные потребности и пристрастия всех членов семейства. Для этого достаточно создать различные профили или даже разные операционные системы (что при нынешних объемах жестких дисков вполне реально) и для каждого пользователя установить предпочтительные настройки системы и определить нужный набор приложений. Возможно, для некоторых семей указанные меры окажутся достаточными, тем не менее использование разных профилей или операционных систем ни в коей мере не ограничит доступ пользователей к папкам и файлам диска. А это значит, что ОС, равно как и любая хранящаяся на диске информация, проживет недолго, ведь уровень компьютерной подготовки хотя бы одного из пользователей домашнего офиса может оказаться недостаточным, да и от ошибок никто не застрахован. Поэтому доступ к ряду системных функций и дисковых папок для таких пользователей стоит ограничить. Но это лишь одна сторона проблемы. Другая — так организовать компьютерную деятельность, чтобы она не приносила вреда. И если взрослым домочадцам в этом плане лучше все же предоставить свободу, то в отношении детей гораздо надежнее установить ненавязчивый контроль с разумными ограничениями открываемых компьютером возможностей.
Ограничение доступа к системным ресурсам, важным папкам и файлам
Многие непродуманные действия начинающих пользователей приводят к тем или иным проблемам в работе отдельных приложений или операционной системы. Если в вашей семье такая опасность существует, то лучше запретить все, что только можно, иначе ни о какой стабильной работе на компьютере не придется и мечтать. Так, если случайно удалить, например, драйвер монитора, то изображение на экране перестанет радовать глаз, драйвер принтера — печать документов станет невозможной, изменить сетевые настройки — компьютер перестанет работать в локальной сети и т.п. Для предотвращения подобных ситуаций необходимо блокировать все действия пользователя, которые могут отразиться на работоспособности компьютера.
К еще более печальным последствиям способно привести случайное удаление или непреднамеренное изменение кем-то из пользователей вашего домашнего офиса важной персональной информации, копия которой у вас отсутствует. Чтобы ничего подобного не случилось, лучше предусмотрительно заблокировать доступ ко всем своим папкам или (при наличии разных дисков у различных пользователей) даже к тем или иным дискам в целом.
Вариантов решения названных проблем множество, а какой из них выбрать — зависит от конкретной ситуации. Наиболее характерные из них мы и рассмотрим.
Блокирование доступа к настройкам операционной системы и защита системных файлов и папок
Если вам уже не раз приходилось заниматься перенастройкой операционной системы, а то и полным ее восстановлением из-за слишком активных действий подрастающего поколения или просто из-за каких-то ошибок домочадцев, то разумнее попробовать предотвратить подобные ситуации. Как минимум, лучше закрыть доступ к панели управления (или скрыть в ней папки «Система», «Пользователи и пароли», «Принтеры», «Установка оборудования», «Телефон и модем», «Сетевые подключения» и т.п.), запретить запуск системного реестра и применение команды «Выполнить». Возможно, целесообразнее будет запретить и иные (не имеющие столь фатальных последствий, но также вызывающие определенные неудобства) операции — например изменение свойств экрана, способа отображения файлов и папок, внешнего вида стандартных папок и ярлыков и т.п. Если вам уже надоело удалять с компьютера новые игрушки, то поможет скрытие или даже блокировка компакт-дисков. Может оказаться полезным запрет изменения настройки панели задач — это предотвратит удаление из нее нужных программ и появление в ней неограниченного количества игрушек. Скрытие в меню «Пуск» ряда приложений ограничит к ним доступ. Данный подход поможет сделать невидимыми используемые вами блокирующие программы (чтобы сообразительный ребенок не отменил какие-то из установленных вами запретов) или позволит не загромождать меню (это актуально, если вы вынуждены работать на компьютере под одним профилем с ребенком, а ему сложно ориентироваться в большом меню).
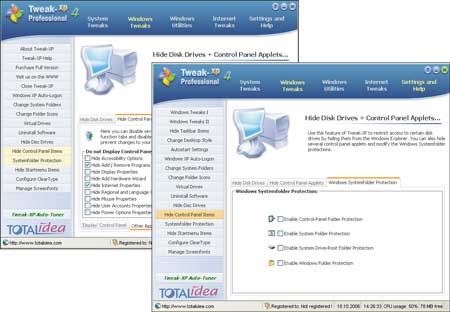
Рис. 1. Блокирование доступа к панели управления и системным
папкам Windows в пакете Tweak-XP Pro
Установить требуемую блокировку помогут самые разнообразные приложения, например утилиты-твикеры. В основном они предназначены для настройки и оптимизации Windows XP и открывают доступ ко многим скрытым настройкам операционной системы, но в то же время способны помочь заблокировать или скрыть те или иные системные элементы. Подобное управление доступом наиболее полно представлено в таких твикерах, как Tweak-XP Pro (http://www.totalidea.com/frameset-tweakxp.htm, 39,95 долл., рис. 1) и Asmw PC-Optimizer Pro (http://www.asmwsoft.com/products/002.htm, 29,95 долл., рис. 2). Tweak XP Pro позволяет защитить системные и конфиденциальные папки паролем, скрыть отображение определенных элементов в меню «Пуск» и в панели управления, сделать скрытыми отдельные диски, заблокировать доступ к настройкам операционной системы и принудительно выключать компьютер в определенный момент времени. Asmw PC-Optimizer Pro предоставляет удобный механизм для шифрования и дешифрования файлов, позволяет защищать паролем запускаемые программы, скрывать любые пункты в главном меню и в меню программ, ссылки в «Избранном», браузера Internet Explorer и закрывать доступ к папкам с конфиденциальной информацией. Более подробно о вышеназванных приложениях мы не так давно писали (см. «Настройка Windows c помощью утилит-твикеров» в КомпьютерПресс № 6’2006). Обзавестись одним из названных приложений не помешает любому пользователю — в первую очередь не для ограничения доступа домочадцев, а для того, чтобы сделать операционную систему более удобной, настроить ее на максимальное быстродействие и продлить период стабильной работы системы. А управление доступом и скрытие отдельных системных элементов — это лишь дополнительные возможности названных твикеров, которыми при наличии семейного компьютера грех не воспользоваться.

Рис. 2. Скрытие и блокирование отдельных элементов средствами
Asmw PC-Optimizer Pro
Если же для настройки Windows вы используете другие утилиты, в перечне функций которых возможности ограничения доступа отсутствуют, то придется прибегнуть к специально предназначенным для управления доступом пакетам. А к каким именно — зависит от конкретной ситуации. Если вам достаточно скрыть отдельные элементы, которые вы хотите обезопасить от случайных изменений, то вполне можно ограничиться очень простой и дешевой утилитой RESTrick (рис. 3). Устанавливаемую ею защиту при желании несложно обойти — скажем, если диск скрыт в папке «Мой компьютер», это совсем не означает, что к нему нельзя получить доступ, например, из файлового менеджера или даже из Windows, где для открытия диска существует масса способов и помимо папки «Мой компьютер». Однако для пользователей со слабой подготовкой данной защиты может оказаться вполне достаточно (по крайней мере на определенный период). Несколько более серьезные варианты управления доступом обеспечит интегрированный пакет Child Control, который, наряду со многими другими функциями, позволит ограничить доступ к некоторым внутренним компонентам Windows и конфиденциальным папкам и дискам. Если же вам требуется блокировать определенные системные элементы от сверхлюбознательного ребенка, то не обойтись без утилиты Win Control (рис. 4). Она специально предназначена для тонкой настройки ограничений прав пользователей и позволяет закрыть доступ к очень широкому спектру действий.
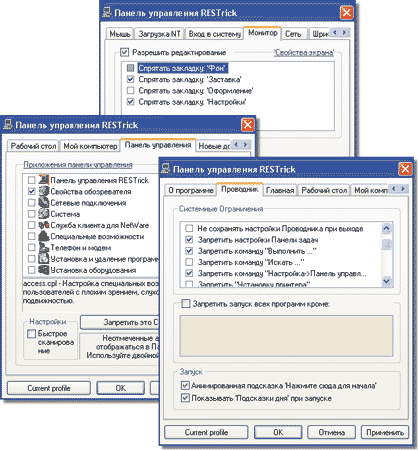
Рис. 3. Установка системных ограничений при помощи RESTrick
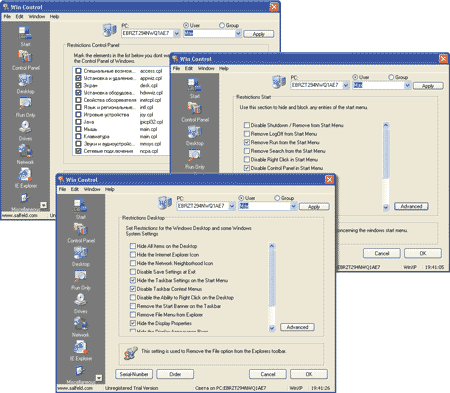
Рис. 4. Настройка системы ограничений
в пакете Win Control
Защита персональных данных и файлов и папок операционной системы и приложений
Признайтесь, сможете ли вы спокойно заниматься делом, если знаете, что в этот момент на домашнем компьютере активно трудится кто-то из домочадцев, например осваивая искусство работы с файлами и папками? Ведь не исключено, что ваши файлы и папки будут удалены или изменены просто по чистой случайности! Стоит ли так рисковать? Гораздо проще предусмотрительно заблокировать доступ к важным документам, и тогда вам не придется беспокоиться, что с ними что-то случится по вине кого-либо из домашних.
Следует подумать и о защите папок и файлов операционной системы и приложений от изменения, удаления или перемещения в неизвестном направлении, что нередко умудряются сотворить недостаточно подготовленные пользователи. Если это ваш случай, то самое надежное — это скрыть (а возможно, частично или полностью заблокировать) подобные папки от глаз домочадцев, и уже одно это действие существенно продлит работоспособность вашего компьютера.
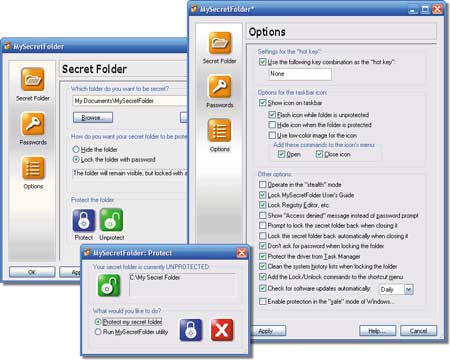
Рис. 5. Работа с секретными папками в среде MySecretFolder
В этих случаях полезными могут оказаться самые разные приложения — от специализированных решений, благодаря которым можно предотвратить несанкционированный доступ к личным данным, до интегрированных пакетов, предназначенных для организации контроля за работой на компьютере. Первые в большинстве своем достаточно дороги и больше предназначены для обеспечения корпоративной безопасности, а потому сложны в освоении. На домашних пользователей, пожалуй, рассчитаны лишь программы MySecretFolder (рис. 5) и Hide Folders XP (рис. 6), очень простые в освоении и удобные в работе. Но и их дешевыми назвать сложно, хотя созданная российскими разработчиками программа Hide Folders XP в магазине Softkey.ru предлагается для отечественных пользователей по весьма привлекательной цене. Обе программы позволяют как скрывать папки, так и блокировать их. Скрытые с их помощью элементы не будут видны ни из проводника Windows, ни из любых других программ, но доступ к ним останется открытым. Поэтому разумно скрывать папки ОС и прикладных программ — тогда при возможности использовать их обычным образом, например запуская прикладные программы из меню «Пуск», ситуации случайного удаления или перемещения соответствующих папок будут исключены. Заблокированные папки останутся видны, но недоступны ни для просмотра, ни для редактирования, а потому находящиеся в них документы окажутся надежно защищенными от любых изменений.
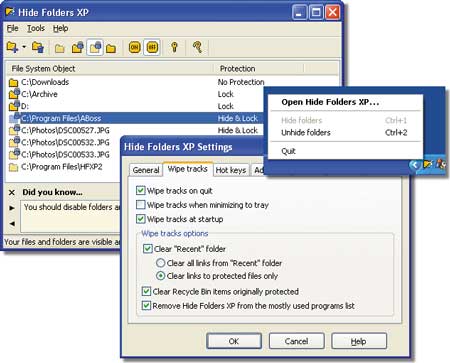
Рис. 6. Защита секретных папок при помощи Hide Folders XP
Вместе с тем защитить конфиденциальную информацию способны и другие приложения. Если вам необходимо не только защитить свои данные, но и ограничить доступ домочадцев к некоторым системным операциям и установить для них временной контроль, то стоит обратить внимание на Child Control (рис. 7) или TimeBoss. А если требуется предотвратить любые изменения настройки операционной системы и защитить отдельные диски с важными данными, советуем обратиться к программе Win Control.
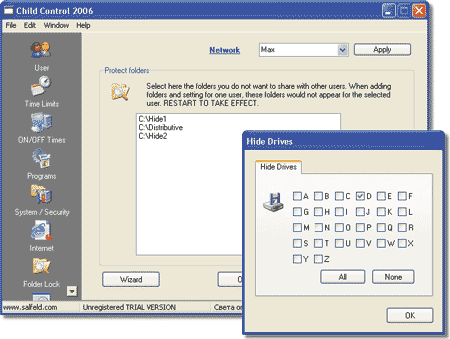
Рис. 7. Скрытие персональных данных в программе Child Control
Контроль за работой на компьютере
Современные дети начинают учиться считать, писать и читать практически одновременно с освоением компьютера, что в целом совсем неплохо. Но столь активная компьютеризация создает родителям немало дополнительных проблем, ведь им приходится контролировать собственное чадо по нескольким параметрам: ограничивать время работы за компьютером, контролировать, каким ПО пользуется ребенок, и ограничивать его путешествия по Всемирной сети, чтобы ребенок не получил не предназначенной для него информации. И все это нередко еще и во время собственного отсутствия у компьютера. Облегчить сей нелегкий родительский труд помогут некоторые полезные утилиты.
Полный запрет
Как только ребенок начинает самостоятельно передвигаться по квартире, родителям приходится постоянно находиться в состоянии «боевой готовности» и предугадывать, что может натворить юный первооткрыватель, в том числе и с компьютером. Ведь стоит ему, например, немного поиграть с клавиатурой или мышью, до которых впервые удалось дотянуться, и вы можете получить кучу неприятностей. Лучшим способом предотвратить их может стать банальное блокирование клавиатуры и мыши, например при помощи программы BabyShield (http://www.datamystic.com/babyshield.html, 9,99 долл., рис. 8).
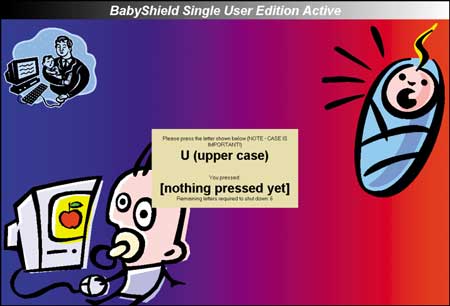
Рис. 8. Возможный вид окна монитора
на заблокированном посредством BabyShield компьютере
Ограничение времени работы на компьютере
Если ребенок подрос и вы ему уже разрешаете заниматься на компьютере, то появляется другая проблема — в ваше отсутствие ребенок может постоянно сидеть за компьютером, что негативно скажется на его здоровье. Поэтому стоит установить подходящую контролирующую утилиту, которая по истечении разрешенного вами времени будет просто выключать или блокировать компьютер. Если в семье не один ребенок, то актуально, чтобы программа позволяла устанавливать разные интервалы для различных пользователей.
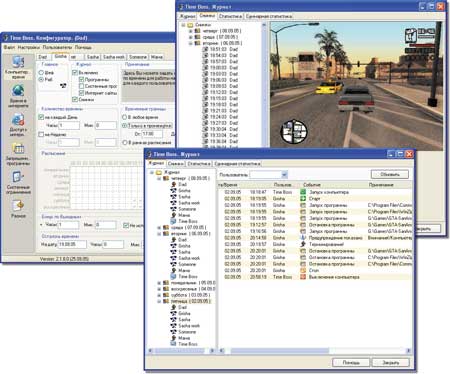
Рис. 9. Организация контроля за работой на компьютере
в среде TimeBoss
Зачастую подобные утилиты позволяют не только определять интервалы, теоретически разрешенные для работы на компьютере, но и ограничивать общее компьютерное время, отводимое на день, а иногда и регулировать спектр доступного ПО. Последнее очень удобно, поскольку открывает возможности для разумной организации компьютерного времени, часть которого действительно удается отводить на полезную деятельность, а не на игрушки. Программ для подобного контролирования на рынке представлено уже немало, и все они очень просты и удобны в работе — для создания компьютерного расписания достаточно просто пройтись по дням недели и добросовестно проставить галочки в разрешенные для работы часы, на что хватит времени даже у самых занятых родителей. Однако в большинстве своем данные программы англоязычны и слишком дороги для предоставляемого ими спектра возможностей. Наиболее привлекательными в плане соотношения цены и возможностей представляются простой и дешевый пакет TimeBoss (рис. 9) и более функциональный, но и более дорогой Child Control (рис. 10). Первый поможет ограничивать время работы на компьютере и контролировать запуск приложений. Второй дополнительно позволит ограничить доступ к нежелательному web-контенту и некоторым системным ресурсам и отличается от аналогичных решений тем, что часть операций по организации контроля в нем выполняется быстрее.
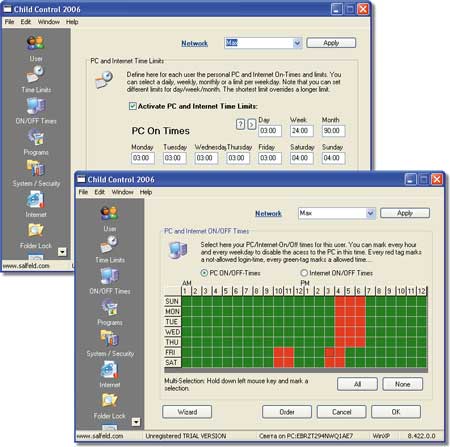
Рис. 10. Установка временных интервалов при помощи
программы Child Control
Не забывайте, что системное время легко изменить, вследствие чего ребенок без проблем увеличить указанный вами для игры разрешенный интервал времени вплоть до вашего прихода с работы. Поэтому доступ к папке «Дата и время» в панели управления должен быть предусмотрительно заблокирован средствами соответствующей утилиты (Child Control, TimeBoss, Win Control и др.).
Ограничение доступа к играм
В компьютерных играх, как и в жизни, — все хорошо в меру. Но как быть, если ваш ненаглядный отпрыск, забыв про все на свете, с утра до вечера повышает свой уровень в любимой игрушке? Конечно, можно установить на компьютере пароль, полностью исключив, таким образом, для ребенка возможность пользоваться им, а значит, и играть в ваше отсутствие. Но это не самый лучший выход.
Можно полностью заблокировать работу с определенными компьютерными играми — тогда в ваше отсутствие ребенок в них играть не сможет. При необходимости же, когда вы выделяете свободное время для развлечений, подобную блокировку можно снимать. Такой способ ограничений можно ввести, например, при помощи программы BitDefender Internet Security (http://www.bitdefender.ru/products_desktop_BD_Sec.htm, 64,43 долл., рис. 11). Цена данного решения, конечно, впечатляет, но она вполне оправданна, поскольку основное назначение пакета — полномасштабная защита от разнообразных интернет-угроз (вирусов, шпионов, спама, попыток фишинга, вторжений и вредоносного web-контента), и, согласно тестированиям в специализированных международных лабораториях, он обеспечивает очень высокий уровень защиты от вирусов. А интересный в ракурсе нашей темы его модуль «Родительский контроль», с помощью которого легко заблокировать запуск приложений (в частности, игр), а также установить компьютерное расписание для интернет-серфинга, — лишь приятное дополнение к основной функциональности. Поэтому вариант установки BitDefender Internet Security как комплексного инструмента для защиты от интернет-угроз и регулирования некоторых аспектов работы ребенка за компьютером может оказаться вполне разумным, тем более что пакет крайне прост и удобен в применении.
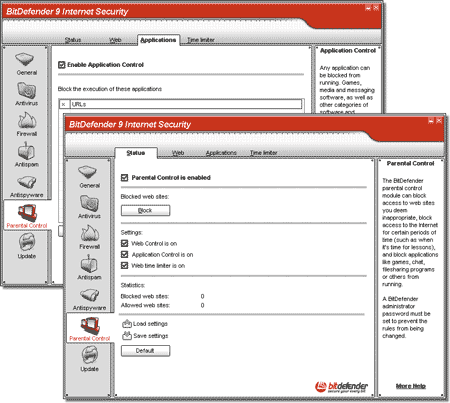
Рис. 11. Запрет запуска приложений средствами
BitDefender Internet Security
Для выполнения домашних заданий и для игр можно встроенными средствами Windows создать разные профили — доступ к игровому профилю закрыть паролем (который будете знать только вы), а в рабочем профиле предупредить установку игровых приложений. Для запрета установки игр можно попробовать установить программу RESTrick (рис. 12), а затем сделать скрытыми компакт-диски и запретить автоматическое считывание файла autorun.inf при установкке компакт-диска в накопитель. Это сделает невозможным автоматический запуск компакт-дисков — значит, игру таким способом инсталлировать не удастся. Правда, данный прием ограничения доступа к играм окажется действенным ненадолго — как только ваше чадо подрастет, придется переходить к более цивилизованным вариантам блокирования.

Рис. 12. Блокирование компакт-диска
в программе RESTrick
Однако полный запрет на компьютерные игры тоже вряд ли будет правильным — существует немало полезных развивающих игр, да и полностью лишать ребенка развлечений тоже не стоит. Все должно быть в разумных пределах. Поэтому лучше воспользоваться решением, которое бы позволило лимитировать время, отводимое на игры. Программ данного плана, по всей видимости, на рынке практически нет — автору удалось найти лишь недавно появившиеся пакеты StopGame Home Edition (http://www.askmesoft.com/stopgame.htm, 19,95 долл., рис. 13) и Game Control Online (http://gamecontrols.childcontrols.com/, 19,95 долл.). Они действительно позволяют регулировать доступ к играм по времени — можно как ограничивать общее ежедневное время, отводимое на игры, так и устанавливать четкие временные промежутки, когда можно играть. Но, к сожалению, стоимость данных приложений с весьма скромной функциональностью неоправданно высока, а Game Control Online еще и требует наличия сетевой библиотеки Microsoft .NET Framework, которую придется предварительно скачивать с сайта Microsoft.
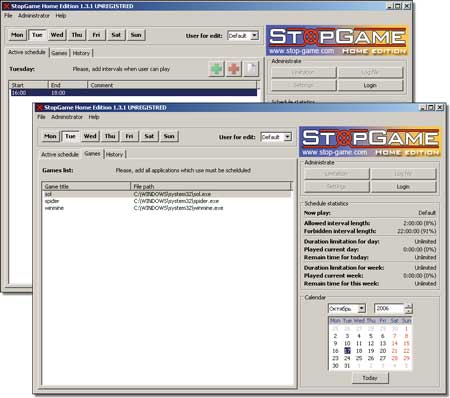
Рис. 13. Составление игрового расписания
при помощи программы StopGame Home Edition
Возможно регулирование доступа к играм и средствами пакета Child Control, в котором несложно установить максимально допустимое время (ежедневное, еженедельное и ежемесячное) для применения любых программ, в том числе и для игр. Или при помощи TimeBoss (рис. 14), где можно четко определить время использования любой из игр, указав допустимый временной интервал и максимальную длительность игры.
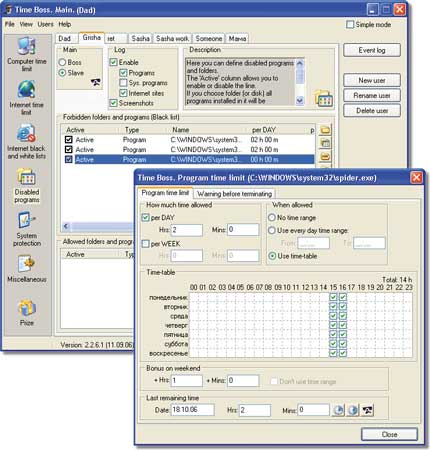
Рис. 14. Настройка игрового расписания
в среде TimeBoss
Ограничение доступа к web-ресурсам
Широкое распространение Интернета существенно осложняет жизнь родителям, ведь с его помощью ребенок запросто сможет получить массу нежелательной информации. Поэтому настройка домашнего компьютера на блокирование web-страниц, содержащих порнографию, рекламу наркотиков, пропаганду расовой ненависти, насилия и пр., уже становится нормой. Самое разумное — установить подобные ограничения доступа на профиле ребенка, в то время как свой профиль оставить без блокировки, поскольку фильтрующее ПО нередко блокирует и множество полезной и вполне безобидной информации: новостные сайты, электронную почту и др.
Реализовать подобную фильтрацию можно посредством установки либо специализированных web-фильтров, либо интегрированных программных продуктов, в перечне возможностей которых предусмотрена фильтрация нежелательного контента. Подход к фильтрации в разных решениях различен: где-то сайты анализируются на наличие ключевых слов из списка, где-то на основе списков разрешенных и запрещенных ресурсов — и те и другие списки могут быть встроенными и редактируемыми, а могут полностью заполняться пользователем и т.д. Но ни одно из решений (независимо от подхода к фильтрации) не обеспечивает полной безопасности — даже самые лучшие фильтры могут пропустить до 20-30% нежелательных ресурсов, причем после очень тщательного ручного отлавливания и блокирования взрослых сайтов, да и то только англоязычных. Что касается Рунета, то тут все сложнее — дело в том, что наиболее привлекательные пакеты, обеспечивающие блокировку нежелательных web-ресурсов, являются англоязычными и соответственно не настроены на фильтрацию русскоязычного контента. С их помощью фильтруются лишь те русскоязычные сайты, на страницах которых для поисковых систем указываются такие ключевые слова, как sex, porno и др., входящие в списки запрещенных слов программ-фильтров. Поэтому обучение блокирующей программы для обеспечения хорошего уровня фильтрации в зоне Рунета потребует большого количества времени.
Специализированных web-фильтров на рынке сегодня очень много — к наиболее известным стоит отнести Cyber Patrol, CyberSitter, NetNanny и X-stop. Однако они недешевы, а из числа более доступных по цене решений самым привлекательным выглядит пакет SurfKeeper (рис. 15), несложный в освоении, удобный в работе и довольно функциональный.
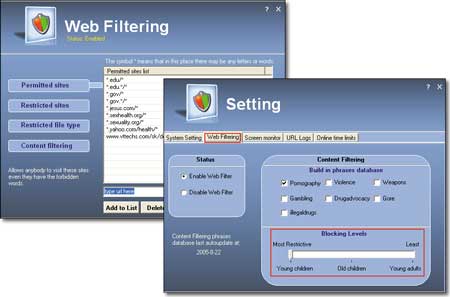
Рис. 15. Настройка фильтрации нежелательного контента
средствами SurfKeeper
Что касается интегрированных решений, то функции фильтрации web-контента могут присутствовать в двух группах подобного ПО. Первую группу составляют пакеты для комплексной защиты от интернет-угроз, в которых дополнительно предусмотрена и функция блокирования нежелательных web-ресурсов. К этой категории можно отнести F-Secure Internet Security 2006, Norton Internet Security 2006, Panda Platinum 2006 Internet Security, McAfee Internet Security Suite 2006 и BitDefender 9 Internet Security. В первых трех уровень блокирования определяется выбором предустановленных категорий и может быть дополнен формируемыми вручную черными и белыми списками. В McAfee Internet Security Suite подход иной — здесь для каждого пользователя указывается возрастная группа, которая и определяет, к каким сайтам доступ будет заблокирован, а к каким нет. Система родительского контроля BitDefender 9 Internet Security также может использоваться для web-фильтрации на основании черного списка, который придется составлять самостоятельно. Более подробно о некоторых из вышеназванных приложений мы недавно писали (см. «Обзор решений для защиты от вирусов и других вредоносных программ» в КомпьютерПресс № 10’2006).
Вторую группу образуют приложения, служащие для организации контроля за работой на компьютере и предназначенные для родителей. Наиболее удачно подобное блокирование реализовано в пакете Child Control (рис. 16), хотя определенные возможности такого плана имеются и в множестве иных программ, в частности в TimeBoss.
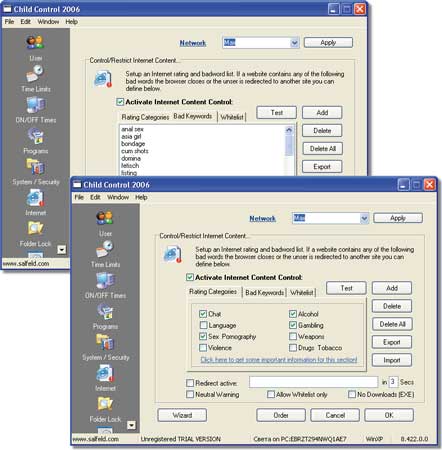
Рис. 16. Блокирование нежелательного контента
при помощи Child Control
Обзор полезных утилит для организации домашнего офиса
Child Control 2006 8.422
Разработчик: Salfeld Computer
Сайт программы: http://www.salfeld.com/software/childcontrol/index.html
Размер дистрибутива: 3,75 Мбайт
Способ распространения: shareware (30-дневная демо-версия — http://www.salfeld.com/prg/chico2006.exe)
Цена: 24,90 долл.
Работа под управлением: Windows 95/98/Me/NT/2000/XP
Популярная утилита Child Control предназначена прежде всего для родителей, желающих контролировать действия детей за компьютером, и позволяет ограничить доступ к компьютеру по времени и по используемым ресурсам. Программа отличается дружественным интерфейсом и удобна в настройке и применении.
С помощью Child Control можно установить компьютерное расписание, четко указав для каждого из пользователей, когда, в течение какого времени и какими программами можно пользоваться (при этом доступ ко всем иным приложениям будет закрыт) и когда разрешен доступ в Интернет. Столь же легко устанавливается общее количество времени, больше которого находиться за компьютером запрещено, а также задаются максимальный и минимальный промежутки времени, в течение которых нужно (или можно — зависит от ситуации и установок), например, тренироваться в графическом редакторе, работать с обучающей программой либо развлекаться с любимой игрушкой. Подобные временные интервалы могут быть установлены не только для работы за компьютером в целом либо для отдельных приложений, но и для групп приложений. Это позволит существенно ускорить процесс составления расписания, ведь уже не потребуется, например, вводить интервал для каждой полезной программы или игрушки — достаточно будет объединить такие программы в две разные группы, а затем для каждой из групп указать допустимое для работы время.
Child Control поможет заблокировать или отфильтровать нежелательный интернет-контент на основе предустановленных категорий, черного списка ключевых слов и белого списка разрешенных сайтов. Для пополнения черного списка можно воспользоваться официально публикуемыми в Интернете черными списками, которые достаточно просто импортировать в программу. С помощью данной программы несложно ограничить доступ к некоторым наиболее важным системным компонентам Windows: заблокировать доступ к системному реестру, менеджеру задач, команде «Выполнить», панели управления и т.д. (это позволит предотвратить нежелательные их изменения) и запретить доступ к персональным папкам или даже к отдельным дискам, содержимое которых вы хотите держать закрытым. Кроме того, утилита ведет непрерывный мониторинг использования ресурсов всеми пользователями и сохраняет эту информацию в log-файлах, которые можно посмотреть в любой момент или даже регулярно получать по электронной почте в том случае, если вы даже на работе хотите быть в курсе того, чем занимается за компьютером ребенок.
TimeBoss 2.2.6
Разработчик: NiceKit Software
Сайт программы: http://www.nicekit.com/ru/timeboss/index.htm
Размер дистрибутива: 1,5 Мбайт
Способ распространения: shareware (30-дневная демо-версия — http://www.nicekit.com/download/timeboss.zip)
Цена: 24,95 долл., для российских пользователей — 600 руб.
Работа под управлением: Windows 2000/XP
TimeBoss — простая и удобная программа, с помощью которой родители легко могут ограничить общее время компьютерной деятельности ребенка и регулировать ее характер. Программа обеспечивает контроль для всех зарегистрированных в системе пользователей и потому поможет установить разные варианты ограничений для каждого ребенка (если семья многодетная). Созданное в среде TimeBoss компьютерное расписание позволит четко определить часы для работы на компьютере в целом и в Интернете в частности. При этом разрешается устанавливать не только допустимые временные интервалы, но и указывать общее количество времени, больше которого находиться за компьютером запрещено.
Панель «Системные ограничения» позволяет отключить панель управления и предотвратить запуск системного реестра и редактора задач, а также запретить доступ к дискам. Ведение черного списка программ предотвратит запуск вредных, с точки зрения родителей, программ, к которым, например, можно отнести системные приложения и отдельные игры. В черный список стоит поместить и отдельные папки, и даже диски, что автоматически приведет к блокированию запуска в них всех имеющихся программ. Подобный запрет для запуска программ может быть постоянным или носить временный характер, скажем можно запретить запуск игр тогда, когда ребенок должен готовить уроки, и разрешить в остальное время. Несложно также установить ограничение на общее время работы той или иной программы, что также может оказаться полезным для ограничения игровой деятельности. Наряду с черным списком программ возможно применение и белого списка. Он может помочь, когда большинство программ отдельного диска или папки должны быть запрещены для запуска и лишь некоторые — разрешены. В таком случае стоит поместить разрешенные программы в белый список, а сам диск или папку — в черный.
При желании можно также в какой-то степени попытаться предотвратить посещение ребенком нежелательных сайтов при интернет-серфинге. Однако это будет нелегко, поскольку хотя блокирование сайтов черного списка в программе и предусмотрено, но заполнять данный список родителям придется полностью самостоятельно, что потребует больших временных затрат.
Кроме того, TimeBoss ведет журнал учета работы пользователей, в котором фиксируются все имевшие место события, с определенной регулярностью делаются снимки экрана и сохраняется подробная статистика времени работы каждого пользователя.
Win Control 2004 6.205
Разработчик: Salfeld Computer
Сайт программы: http://www.salfeld.com/software/wincontrol/index.html
Размер дистрибутива: 2,14 Мбайт
Способ распространения: shareware (30-дневная демо-версия — http://www.salfeld.com/prg/wico.exe)
Цена: 24,90 долл.
Работа под управлением: Windows 95/98/Me/NT/2000/XP
Win Control — популярная утилита для выборочного ограничения прав пользователей, позволяющая наложить более 120 разнообразных запретов на использование функциональных возможностей системы. При этом для каждого пользователя может быть задан свой набор запретов, а ограничение доступа можно определять как по отдельности для каждого пользователя, так и для группы пользователей.
Данный инструмент поможет заблокировать или скрыть в меню «Пуск» все записи, к которым пользователи не должны иметь доступа, ограничить доступ к панели управления, скрыв часть папок по своему усмотрению, запретить изменение панели задач, а также перемещение и удаление пунктов в меню «Пуск» и заблокировать любые изменения рабочего стола (включая запрет на изменение иконок и курсоров мыши и опций скринсейвера). В Win Control несложно запретить редактирование системного реестра, изменение варианта отображения папок и обновление программ, добавление и удаление принтеров, изменение «Избранного» и настроек Internet Explorer, сетевых настроек и сохранение изменений при закрытии Windows. Кроме того, программа позволяет скрыть отдельные диски, включая сетевые, запретить автоматическое считывание файла autorun.inf, определить перечень доступных пользователям программ, установить возможные ограничения на запуск отдельных приложений и многое другое.
SurfKeeper 2.3
Разработчик: VTTechs
Сайт программы: http://www.vttechs.com/sk/index.htm
Размер дистрибутива: 1,8 Мбайт
Способ распространения: shareware (14-дневная демо-версия — http://www.vttechs.com/sk/download.htm)
Цена: 19,95 долл.
Работа под управлением: Windows 98SE/Me/2000/XP
SurfKeeper представляет собой довольно простой в использовании и весьма эффективный (после обучения) инструмент для контроля родителей за поведением ребенка в Сети. С его помощью несложно установить четкие временные интервалы, в которые доступ к Интернету должен быть полностью заблокирован, а также предотвратить (но до определенной степени — идеальных фильтров, увы, не бывает) попадание детей на непредназначенные для них сайты. Программа позволяет фильтровать контент по ключевым словам, учитывать списки разрешенных и запрещенных сайтов и создает подробный отчет, касающийся поведения ребенка в Сети.
RESTrick
Разработчик: RTSECURITY
Сайт программы: http://www.rtsecurity.com/rus/products/restrick
Размер дистрибутива: 780 Кбайт
Способ распространения: shareware (30 дневная демо-версия — http://www.datamystic.com/downloads/download.html?product=BabyShield)
Цена: 165 руб.
Работа под управлением: Windows 95/98/Me/NT 4.0/2000/XP
RESTrick — простая утилита для настройки компьютера. С ее помощью несложно определить опции загрузки системы, задать перечень иконок, которые будут отображаться на рабочем столе, запретить запуск определенных приложений и т.п. Но самое главное — она позволяет предотвратить изменение самых разных системных настроек: запретить изменение панели задач, применение команды «Выполнить», запуск системного реестра и открытие менеджера задач, удаление и установку принтеров. Кроме того, несложно заблокировать открытие панели управления или сделать невидимыми ее наиболее важные элементы, а также скрыть отображение дисков в папке «Мой компьютер» и запретить автоматический запуск файла autorun.inf.
MySecretFolder 4.21
Разработчик: WinAbility Software
Сайт программы: http://www.winability.com/mysecretfolder/
Размер дистрибутива: 800 Кбайт
Способ распространения: shareware (30-дневная демо-версия — http://www.winability.com/mysecretfolder/editions.htm)
Цена: 24,95 долл.
Работа под управлением: Windows 2000/XP
Программа MySecretFolder имеет дружественный интерфейс, удобна в работе и не требует никакой подготовки. С ее помощью возможно полное блокирование доступа к отдельным папкам с важной информацией или скрытие папок с данными. Причем папки окажутся защищенными даже в случае загрузки системы в режиме Safe Mode (правда, только при включении в программе соответствующего флажка). Защитить таким способом папки совсем несложно — достаточно выбрать папку и указать программе, каким именно образом она должна быть защищена. А для того, чтобы подобная защита не мешала собственной работе (что актуально, если у вас с другими домочадцами общий профиль), можно настроить программу на снятие защиты при нажатии известной только вам комбинации клавиш. Помимо защиты секретных папок программа поможет предотвратить доступ к системному реестру и системным утилитам.
Hide Folders XP 2.4
Разработчик: FSPro Labs
Сайт программы: http://www.fspro.net/hide-folders-xp/
Размер дистрибутива: 1,15 Мбайт
Способ распространения: shareware (30-дневная демо-версия — http://fspro.net/cgi-bin/sws/go.pl?distr=2)
Цена: 24,95 долл., для российских пользователей — 400 руб. (Softkey.ru)
Работа под управлением: Windows 2000/XP
Удобная и простая в использовании утилита Hide Folders XP поможет легко спрятать важную информацию от других пользователей и/или заблокировать содержащие ее папки. По умолчанию в программе установлен режим «Скрывать и блокировать», а для наложения данного запрета на папку достаточно перетащить ее в окно Hide Folders XP из проводника Windows. Другие методы защиты папок могут быть установлены только непосредственно в окне программы, хотя утилиту несложно перенастроить и на иной режим. Для повышения надежности защиты возможно скрытие следов ее установки при выходе из программы. Кроме того, несложно настроить программу на автоматическое включение защиты при запуске скринсейвера, что поможет обезопасить информацию, когда вы ненадолго отлучаетесь от компьютера.








