Работа с домашним компьютером из офиса
С каждым днем все большее количество интернет-провайдеров в России предоставляет домашним пользователям каналы связи с высокой скоростью соединения и, что немаловажно, внешний динамический IP-адрес. В первую очередь это обусловлено тем, что оборудование для таких систем становится значительно дешевле и конкуренция на данном рынке возрастает. В связи с компьютеризацией всех сфер деятельности человека все чаще возникает потребность в оперативном получении или передаче информации. Пользователь нередко предпочитает работать не только на работе, но и дома, поэтому связь с домашним компьютером оказывается для него очень актуальной, поскольку на ПК могут храниться необходимые документы и прочая информация.
Для организации доступа на пользовательский домашний компьютер необходимо знать всего два важных фактора: точный IP-адрес, который присваивается компьютеру в Интернете, и скоростной канал связи. Безусловно, возможны варианты, когда пользователь получает доступ в Интернет через прокси-сервер или через шлюз. В этом случае получить доступ к компьютеру более проблематично, поскольку требуется настроить не компьютер клиента, а сервер провайдера — на этот шаг пойдет далеко не каждый провайдер. В нашем кратком руководстве будет описан наиболее простой метод работы с домашним компьютером — при условии, что провайдер выдает пользователю статический или динамический внешний IP-адрес, то есть компьютер подключен к Интернету напрямую.
Если пользователь подключен к Интернету с выделением статического внешнего IP-адреса, проблем с подключением к домашнему компьютеру не возникает, поскольку даже при обрыве связи компьютеру будет соответствовать один-единственный внешний IP-адрес. Выделение динамического внешнего IP-адреса предполагает, что при переподключении к провайдеру, перезагрузке или обрыве связи внешний IP-адрес будет отличаться от выданного ранее. Таким образом, если пользователь находится в офисе, узнать новый, выданный домашнему компьютеру IP-адрес невозможно. Для обхода этой проблемы существует много различных способов, но большинство из них сводится к написанию небольших скриптов или программ, отсылающих IP-адрес на почту, сохраняющих его на FTP-сервер и т.п. Одно из решений, которое подойдет неискушенному в программировании пользователю, — это применение бесплатных сервисов www.no-ip.com или www.dyndns.org. Данные сервисы позволяют присваивать компьютеру доменное имя третьего уровня (например, homecomputer.no-ip.com). С помощью специальной программы серверам в Интернете отсылается информация о текущем IP-адресе компьютера, который затем записывается на DNS-сервере как соответствующий этому домену. В результате каким бы ни был внешний IP-адрес домашнего компьютера, его доменное имя будет постоянным. Систему динамического DNS можно использовать и в случае статического внешнего IP-адреса, поскольку сам адрес может быть плохо запоминающимся (например, 226.164.205.193), в то время как доменное имя можно выбрать практически любое.
Однако домашний компьютер может подключаться к Интернету через маршрутизатор. В этом случае система динамического DNS может не сработать, если она не поддерживается маршрутизатором (большинство новейших моделей поддерживает один или несколько подобных сервисов). Во избежание этой проблемы необходимо поместить компьютер в демилитаризованную зону, перенаправив таким образом все пакеты, идущие к маршрутизатору, на компьютер, или переадресовать соответствующие порты, чтобы они не блокировались маршрутизатором.
Последние версии операционных систем семейства Windows имеют встроенную поддержку управления компьютеров по сети. Первоначально эта функция использовалась в основном системными администраторами, а поддержка такой возможности присутствовала исключительно на серверных версиях операционных систем. В Windows XP эта функция, называемая Remote Desktop (Удаленный рабочий стол), стала более доступной конечному пользователю, а установка сервиса стала проще. Последняя операционная система Windows Vista также имеет эту функцию и поддерживает более защищенный, по сравнению с предыдущей системой Windows XP, канал связи, а также несколько дополнительных возможностей. Однако в настоящий момент не все пользователи работают под Windows Vista, поэтому рассмотрим обычный вариант Remote Desktop.
По умолчанию сервис Remote Desktop, позволяющий управлять компьютером по сети, отключен. Для его включения необходимо сделать несколько простых действий. В свойствах Мой компьютер во вкладке Удаленные сеансы надо поставить флажок напротив Разрешить удаленный доступ к этому компьютеру (рис. 1). Затем необходимо выбрать пользователя, который имеет право на подключение к Remote Desktop с удаленного компьютера, нажав на кнопку Выбрать удаленных пользователей. Затем следует выбрать пользователя и во всех окошках отметить Да. По умолчанию пользователи, относящиеся к группе Администраторы, имеют доступ на подключение к удаленному рабочему столу. Пользователь, не имеющий пароля, не сможет подключиться к компьютеру извне, поэтому необходимо установить пароль, желательно смешанного типа (цифры и буквы), для обеспечения защиты компьютера. Встроенный в операционную систему Firewall автоматически внесет этот сервис в список разрешенных, при этом нет необходимости редактировать его настройки.
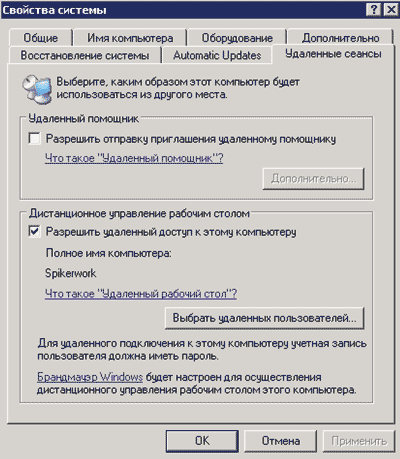
Рис. 1. Установка сервиса Remote Desktop
Клиент утилиты управления компьютером Remote Desktop (рис. 2) поставляется с Windows XP и находится по следующей схеме: Пуск ® Стандартные ® Связь ® Управление рабочим столом (рис. 3). Основное меню программы разделено на несколько вкладок, которые определяют параметры подключения.
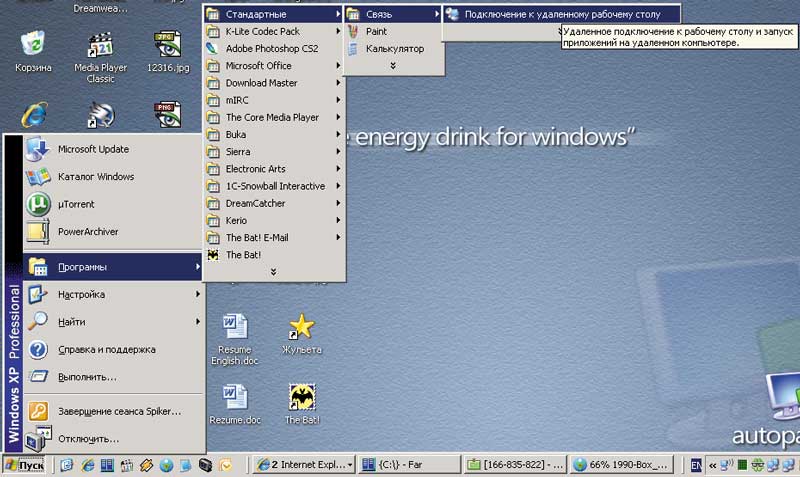
Рис. 2. Запуск Remote Desktop
В первой вкладке необходимо указать IP-адрес, название компьютера или имя домена, к которому происходит подключение, имя пользователя, его пароль и, в случае необходимости, домен. Последнее поле нужно в том случае, если компьютер находится в домене локальной сети и известно лишь его имя, что бывает очень редко. Настройки подключения можно сохранить, нажав кнопку Сохранить настройки.
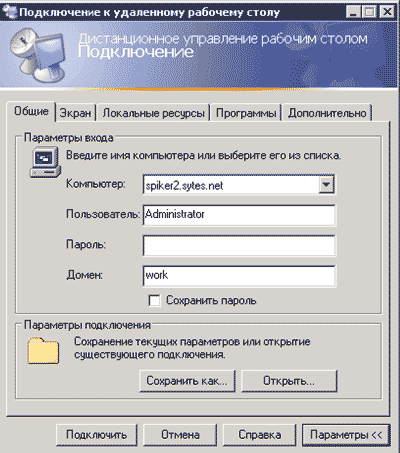
Рис. 3. Клиент Remote Desktop
Вкладка Экран (рис. 4) содержит настройки экрана при работе с удаленным компьютером. Утилита позволяет выбрать используемое разрешение и глубину цвета, поскольку удаленный компьютер и ПК, с которого происходит подключение, не всегда имеют схожие настройки экрана. По умолчанию настройки выставляются на максимум, то есть на полноэкранный режим с 24-битным цветом.
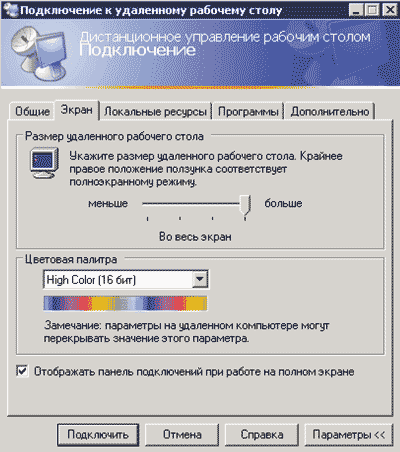
Рис. 4. Настройки экрана
Следующий тип параметров — Локальные ресурсы (рис. 5). Поскольку после подключения через Remote Desktop компьютер-клиент становится удаленным, сервис позволяет «перенести» звук, который должен воспроизводиться при работе, на компьютер-клиент. Для комфортной работы с удаленным компьютером эта утилита дает возможность подключить принтеры, жесткие диски и последовательные порты удаленного компьютера к компьютеру-клиенту. В результате пользователь может работать с дисками домашнего компьютера, как с теми, которые находятся на его локальном ПК. Тут следует учитывать, что работа с принтерами и, в особенности, с дисками удаленного компьютера существенно повышает трафик между этими компьютерами. При слабом канале подключения с любой стороны работа с домашним компьютером может превратиться в слайд-шоу, поскольку пропускной способности просто не хватит для передачи информации.

Рис. 5. Вкладка Локальные ресурсы
Другая вкладка Программы (рис. 6) — дает возможность автоматически запускать заданную пользователем программу и задавать ее рабочую папку после соединения с удаленным компьютером. Эта функция используется редко.
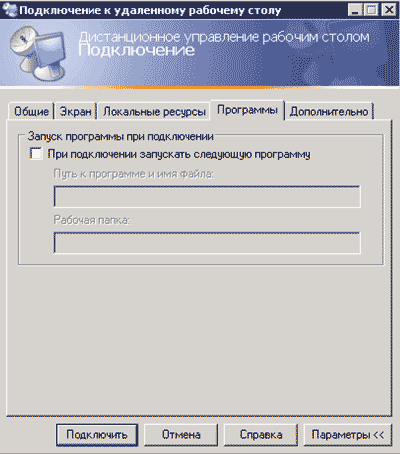
Рис. 6. Вкладка Программы
Последний тип настроек — Производительность (рис. 7) отвечает за оптимальную настройку всех вышеописанных параметров работы в соответствии с заданной скоростью соединения. Из дополнительных возможностей можно выбрать: показывать фоновый рисунок, отображение окна при перетаскивании, визуальные эффекты, темы, кэширование графики. Оптимальные мероприятия для повышения быстродействия — это отключение фонового рисунка, отображения окна, визуальных эффектов и тем. Даже если канал связи достаточно широк, пренебрегать отключением этих параметров не стоит, поскольку любая связь всегда имеет стремление к неустойчивости.
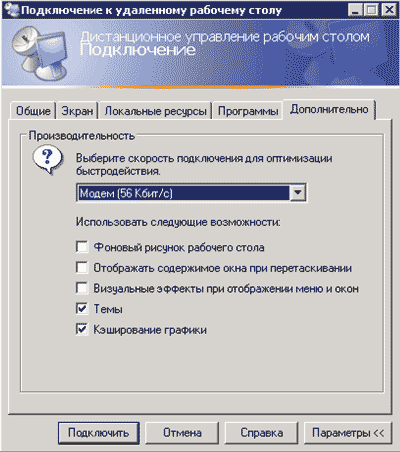
Рис. 7. Вкладка Производительность
После настройки всех параметров необходимо нажать на кнопку Подключить. В случае успеха компьютер-клиент станет на время работы полноценным удаленным компьютером, для оптимальной работы с которым необходима устойчивая связь со скоростью 30-50 Кбайт/с. Этой скорости достаточно для комфортной работы с компьютером. Если связь неустойчива, рекомендуется отключить все визуальные эффекты, как описано в настройках производительности, и не открывать картинки, аудио- и видеофайлы.
Из существенных недостатков стоит отметить, что в операционной системе Windows XP предполагается одновременное использование компьютера только одним пользователем. Поэтому если к компьютеру подключен пользователь через удаленный рабочий стол, то локальный пользователь на нем работать не сможет. Также следует учитывать вариант, когда локальный пользователь принадлежит к группе администраторов компьютера, а удаленный является обычным пользователем. В этом случае при подключении локальному администратору откроется окно, где он должен подтвердить, что дает удаленному пользователю право на отключение работы с ПК, а удаленный пользователь будет ждать подтверждения. Если локальный пользователь введет пароль, удаленный пользователь будет тут же отключен. В операционных системах Windows 2000 Server, Windows 2003 Server и Windows Vista Ultimate таких проблем не возникает, поскольку они поддерживают одновременную работу нескольких пользователей на одном компьютере. Нельзя обойти вниманием и тот факт, что свернутая удаленная сессия со временем отключается не совсем корректно, а в некоторых случаях может даже «подвесить» компьютер-клиент.
Чтобы отключиться от удаленного компьютера, необходимо подвести курсор мыши в середину верхней части экрана и нажать на крестик или Пуск > Отключение. Все работающие программы на удаленном компьютере будут продолжать свое функционирование. При работе с Remote Desktop возникает следующая проблема: поскольку сочетание клавиш Ctrl + Alt + Del при нажатии будет относиться к компьютеру-клиенту, как вызвать это меню на удаленном компьютере? Это меню появляется на удаленном компьютере в меню Пуск > Настройка > Безопасность Windows.
Описанная программа для работы с удаленным компьютером — далеко не единственная в своем роде. Сегодня на рынке присутствуют многочисленные подобные программы, которые позволяют не только управлять, но и мешать управлению. Преимущество Remote Desktop в том, что она является встроенным средством операционной системы и ее клиент по умолчанию входит в пакет всех новых операционных систем семейства Windows.








