Полезные дополнения для Mozilla Firefox
Что такое дополнения, и как их установить
Предотвращение загрузки нежелательной информации
Создание скриншотов web-страниц
Обеспечение безопасности серфинга
Интернет-браузер Mozilla Firefox, стремительно завоевывающий популярность с момента своего появления, сегодня занимает на рынке почетное второе место и становится все более серьезным конкурентом Internet Explorer, часть пользователей которого переметнулась в ряды поклонников Mozilla Firefox. Так, в феврале 2005 года, согласно информации OneStat.com*, доля данного браузера составляла около 8,5%, а к декабрю 2007-го удвоилась и достигла 16,8%. В целом за три года (то есть с момента выпуска в ноябре 2004 года и по ноябрь 2007-го) Mozilla Firefox был загружен более 400 млн раз. Столь быстрое увеличение числа пользователей данного браузера объясняется очень просто — по функциональности он сопоставим с последней версией Internet Explorer (а в чем-то и опережает ее), а в плане поддержки web-стандартов заметно превосходит браузер от Microsoft. Так что браузер Mozilla Firefox — весьма перспективное решение, имеющее массу достоинств и обеспечивающее удобный серфинг. Более того, функциональные возможности пакета могут быть еще больше расширены за счет многочисленных дополнений — extensions. Некоторые из них мы и рассмотрим в данной статье.
Что такое дополнения, и как их установить
Дополнения — это небольшие программы, определенным образом изменяющие Mozilla Firefox или расширяющие его функциональность. Спектр возможностей, реализуемых через дополнения, невероятно широк: с их помощью можно полностью изменить внешний вид браузера путем обновления тем оформления, добавить в него дополнительные кнопки и панели и даже внедрить совершенно новые функциональные возможности, например научить браузер переводить страницы, выполнять функции FTP-клиента и т.д. В списке дополнений к Mozilla Firefox насчитывается свыше 2 тыс. программ — даже просто перечислить их в одной статье невозможно, поэтому мы рассмотрим лишь те решения, которые интересны для широкого круга пользователей.
Подавляющее большинство дополнений вместе с их кратким описанием представлено по адресу: https://addons.mozilla.org/ru/firefox/browse/type:1/cat:all?show=50. Для установки дополнений предусмотрено несколько способов. Можно установить дополнение из Mozilla Firefox прямо с веб-страницы данного дополнения, щелкнув по соответствующей ссылке. А можно вначале скачать дополнение на диск (оно будет представлено файлом с расширением.xpi), а затем установить его уже автономно (то есть без подключения к Сети), для чего достаточно просто перетащить дополнение в окно Mozilla Firefox и выполнить указания мастера. Возможна также офлайновая установка с диска — нужно воспользоваться командой Файл -> Открыть файл из меню браузера и указать файл с дополнением. Есть и еще один вариант — скопировать файл с дополнением в подпапку Extensions профиля браузера, но данный способ работает только в Firefox 1.5. Теоретически для Firefox 1.5 возможен еще так называемый неинтерактивный способ установки дополнений, предполагающий предварительное конвертирование дополнений во flat-формат. Однако сегодня версия Firefox 1.5 уже считается устаревшей, поэтому рассматривать данный вариант установки мы не будем (желающим ознакомиться с ним советуем заглянуть по адресу: http://forum.mozilla-russia.org/doku.php?id=general:extensions_installing).
Установленные дополнения доступны из меню Инструменты либо через дополнительно появляющиеся панели, кнопки и меню (зависит от конкретного дополнения), а управление ими (редактирование параметров настройки дополнений, обновление, удаление или отключение) осуществляется в менеджере дополнений, открываемом с помощью команды Инструменты -> Дополнения (рис. 1).
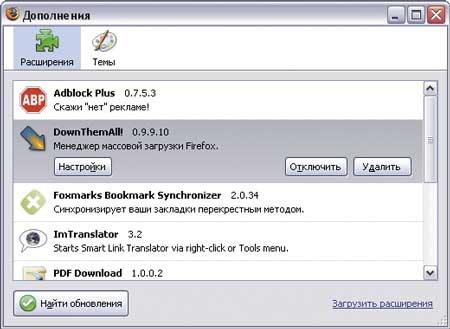
Рис. 1. Окно менеджера дополнений
Полезные дополнения
Быстрый и удобный серфинг
Если в процессе интернет-серфинга вам часто приходится загружать одни и те же страницы, Mozilla Firefox несложно настроить на их быстрое открытие, подключив дополнения Session Manager или Speed Dial.
Session Manager (https://addons.mozilla.org/ru/firefox/addon/2324; 120 Кбайт) обеспечивает сохранение (автоматически или при выборе соответствующей команды вручную) всей сессии (то есть состояния всех открытых вкладок) — рис. 2. В итоге при последующих открытиях браузер может самостоятельно или по запросу пользователя открывать нужную сессию и восстанавливать состояние всех открытых в данной сессии вкладок. При желании можно создать несколько таких рабочих сессий и открывать их, применяя команду Инструменты -> Session Manager -> Имя сессии. Подобный набор сессий удобен не только для быстрого открытия часто посещаемых страниц, но и тех, на которых вы бываете лишь время от времени или просто планируете побывать еще раз, но сохранять адреса страниц в виде закладок не считаете разумным.
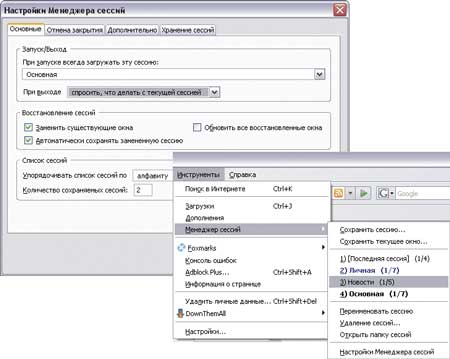
Рис. 2. Работа с менеджером сессий Session Manager
Дополнение Speed Dial (https://addons.mozilla.org/ru/firefox/addon/4810; 151 Кбайт) используется несколько иначе. С его помощью браузер может запомнить до девяти указанных пользователем сайтов. В дальнейшем их можно будет оперативно открывать из вкладки быстрого доступа (рис. 3), которую, правда, придется предварительно добавить на главную панель (щелкнуть правой кнопкой на панели, выбрать команду Настроить и перетащить кнопку вкладки на панель). Внести сайты в список Speed Dial можно несколькими способами: с помощью команды Установить в Speed Dial меню Закладки либо с применением той же самой команды, но выбрав ее уже из контекстных меню, появляющихся при щелчке по нужной вкладке или странице.

Рис. 3. Быстрое открытие сайта из вкладки Speed Dial
Сделать процесс серфинга более удобным поможет дополнение ThumbStrips (https://addons.mozilla.org/ru/firefox/addon/5045; 882 Кбайт). Оно предназначено для автоматического создания мини-скриншотов посещенных страниц, размещаемых в виде ленты внизу экрана (рис. 4). Мини-скриншоты очень удобны, когда требуется возвращаться к ранее посещенным страницам, — при использовании встроенных возможностей браузера это предполагает многократное нажатие кнопки «Назад», что может оказаться весьма длительным по времени, если интересующая страница была открыта в самом начале серфинга. После установки ThumbStrips для подобного возврата нужно будет лишь быстро прокрутить ленту скриншотов и щелкнуть на интересующем снимке страницы, что и приведет к мгновенной ее загрузке. По любому из скриншотов несложно получить справку (команда Properties из контекстного меню) с данными об адресе и времени просмотра соответствующей страницы. При необходимости нужные наборы скриншотов (лишние скриншоты перед этим лучше удалить), то есть указывающие на страницы, к которым в дальнейшем планируется обращаться, могут быть сохранены на диске. Это позволит при следующем серфинге мгновенно загружать интересующий набор скриншотов и соответствующие им web-страницы.
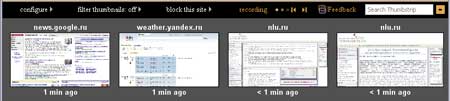
Рис. 4. Линейка скриншотов, созданная с помощью ThumbStrips
Ориентироваться среди большого числа открытых web-страниц очень непросто, а ведь именно так приходится работать многим интернет-пользователям. Проблема в том, что требуется быстро находить нужную вкладку, причем с минимальной нагрузкой на глаза. Один из способов упростить данный процесс — воспользоваться дополнением для расцвечивания вкладок: ColorfulTabs (https://addons.mozilla.org/ru/firefox/addon/1368; 39,9 Кбайт) или ChromaTabs (https://addons.mozilla.org/ru/firefox/addon/3810; 86,9 Кбайт). Оба дополнения окрашивают каждую из открытых вкладок в разный цвет, выбираемый случайным образом, но по принципу расцвечивания они различаются. При использовании ColorfulTabs все вкладки без исключения (включая вкладки с одним и тем же именем узла в адресе) окажутся разноцветными (рис. 5), а вот ChromaTabs расцвечивает вкладки с учетом имени узла (рис. 6), то есть, например, все страницы, адрес которых начинается с news.google.ru/, будут иметь одинаковый цвет.

Рис. 5. Результат расцвечивания вкладок при помощи ColorfulTabs

Рис. 6. Результат расцвечивания вкладок при помощи ChromaTabs
Если вам приходится часто загружать множество страниц, не будучи уверенными, что они содержат требуемую вам информацию, имеет смысл установить дополнение Cooliris Previews (https://addons.mozilla.org/en-US/firefox/addon/2207; 92,9 Кбайт). Оно обеспечивает так называемый предварительный серфинг, при котором страница открывается в небольшом временном дополнительном окне (что быстрее, чем обычная загрузка страницы), по информации в котором можно сориентироваться, требуется ли вам вообще ее открывать (рис. 7). Технология подобного открытия проста — при наведении мыши на интересующую ссылку рядом с ней появляется маленький голубой значок, а при перемещении мыши на данный значок открывается окно предварительного просмотра. При необходимости данное окно можно скрыть во временной закладке, и тогда в любой момент вы сможете взглянуть на него еще раз. Помимо предварительного просмотра дополнение Cooliris Previews предоставляет возможность поиска конкретных слов на ресурсах thefreedictionary.com, Google Images, Google Search и Wikipedia. На практике это означает следующее: можно выделить то или иное незнакомое слово на открытой странице и через контекстное меню запустить его поиск, например, в энциклопедии Wikipedia.

Рис. 7. Предварительный просмотр страницы через окно Cooliris Previews
Если требуется загрузить несколько соседних ссылок на открытой странице, то существенно ускорить процесс поможет дополнение Snap Links (https://addons.mozilla.org/ru/firefox/addon/4336; 30,7 Кбайт), которое обеспечивает групповое открытие всех выделенных в блок ссылок. То есть от пользователя требуется лишь выделить подходящий блок ссылок при нажатой правой кнопке мыши (рис. 8), и браузер начнет загружать соответствующие страницы в отдельных вкладках. При необходимости в настройках можно изменить механизм распознавания и способ открытия ссылок, например сделать ответственной за функцию выделения среднюю кнопку мыши и открывать ссылки в отдельных окнах, а не во вкладках.
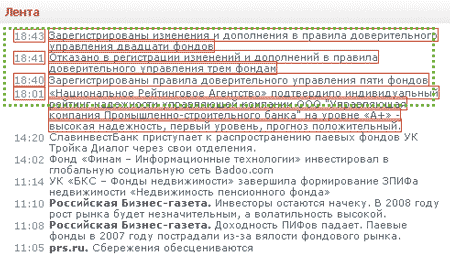
Рис. 8. Выделение группы ссылок с помощью Snap Links
Ориентироваться на страницах с большим количеством текста очень непросто. Быстрее найти нужную информацию поможет дополнение HighlightAll (https://addons.mozilla.org/ru/firefox/addon/4240; 6,83 Кбайт). Его задача заключается в автоматическом подсвечивании всех слов (или словосочетаний), совпадающих со словом (или словосочетанием), указанным пользователем (рис. 9) путем его выделения на странице. Данное действие производится лишь в режиме, когда дополнение активно — за активацию/деактивацию отвечает кнопка F8. Количество найденных и подсвеченных HighlightAll слов или словосочетаний отображается в строке статуса.
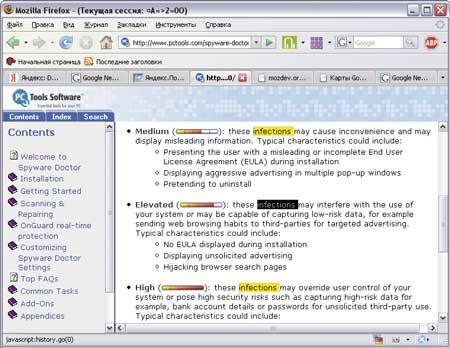
Рис. 9. Вид страницы с подсвеченными с помощью HighlightAll словами
Для перевода web-страницы с одного языка на другой можно воспользоваться дополнениями translator (https://addons.mozilla.org/ru/firefox/addon/3361; 70,2 Кбайт) или ImTranslator (https://addons.mozilla.org/ru/firefox/addon/2257; 19,9 Кбайт). Первое из них обеспечит перевод страницы (для этого потребуется лишь вызвать контекстное меню и указать направление перевода), а второе, помимо перевода, предоставит еще и расширенный инструментарий для работы с текстом на неродном языке (рис. 10). Для работы с данным инструментарием потребуется открыть дополнительное окно ImTranslator (команда Инструменты -> ImTranslator), в котором можно перевести отдельный фрагмент набранного вручную или скопированного текста, проверить правильность написания текста в спеллчекере, уточнить перевод и написание отдельных слов в словаре и распечатать результат или отправить его по электронной почте. Отметим, что перевод осуществляется посредством обращения к онлайновым сервисам перевода, причем по умолчанию активируется сервис Google Translation, в котором возможности перевода на русский язык не предусмотрены. Поэтому предварительно необходимо изменить настройки дополнения так, чтобы обращение производилось к сервисам PROMT или ImTranslator (PROMT).
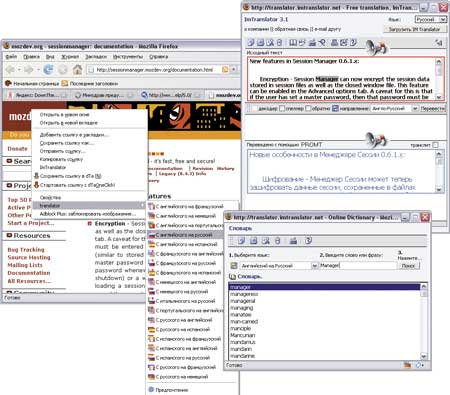
Рис. 10. Перевод текста через дополнение ImTranslator
Предотвращение загрузки нежелательной информации
Как показывает практика, существенная часть информации на web-страницах пользователю совершенно не нужна, а ее все равно приходится получать. В первую очередь это касается рекламных баннеров, загрузку которых лучше заблокировать. Кроме того, неплохо иметь возможность быстрого блокирования/разблокирования загрузки изображений и Flash-анимации.
Чтобы предотвратить загрузку баннеров, можно воспользоваться дополнением Adblock Plus (https://addons.mozilla.org/en-US/firefox/addon/1865; 228 Кбайт), обеспечивающим блокирование любой рекламы, в том числе в формате Flash. Для того чтобы реклама стала блокироваться, потребуется подключить один или даже несколько предлагаемых наборов фильтров, которые смогут отфильтровывать подавляющее число рекламных баннеров. Если же данные фильтры не заблокируют рекламу с некоторых сайтов, то это несложно будет сделать самостоятельно, поскольку отдельные баннеры можно заблокировать, щелкнув на них правой кнопкой мыши и выбрав из контекстного меню команду Adblock Plus: заблокировать изображение (рис. 11). Кроме того, можно открыть окно установок дополнения (команда Инструменты -> Adblock Plus) и настроить систему правил блокирования рекламы путем ввода блокируемых адресов либо формируя более сложные конструкции с применением символа «*» и регулярных выражений.

Рис. 11. Настройка блокирования рекламы с помощью Adblock Plus
Не менее полезна возможность быстро отключать и включать загрузку графики, что можно сделать с помощью дополнения ImgLikeOpera (https://addons.mozilla.org/ru/firefox/addon/1672; 90 Кбайт). Оно поможет быстро отключать и включать загрузку картинок через системный трей (рис. 12), что весьма актуально для части пользователей в плане экономии трафика. При этом возможность загружать единичные изображения (через контекстное меню или по правому щелчку мыши при нажатой клавише Ctrl) останется. Альтернативой полному отключению графики может стать предусмотренное в данном дополнении кэширование рисунков с последующей принудительной загрузкой изображений из кэша. Возможно также блокирование нежелательной графики фильтрами, работающими примерно по тому же принципу, что и фильтры дополнения Adblock Plus.

Рис. 12. Отключение загрузки изображений через ImgLikeOpera
Что касается быстрого включения и выключения загрузки flash-роликов, то это возможно с помощью дополнения NoScript, с которым мы также ознакомимся, но немного позже.
Быстрое сохранение данных
Сохранить найденную при серфинге полезную web-страницу несложно, равно как и ее отдельные фрагменты в виде текста, изображений, flash-роликов и пр., но операций при этом (если пользоваться встроенными средствами браузера) придется выполнить немало. Так, сохранение страницы целиком потребует последовательного открытия нескольких диалоговых окон, число которых в случае выбора определенной папки (а не той, что устанавливается по умолчанию) может оказаться велико. Сохранение всех изображений со страницы (например, при просмотре галереи изображений) предполагает еще больше действий, так как каждое изображение придется сохранять отдельно. Не менее утомительно и сохранение других типов данных. Однако найти и сохранить нужную информацию — это полдела, куда сложнее в ней потом разобраться. В первую очередь, конечно, сложности возникают с ориентацией в огромном множестве web-страниц, рисунков и пр. Разумнее сохранять данные сразу по нужным каталогам, но это требует слишком много времени, поэтому нередко информация сбрасывается в один каталог и потом для удобства ориентации ее приходится дополнительно рассортировывать, что занимает много времени. В этом случае на помощь могут прийти дополнения ScrapBook, DownThemAll, Download Sort и Save Image in Folder.
Дополнение ScrapBook (https://addons.mozilla.org/ru/firefox/addon/427; 213 Кбайт) поможет быстро сохранять любые web-элементы (включая картинки, стили, мультимедиафайлы, архивы, каскадные таблицы стилей (CSS) и JavaScript-скрипты) для просмотра их в офлайне (рис. 13). При этом оно обеспечивает пользователей удобным инструментарием для управления сохраненными данными, что дает возможность в дальнейшем мгновенно находить нужную информацию в огромной базе найденных во время серфинга страниц. Сохранять можно не только страницы целиком, но и их выделенные фрагменты, причем с имеющимися на них ссылками (это так называемый многоуровневый захват) — рис. 14, количество уровней ссылок задается в настройках. Захват производится как через контекстное меню, так и через меню ScrapBook, появляющееся в браузере после установки дополнения. Собранные таким образом страницы затем можно просмотреть и рассортировать, переместив полезную информацию в соответствующие папки, а ненужную удалив. Сохраненные web-страницы размещаются в дереве каталогов (структуру папок которого можно создать по своему усмотрению), при этом их легко можно перемещать из папки в папку. Каждая web-страница снабжается иконкой. Каталогизация страниц и маркировка их иконками существенно облегчают ориентацию в информационной базе. Сохраненные страницы можно просматривать в офлайне, при этом они будут иметь такой же вид, как и в онлайне (присутствуют все изображения, работают все ссылки и т.д.), а потому в любой момент можно вновь подключиться к Интернету и продолжить серфинг. Ускорить доступ к нужной информации также можно благодаря режиму быстрого поиска, позволяющему искать страницы по содержимому, URL, заголовку, комментарию и времени. При изменении любой из страниц в Интернете ее несложно будет обновить путем повторного захвата — все файлы страницы, которые хранятся на диске в отведенной для этого папке, автоматически обновятся. Дерево захваченных страниц можно сохранить в виде HTML-файла, а саму базу импортировать и экспортировать, что позволит без проблем восстанавливать ее, например, после переустановки системы.

Рис. 13. Открытие страницы в офлайне
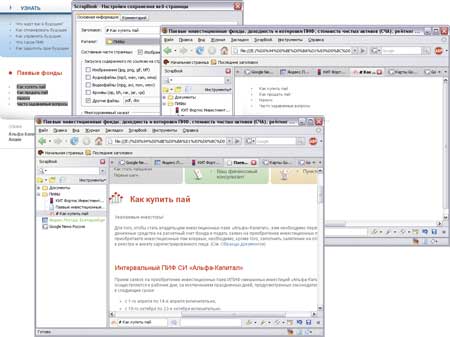
Рис. 14. Многоуровневый захват фрагмента страницы
и последующая работа с ним
Дополнение DownThemAll (https://addons.mozilla.org/ru/firefox/addon/201; 473 Кбайт) позволяет одним кликом загружать все документы, ссылки на которые присутствуют на открытой странице, и сохранять их в указанный каталог (рис. 15). Под документами могут пониматься как HTML-файлы, так и изображения, видеофайлы и архивы, причем предусмотрена возможность загрузки и строго конкретных типов данных. Запускать такое комбинированное скачивание с сохранением можно из контекстного меню браузера либо через меню Инструменты -> DownThemAll -> DownThemAll. Предусмотрено также сохранение единичных ссылок по выбору с помощью команды Инструменты -> DownThemAll -> dTaOneClick.
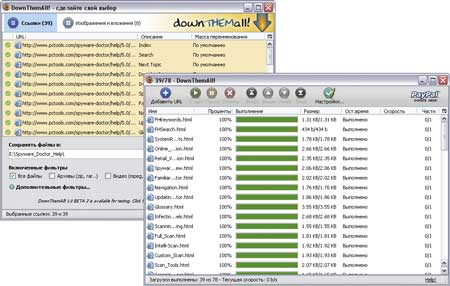
Рис. 15. Сохранение документов через DownThemAll
Если вам часто приходится загружать и сохранять для офлайнового просмотра файлы определенных типов (например, изображения, архивы и т.д.), то разумнее установить дополнение Download Sort или Save Image in Folder.
После подключения Download Sort (https://addons.mozilla.org/ru/firefox/addon/25; 25,2 Кбайт) браузер можно будет настроить на автоматическое открытие нужной (в зависимости от расширения файла) папки при сохранении файла (рис. 16). Например, для рисунков будет выбираться папка Pict, для архивов — Distr, для PDF-документов — PDF и т.д. Это существенно ускорит процесс, поскольку указывать папки вручную вам уже не придется.
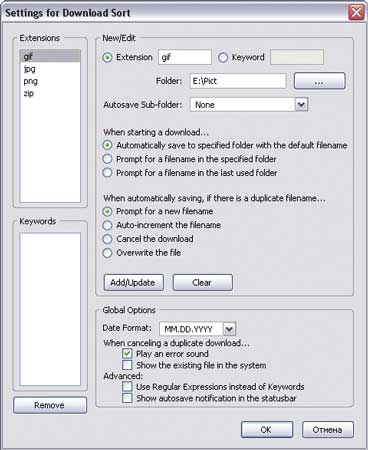
Рис. 16. Настройка дополнения Download Sort
на автоматическое открытие нужных папок
Дополнение Save Image in Folder (https://addons.mozilla.org/ru/firefox/addon/614; 73,8 Кбайт) окажется удобным, если речь идет только об изображениях. С его помощью все сохраняемые рисунки можно быстро разносить по разным папкам в зависимости от настроек, причем для выбора нужной папки не придется открывать каталоги и подкаталоги — достаточно будет лишь указать папку из контекстного меню (рис. 17).
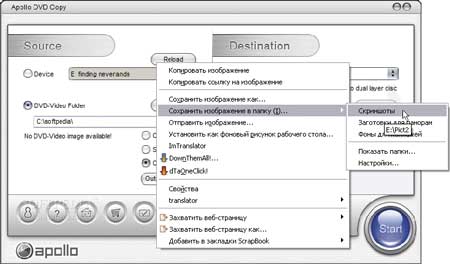
Рис. 17. Сохранение изображения в нужную папку с помощью
Save Image in Folder
По умолчанию PDF-файлы в Mozilla Firefox открываются, а не скачиваются, что при нынешних их размерах чаще всего неразумно, особенно если речь идет о нескольких документах. На помощь придет дополнение PDF Download (https://addons.mozilla.org/ru/firefox/addon/636; 115 Кбайт). После его установки браузер по щелчку мыши на PDF-файле не открывает документ, а выдает пользователю запрос о том, что нужно сделать с данным файлом: открыть в окне браузера (как PDF- или HTML-документ) или загрузить и сохранить на диске в отведенную по умолчанию папку (рис. 18). Возможна также настройка браузера на то, чтобы, например, PDF-файлы всегда сохранялись на диске или открывались в виде HTML-документов.
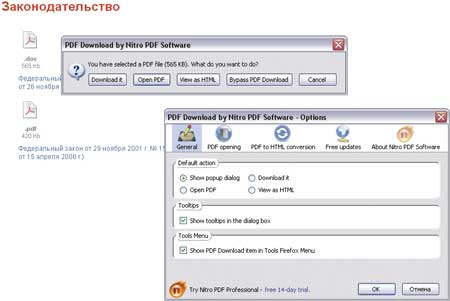
Рис. 18. Работа с PDF-файлами с помощью PDF Download
Создание скриншотов web-страниц
Скриншоты незаменимы при подготовке различных печатных материалов, поэтому разработано немало способов для их получения. Самый простой из них — применение комбинации клавиш Shift+PrintScreen (или PrintScreen — зависит от настроек компьютера), нажатие которой приведет к запоминанию в буфере обмена точной графической копии экрана. После этого скопированное изображение нужно вставить из буфера в новый документ в любом графическом редакторе, например в Photoshop, и преобразовать нужным образом. Такой способ выручит вас во многих случаях, но потребует немало времени. Например, скриншот длинной web-страницы придется создавать из отдельных фрагментов, последовательно копируя каждый из них по отдельности, а затем соединяя их и обрезая все лишнее.
В браузере Mozilla Firefox гораздо быстрее и проще создавать такие скриншоты при помощи дополнения Screengrab! (https://addons.mozilla.org/ru/firefox/addon/1146; 44 Кбайт). Оно позволяет получить снимок web-страницы целиком (рис. 19), видимой ее части или выделенной области одним кликом мыши и сохранить его в файл формата JPEG либо PNG. При этом папку для сохранения и имя файла нужно указывать вручную, а для создания скриншотов страниц с Flash требуется Java.
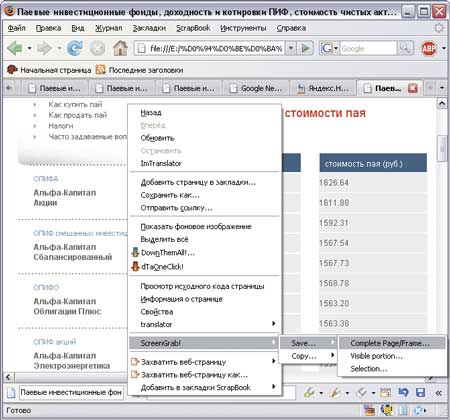
Рис. 19. Создание скриншота всей web-страницы с помощью Screengrab!
Управление закладками
Сегодня многие пользователи выходят в Интернет не с одного компьютера, а как минимум с двух: на работе и дома. В итоге возникает проблема переноса найденных дома или на работе полезных ссылок с одного компьютера на другой. Для этой цели можно использовать подходящий менеджер ссылок, а можно применять дополнение Foxmarks Bookmark Synchronizer (https://addons.mozilla.org/en-US/firefox/addon/2410; 239 Кбайт). В последнем случае пользовательские коллекции закладок хранятся на сайте Foxmarks.com в личном разделе и для проведения их синхронизации достаточно будет нажать комбинацию клавиш Ctrl+Shift+S или выбрать из командного меню команду Инструменты -> Foxmarks -> Синхронизировать (рис. 20). Естественно, предварительно потребуется создать на данном сервере свою учетную запись. Альтернативой программе Foxmarks Bookmark Synchronizer является дополнение Google Browser Sync (http://www.google.com/tools/firefox/browsersync/; 114 Кбайт), работающее по тому же принципу. Первоначальная синхронизация в нем потребует гораздо больше времени, зато его функциональность гораздо шире, поскольку с помощью Google Browser Sync можно синхронизировать не только закладки, но и историю, устойчивые cookies и сохраненные пароли.
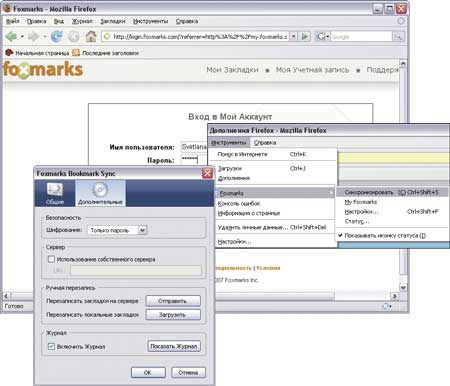
Рис. 20. Синхронизация закладок средствами
Foxmarks Bookmark Synchronizer
При работе с закладками целой проблемой может стать выявление и удаление дублирующихся ссылок, которых в коллекциях обычно всегда хватает. Проведение такого поиска вручную — занятие неблагодарное, поэтому разумнее воспользоваться дополнением Bookmark Duplicate Detector (https://addons.mozilla.org/ru/firefox/addon/1553; 100 Кбайт). С его помощью на всю операцию, за запуск которой отвечает команда Закладки -> Поиск дубликатов, потребуются считаные секунды — все найденные дублирующиеся ссылки будут выведены в отдельном окне (рис. 21), где пользователь может быстро удалить их.
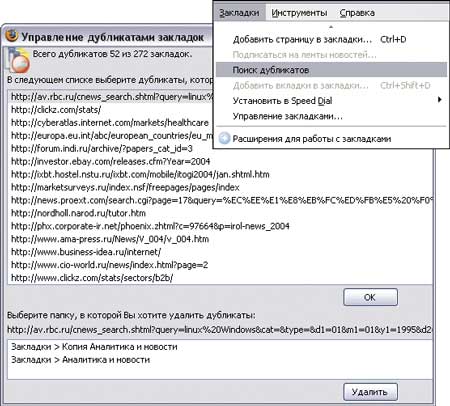
Рис. 21. Поиск дубликатов закладок с помощью
Bookmark Duplicate Detector
Удобное скачивание
Для скачивания файлов лучше, конечно, пользоваться специальными менеджерами закачки (download-менеджерами), но, к сожалению, иногда приходится скачивать файлы и непосредственно в браузере. Встроенный загрузчик Mozilla Firefox не слишком удобен, поскольку он предоставляет пользователю лишь минимум информации о процессе скачивания и не поддерживает докачку. Кроме того, раздражает окно загрузчика, каждый раз отображающееся на экране при запуске скачивания. Несколько улучшить ситуацию поможет установка дополнения Download Statusbar (https://addons.mozilla.org/ru/firefox/addon/26; 321 Кбайт). После его подключения информация о загрузках станет отображаться в дополнительной строке статуса, по которой гораздо удобнее следить за процессами скачивания (рис. 22). При этом загруженные файлы могут автоматически проверяться установленным на компьютере антивирусом, путь к которому, правда, придется предварительно прописать в настройках. Кроме того, Download Statusbar частично поддерживает докачку, поскольку позволяет вручную останавливать процесс скачивания, а потом возобновлять его с места остановки. Правда, это срабатывает лишь при корректной остановке закачки (одинарным щелчком мыши на закачке), а во всех остальных случаях (например, при обрыве связи) скачивание опять будет осуществляться с самого начала.
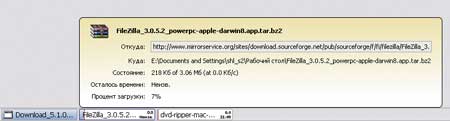
Рис. 22. Наблюдение за процессом скачивания по строке статуса
Download Statusbar
Однако лучше скачивать файлы через установленный на компьютере менеджер закачки — это возможно при условии установки дополнения FlashGot (https://addons.mozilla.org/ru/firefox/addon/220; 256 Кбайт). Оно умеет перехватывать ссылки на закачку файлов и передает их внешнему менеджеру закачек. Правда, не исключено, что предварительно придется указать в настройках загрузочный файл download-менеджера. После этого для скачивания через FlashGot достаточно будет, щелкнув на нем правой кнопкой мыши, выбрать команду Закачать все при помощи FlashGot (рис. 23).
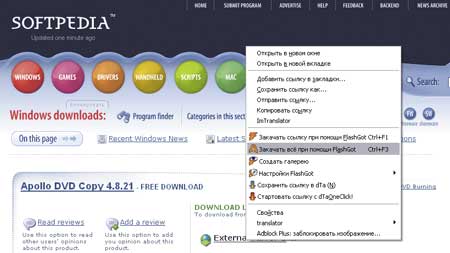
Рис. 23. Скачивание файла через FlashGot
При необходимости можно снабдить браузер функциями простого FTP-клиента с возможностью докачки. Для этого придется установить дополнение FireFTP (https://addons.mozilla.org/ru/firefox/addon/684; 133 Кбайт). Запуск FTP-клиента, который работает в отдельной вкладке браузера, производится командой Инструменты -> FireFTP. Общий вид его рабочего окна стандартен для FTP-клиента, то есть имеются две панели: на одной отображается локальная файловая структура, а на другой — содержимое удаленного сервера. За работу с учетными записями доступа к серверам отвечает менеджер аккаунтов (Manage Accounts). Для закачки файлов на FTP-сервер (рис. 24) или, наоборот, для скачивания их с сервера можно напрямую перетащить файлы из одной панели в другую либо воспользоваться командами копирования и вставки. Помимо скачивания и закачки предусмотрены также изменение имен файлов и папок и их удаление прямо на сервере.
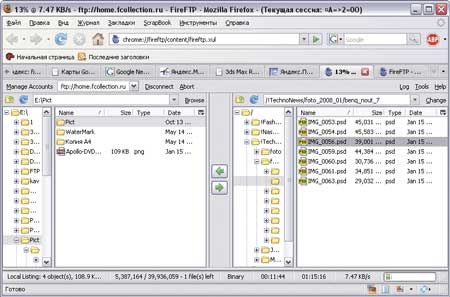
Рис. 24. Скачивание файла в FTP-клиенте FireFTP
Обеспечение безопасности серфинга
Очевидно, что не так много пользователей сознательно заходят на опасные интернет-сайты, которые были замешаны в мошенничестве, открытии конфиденциальной информации пользователей или распространении spyware-модулей и вирусов. Зато попасть на них случайно — по ссылкам, найденным в ходе поиска на поисковых системах, — могут все без исключения, поскольку большинство пользователей, решая вопрос о том, перейти по найденной ссылке или нет, руководствуются лишь именем и адресом сайта, которые зачастую могут им ни о чем не говорить.
Для пользователей Mozilla Firefox обезопасить компьютер поможет установка дополнения WOT (http://www.mywot.com/en/wot/download/; 155 Кбайт). Оно информирует пользователя об уровне благонадежности посещаемых им сайтов, маркируя сайты (в зависимости от уровня их опасности) соответствующими метками. Опасные сайты WOT выявляет на основе собственной постоянно пополняемой базы данных, в которой ресурсы анализируются с трех позиций:
коммерческой — заслуживает ли сайт доверия с коммерческой точки зрения и не был ли он замешан в мошеннических операциях;
приватной — не открывает ли данный сайт персональную информацию, касающуюся зарегистрированных на нем пользователей, третьим сторонам без уведомления самих пользователей;
информационной — не рассчитано ли содержание сайта только на взрослую аудиторию.
В WOT предусмотрены три типа информирования: маркировка сайта цветным значком, отображение уровня благонадежности сайта в строке адреса при помощи разноцветных прямоугольников и появление дополнительного сообщения при попытке загрузить сайт с наивысшим уровнем опасности. Кроме того, при проведении поиска на ряде поисковиков (Google, MSN и Yahoo! и др.) пользователь уведомляется о неблагонадежных сайтах прямо в результатах поиска, то есть еще до перехода на них по ссылкам (рис. 25). Это удобно и гораздо более безопасно, так как пользователь узнает об опасности заблаговременно, а не в процессе загрузки сайта и получает возможность обойти опасные ссылки стороной.
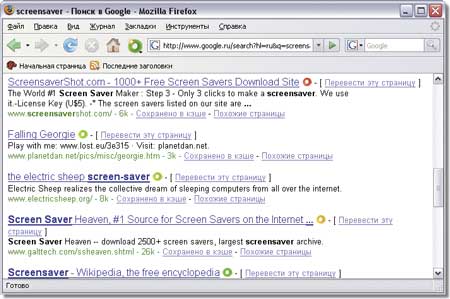
Рис. 25. WOP-маркировка сайтов в результатах
поискового запроса Google
Повысить уровень безопасности можно и путем отключения сценариев, что возможно после установки дополнения NoScript (https://addons.mozilla.org/ru/firefox/addon/722; 245 Кбайт). С его помощью несложно либо полностью блокировать выполнение JavaScript, Java и других подключаемых модулей (включая Flash-ролики), либо сделать исключение для некоторых благонадежных сайтов, поместив их в белый список. После этого сценарии выполняться не смогут, при этом пользователь будет информироваться о количестве заблокированных запрещенных кодов (рис. 26). Белый список доменов и сайтов корректируется через настройки дополнения (рис. 27) и может быть экспортирован/импортирован. Для временного снятия ограничений обращаться к настройкам необязательно — достаточно воспользоваться соответствующей командой из контекстного меню системного трея.

Рис. 26. Информирование пользователя о заблокированных
дополнением NoScript скриптах
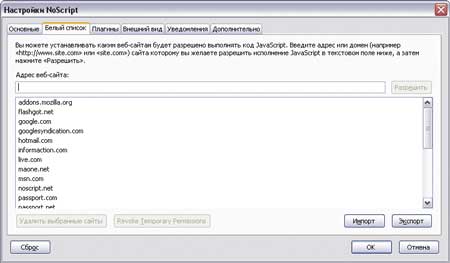
Рис. 27. Настройка белого списка в NoScript








