Тестируем, диагностируем и оптимизируем интернет-соединение
Определение реальной скорости интернет-доступа
Диагностика интернет-соединения
Оптимизация настроек интернет-соединения
SpeedConnect Internet Accelerator 8.0
Многим пользователям знакома ситуация, когда Интернет в прямом смысле слова тормозит — слишком медленно загружаются веб-страницы, не радует качество связи с отдельными серверами, изводят ситуации, когда в самый ответственный момент нужный сайт в очередной раз оказывается недоступным, и тому подобные сетевые проблемы. Это значит, что самое время разобраться в ситуации и попытаться улучшить качество связи. Сделать это можно с помощью разнообразных онлайновых сервисов, встроенных в Windows диагностических инструментов и специальных утилит.
Начнем с того, что причины подобного положения дел могут быть самыми разными. Если операции в Сети (в частности, загрузка всех без исключения сайтов) производятся слишком медленно, то причина, по всей видимости, кроется в низкой скорости интернет-соединения. В таком случае кардинальное улучшение возможно лишь при переходе на более быстрые варианты подключения к Интернету или, возможно, смене провайдера, если качество услуг последнего не соответствует заявленному. Хотя определенный выигрыш в скорости обмена данными можно получить путем оптимизации настроек интернет-соединения на максимальное быстродействие.
Возможно также, что качество связи оказывается недостаточным при работе лишь с отдельными серверами либо какойто интересующий сервер по непонятным причинам перестает загружаться или время от времени становится недоступным. Подобные сбои могут оказаться критичными для пользователей онлайновых сервисов — например трейдеров, торгующих на фондовом рынке в онлайне, игроков в сетевые игры и пр. Чтобы разобраться в таких ситуациях, приходится обращаться к утилитам диагностики Сети.
Сетуя на недостаточно высокую скорость связи, не стоит также сбрасывать со счетов тот факт, что торможение Интернета на конкретном компьютере может быть связано с установленным программным обес-печением. В частности, отнимают свою долю трафика и тем самым замедляют, например, загрузку вебстраниц брандмауэры, которые проверяют пакеты передаваемых данных и отсылают разнообразную служебную информацию. Используемые download-менеджеры и ftp-клиенты также могут снижать скорость загрузки вебстраниц из-за скачивания либо передачи данных в Интернет, даже при работе в фоновом режиме. Поэтому стоит организовать работу подобных решений с умом — например скачивать и закачивать большие объемы информации в моменты простоя компьютера. Включение автоматического обновления операционной системы и установленных приложений также требует своей доли трафика и нередко заметно мешает работе в Сети, поэтому автообновление следует включать лишь для программ, обновлять которые вам действительно необходимо сразу после выхода их новых версий. Нельзя не упомянуть о загрузке рекламной информации в виде баннеров и всплывающих рекламных pop-up-окон (по большому счету совершенно не представляющих интереса для пользователя), что существенно замедляет открытие вебстраниц — значит, имеет смысл позаботиться о настройке блокирования загрузки соответствующих данных встроенными средствами интернет-браузера либо сторонних решений.
Честно говоря, данный список может быть продолжен, однако в ракурсе этой статьи нас интересует лишь тестирование, диагностика и оптимизация настроек интернет-соединения. Очевидно, что начинать разбираться с проблемой следует с определения реальной скорости соединения с Интернетом.
Определение реальной скорости интернет-доступа
Реальная скорость интернет-доступа зависит от нескольких факторов — в первую очередь, конечно, от пропускной способности канала провайдера, а также от качества соединения и загруженности линии. При этом на практике пропускная способность линии одного и того же провайдера в разное время суток может заметно (бывает, даже в несколько раз) различаться. Помимо этого провайдер не в состоянии обеспечить одинаково хорошую скорость при связи с разными сайтами. Дело в том, что в Сети имеется немало ресурсов, расположенных на устаревших хостингах, либо слишком удаленных серверов, маршрут до которых получается очень длинным (то есть на пути соединения с этими серверами оказывается большое количество промежуточных маршрутизаторов), что часто также приводит к замедлению связи.
Проще всего оценить реальную скорость интернет-доступа через специальные онлайновые сервисы. В качестве примера таких онлайн-сервисов, которых в Интернете очень много, можно привести сервисы Ip-whois.net (http://ip-whois.net/test-speed-internet/), Speed.yoip.ru (http://speed.yoip.ru/) и Testinternet.ru (http://www.testinternet.ru/). Скорость на них измеряется очень просто: с компьютера на соответствующий сервер и обратно передается определенное количество данных, а затем вычисляется средняя скорость передачи информации в единицу времени. Технически воспользоваться одним из таких сервисов проще простого: на международных сервисах потребуется выбрать сервер, который будет служить исходной точкой при тестировании, и щелкнуть по кнопке «Начать тест скорости Интернета» (на русскоязычных ресурсах обычно достаточно запуска самого процесса тестирования). В зависимости от сервиса результаты теста скорости выдаются в числовом виде либо дополнительно иллюстрируются графически (рис. 1 и 2).
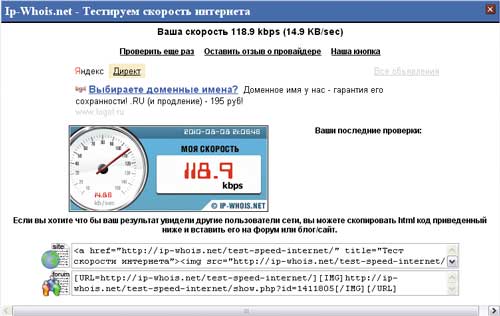
Рис. 1. Тестирование скорости интернет-соединения на Ip-whois.net
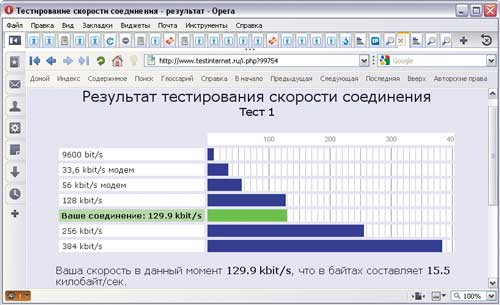
Рис. 2. Тестирование скорости соединения на Testinternet.ru
Перед запуском тестирования необходимо приостановить работу всех программ, имеющих отношение к интернет–трафику, — например загрузку вебстраниц в браузере, скачивание файлов, прослушивание интернет-радио, автоматическое обновление ОС и приложений и т.п. В противном случае результаты окажутся менее точными.
Следует иметь в виду, что подобное тестирование позволяет получить реальное значение скорости интернет-доступа на текущий момент. Это значит, что при повторных тестированиях результаты будут несколько отличаться, поскольку слишком много факторов (в частности, перегруженность линии и повышенная нагрузка на онлайновый сервис) влияет на скорость Интернета и их совпадение маловероятно. Поэтому для более точного результата рекомендуется повторить операцию несколько раз, а затем усреднить результаты.
Также стоит отметить, что еще большие различия результатов могут наблюдаться при тестировании на разных сервисах измерения скорости Интернета. Это связано со степенью удаленности того или иного сервиса и наличием или отсутствием проблем с интернет-каналом.
Не удивляйтесь, что полученная в тестах скорость, скорее всего, будет заметно отличаться от той, что заявлена провайдером. Дело в том, что некоторые провайдеры в тарифных планах могут указывать максимально возможную скорость (то есть пропускную способность канала). Реальная скорость интернет-доступа обычно оказывается ниже, поскольку только немногим провайдерам удается приблизить скорость Интернета к пропускной способности канала. Ориентировочно можно считать, что если в тарифном плане фигурирует скорость, например, 1024 Кбит/c, а тест показал 900 и более, то это норма. А вот если полученная скорость меньше заявленной провайдером в два и более раз, то имеет смысл подумать о смене провайдера, так как качество услуг последнего явно не соответствует заявленному. Однако торопиться со сменой провайдера не следует, ведь плохой результат теста скорости может быть получен из-за какихто временных технических проблем в провайдерской сети либо из-за неожиданной аварии на магистралях и основных маршрутизаторах (в таких случаях весь трафик перенаправляется по резервным, более медленным каналам). Поэтому стоит повторить тестирование спустя некоторое время и только тогда уже делать окончательные выводы.
Кроме того, вполне возможно, что реальную скорость интернет-доступа можно повысить и без смены тарифного плана и/или провайдера — путем оптимизации настроек интернет-соединения на максимальное быстродействие, но об этом немного позже.
Диагностика интернет-соединения
В случае если приходится сталкиваться с плохим качеством связи в отношении отдельных серверов, периодической недоступностью интересующих ресурсов и тому подобными сетевыми проблемами, то придется прибегнуть к диагностике интернет-соединения. Это позволит проверить работоспособность того или иного узла (то есть осуществить его пинг-тест) и провести трассировку маршрута пакетов в Интернете. Осуществить подобную диагностику можно с помощью встроенных в Windows диагностических инструментов Ping и Tracert.
Программа Ping отправляет запросы указанному узлу сети и фиксирует поступающие ответы, а также время между отправкой запроса и получением ответа (англ. Round Trip Time, RTT) и время жизни пакета, пока он не считается потерянным (англ. Time To Life, TTL) — то есть утилита позволяет определить время отклика интересующего сервера. Отсутствие отклика от сервера свидетельствует о том, что удаленный сервер в данный момент скорее мертв, чем жив, хотя бывают и исключения (администратором могут блокироваться на сервере эхо-запросы или эхо-отклики либо и те и другие вместе, при этом сайт сервера будет работать нормально). Слишком большое время отклика (RTT) независимо от сервера говорит о необходимости перехода на более быстрые варианты подключения к Интернету. Если подобную возможность вы не рассматриваете, то стоит прибегнуть к оптимизации настроек интернет-соединения на максимальное быстродействие — это может привести к некоторому уменьшению времени отклика.
Программа Tracert выполняет отправку данных указанному узлу сети, отображая информацию обо всех промежуточных маршрутизаторах, через которые данные прошли на своем пути, а также минимальную, максимальную и среднюю скорость движения пакетов на каждом из участков. Поэтому с помощью Tracert можно узнать количество промежуточных узлов, участвующих в пересылке данных на сервер и обратно, а также определить время отклика каждого узла на пути до сервера, то есть оценить протяженность общего пути и установить, на каком участке возникают самые большие задержки, связанные с передачей данных. Слишком длинный маршрут до интересующего сервера часто приводит к замедлению связи с ним. Если это критично, то имеет смысл попытаться поискать варианты сокращения длины маршрута — например в случае игровых серверов перейти на сервер, ближайший к серверу интернет-провайдера.
Диагностику интернет-соединения можно провести встроенными инструментами Ping и Tracert, но это неудобно, поскольку соответствующие программы запускаются из командной строки и выдают минимум результатов (причем только в текстовом виде). Гораздо удобнее в применении и более информативны специализированные утилиты, которые способны следить за путешествием данных по Сети и по IP-адресу сообщать дополнительную информацию о хосте, а потому могут оказаться полезными для быстрого анализа и идентификации источника сетевых проблем. Среди таких программ можно отметить VisualRoute и NetInfo.
VisualRoute 2010 14.0e
Разработчик: Visualware, Inc.
Сайт программы: http://www.visualroute.com/index.html
Размер дистрибутива: VisualRoute Personal/Advanced — 4,5 Мбайт; VisualRoute Lite — 4 Мбайт
Работа под управлением: Windows 2000/XP/2003/Vista/7
Способ распространения: VisualRoute Advanced и VisualRoute Personal — shareware (15-дневная демо-версия — http://download.visualware.com/pub/vr/vr.exe); VisualRoute Lite — freeware (http://download.visualware.com/pub/vr/vrle.exe)
Цена: VisualRoute Advanced — 89,95 долл.; VisualRoute Personal — 49,95 долл.; VisualRoute Lite — бесплатно
VisualRoute — одно из лучших решений для диагностики Сети. Программа отличается высокой скоростью проведения визуальной трассировки прохождения пакетов (рис. 3). Она отображает маршрут их прохождения на карте мира и выводит список узлов, через которые проходят пакеты, а также параллельно строит графическую схему времени прохождения пакетов. По любому из узлов несложно получить более подробную информацию, просто наведя на него мышь. Например, можно узнать, в какой стране и каком городе находится сервер, к какой сети он относится, а также выяснить время прохождения запроса в оба конца (RTT) и процент потерь сетевых пакетов (Loss) на промежуточных участках маршрута. Для удобства ориентации в зависимости от значения RTT серверы маркируются разными цветами (самые быстрые — зеленым, самые медленные — красным), а их географическое местоположение отображается на карте мира. Более того, утилита даже выдает свое заключение в отношении пропускной способности движения по данному маршруту с указанием общего числа переходов, среднего времени прохождения запроса на промежуточных стадиях и перечня переходов, скорость на которых оказалась ниже средней.

Рис. 3. Визуальная трассировка в VisualRoute
Помимо трассировки VisualRoute может провести проверку доступности конкретного узла — то есть заменяет утилиту Ping (рис. 4) и позволяет получить дополнительную информацию в отношении любого из узлов (загружаемую из информационного сервиса WHOIS).
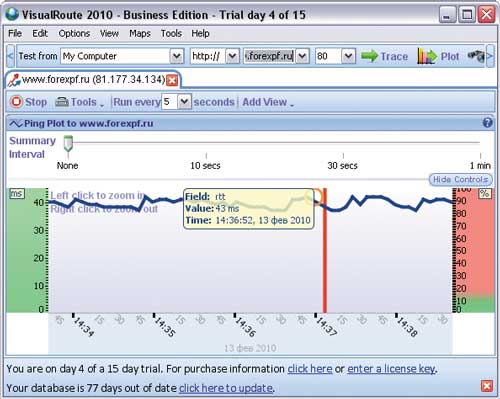
Рис. 4. Проведение пинг-теста с помощью VisualRoute
Программа поставляется в нескольких редакциях. Для домашних пользователей интерес представляют платные редакции VisualRoute Personal и VisualRoute Advanced, а также бесплатная VisualRoute Lite. Возможности бесплатной версии ограничены графическим отображением пути прохождения пакетов.
NetInfo 7.2
Разработчик: Tsarfin Computing
Сайт программы: http://netinfo.tsarfin.com/
Размер дистрибутива: 4,95 Мбайт
Работа под управлением: Windows 2K/XP/Vista/7
Способ распространения: shareware (30-дневная демо-версия — http://netinfo.tsarfin.com/download.html)
Цена: Home License (только для домашних пользователей) — 39,99 долл.; Business License — 99,99 долл.
NetInfo — набор из 15 сетевых утилит, объединенных в едином интерфейсе. В перечне утилит — программы Рing и Trace, являющиеся полными аналогами системных утилит Windows, но более удобные в применении благодаря комфортному запуску соответствующих процессов. Использовать их просто: достаточно перейти на соответствующую вкладку, ввести URL в поле Host и щелкнуть на кнопке Start. В отчете пинг-теста (рис. 5) отображается та же самая информация, что и в командном окне после запуска системной утилиты Ping, то есть все отправленные по указанному узлу запросы, а также значения параметров RTT и TTL. В результатах трассировки (рис. 6) будет показано общее число переходов и отображен список всех узлов, через которые движутся пакеты, с указанием средней скорости их перемещения.
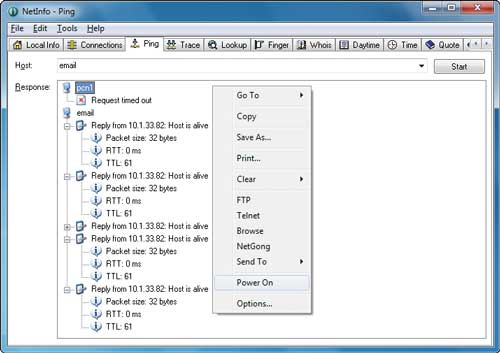
Рис. 5. Проверка работоспособности узла с помощью NetInfo
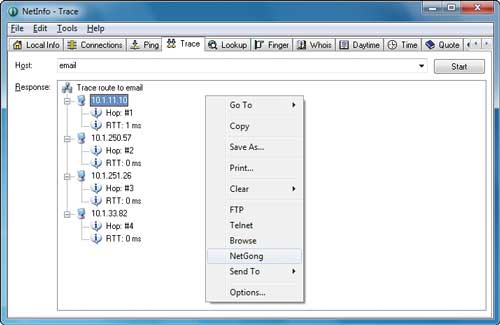
Рис. 6. Трассировка маршрута в NetInfo
Среди прочих утилит, входящих в NetInfo, можно назвать Whois (выдает информацию о домене или IP-адресе из баз данных WHOIS), Lookup (производит поиск имени домена по IP-адресу и наоборот) и Finger (отображает информацию о пользователях, подключенных к определенному серверу), а также утилиты Daytime (показывает локальное время дня для указанного удаленного хоста), Time (синхронизирует системное время на компьютере с удаленным сервером, предоставляющем информацию о точном времени), Services (проверяет доступность сетевых сервисов), E-mail (проводит проверку адресов электронной почты на существование) и др.
Оптимизация настроек интернет-соединения
Как уже было отмечено, реальная скорость интернет-доступа ограничена пропускной способностью канала провайдера и на практике всегда оказывается ниже ее. В некоторой степени эффективность использования канала можно повысить, оптимизировав настройки параметров стека протоколов TCP/IP, применяемых для обмена данными в Интернете. К ним относятся максимальный размер пакета получаемых/передаваемых данных (MTU), максимальный размер буфера, в который помещаются пришедшие получателю сегмента данные (RWIN), количество промежуточных серверов, через которые проходит пакет в поисках своего места назначения (TTL), максимальный размер сегмента данных протокола TCP (MSS) и пр.
Операционные системы семейства Windows настраивают данные параметры не совсем удачно, поскольку игнорируют ряд факторов, таких, например, как качество связи на телефонной линии или сетевые параметры, используемые провайдером услуг Интернета. Поэтому реальная скорость интернет-соединения оказывается ниже, чем могла бы быть, то есть при оптимальной установке параметров скорость обмена данными в Интернете немного возрастет. На сколько — сказать сложно, так как это зависит от слишком большого количества факторов, но при загрузке вебстраниц результаты оптимизации окажутся заметными. Вместе с тем на кардинальное увеличение скорости рассчитывать, конечно, не стоит — при оптимальных настройках соединения скорость связи для конкретного пользователя не сможет превысить ту, что лимитирована ему провайдером.
Оптимизировать настройки интернет-соединения можно вручную, установив упомянутые параметры непосредственно в системном реестре. Однако это предполагает наличие соответствующих знаний и займет немало времени, поскольку оптимальные значения ряда параметров можно определить только экспериментальным путем. На практике это означает, что придется многократно открывать системный реестр, менять тот или иной параметр, соединяться с провайдером и оценивать качество связи.
Поэтому разумнее прибегнуть к помощи подходящей специализированной утилиты (такие утилиты часто называют оптимизаторами интернет-соединения), которая самостоятельно подберет и установит оптимальные значения параметров стека протоколов TCP/IP. В качестве примера таких утилит мы приведем программы TweakMASTER и SpeedConnect Internet Accelerator. Они позволяют настроить параметры соединения с минимальными усилиями в автоматическом режиме (что оптимально для новичков) и вместе с тем предоставляют возможности более тонкой настройки в ручном режиме, которая может оказаться полезной для профессионалов. Параллельно с этим в каждой из утилит имеется функционал для тестирования скорости интернет-соединения (это позволяет сразу сориентироваться и понять, улучшилась ситуация после корректировки настроек или, наоборот, ухудшилась) и возврата к предыдущим параметрам соединения либо к тем, что устанавливаются Windows по умолчанию. Применяя названные утилиты (равно как и любые другие из данной категории), следует иметь в виду, что даже в автоматическом режиме добиться улучшения скорости чаще всего удается далеко не с первой попытки, а только перебрав несколько предлагаемых схем оптимизации.
TweakMASTER Pro 3.0.4
Разработчик: Hagel Technologies
Сайт программы: http://www.hageltech.com/tweakmaster/about
Размер дистрибутива: 3,52 Мбайт
Работа под управлением: Windows 2000/XP/Vista/7
Способ распространения: shareware (30-дневная демо-версия — http://dl.hageltech.com/TweakMASTER-PRO.exe)
Цена: 39,95 долл.
TweakMASTER Pro — одно из лучших решений для оптимизации интернет-соединения на максимальное быстродействие. Программа поддерживает любой вариант подключения к Интернету — dial-up, широкополосный доступ по сети кабельного телевидения, по xDSL-технологии и беспроводной радиодоступ и позволяет подбирать параметры стека протоколов TCP/IP с помощью мастера либо вручную. При работе с мастером (рис. 7) достаточно указать вариант соединения и выбрать одну из схем оптимизации; в случае ручной настройки (рис. 8) придется самостоятельно определить все сетевые настройки с нуля либо воспользоваться одной из предустановленных схем оптимизации.
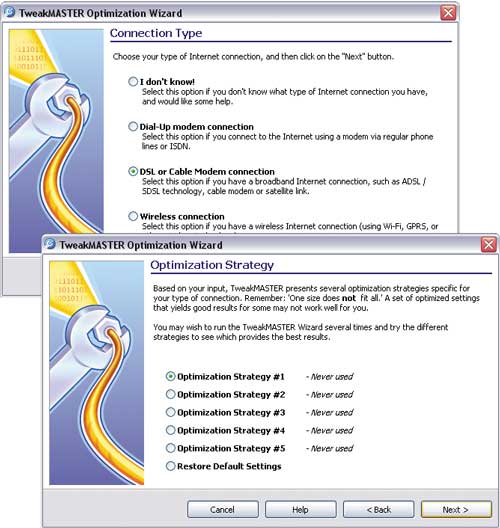
Рис. 7. Оптимизация интернет-соединения
с помощью мастера в TweakMASTER
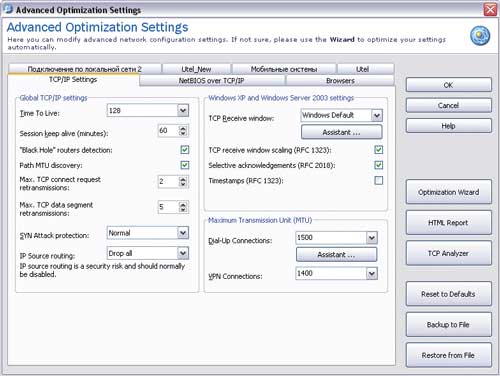
Рис. 8. Определение параметров интернет-соединения вручную
в TweakMASTER
Имеется функционал для тестирования скорости интернет-соединения (рис. 9), возврата к предыдущим параметрам соединения либо тем, что устанавливаются Windows по умолчанию. Дополнительно TweakMASTER Pro умеет кэшировать DNS-адреса, запоминая соответствия между IP и URL, что также несколько ускоряет соединение с наиболее посещаемыми пользователем страницами. Реализована в программе также поддержка популярных утилит Ping и Traceroute, позволяющих выявить причины проблем, возникающих при работе в Интернете, имеется связь с базами данных WhoIs, что позволяет получить информацию о домене или IP-адресе, и ряд других возможностей. Кроме того, в утилиту включены модули LinkFox и DU Meter — первый позволяет ускорить вебсерфинг за счет более эффективного управления процессом кеширования данных в Internet Explorer, а второй предназначен для учета входящего и исходящего интернет-трафика и контроля сетевой активности.
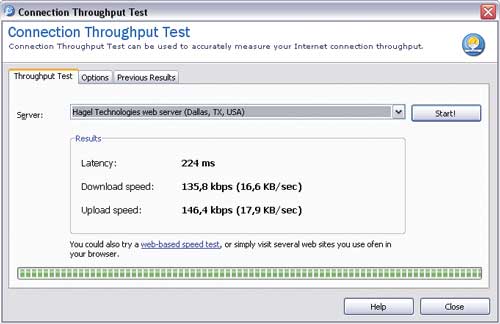
Рис. 9. Определение скорости интернет-доступа в TweakMASTER
SpeedConnect Internet Accelerator 8.0
Разработчик: CBS Software
Сайт программы: http://www.speedconnect.info/
Размер дистрибутива: 1,95 Мбайт
Работа под управлением: Windows XP/Vista/7; требуется Microsoft .NET Framework 2.0
Способ распространения: shareware (15-дневная демо-версия с ограниченной функциональностью — http://www.speedconnect.info/download/SpeedConnect80Setup.exe)
Цена: 25,95 долл.
SpeedConnect Internet Accelerator — удобный инструмент для оптимизации сетевого подключения и ускорения работы в Сети. Утилита умеет работать с разными типами подключения к Интернету — dial-up, DSL, кабельным и радиоподключением. Настройка параметров соединения может производиться автоматически (рис. 10) — в этом случае требуется указать тип подключения и выбрать схему оптимизации (последнее необязательно, поскольку программа может попытаться подобрать наилучшую схему оптимизации самостоятельно). Для профессионалов предусмотрен вариант более тонкой настройки параметров TCP/IP вручную — для удобства соответствующие опции сосредоточены не на одной, а на двух вкладках: Network Settings и Extra Settings (рис. 11). Первая из них открывает доступ к основным сетевым настройкам, а вторая — к дополнительным.
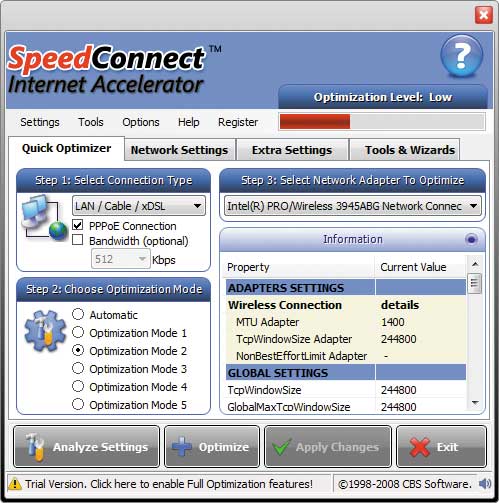
Рис. 10. Автоматическая настройка параметров интернет-соединения
в SpeedConnect Internet Accelerator
Предусмотрены возможности для определения скорости интернет-соединения (рис. 12) и при необходимости восстановления исходных настроек параметров либо назначения параметрам значений, предусмотренных в Windows по умолчанию.
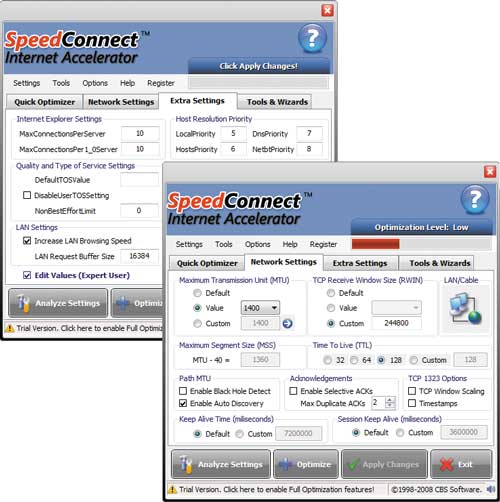
Рис. 11. Определение основных и дополнительных параметров
стека протоколов TCP/IP вручную с помощью SpeedConnect Internet Accelerator
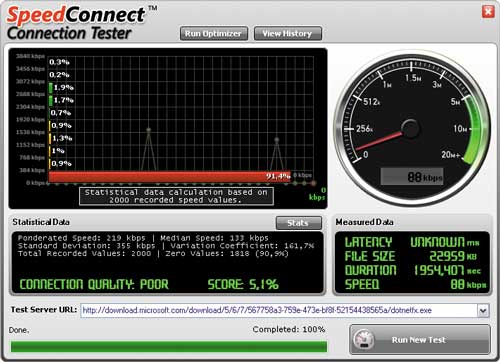
Рис. 12. Тестирование скорости интернет-соединения
в SpeedConnect Internet Accelerator








