Родительский контроль — дело тонкое
Используем встроенные возможности Windows 7/Vista
Привлекаем к контролю решения класса Internet Security
Kaspersky Internet Security 2012
Подключаемся к сервисам контентной фильтрации
Устанавливаем специализированные инструменты
KinderGate Родительский Контроль 1.2
Нынешние дети начинают учиться считать, писать и читать практически одновременно с работой за компьютером. Хорошо это или плохо — вопрос спорный. Но несомненно, что освоение компьютера с юных лет открывает широкие возможности в плане развития и образования, которые чаще всего реализуются при активном подключении родителей в качестве направляющей и контролирующей стороны. К сожалению, общение ребенка с компьютером «на ты» обычно создает родителям массу проблем, ведь им приходится внимательно следить за компьютерными изысканиями своего чада и при необходимости принимать те или иные меры. Как правило, родителям требуется организовать контроль за временем работы на компьютере (время приходится ограничивать), регулировать доступ к «вредным» программам (в частности, к играм), а также наблюдать за использованием Интернета и блокировать доступ к неподходящим для ребенка ресурсам.
Идеального рецепта настройки родительского контроля не существует, поскольку тут всё зависит от целого ряда факторов: уровня компьютерной подготовки ребенка и его родителей, компьютерных предпочтений и степени сознательности подрастающего поколения и, наконец, от отношения самих родителей к данной проблеме. Вариантов организации родительского контроля несколько. Можно ограничиться встроенными средствами Windows, задействовать модули родительского контроля в решениях класса Internet Security, подключиться к сервисам для фильтрации нежелательных сайтов либо установить специализированные программы родительского контроля. Рассмотрим данные варианты на практике.
Используем встроенные возможности Windows 7/Vista
Встроенные средства Windows 7/Vista позволяют вводить некоторые ограничения, касающиеся работы ребенка на компьютере, — устанавливать временной интервал, в течение которого дети могут пользоваться компьютером, а также определять перечень доступных игр и приложений (табл. 1). Этого может оказаться вполне достаточно для ограничения компьютерной деятельности детей младшего возраста.
В Windows Vista дополнительно предусмотрен функционал для блокирования доступа к некоторым сайтам и другим интернет-сервисам. Операционная система Windows 7 встроенного вебфильтра не имеет — по замыслу разработчиков для организации расширенного родительского контроля в этой ОС предназначена программа Family Safety («Семейная безопасность») из пакета Windows Live Essentials 2011. С ее помощью можно блокировать доступ к нежелательным сайтам, определять контакты, с которыми ребенок может общаться через Интернет (только в Windows Live Hotmail и Windows Live Messenger), и просматривать отчеты о действиях чада в Сети.
Для настройки родительского контроля встроенными средствами Windows необходимо иметь отдельную учетную запись с правами администратора, а также одну (или более, если детей несколько и требуется разграничение прав) учетную запись обычного пользователя, под которой ребенок будет заходить в систему. Разумеется, гостевой профиль должен быть отключен, а на профиль администратора установлен пароль — в противном случае ребенок рано или поздно отключит родительский контроль и будет использовать компьютер безо всяких ограничений.
Технология настройки ограничений никаких сложностей не вызывает — достаточно из панели управления открыть модуль «Родительский контроль», выбрать учетную запись, под которой заходит ребенок, и определить требуемые настройки (рис. 1).
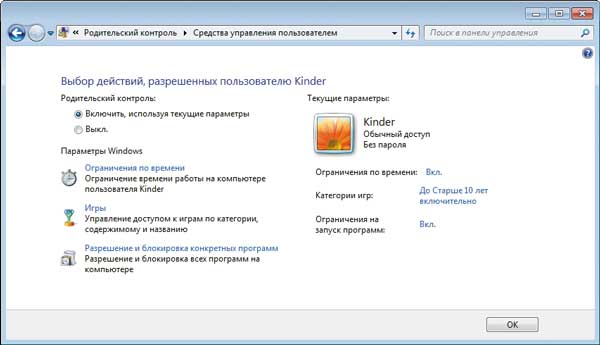
Рис. 1. Настройка параметров родительского контроля для профиля ребенка
в Windows 7
Можно, например, настроить расписание работы по дням недели, что позволит ограничить общее время работы на компьютере, поскольку по окончании разрешенного периода времени будет происходить автоматический выход из системы. Не сложнее окажется отрегулировать доступ к играм, установив на них общий запрет либо запретив доступ только к отдельным установленным на компьютере играм, указав их вручную либо путем выбора возрастной категории (рис. 2).
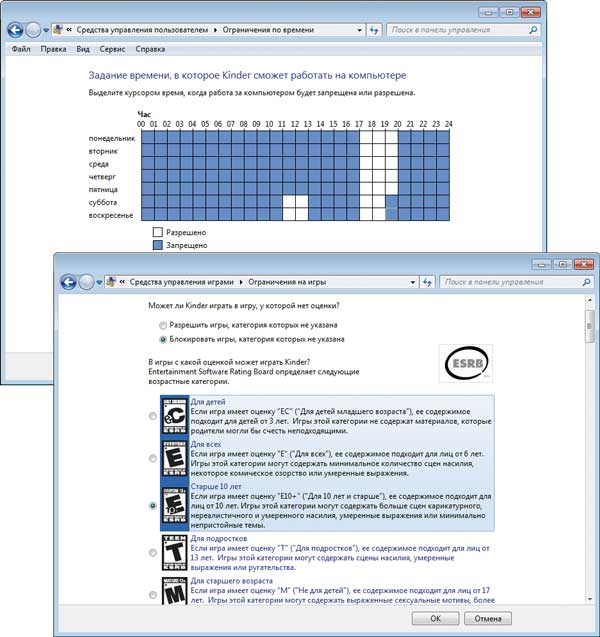
Рис. 2. Установка ограничений на время работы и игры в Windows 7
Стоит отметить, что полный запрет на игры — вполне разумная (а вовсе не драконовская) мера, которая имеет смысл, если у ребенка для работы на компьютере используются два профиля: «Ученик» и «Игрок». При этом для профиля «Ученик» полностью запрещен доступ к играм, а для профиля «Игрок» установлены четкие временные рамки, что позволяет ограничить время на компьютерные игры, но разрешить доступ к компьютеру в учебных целях. В дополнение также стоит отметить, что ограничение доступа по времени легко может быть обойдено путем смены компьютерного времени, о чем рано или поздно догадается любой ребенок. Поэтому установка пароля на BIOS — условие обязательное, которое для надежности также может быть подкреплено настройкой синхронизации времени на компьютере с временными серверами в Интернете.
Привлекаем к контролю решения класса Internet Security
Если на компьютере используется комплексный продукт защиты класса Internet Security, то имеет смысл попытаться настроить нужный вариант ограничений с помощью модуля родительского контроля, который сегодня является обязательным компонентом таких решений. Данный вариант тем более привлекателен, что наиболее популярный среди российских пользователей в этом классе инструмент — Kaspersky Internet Security 2012 — недавно был признан лучшим в тестах родительского контроля Anti-Malware.ru в плане эффективности блокирования ресурсов порнографической и эротической тематики (табл. 2). Остановимся на возможностях родительского контроля в данном решении подробнее.
Kaspersky Internet Security 2012
Разработчик: Лаборатория Касперского
Сайт программы: http://www.kaspersky.ru/kaspersky_internet_security
Размер дистрибутива: 149 Мбайт
Работа под управлением: Windows XP/Vista/7
Цена: лицензия на два компьютера сроком на 1 год — 1600 руб.
Kaspersky Internet Security — ориентированный на домашних пользователей инструмент для многоуровневой защиты от всех интернет-угроз: вирусов, хакерских атак и спама. Данное решение базируется на параллельном использовании «облачных» и традиционных антивирусных технологий, что позволяет достичь максимального уровня безопасности компьютера. Продукт включает базовые инструменты обеспечения антивирусной безопасности, а также большой набор дополнительных модулей. В их числе — безопасная среда запуска приложений и браузеров, монитор активности программ, сетевой экран, родительский контроль и т.д. (рис. 3). Входящий в состав продукта модуль «Родительский контроль» позволяет регулировать доступ детей к вебсайтам и их общение в социальных сетях («ВКонтакте», «Одноклассники.ру», Facebook, Twitter и др.) и через программы обмена сообщениями (ICQ и др.), а также ограничивать время доступа к компьютеру и отдельным приложениям.
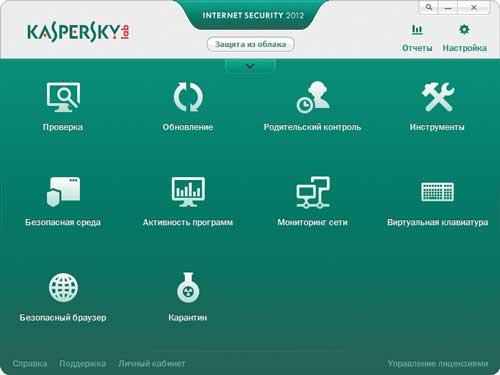
Рис. 3. Главное окно Kaspersky Internet Security
Настроить родительский контроль в Kaspersky Internet Security очень просто. Достаточно в окне модуля «Родительский контроль» выбрать учетную запись ребенка и отрегулировать настройки. Таким способом можно ограничить время работы ребенка на компьютере либо в Сети, составив расписание (рис. 4) и/или ограничив отводимое на это суммарное время в сутки, а также определить разрешенные/запрещенные для использования приложения (в том числе по времени).
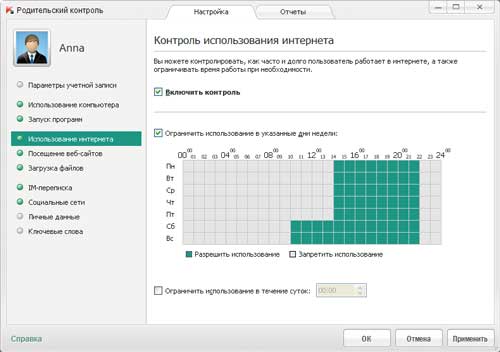
Рис. 4. Определение расписания для пребывания в Интернете
в Kaspersky Internet Security
Несложно ввести ограничения на доступ к вебсайтам (рис. 5) в зависимости от их содержимого. Настраивается система ограничений путем выбора категорий вебсайтов, доступ к которым следует заблокировать, формирования списка исключений (при необходимости) и включения/отключения режима безопасного поиска, который будет применяться во время работы пользователя с поисковыми системами (для Google и Bing.com).
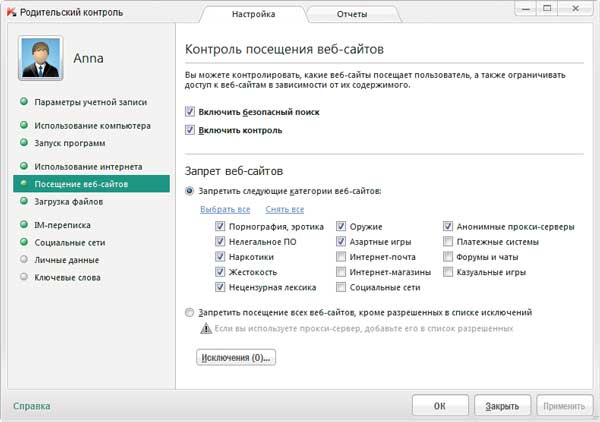
Рис. 5. Настройка контроля посещения веб-сайтов в Kaspersky Internet Security
Кроме того, разрешается ограничивать загрузку определенных типов файлов и осуществлять контроль переписки через интернет-пейджеры и в социальных сетях путем блокирования переписки с контактами, с которыми общение запрещено. Предусмотрен мониторинг переписки с учетом употребления указанных родителем конкретных слов и блокирование пересылки данных, содержащих персональную информацию (например, домашний адрес, номер телефона). Все действия пользователей, для которых настроен родительский контроль, фиксируются в детальных отчетах по всем категориям контролируемых событий.
Подключаемся к сервисам контентной фильтрации
При необходимости настройки домашнего компьютера на блокирование вебстраниц, содержащих порнографию, рекламу наркотиков, пропаганду расовой ненависти, насилия и пр., возможным вариантом может стать подключение к специализированному сервису фильтрации. Таких сервисов в Сети довольно много, но мы остановимся на ContentKeeper Home и SkyDNS, поскольку эти сервисы также показали в тестах Anti-Malware.ru впечатляющие результаты.
ContentKeeper Home
Разработчик: ContentKeeper Technologies
Сайт сервиса: https://home.contentkeeper.com/
Работа под управлением: Windows 2000/XP/Server 2003/Server 2008/Vista/ 7
Цена: 29,95 долл.
ContentKeeper Home — «облачная» система фильтрации вебконтента, которая ориентирована на домашних пользователей. Данная система обеспечивает очень высокое качество фильтрации при минимальной нагрузке на ресурсы компьютера, что является результатом применения технологии SaaS (Software as a Service), в которой основная функциональность выполняется в «облаке» на специальных серверах ContentKeeper. Система фильтрации ContentKeeper Home предлагается на коммерческой основе, для ознакомления доступна бесплатная лицензия сроком на один месяц. Данное решение позволяет родителям легко отслеживать, управлять, контролировать и обеспечивать безопасность работы в Интернете для всех членов семьи. Контроль осуществляется путем блокирования доступа к неподходящему или вредному контенту и ресурсам, содержащим ключевые слова из списка ключевых слов, ограничения доступа к программам чатов (Google Talk, MSN Messenger, Yahoo Messenger и др.) и к определенным типам файлов (аудио и видеофайлы, приложения и пр.). К сожалению, популярные в России программы чатов (ICQ, Miranda, QIP) не поддерживаются, зато список доступных для блокирования типов файлов внушителен.
Администрирование ContentKeeper Home осуществляется через вебинтерфейс (рис. 6) и может производиться локально либо в удаленном режиме. Для настройки параметров фильтрации необходимо зайти на сервис, зарегистрироваться в панели управления под своей учетной записью и установить ограничения. Настройка производится для каждой из имеющихся учетных записей по отдельности, а это значит, что для детей и родителей могут быть определены разные политики доступа. Самый быстрый способ установить ограничения по конкретной учетной записи — выбрать один из предустановленных профилей настроек (рис. 7). Предусмотрена также возможность создания пользовательских наборов фильтров, что позволяет решать конкретные задачи ограничения доступа. Готовых профилей доступа четыре:
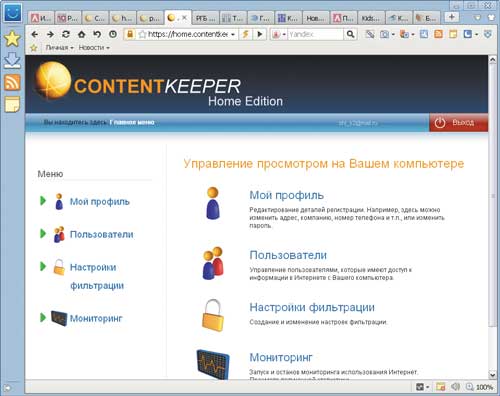
Рис. 6. Управление доступом в ContentKeeper Home
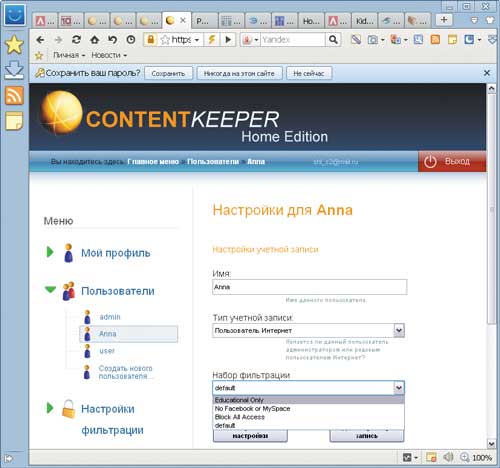
Рис. 7. Выбор для учетной записи предустановленного профиля
в ContentKeeper Home
- Education Only — работа только с образовательными ресурсами;
- No Facebook Or MySpace — блокирование доступа к социальным сетям;
- Block All Access — полное блокирование доступа в Интернет;
- Default — блокирование сайтов с порнографией, азартными играми и ресурсов, связанных с наркотиками.
Конфигурация любого из предустановленных профилей может быть изменена. Например, несложно открыть или закрыть доступ к ресурсам конкретных категорий, определить режим работы для программ чатов (запретить, разрешить или разрешить с ведением отчета о сообщениях) и установить для конкретных поисковых систем режим безопасного поиска (Yandex.ru, Rambler.ru и Mail.ru не включены). Можно также создать белый и черный списки ресурсов, включить или отключить блокировку сайтов по ключевым словам и разрешить либо запретить загрузку определенных типов файлов (рис. 8).
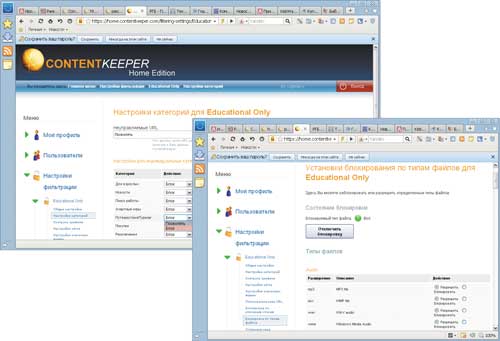
Рис. 8. Корректировка параметров профиля Education Only в ContentKeeper Home
Кроме того, имеется функционал для настройки расписания доступа к Сети, правда здесь используется 12-часовая система времени (в сутках два интервала — «до полудня» и «после полудня») и неделя начинается с воскресенья, что непривычно для россиян, а потому большинству пользователей он может показаться неудобным. Реализован мониторинг использования Интернета с формированием отчетов по просмотренным категориям и наиболее посещаемым ресурсам, причем получить доступ к отчетной информации можно с любого компьютера в реальном времени.
SkyDNS
Разработчик: Айдеко
Сайт сервиса: https://www.skydns.ru/
Работа под управлением: Windows, Mac OS X, Linux
Цена: «Премиум» — 295 руб. в год; «Школа» — 4500 руб. в год; «Бизнес» — 300 руб. в месяц
SkyDNS — «облачный» российский сервис интернет-фильтрации на уровне DNS-запросов, который обеспечивает блокирование опасных и нежелательных для просмотра детьми сайтов. Данный сервис был запущен в 2010 году и в настоящее время работает в нескольких режимах — бесплатном Free (с ограниченным функционалом) и трех коммерческих: «Премиум», «Школа» и «Бизнес». Для настройки блокирования сайтов, нежелательных для просмотра детьми, предназначены тарифы «Премиум» и «Школа». Тариф «Премиум» рассчитан на применение всеми пользователями семьи (позволяет защитить сразу несколько компьютеров) и может работать в специальном «детском» режиме. Тариф «Школа» ориентирован на использование в учебных заведениях и не имеет ограничений на число защищаемых компьютеров. Возможности обоих тарифных планов обеспечивают блокирование разнообразных нежелательных ресурсов (содержащих порнографию, рекламу наркотиков, пропаганду расовой ненависти, агрессии и пр.), а также позволяют защитить компьютер от сайтов, замеченных в распространении вирусов и фишинге, ограничить доступ к социальным сетям, форумам и др.
Настройка защиты компьютера через сервис SkyDNS не совсем очевидна, хотя и занимает в целом немного времени. На первом этапе нужно зарегистрироваться на сервисе, войти на сайт SkyDNS под своим аккаунтом, перейти на вкладку «Фильтр» и указать категории, которые необходимо заблокировать (рис. 9). После этого можно дополнительно отрегулировать доступ на уровне отдельных сайтов (то есть с обходом настроек общего фильтра) на вкладке «Исключения» (рис. 10). В принципе сервис может работать и без регистрации, но в анонимном режиме обеспечивается только фильтрация от сайтов, распространяющих вирусы, а также от фишинговых ресурсов. Стоит отметить, что в платных тарифах предусмотрено использование профилей фильтрации, позволяющих устанавливать разные правила фильтрации в рамках одного аккаунта (например, для детей и взрослых).

Рис. 9. Определение блокируемых категорий через сервис SkyDNS
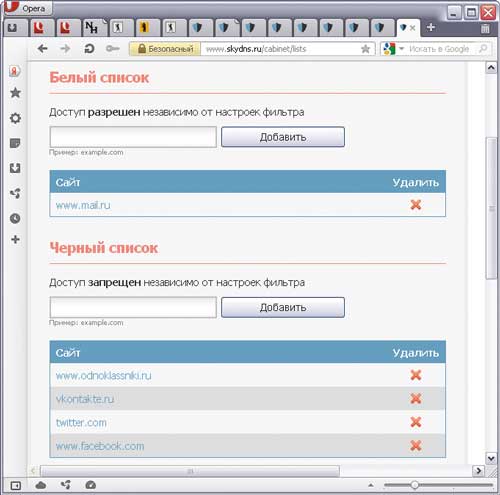
Рис. 10. Настройка белого и черного списков сайтов в SkyDNS
Затем нужно настроить сетевое подключение компьютера или модема на работу со SkyDNS. Конкретные действия на этом шаге зависят от типа IP-адреса (статический или динамический). В случае статического адреса требуется указать в сетевых настройках DNS-адрес сервиса (рис. 11) и привязать свой IP-адрес к своему аккаунту через вебинтерфейс.
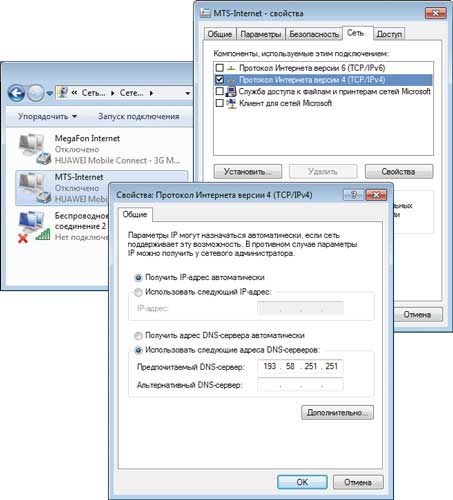
Рис. 11. Изменение параметров сетевого подключения (SkyDNS) в Windows 7
Пользователям динамических IP-адресов нужно скачать и установить дополнительное приложение (например, в Windows утилиты SkyDNS Agent 2) с авторизацией. Данное приложение отвечает за настройку сетевого подключения на работу со SkyDNS и обновление записи об IP-адресе пользователя. После этого доступ будет обеспечиваться только к разрешенным ресурсам. В ходе работы для каждого аккаунта ведется статистика посещений с отображением наиболее посещаемых сайтов, а также заблокированных ресурсов и категорий.
Устанавливаем специализированные инструменты
Альтернативным вариантом организации родительского контроля может стать использование специализированных программных продуктов. Подобных решений на рынке представлено очень много, а их функциональность может быть самой разной. Мы остановимся на двух разноплановых продуктах от российских разработчиков — Time Boss и «KinderGate Родительский Контроль».
Time Boss 2.5
Разработчик: Nicekit Software
Сайт программы: http://nicekit.ru/parental-control/time-boss.php
Размер дистрибутива: 1,8 Мбайт
Работа под управлением: Windows XP/Vista/7
Цена: Time Boss — 600 руб.; Time Boss PRO — 800 руб.
Time Boss — простая и удобная программа для организации родительского контроля. С ее помощью родители легко могут ограничивать время компьютерной деятельности ребенка (в том числе в играх и Интернете), определять перечень доступных приложений (включая игры), вводить ограничения на ряд системных операций, запрещать доступ к отдельным папкам, а также регулировать посещение сайтов при интернет-серфинге. Программа обеспечивает контроль для всех зарегистрированных в системе пользователей и потому при необходимости может быть использована для настройки разных вариантов ограничений по различным профилям. В целях защиты от взлома подрастающим поколением разработчики предусмотрели ряд возможностей: использование пароля доступа к программе, работу в скрытом («Стелс») режиме, защиту от удаления приложения при загрузке Windows в безопасном режиме Safe mode и др. Приложение предлагается в двух редакциях: базовой Time Boss и расширенной Time Boss PRO. Редакция Time Boss PRO дополнительно предоставляет функционал для удаленного управления в рамках локальной домашней сети (можно удаленно менять настройки, оперативно добавлять время и пр.) и оснащена защитой от кейлоггеров (чтобы исключить возможность получения ребенком пароля доступа к программе).
Принцип использования Time Boss очень прост — для каждого пользователя Windows создаются профили типов «Родитель» и «Ребенок». Пользователям типа «Ребенок» настраивается компьютерное расписание, которое позволит четко определить часы для работы на компьютере в целом, а также в Интернете и с конкретными приложениями путем управления белыми и черными списками. Последнее окажется полезным для ограничения игровой деятельности — игры можно вовсе запретить, указав их в черном списке, либо разрешить только по вечерам — то есть после подготовки домашних заданий. В ходе настройки расписания разрешается не только устанавливать временные интервалы, но и указывать общее допустимое количество компьютерного времени на день, а также вводить при работе принудительные перерывы (рис. 12). При необходимости также можно вводить системные ограничения, например отключить панель управления и заблокировать запуск системного реестра, запретить изменение даты и времени, отключить модуль «Установка и удаление программ», сделать невидимыми отдельные диски, защитить от изменений папки и др. (рис. 13).
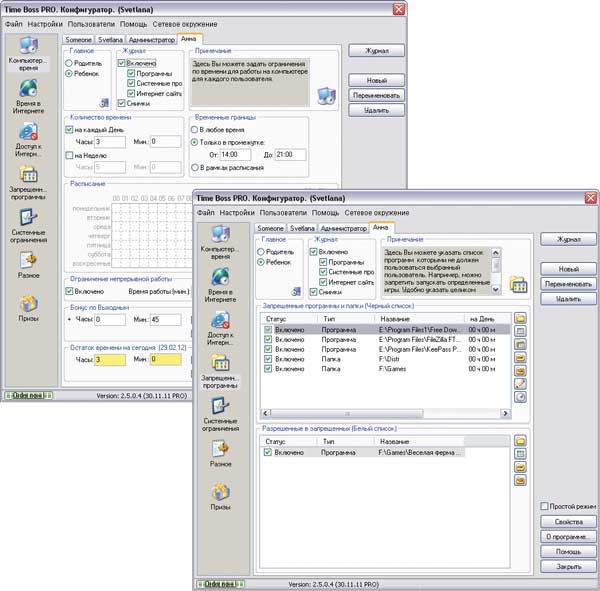
Рис. 12. Организация контроля за работой на компьютере в среде Time Boss
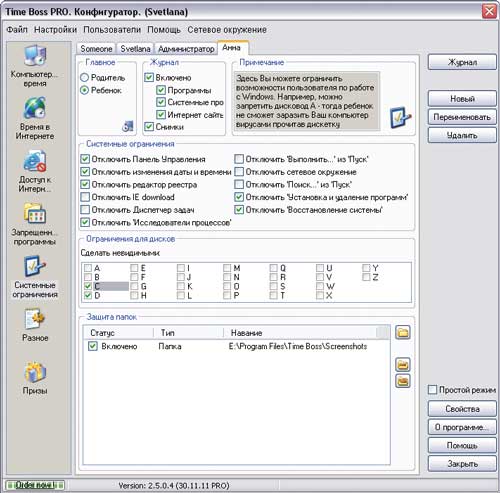
Рис. 13. Настройка системных ограничений в Time Boss
При желании можно попытаться предотвратить посещение ребенком нежелательных сайтов при интернет-серфинге. Правда, возможности тут ограничены блокированием по ключевым словам (задействованы ключевые слова для базовых категорий) и с учетом черного и белого списков (рис. 14), что, впрочем, не мешает ограничить ребенку посещение социальных сетей (например, указав для ресурса *.vkontakte.ru максимальный лимит допустимого времени) и пр. К сожалению, интернет-фильтр работает только с IE, запуск других браузеров необходимо отключить.

Рис. 14. Установка ограничений для работы в Сети (Time Boss)
Что касается мониторинга компьютерной деятельности, то родители без труда смогут узнать, чем занималось их чадо на компьютере, — в Time Boss ведется журнал учета работы пользователей, в котором фиксируются все имевшие место события, с определенной регулярностью делаются снимки экрана и сохраняется подробная статистика времени работы каждого пользователя.
KinderGate Родительский Контроль 1.2
Разработчик: Entensys Corporation
Сайт программы: http://www.kindergate.ru/
Размер дистрибутива: 33,7 Мбайт
Работа под управлением: Windows XP/Vista/7
Цена: подписка на два месяца — 100 руб.; подписка на год — 490 руб.
Программа «KinderGate Родительский Контроль» — инструмент для организации контроля доступа детей в Интернет, рассчитанный на домашних пользователей и образовательные учреждения. Данное решение позволяет блокировать нежелательный контент (поддерживается URL-фильтрация по черным или белым спискам и фильтрация по категориям), вредоносные сайты, а также прокси-серверы и сайтыанонимайзеры, через которые можно было бы обойти подобную блокировку. В целях защиты от взлома юными хакерами предусмотрено обязательное использование пароля для доступа к программе. Решение включает функционал для мониторинга действий ребенка в Сети: отслеживание посещаемых ресурсов при серфинге, мониторинг сообщений в сетевых мессенджерах (поддерживаются протоколы ICQ, Jabber, MSN, Mail.ru, YMSG) и наблюдение за перепиской ребенка в социальных сетях «ВКонтакте», «Одноклассники» и Facebook. Кроме того, предусмотрен инструментарий для запрета загрузки разных видов контента (видео, аудио, изображения и пр.), настройки расписания доступа в Интернет и блокировки контекстной рекламы и баннеров.
В техническом плане использование программы «KinderGate Родительский Контроль» сложностей не вызывает. Предполагается, что домашний компьютер, на который собираются устанавливать это решение, используется преимущественно ребенком; при необходимости работы родителей систему контроля временно отключают путем запуска окна программы (естественно, требуется знание пароля). Для настройки ограничений необходимо сделать простые настройки. Например, для настройки фильтрации сайтов по их содержимому достаточно активировать вкладку «Запрет категорий» и перетащить бегунок на нужный уровень блокирования (рис. 15). Столь же несложно ввести запрет на загрузку определенного типа файлов (рис. 16) и конкретных ресурсов, а также настроить режим доступа в Интернет по времени или календарю. Допускается использование и более сложных правил фильтрации — скажем, можно запретить категорию «Веб-почта», но разрешить доступ к ресурсу mail.yandex.ru в качестве исключения. При необходимости можно включить функцию «Безопасный поиск» (позволяет заблокировать запросы сомнительного характера в поисковых системах Яндекс, Google и др.) и режим морфологического анализа ресурсов (обеспечивает блокирование вебстраниц с запрещенными словами), а также настроить запись мгновенных сообщений. Вся деятельность ребенка в Интернете фиксируется в логах и отображается в виде отчетов (посещаемые ресурсы, трафик, заблокированные сайты).
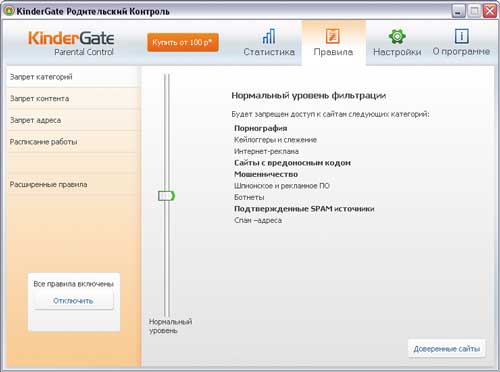
Рис. 15. Ограничение доступа к сайтам в программе «KinderGate
Родительский Контроль»
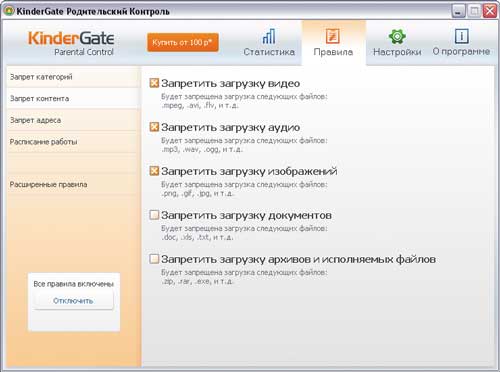
Рис. 16. Блокирование загрузки контента
(«KinderGate Родительский Контроль»)
Заключение
Как известно, всё (включая использование компьютера) хорошо в меру, и если ваш ненаглядный отпрыск часами повышает свой уровень в любимой игрушке или сидит в чате, то следует принимать решительные меры. Какие? Это зависит от конкретной ситуации, однако очевидно, что нужно приложить все возможные усилия, чтобы заинтересовать ребенка другими видами деятельности в целях обеспечения его гармоничного развития. Параллельно, поскольку находиться с собственным чадом всё время рядом невозможно, а обещаниям «поиграть ровно полчасика и выключить компьютер» на практике оказывается грош цена, имеет смысл наложить определенные ограничения на компьютерную деятельность с помощью специального инструментария.
Однако даже после настройки компьютерных ограничений «на всё и вся» не стоит обольщаться — наложение запретов лишь активизирует многих юных компьютерщиков на поиски путей их обхода. Таких путей при желании можно найти немало — начиная от банальной смены даты и создания новых пользователей в Windows и заканчивая более продвинутыми вариантами обхода: работой через прокси, использованием анонимайзеров для подмены адресов посещаемых ресурсов и т.д. Большинство подобных вариантов обхода может быть предусмотрительно заблокировано соответствующими системными запретами или настройками родительского контроля.








