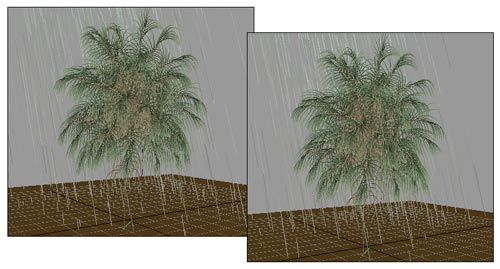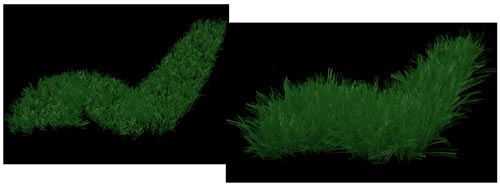Первые шаги в Maya. Урок 16. Эффекты рисования. Часть 1
Рисование на сцене и поверхностях
Примеры создания сцен с использованием эффектов рисования
Анимация эффектов рисования
Помимо того что модуль PaintEffect позволяет быстро моделировать различные объекты органического происхождения, он существенно упрощает и их анимацию (правда, и системных ресурсов требуется для этого немало). Более того, некоторые создаваемые путем рисования объекты оказываются анимированными автоматически: огонь горит, трава и цветы колышутся на ветру, пузырьки воды медленно кружатся и т.д. — то есть для получения подобной анимации никаких усилий предпринимать не нужно, ее можно сразу проиграть.
Для примера сформируйте новую сцену с произвольным деревом, созданным одной из кистей папок Trees и TreesMesh (рис. 23). Откройте папку Weather и активируйте кисть Rain, нажмите клавишу В и при нажатой кнопке мыши отрегулируйте размер кисти так, чтобы все дерево можно было обработать за один прием (рис. 24). Проведите кистью по сцене — дерево окажется под потоками тропического ливня (рис. 25). При необходимости подкорректируйте размер кисти и проиграйте анимацию — дождь действительно будет идти (рис. 26).
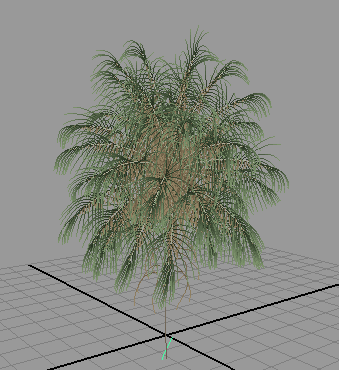
Рис. 23. Исходное дерево
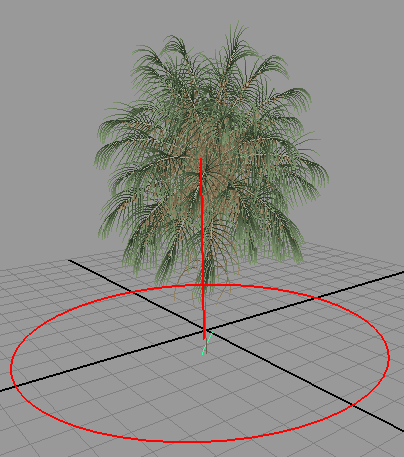
Рис. 24. Подбор размера кисти
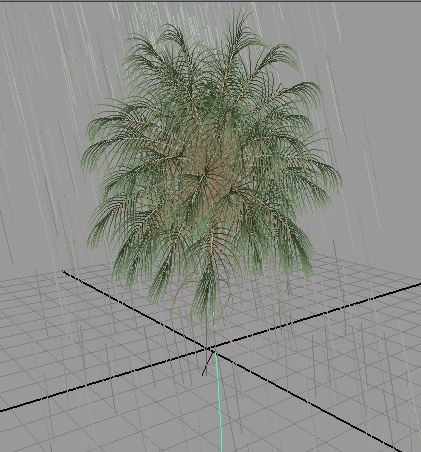
Рис. 25. Результат применения кисти Rain
Рис. 26. Вид сцены с дождем в нескольких кадрах анимации
Однако автоматически предустановленная анимация включается не всегда — иногда может потребоваться дополнительная настройка турбулентности, что предполагает установку нужного варианта турбулентности в свитке TurbulenceType (раздел Branches). Дело в том, что по умолчанию у части объектов данный параметр установлен в положение Off, а это блокирует анимацию. Для примера загрузите ранее сохраненную рабочую сцену с цветами и установите в свитке TurbulenceType вариант WorldForce. Проиграйте анимацию — цветки начнут плавно колыхаться (а до этого они были неподвижны).
Кроме того, практически все многочисленные параметры эффектов рисования можно анимировать, создавая самые сложные анимации. Для примера в новой сцене создайте произвольный фрагмент травы (рис. 27). Активируйте первый кадр, откройте в разделе Tubes подраздел Creation и установите ключ на параметр LengthMax, отвечающий за управление максимальной длиной создаваемого объекта (рис. 28), — для этого нужно выделить значение в поле параметра и воспользоваться командой SetKey (Установить ключ) из контекстного меню. Переключитесь в последний кадр, увеличьте значение параметра LengthMax так, чтобы трава в окне проекции достигла желаемой высоты, и точно таким же образом опять создайте ключ. Проиграйте анимацию — трава будет расти прямо на глазах (рис. 29).

Рис. 27. Исходная трава
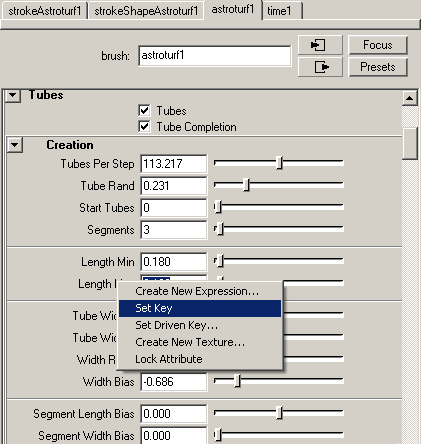
Рис. 28. Создание ключа для параметра LengthMax
Рис. 29. Вид сцены с растущей травой в нескольких кадрах анимации
Правда, подобная анимация, как было отмечено, требует немало ресурсов и скорость реакции программы на действия пользователя может оказаться замедленной. Помочь может временное снижение качества изображения штрихов на экране, в результате которого число видимых трубок и сегментов уменьшится. Регулируется это параметром DisplayQuality (Качество отображения), доступ к которому можно получить в редакторе атрибутов (рис. 30) либо применив команду Display=>StrokeDisplayQuality (Отображение=>Качество отображения штриха). В ряде случаев разумнее снижать качество отображения примерно до 50-20% (зависит от имеющихся компьютерных ресурсов) — это позволяет во время отладки сориентироваться относительно результата и вместе с тем добиться высокой скорости реакции программы.
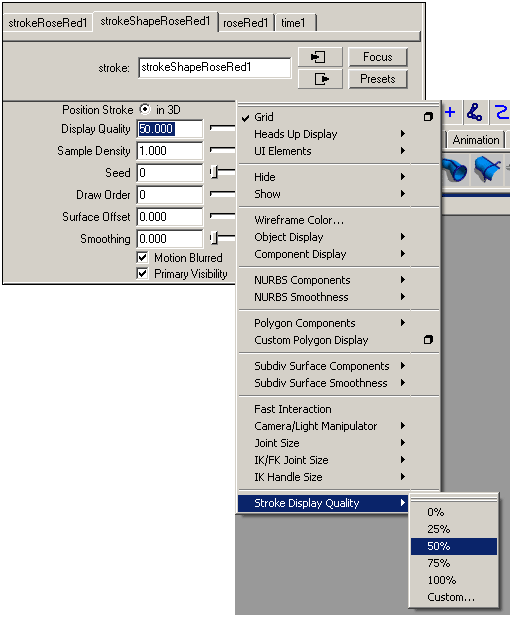
Рис. 30. Снижение качества отображения
Примеры создания сцен с использованием эффектов рисования
Подводный пейзаж
Попробуем воспользоваться эффектами рисования для моделирования подводного пейзажа. В качестве основы пейзажа создайте Nurbs-плоскость с большим количеством разбиений в обоих направлениях и превратите ее в холмистую поверхность, соответствующим образом обработав инструментом SculptSurfacesTool (рис. 31). Наполните сцену разнообразными объектами подводного мира: кораллами, водорослями и т.д. Выберите в меню PaintEffects команду GetBrush, а затем в открывшемся окне Visor раскройте папку образцов Underwater. Начнем с кораллов. Выделите плоскость, сделайте ее раскрашиваемой (команда PaintEffects=>MakePaintable), укажите образец fanCoral, откройте окно настроек кисти (Ctrl+ B), установите параметр GlobalScale равным 8 и поселите в правом углу сцены колонию кораллов (рис. 32). Теперь добавим в сцену морскую звезду — активируйте кисть starfishThin, увеличьте ее размер примерно до 25 и нарисуйте на плоскости морскую звезду (обратите внимание, что звезда не должна быть привязана к плоскости, иначе возникнут проблемы при настройке ее оптимального положения). Отрегулируйте положение и угол поворота звезды желаемым образом (рис. 33). Если это не удается, преобразуйте звезду в полигональный объект (команда Modify=>Convert=>PaintEffectstoPolygons — Редактировать=>Преобразовать=>Эффекты рисования в полигоны), для которого возможности трансформации гораздо шире.
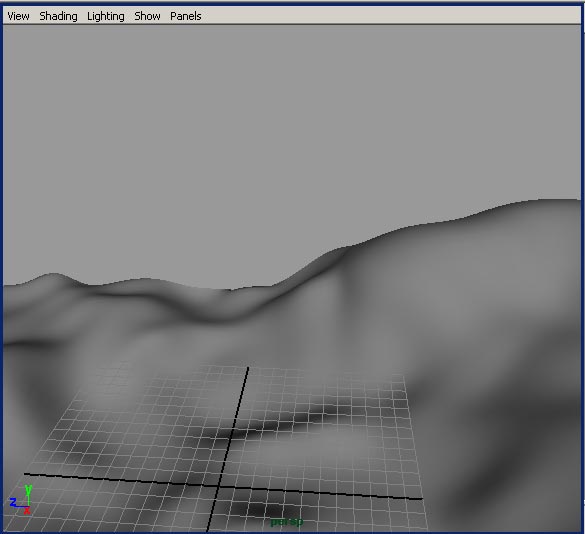
Рис. 31. Исходная сцена
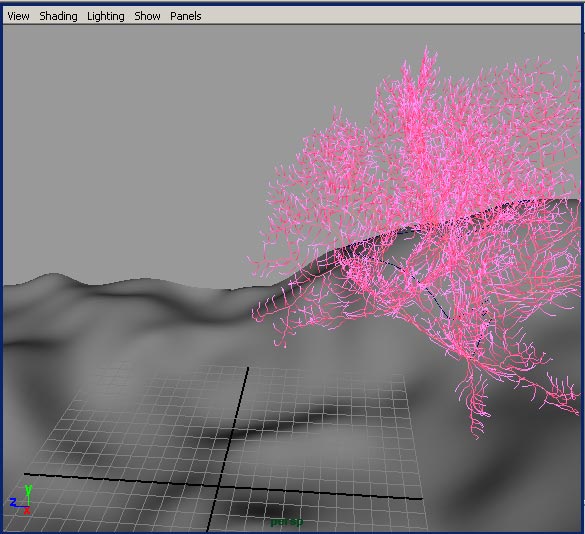
Рис. 32. Появление колонии кораллов
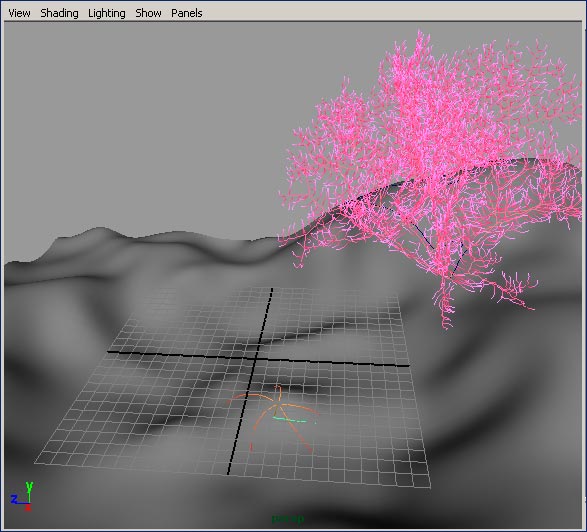
Рис. 33. Добавление морской звезды
Аналогичным образом (то есть без связывания с плоскостью) добавьте в сцену водоросли и пузырьки, воспользовавшись кистями TubeWeeds и Bubbles со значениями GlobalScale равным 40 и 25 соответственно (рис. 34). Применив команду File=>Import (Файл=>Импорт), внедрите в сцену косяк рыбы, созданный нами на основе частиц на одном из предыдущих уроков. По окончании назначьте объектам сцены материалы — возможный вид полученного подводного пейзажа представлен на рис. 35.
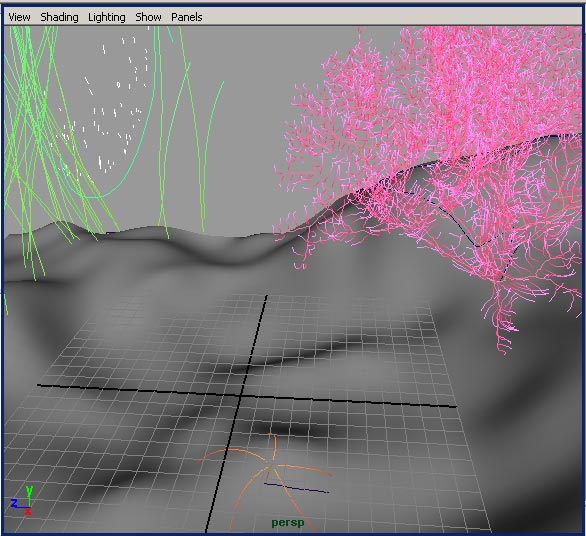
Рис. 34. Появление водорослей и пузырьков
Рис. 35. Подводный пейзаж
Сверкающий текст
Воспользуемся эффектами рисования для получения сверкающего текста, для чего вполне могут подойти светящиеся кисти категории Electrical, если смешать их в нужной пропорции с любой из обычных рисовальных кистей. Создайте произвольный текстовый объект и дополните его двумя плоскостями примерно так, как показано на рис. 36. Откройте папку с кистями Electrical и выберите, например, кисть LightningWhite (рис. 37). Щелкните на квадратике справа от команды PaintEffects=>PresetBlending (Эффекты рисовании=>Шаблон смешивания) и в открывшемся окне настроек смешивания установите в поле Shading значение 0, а в поле Shape — 100 (рис. 38). Это приведет к тому, что окраска светящейся кисти будет полностью перенесена на любую другую кисть, которой после этого будет производиться рисование. В качестве такой кисти выберите, например, обычную каллиграфическую кисть (рис. 39). Теперь нужно применить смешанную кисть к тексту — для этого выделите текст и воспользуйтесь командой PaintEffects=>CurveUtilities=>AttachBrushtoCurves. Текст станет светящимся (рис. 40).
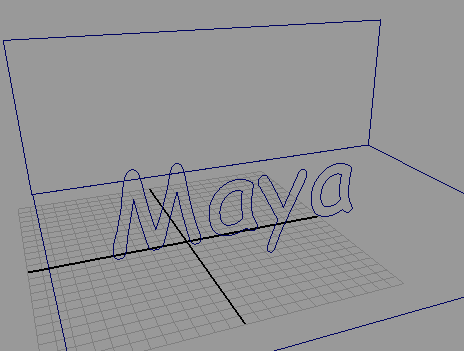
Рис. 36. Исходная сцена
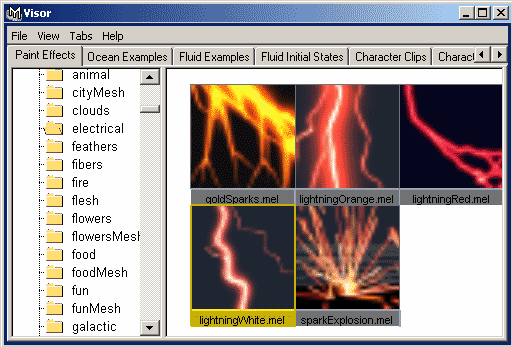
Рис. 37. Выбор светящейся кисти
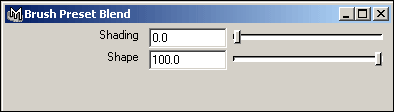
Рис. 38. Настройка параметров смешивания кистей
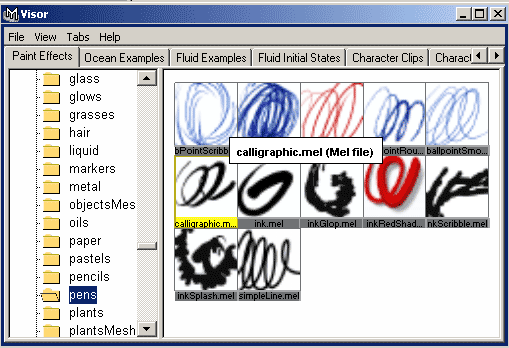
Рис. 39. Выбор каллиграфической кисти

Рис. 40. Результат наложения на текст смешанной кисти
Чтобы сделать текст более эффектным, подберите нужный размер кисти (мы остановились на значении параметра GlobalScale в 0,6), добавьте в сцену несколько веточек папоротника, оформленные в том же стиле, только с немного другими параметрами смешивания (в нашем случае Shading равен 30, а Shape — 100) и включите в редакторе атрибутов для рисованных объектов отображение двумерной тени (параметр FakeShadow — рис. 41). Обратите внимание, что для того, чтобы смена настроек смешивания была учтена программой, необходимо вначале выйти из режима смешивания, отключив его щелчком на команде PaintEffects=>PresetBlending, затем вновь выбрать исходную кисть, включить режим и только тогда изменить его параметры. По окончании назначьте объектам сцены материалы и настройте освещение — возможный результат показан на рис. 42.
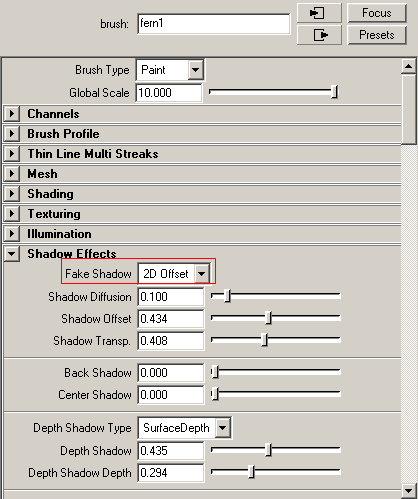
Рис. 41. Включение отображения тени

Рис. 42. Сверкающий текст