Полезные советы по MS Office
Быстрое повторение последнего действия
Арифметические действия в Word
Быстрый вызов диалогового окна Абзац
Печать при дублировании номеров страниц
Изменение масштаба схемы, нарисованной в редакторе Word
Преобразование таблицы в текст
Автоматизация ссылок на список литературы
Автоматическая вставка названий с порядковыми номерами
Вставка нескольких пустых строк или столбцов
Быстрое изменение ширины столбца
Автоматический показ слайдов по кругу и максимальное ограничение возможностей пользователя
Увеличение производительности показа слайдов
Фоновая музыка для презентации
Почта для веселых пользователей
Большая часть офисных задач решается на компьютере в среде MS Office, прежде всего в приложениях Word, Excel, Outlook и PowerPoint. Для работы с этими программами достаточно минимальных знаний, тем не менее во многих ситуациях дополнительные приемы помогут сэкономить массу времени и усилий. На некоторых способах повышения эффективности работы в вышеуказанных программах мы и остановимся в данной статье.
MS Word
Быстрое исправление ошибок
При вводе текста редактор Word автоматически проверяет его на наличие ошибок, и если слово написано неправильно (или отсутствует в словаре), то подчеркивает его красной волнистой линией. Для ускорения процесса исправления ошибок в тексте лучше приступить к проверке орфографии по окончании набора текста. Для этого щелкните правой кнопкой мыши по первому подчеркнутому слову, а затем из контекстного меню выберите нужный вариант. При отсутствии вариантов исправлять ошибку придется самостоятельно. Чтобы быстро перейти к следующему слову с ошибкой, нажмите комбинацию клавиш Alt+F7 и повторите операцию.
Анимационные меню
Мало кто знает об интересной возможности Word по анимационной настройке меню. Чтобы ею воспользоваться, выберите команду Сервис => Настройка => Параметры, а затем в поле со списком Эффект при выводе меню установите один из предлагаемых вариантов (рис. 1) и щелкните по кнопке Закрыть. После этого выберите любой пункт меню и оцените результат.

Рис. 1. Выбор анимационного эффекта для меню
Быстрое повторение последнего действия
Если необходимо повторить одно и то же действие несколько раз (например, добавить границы, применить полужирное начертание к выделенному слову, вставить рисунок или файл, добавить строки или столбцы в таблице и т.д.), удобнее всего воспользоваться клавишей F4. Каждый раз при ее нажатии программа будет повторять выполненное вами последнее действие, что может оказаться очень удобным как в процессе подготовки документа, так и при наведении окончательного лоска.
Арифметические действия в Word
Вычислить любую сумму в Excel не составляет труда: напишите в ячейке, например, =234+45, нажмите клавишу Enter, и результат перед вами. Оказывается практически то же самое возможно и в Word. Для вычисления арифметического выражения нажмите комбинацию клавиш Ctrl+F9, напечатайте выражение (рис. 2), а затем нажмите клавишу F9 — программа посчитает и выдаст результат.
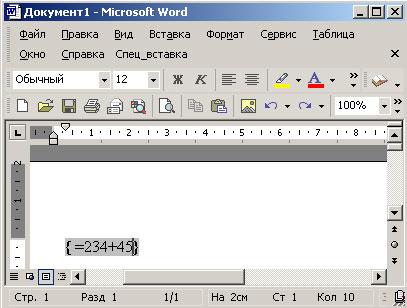
Рис. 2. Промежуточная стадия выполнения вычислений в Word
Быстрый вызов диалогового окна Абзац
Как правило, диалоговое окно Абзац открывают из контекстного меню, щелкнув правой кнопкой на самом абзаце и выбрав команду Абзац, или из командного меню командой Формат => Абзац. Есть и более быстрый способ: поместите курсор на форматируемый абзац и дважды щелкните мышью по любому из маркеров абзаца на горизонтальной линейке (рис. 3).
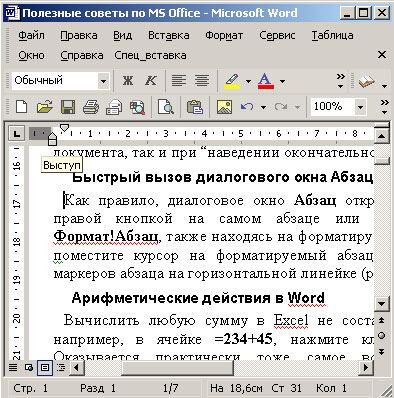
Рис. 3. Маркер горизонтальной линейки
Баланс колонок
При создании документов, текст в которых разбит на колонки, нередко возникает такая проблема: как выровнять эти колонки на последней странице. По умолчанию Word делает первую колонку во всю высоту страницы, а вторую формирует из оставшегося текста.
Справиться с этой проблемой достаточно просто: вставьте новый раздел документа на текущей странице, и баланс между колонками будет достигнут. Для этого установите курсор в самом конце документа и в меню Вставка => Разрыв выберите вариант Новый раздел на текущей странице (рис. 4) — колонки станут одинаковыми.
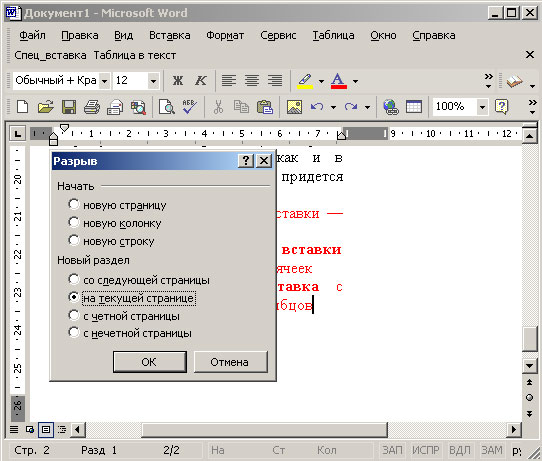
Рис. 4. Вставка нового раздела
Печать при дублировании номеров страниц
В некоторых случаях нумерация страниц в документе может повторяться, например при подготовке серий однотипных документов, которые в действительности являются частями более объемных документов, в которые затем и будут вставлены. В этом случае номера страниц в исходном документе будут повторяться, ведь, скажем, график профессионального роста сотрудника как для Иванова, так и для Петрова должен в итоговом документе числиться как страница под номером 2.
В такой ситуации у вас могут возникнуть проблемы при печати документа с повторяющимися страницами. Например, указав в окне печати необходимость вывода на принтер 2-й страницы, вы тем самым отправите на печать все вторые страницы документа. Если же напечатать нужно только одну конкретную вторую страницу с данными Иванова, можно задать в окне печати номер распечатываемой страницы в общем виде (рис. 5). Буква p в выражении будет означать номер страницы, а буква s — номер раздела.

Рис. 5. Печать второй страницы из третьего раздела
Изменение масштаба схемы, нарисованной в редакторе Word
Если схема несложная и без мелких деталей, то изменить ее масштаб легко —достаточно сгруппировать схему, щелкнув на кнопке Действия и выбрав команду Группировать, а затем вручную изменить размер схемы, перетащив один из ее угловых маркеров нужным образом.
Сложнее обстоит дело, если в схеме фигурирует много мелких деталей, которые могут стать неудобочитаемыми при таком преобразовании. В этом случае можно сохранить документ со схемой в HTML-формате (команда Файл => Сохранить как Web-страницу), предварительно установив в меню Сервис => Параметры => Общие => Параметры Web-документа => Картинки максимально возможное число точек на дюйм, допустимое для вашего монитора (рис. 6). А затем изменить масштаб схемы уже в Web-документе — качество схемы будет выше.

Рис. 6. Изменение параметров Web-документа
Границы у вложенных таблиц
При подготовке рекламы информацию довольно часто приходится размещать в таблицах, причем в одну таблицу могут быть вложены вторая и даже третья. Поскольку в большинстве случаев границы таблиц в рекламе не должны быть видны, то они удаляются обычным способом после выделения соответствующей таблицы, нажатия правой кнопки и выбора из контекстного меню команды Границы и заливка => Границы с удалением соответствующих границ.
При этом после выделения всей таблицы и выполнении вышеназванной операции совсем необязательно, что будут удалены границы у вложенных таблиц (рис. 7) — для их удаления вложенные таблицы придется выделять отдельно и выполнять ту же последовательность действий (рис. 8).
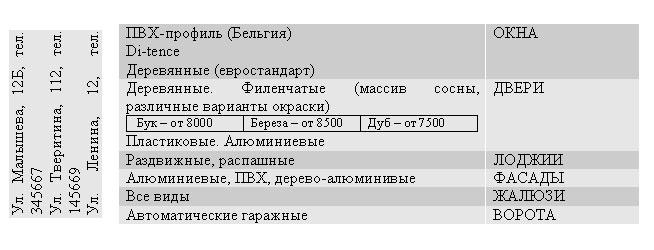
Рис. 7. Результат удаления границ у таблицы с вложенной таблицей (была выделена вся таблица)

Рис. 8. Исходная таблица, в которой скрыты как границы основной таблицы, так и границы вложенной таблицы
Сложная нумерация
Проставить номера страниц в документе обычно бывает легко — достаточно воспользоваться командой Вставка => Номера страниц и указать особенности вставки номеров. Сложнее, если страницы документа имеют различную ориентацию: тогда при простановке нумерации во всем документе, например в правом верхнем углу, после сшивания листов получится, что на книжных страницах номера стоят, где положено, а на альбомных — не в правом, а в левом верхнем углу страницы, да еще с поворотом на 90°.
Разрешить подобную ситуацию можно несколькими способами. Так, можно создать вместо одного два документа: первый будет содержать только книжные страницы, а на месте альбомных страниц здесь будут фигурировать книжные, но пустые; второй, наоборот, будет состоять только из альбомных страниц. Нумерация в каждом документе проставляется индивидуально: в книжном номера ставятся в правом верхнем углу, а в альбомном — в правом нижнем углу с последующим изменением ориентации номера страницы командой Формат => Направление текста (рис. 9). При этом при распечатке обоих документов нужно печатать только страницы с данными, а пустые — пропускать.
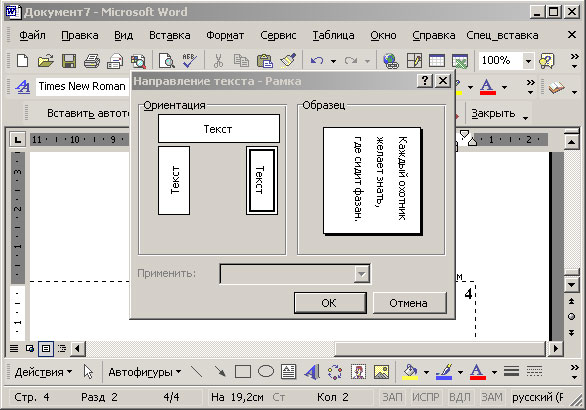
Рис. 9. Изменение ориентации номера страницы для альбомного варианта документа
Есть и другой вариант, но он приемлем лишь для небольшого документа: страницы можно проставить вручную в специально сделанных для этого надписях. При этом на альбомных страницах точно так же необходимо будет изменить ориентацию текста.
Преобразование таблицы в текст
Если вам часто приходится копировать документы из Интернета в Word, значит, вам постоянно требуется преобразовывать таблицы в тексты. Ничего сложного в данной операции нет — достаточно установить курсор на таблицу и выбрать команду Таблица => Преобразовать => Таблицу в текст. Однако при большом количестве таблиц, зачастую еще и многократно вложенных, все эти преобразования отнимают немало времени. В такой ситуации очень полезным может оказаться сохраненный в шаблоне Normal.dot специальный макрос, выполняющий данное преобразование, а для большего удобства макрос стоит вынести на панель инструментов.
Чтобы создать макрос, установите курсор в таблицу, которую необходимо преобразовать в текст, воспользуйтесь командой Сервис => Макрос => Начать запись, щелкните по кнопке Панели — откроется окно Настройка. Выделите созданный макрос в правой части данного окна (рис. 10), установите его сохранение в шаблоне Normal.dot и перетащите макрос на панель инструментов (рис. 11).

Рис. 10. Окно Настройка с создаваемым макросом

Рис. 11. Появление кнопки макроса на панели инструментов
Закройте окно Настройка, щелкнув по кнопке Закрыть, выполните команду Таблица => Преобразовать => Таблицу в текст и остановите действие макроса, щелкнув по кнопке Остановить запись.
Теперь нужно переименовать макрос подходящим образом — для этого откройте окно Настройка командой Сервис => Настройка, щелкните правой кнопкой на созданном макросе в панели инструментов и в открывшемся меню в строке Имя измените имя макроса (рис. 12).
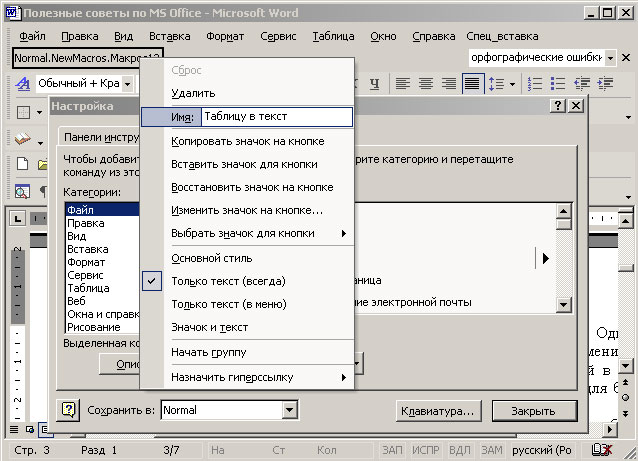
Рис. 12. Переименование макроса
Автоматизация ссылок на список литературы
Если необходимо неоднократно ссылаться на источник из списка литературы, то имеет смысл автоматизировать данный процесс. Для этого при создании списка литературы в начале или в конце каждого источника вставляйте закладку (по умолчанию метка закладки скрыта). Название закладки принципиального значения не имеет — все зависит от конкретной ситуации. Если список литературы окончательный и дальнейшей корректировке не подлежит, то удобнее всего в качестве меток использовать номера в списке (правда, надо иметь в виду, что имя закладки не может начинаться с номера, поэтому придется давать имена типа «З1», «З2» и т.д.). Метки можно сделать и более сложными, например «Автор_Первое слово названия статьи» и т.п.
Для добавления закладки выделите элемент, которому следует назначить закладку, в меню Вставка выберите команду Закладка, в поле Имя закладки введите нужное имя. Имя закладки должно начинаться с буквы; в нем могут использоваться цифры, но не должно быть пробелов. Если требуется разделить слова в имени закладки, то воспользуйтесь знаком подчеркивания. По окончании нажмите кнопку Добавить (рис. 13).

Рис. 13. Добавление закладки на источник из списка литературы
В самом тексте сделайте обычные гиперссылки на соответствующие закладки, применив команду Вставка => Гиперссылка, щелкните на кнопку Закладка и укажите нужный источник из списка литературы (рис. 14).
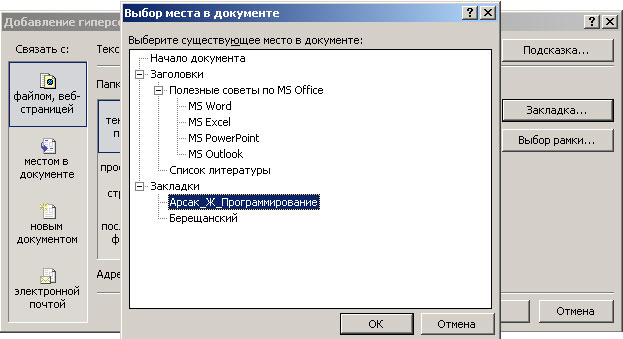
Рис. 14. Выбор закладки как ссылки на источник из списка литературы
Головка таблицы
Довольно неудобно работать с многостраничными таблицами, когда головка таблицы приводится лишь на первой странице, а на всех последующих приходится только гадать, какая информация расположена в том или ином столбце. Исправить этот недостаток можно, включив отображение шапки таблицы на всех последующих страницах. Для этого выделите первую строку (которая и является головкой таблицы), а затем в контекстном меню, вызванном правой кнопкой мыши, выберите команду Свойства таблицы => Строка и установите флажок Повторять как заголовок на каждой странице (рис. 15).
Рис. 15. Установка головки для многостраничной таблицы
Сложнее обстоит дело, если печатать таблицу нужно в соответствии с ГОСТом. В этом случае перед многостраничной таблицей должен фигурировать заголовок «Таблица …», на последней странице таблицы необходимо указать «Окончание таблицы», а на всех прочих страницах таблицы — «Продолжение таблицы». На практике подобную таблицу приходится создавать из трех отдельных, если, конечно, вы не хотите каждый раз печатать заголовки таблицы вручную.
Первая и последняя страницы таблицы в этом случае оформляются отдельно. Соответственно на первой странице добавляется заголовок «Таблица ...», на последней — «Окончание таблицы».
Перед второй страницей нужно сделать разрыв страницы и создать новый раздел командой Вставка => Разрыв => Новый раздел со следующей страницы. Далее добавьте перед таблицей две строки: первую — для заголовка «Продолжение таблицы» с границей только снизу, а вторую — с головкой. Затем повторите эти две строки в качестве заголовка таблицы (рис. 16) командой Свойства таблицы из контекстного меню, установив на вкладке Строка флажок Повторять как заголовок на каждой странице. Результат может напоминать рис. 17.
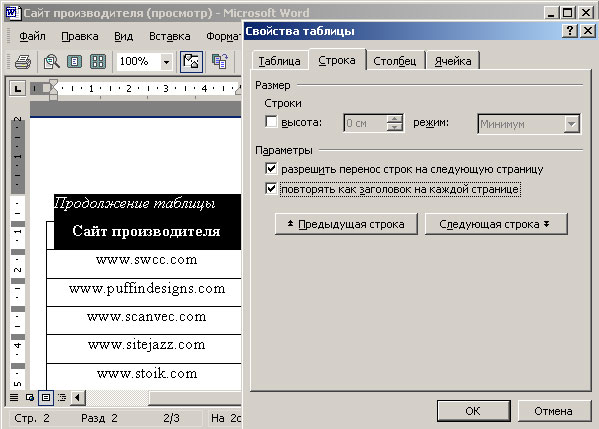
Рис. 16. Повтор двух строк в качестве головки многостраничной таблицы
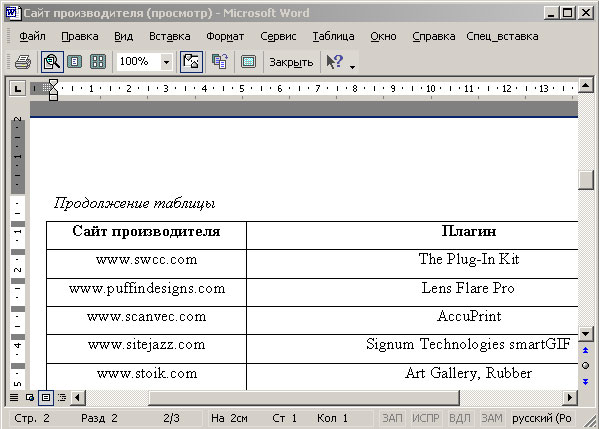
Рис. 17. Предварительный просмотр промежуточной части многостраничной таблицы
MS Excel
Отладка формул
Процесс отладки формул может оказаться трудоемким, особенно если они содержат несколько вложенных функций. В таком случае лучше подстраховаться: скопируйте набранную вами формулу в другую ячейку без знака равенства (в таком виде Excel воспримет ее просто как текст), а затем начинайте экспериментировать с нормальной формулой. Даже если вы ее испортите, ничего страшного не произойдет, ведь в любой момент можно будет воспользоваться предварительно сделанной текстовой копией.
Автоматическая вставка названий с порядковыми номерами
Если столбец или строка состоит из каких-либо названий с порядковыми номерами, например «1 склад», «2 склад» или «Склад 1», «Склад 2» и т.д., то совсем не обязательно вводить каждое последующее название вручную. Достаточно ввести первое название, установить мышь в правый нижний угол ячейки (маркер превратится в знак «+») и перетянуть выделение за правый нижний угол (рис. 18). Правда, данный способ не сработает, если порядковый номер находится в середине фразы.
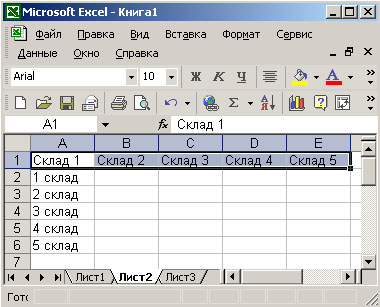
Рис. 18. Копирование названий путем перетаскивания
Вставка нескольких пустых строк или столбцов
Если в таблице имеется несколько несмежных столбцов (или строк), перед каждым из которых нужно вставить пустой столбец (или строку), то это можно осуществить за один прием. Выделите соответствующие столбцы (или строки) при нажатой клавише Ctrl, нажмите правую кнопку мыши и выберите из контекстного меню команду Добавить ячейки (рис. 19) — перед всеми выделенными объектами будут одновременно добавлены пустые столбцы (или строки).
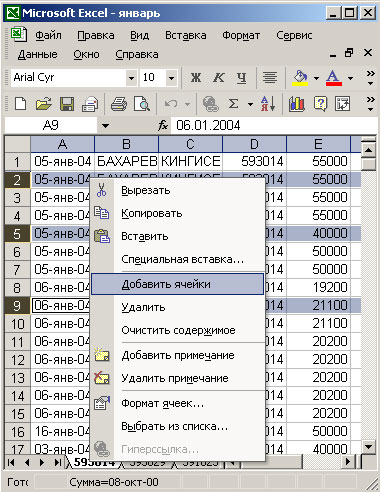
Рис. 19. Добавление нескольких пустых строк
Быстрое изменение ширины столбца
Как правило, ширину столбца (или нескольких столбцов) изменяют, перетаскивая границу его заголовка до необходимого значения. Некоторое неудобство данной операции заключается в том, что при больших таблицах выбрать правильную величину довольно сложно — не исключена вероятность, что на следующем экране в столбце окажутся более длинные названия, которые не поместятся туда по ширине. Поэтому в таких случаях лучше предоставить выбор оптимальной ширины столбца самой программе. Для этого дважды щелкните мышью на правой границе заголовка выделенного столбца (курсор примет вид крестика со стрелочками на концах), и ширина столбца установится по ширине ячейки с самым длинным текстом.
Исчезающие примечания
В большинстве случаев примечания делают скрытыми, оставляя видимыми лишь индикаторы примечаний. Однако иногда, например после добавления примечаний другим сотрудником, предпочтительно сразу увидеть все добавленные примечания. Для этого достаточно выбрать команду Сервис => Параметры => Вид и в разделе Примечания установить вариант Примечания и индикаторы (рис. 20).
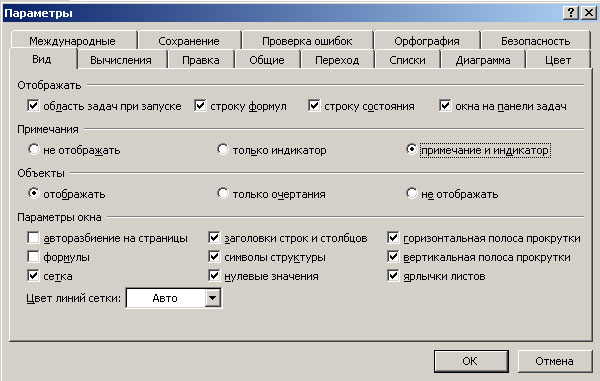
Рис. 20. Выбор отображения примечания вместе с индикатором
Однако иногда данный способ не срабатывает, и по-прежнему оказываются видны только индикаторы, а примечания высвечиваются лишь при наведении на них мыши. Данная ситуация возможна в том случае, если у вас отключено отображение объектов. Чтобы вновь все объекты стали отображаемыми, воспользуйтесь командой Сервис => Параметры => Вид и в разделе Объекты выберите вариант Отображать (рис. 21).
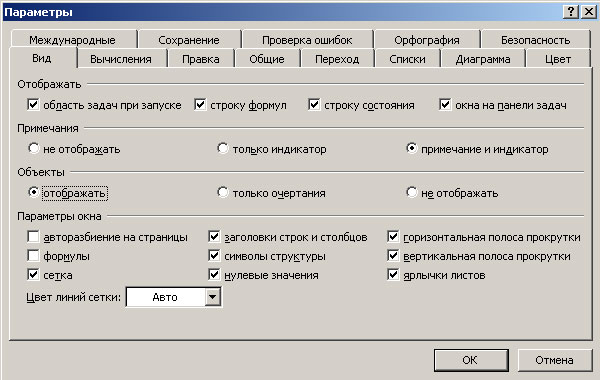
Рис. 21. Включение отображения объектов
Сложное копирование
При использовании буфера обмена в Excel различные параметры сохраняемой информации, например форматы ячеек, ширина колонок и пр., сохраняются по отдельности. И этим вы можете в ряде случаев воспользоваться.
Если вы просто вставляете информацию из буфера, то при этом у вас нарушается ширина колонок, вставляются формулы, которые в итоге становятся недействительными, и пр. Если же вы воспользуетесь специальной вставкой, то выбрать несколько характеристик вставляемой информации Excel не позволит, в результате чего вам придется потратить больше времени на копирование тщательно отформатированных на другом листе или в другой таблице данных.
В качестве решения можно предложить двухэтапную вставку: сначала скопируйте первоначальные данные в буфер обмена, потом перейдите в место вставки и вставьте их обычным образом, нажав правую кнопку мыши и выбрав из контекстного меню команду Вставить (рис. 22). А затем щелкните на вставленном блоке данных правой кнопкой мыши (блок при этом должен быть по-прежнему выделенным) и выберите из контекстного меню пункт Специальная вставка (рис. 23), указав тот параметр, который вам нужно скорректировать, например ширину столбцов (рис. 24). Ширина столбцов станет такой же, как и в исходной таблице, и вам не придется подгонять ее заново.
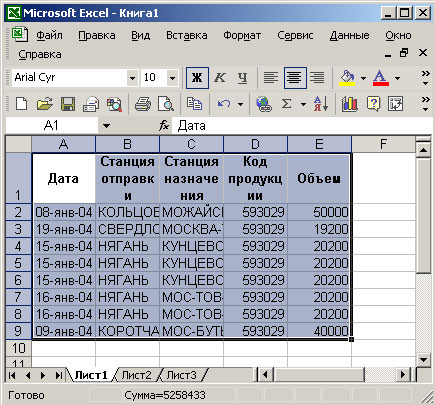
Рис. 22. Результат обычной вставки — ширина столбцов изменилась
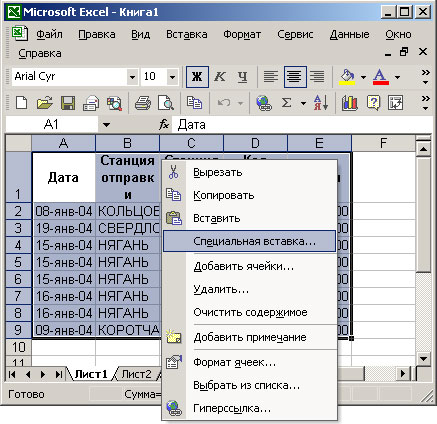
Рис. 23. Выбор Специальной вставки поверх выделенной зоны ячеек
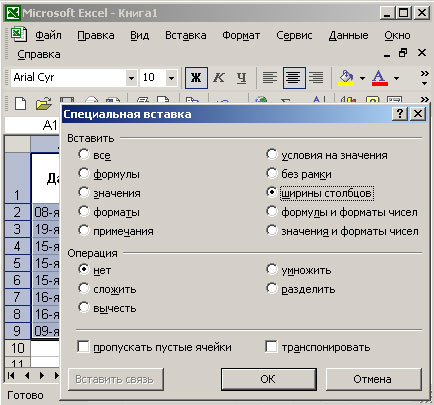
Рис. 24. Специальная вставка с учетом сохранения ширины столбцов
Ускорение печати таблиц
Если вам приходится печатать много документов в нескольких экземплярах, то обратите внимание на опцию Разобрать по копиям (команда Файл => Печать — рис. 25).
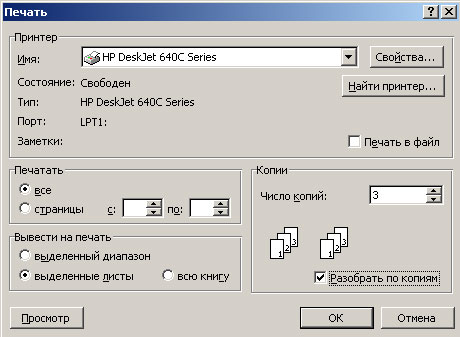
Рис. 25. Окно Печать с установленной опцией Разобрать по копиям
Предположим, что вам необходимо распечатать платежное поручение (состоящее из одной страницы) в трех экземплярах — при этом опция Разобрать по копиям будет установлена. В итоге программа трижды пошлет на печать документ и принтер будет «задумываться» перед каждой страницей.
При выключенной опции Excel посылает на печать документ лишь один раз, но с указанием количества экземпляров. При этом принтер начинает подготовку к печати следующей страницы еще до того, как закончит печатать предыдущую. В итоге при печати большого количества документов получается значительная экономия времени.
Создание сводной ведомости
Представьте себе документ Excel, в котором имеется несколько листов, например пять. На каждом листе идет учет, скажем, продукции в соответствии с определенным кодом. В конце месяца необходимо составление общей ведомости, в которой должны фигурировать данные из всех пяти листов с промежуточным суммированием по каждому коду продукции. Создать такую ведомость вручную не составляет труда, но все же процесс лучше автоматизировать, особенно если учитываемых листов больше и в каждом из них немалое количество записей.
Эта задача, конечно, предполагает написание макроса вручную, но есть и более простой, хотя и не полностью автоматизированный способ. Нужно автоматически создать макрос на выделение и копирование информации с конкретного листа, а все остальные операции выполнять вручную — при большом количестве листов и записей вам удастся сэкономить до 30% вашего времени. Для создания макроса воспользуйтесь командой Сервис => Макрос => Начать запись, перейдите на лист, содержимое которого следует скопировать, установите маркер в ячейку A1, нажмите клавишу Shift для выделения, а потом комбинацию клавиш Ctrl+End для перемещения маркера в правую нижнюю ячейку данных. В итоге окажутся выделенными все интересующие вас данные. Нажмите правую кнопку мыши и выберите из контекстного меню команду Копировать — данные скопируются в буфер обмена. Завершите действие макроса нажатием на кнопку Остановить запись.
После этого создайте лист для сводной ведомости, установите курсор в место вставки и вставьте данные из буфера обмена. Теперь перейдите на лист с другими данными, запустите макрос, вновь вернитесь на лист сводной ведомости и вставьте данные (рис. 26) и т.д. После этого вам останется лишь вычислить итоги, и сводная ведомость будет готова.
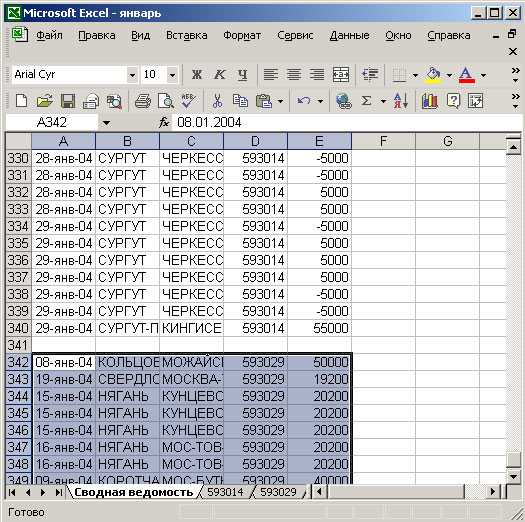
Рис. 26. Промежуточный этап создания сводной ведомости
MS PowerPoint
Автоматический показ слайдов по кругу и максимальное ограничение возможностей пользователя
При проведении презентаций на публичных мероприятиях, например на выставках, важно приложить максимальные усилия для того, чтобы презентация непрерывно работала и чтобы у оказавшихся поблизости пользователей не возникало желания остановить ее в благоприятный момент и переключиться на что-нибудь более увлекательное. Для этого, во-первых, нужно заставить презентацию работать непрерывно, а во-вторых, сделать так, чтобы пользователь не смог переключиться на Панель задач и меню Пуск.
Для этого командой Показ слайдов => Настройка презентации в области Показ слайдов нужно выбрать вариант Автоматический (полный экран) (рис. 27). В этом же окне нужно определить и способ смены слайдов, выбрав вариант По времени (естественно, конкретное время для смены слайдов должно быть предварительно определено). При таком подходе пользователь будет видеть на экране только окно презентации, но не сможет переключиться на панель задач, причем ему не поможет знание комбинации клавиш Alt+Tab (конечно, если вы сами не загрузили себе игрушку, чтобы поиграть в отсутствие посетителей). Правда, и в этом случае хитроумный пользователь все же может остановить ход презентации, воспользовавшись клавишей Esc или комбинацией клавиш Ctrl+Break.
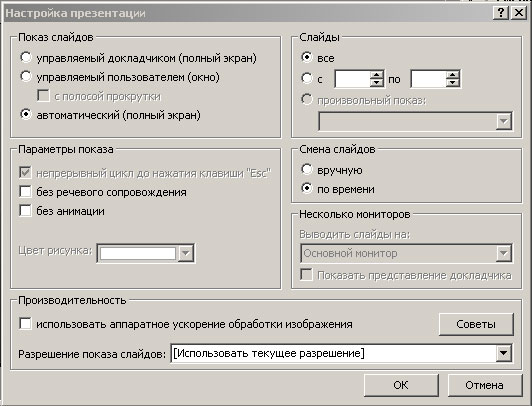
Рис. 27. Выбор автоматического показа слайдов по кругу
Увеличение производительности показа слайдов
Если воспроизведение презентации происходит слишком медленно, можно попробовать выполнить одно из следующих действий.
Во-первых, можно уменьшить разрешение экрана для показа слайдов презентации. Выберите в меню Показ слайдов команду Настройка презентации и в поле Разрешение показа слайдов установите вариант 640x480 (рис. 28). Однако имейте в виду, что изменение разрешения может привести к некоторому смещению изображения слайда и к ухудшению качества. Если изменение качества визуально заметно, то от данного варианта ускорения придется отказаться — в этом случае установите другое разрешение либо выберите в списке параметр Использовать текущее разрешение.
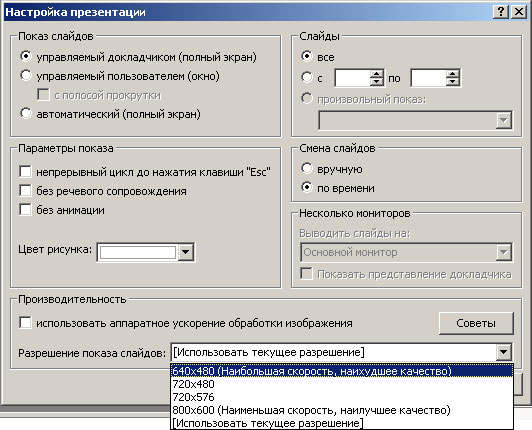
Рис. 28. Изменение разрешения экрана для показа слайдов
Во-вторых, для оптимального быстродействия можно попытаться установить цветовую палитру 16 бит. Для этого нажмите кнопку Пуск, выберите команду Настройка => Панель управления => Экран и откройте вкладку Настройка, а потом в области Цветовая палитра выберите из списка параметр High Color (16 бит) — рис. 29.
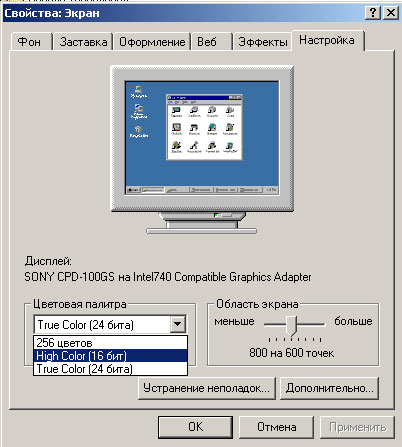
Рис. 29. Смена цветовой палитры
Есть и третий способ, который иногда может помочь: в меню Показ слайдов выберите пункт Настройка презентации и установите флажок Использовать аппаратное ускорение обработки изображения (рис. 30). Если на компьютере имеется такая возможность, то PowerPoint попытается ею воспользоваться. Однако данная функция может отсутствовать на компьютере, а данный способ может и привести к нежелательным последствиям в ходе демонстрации. В таком случае от него придется отказаться.

Рис. 30. Разрешение аппаратного ускорения обработки изображений
Фоновая музыка для презентации
В большинстве случаев разработчики презентации ограничиваются внедрением лишь коротких музыкальных фрагментов для того или иного слайда, но порой презентация будет смотреться эффектнее в сопровождении фоновой музыки (либо какого-то повествования), которая не будет прекращаться при смене кадров.
Предварительно подготовьте компакт-диск с соответствующей музыкой (или речью) и вставьте его в устройство для чтения компакт-дисков. Выделите первый слайд (или тот слайд, с которого должен быть внедрен музыкальный эффект). Выберите команду Вставка => Фильмы и звук => Запись с компакт-диска, при необходимости в поле Воспроизведение дорожки компакт-диска установите номера первой и последней записей (для воспроизведения только одной записи или части записи введите один и тот же номер в оба поля) и включите непрерывное воспроизведение (рис. 31). Для автоматического воспроизведения музыкального сопровождения при показе слайда нажмите кнопку Да.

Рис. 31. Окно настройки параметров звука
Если необходимо, чтобы музыкальное сопровождение продолжалось при показе нескольких или даже всех слайдов, выделите на слайде значок компакт-диска, щелкните по нему правой кнопкой мыши и в контекстном меню выберите команду Настройка анимации. Щелкните правой кнопкой в окне Настройка анимации на имени фонового звука (рис. 32) и выберите из всплывающего меню команду Параметры эффектов. Чтобы музыкальное сопровождение продолжалось при показе нескольких слайдов, установите переключатель в группе Закончить в позицию После, а затем задайте нужное количество слайдов (рис. 33).
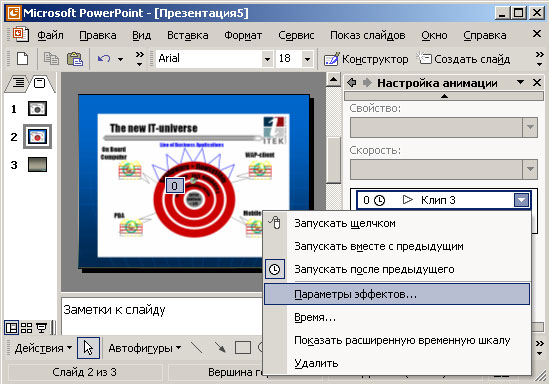
Рис. 32. Выбор команды Параметры эффектов
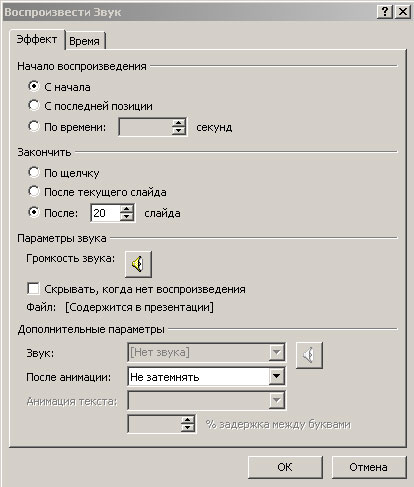
Рис. 33. Установка звукового фонового сопровождения для группы слайдов
Стоит иметь в виду, что для фонового воспроизведения мелодии или комментариев компакт-диск во время демонстрации презентации должен находиться в устройстве для чтения компакт-дисков.
MS Outlook
Выбор папки по умолчанию
Сразу после установки Outlook по умолчанию открывается папка Outlook сегодня, что устраивает далеко не всех — большинство пользователей отдают предпочтение папке Входящие. Данную ситуацию легко изменить: выберите команду Сервис => Параметры => Дополнительно, щелкните на кнопке Дополнительные параметры и в разделе Общие настройки выберите открываемую по умолчанию папку (рис. 34).
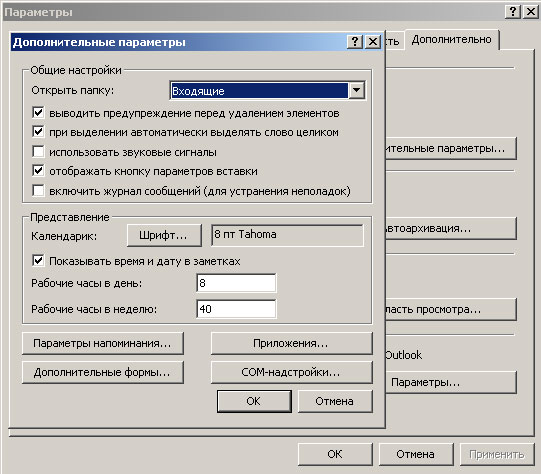
Рис. 34. Выбор папки Входящие в качестве папки, открываемой по умолчанию
Сообщения с картинками
В письмах картинки могут находиться в теле сообщения (тогда вы увидите их как в онлайне, так и в офлайне), или письмо в действительности не содержит картинку, а всего лишь ссылку на нее (сама же картинка при этом находится на соответствующем Web-сайте, что практикуется в сообщениях рассылок). В последнем случае в онлайне вы картинки увидите, а вот открыв письмо вновь для более детального изучения в офлайне, посмотреть ее уже не сможете.
Что же делать? Вы можете, открыв письма в онлайне и дождавшись полной загрузки картинок, затем сохранить письма в формате HTML, отключиться от Сети и найти картинки в кэше — правда, там не всегда оказываются все нужные вам изображения. Поэтому лучше сразу после открытия письма, сохранения его в HTML-формате и отключения от Интернета вручную скопировать все нужные изображения на диск, щелкая правой кнопкой и выбирая команду Сохранить рисунок как. После этого останется поправить код письма, указав новый путь размещения картинок и полностью отказавшись от чтения информации с сайта.
Как видите, процесс получается весьма трудоемким, поэтому если вас просто интересует содержимое письма с картинками, то будет проще после полной загрузки сообщения с картинками скопировать его в буфер обмена, отключиться от Интернета и уже в офлайне вставить сохраненные в буфере данные в Word.
Почта для веселых пользователей
Почтовая система — серьезная и совершенно необходимая программа. Однако самой переписке вовсе не обязательно быть серьезной. Сделать ее более веселой поможет плагин для Microsoft Outlook 2000/XP/2003 Hotbar (http://installs.hotbar.com/installs/hotbar/programs/hotbar.exe, shareware, 136 Kбайт) от компании Hotbar.com, Inc., поддерживаемый не только программой Microsoft Outlook, но и рядом других почтовых клиентов, например Outlook Express, Hotmail и Yahoo! Mail. Плагин позволит внедрять в письма разнообразные фоны, картинки, анимации, смайлики и пр. и очень удобен для формирования поздравительных сообщений. Единственный минус заключается в том, что вся графическая и анимационная поддержка осуществляется только через Интернет, а не ставится непосредственно на вашем компьютере, но в этом есть и положительный момент: возможности плагина, а значит, и сами кнопки меняются в соответствии с текущими праздниками.
После установки плагина в меню Outlook добавляется серия дополнительных кнопок, каждая из которых предоставляет множество забавных возможностей (рис. 35). Подключившись к Интернету, можно легко сформировать поздравительное письмо-сообщение, щелкнув, например, по кнопке Valentine‘s Day (рис. 36).
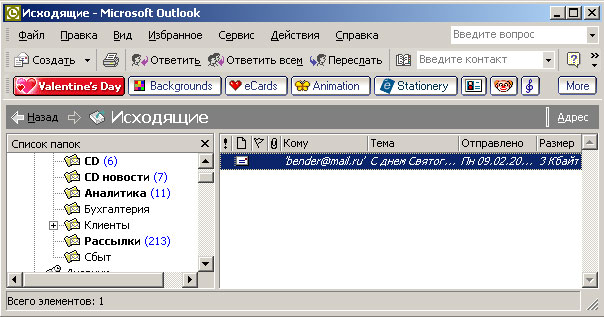
Рис. 35. Окно Outlook с дополнительной панелью Hotbar
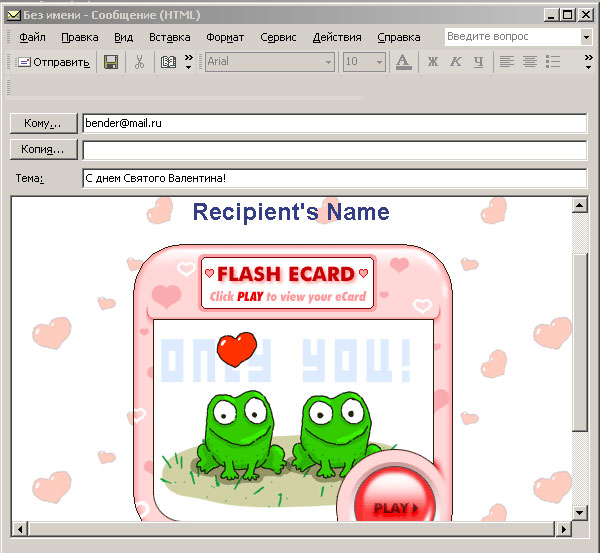
Рис. 36. Сообщение, созданное с применением возможностей плагина Hotbar
Пароль для вашей почты
Как показывает практика, безопасность никогда не бывает лишней, в связи с чем на почтовые PST-файлы также можно устанавливать пароли, и сделать это можно прямо в среде Outlook. Для этого выберите команду Файл => Обработка файла данных, щелкните необходимый PST-файл и нажмите кнопку Параметры (рис. 37). Затем щелкните по кнопке Сменить пароль и в соответствующих полях введите старый и новый пароли. Чтобы пароль был сохранен в компьютере и чтобы его не приходилось вводить при каждом открытии файла PST, установите флажок Сохранить пароль в списке паролей.
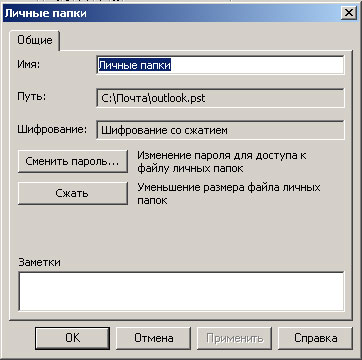
Рис. 37. Изменение пароля для файла личных папок
Однако даже при установке флажка Сохранить пароль в списке паролей все же необходимо запомнить пароль, например если PST-файл будет открываться на другом компьютере или если на вашем компьютере будет переустановлена система. Ну а если вы забыли пароль, то отчаиваться не стоит: вам поможет специально предназначенный для этой цели плагин для Microsoft Outlook 2000/XP/2003 Advanced Outlook Password Recovery (http://www.crackpassword.com/download/files/aolpr.zip, shareware, 778 Kбайт) от компании ElcomSoft Co Ltd. Технология определения пароля предельно проста — достаточно запустить программу, открыть PST-файл, щелкнув на кнопке Open file, и программа практически мгновенно вычислит утерянный пароль (рис. 38).
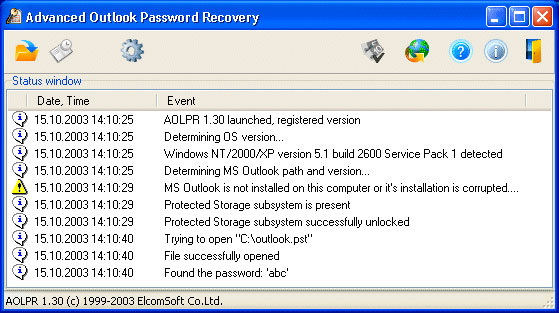
Рис. 38. Результат поиска пароля для файла outlook.pst — вычислен пароль «abc»








