Штриховка изображений в Adobe Illustrator
Штриховка векторных изображений
Простая диагональная штриховка
Штриховка растровых изображений
Имитация рисунка одноцветным карандашом
Создание новых элементов штриховки
Штриховка является одним из самых распространенных способов закрашивания рисунков, и чаще всего ею пользуются для оформительских целей. Выполняется штриховка путем нанесения штрихов разной толщины и разной силы нажима, а также степени затемнения на том или ином расстоянии друг от друга. Штрихи могут быть прямыми и кривыми, короткими и длинными, могут накладываться друг на друга в несколько слоев и создавать замысловатые узоры.
Давно прошли те времена, когда штриховать иллюстрации приходилось вручную. Сегодня для этой цели используются разнообразные фильтры — как встроенные, так и от независимых производителей. В программе Illustrator для этого в первую очередь предназначен встроенный векторный фильтр Hatch Effects (Эффекты штриховки) в меню Filter=>Pen&Ink (Фильтр=>Перо и тушь), который имитирует рисунок пером и тушью и служит для создания вариантов различных штриховок, начиная от обычной, в виде параллельных линий, и заканчивая различными вариантами, напоминающими треснутое стекло, волокнистые структуры, деревянную поверхность, точечную гравировку и пр. (рис. 1). Получаемая в результате штриховка представляет собой совокупность векторных объектов, которые в дальнейшем могут редактироваться средствами программы и для которых контур выделенного объекта является маской (рис. 2).
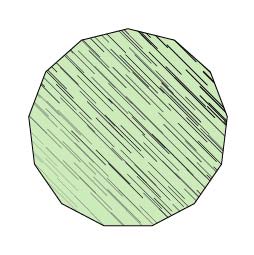
Рис. 1. Многоугольник со штриховкой
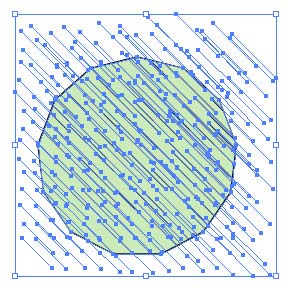
Рис. 2. Внутреннее строение заштрихованного объекта — штриховка состоит из множества векторных объектов
Выбор варианта штриховки требует настройки большого количества параметров (рис. 3), и изменение любого из них будет отображаться в окне предварительного просмотра при установке флажка Preview (Просмотр). В раскрывающемся списке Hatch Effect (Эффекты штриховки) можно выбрать один из штриховых эффектов: треснутого стекла, волокна, деревянной поверхности и пр. Параметр Hatch (Штрихи) определяет тип штриховки: крестообразная, точечная, угловая и др. Интервал между элементами штриховки задается в поле Dispersion (Разброс), толщина обводки штриховых линий — в поле Thickness (Толщина), размер штрихов — в поле Scale, угол наклона — в поле Rotation (Поворот), а плотность штриховки определяется параметром Density (Плотность). Поле Fade (Переход) обеспечивает выбор характера и направления изменения цвета штриховки и позволяет создавать своеобразную градиентную штриховку, когда цвет штрихов плавно изменяется от черного к белому. Градиентная штриховка применяется на имеющих линейную градиентную заливку векторных объектах, а тональность штрихов в этом случае устанавливается с учетом градиентного перехода заливки.
В окне настроек фильтра Hatch Effects (Эффекты штриховки) имеются два флажка, влияющие на взаимоотношение цвета штриховки и цвета заливки:
• Match Object's Color (Соответствовать цвету объекта) обеспечивает использование цвета его заливки для штриховки объекта;
• Keep Objects Fill Color (Сохранить цвет заливки объекта) предназначен для сохранения цвета заливки, а штриховка наносится поверх заливки (однако, несмотря на наличие данной возможности, во многих случаях удобнее наносить штриховку на отдельный слой, чтобы она не мешала прочим эффектам).
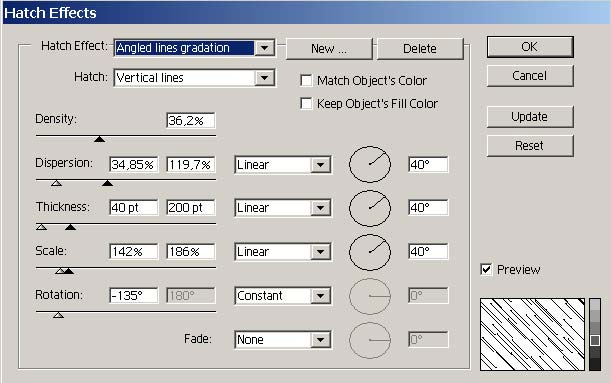
Рис. 3. Окно Hatch Effects
Все вышесказанное относится к векторным рисункам, а для штриховки растровых изображений в программе Illustrator предусмотрен другой фильтр — Photo Crosshatch (Штриховка фотографий), расположенный в том же меню Filter=>Pen&Ink (Фильтр=>Перо и тушь) и имеющий следующие настройки (рис. 4):
• Density (Плотность) — определяет насыщенность элементами штриховки;
• Dispersion Noise (Случайное распределение) — задает диапазон интервалов между элементами штриховки;
• Thickness (Толщина) — определяет толщину элементов штриховки;
• Max. Line Length (Максимальная длина линии) — служит для определения максимальной длины штриха;
• Rotation Noise (Случайное вращение) — задает диапазон интервалов при вращении элементов штриховки;
• Rotation Variance (Вариации вращения) — определяет максимальную величину отклонения при вращении элементов штриховки;
• Top Angle (Угол вращения верхнего слоя) — устанавливает угол вращения для самого верхнего слоя штриховки;
• Hatch Layers (Количество слоев штриховки) — каждому уровню ставится в соответствие определенный тоновый диапазон, для чего служат черточки под гистограммой.
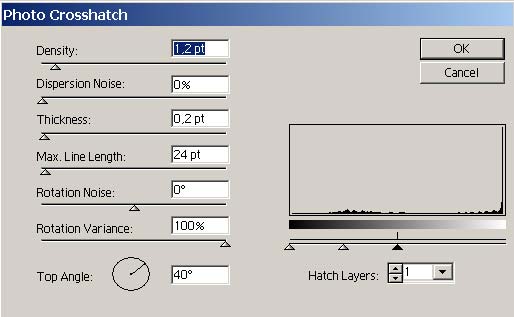
Рис. 4. Окно Photo Crosshatch
Кроме того, необходимо иметь в виду следующее. Во-первых, конкретные значения параметров того или иного фильтра штриховки зависят от конкретного изображения и стоящей задачи и подбираются только опытным путем. Во-вторых, достаточно сложный рисунок в совокупности с замысловатой штриховкой может включать значительное количество объектов, вследствие чего создаваемые файлы имеют большой размер и любая дальнейшая обработка заштрихованных объектов может потребовать немало времени, поэтому лучше применять штриховку на последней стадии обработки изображений.
Штриховка векторных изображений
Простая диагональная штриховка
При оформлении чертежей принято использовать обычную диагональную штриховку с равными расстояниями между линиями и полностью заполненным контуром. На практике, конечно, диагональные штриховки, применяемые в чертежах, бывают разные: линии могут проводиться под разными углами, да и сами углы могут определяться по отношению к линии контура, к оси или к рамке чертежа. Но мы сейчас рассмотрим некий усредненный вариант, который затем будет несложно настроить под конкретную ситуацию.
Хотя фильтр Hatch Effects вроде бы не предоставляет возможности создания такой диагональной штриховки, так как, несмотря на выбор в полях Hatch (Штрихи) и Hatch Effect (Эффекты штриховки) одного из вариантов линейной штриховки, линии не стыкуются и имеют разную толщину, однако добиться нужного варианта штриховки не слишком сложно.
Попробуем создать такой вариант штриховки на примере простого чертежа (рис. 5). Выделите на открытом чертеже контур, в который требуется добавить штриховку. Откройте окно фильтра Hatch Effects (команда Filter=>Pen&Ink=>Hatch Effects — Фильтр=>Перо и тушь=>Эффекты штриховки) и настройте его параметры в полном соответствии с рис. 6. Для того чтобы линии находились на одинаковом расстоянии друг от друга, в поле Dispersion (Разброс) должно стоять значение 0% и должен быть установлен вариант Constant (Равномерно), обеспечивающий одинаковое значение параметра по всему контуру подвергаемого штриховке объекта. Кроме того, следует отказаться от обводки элементов штриховки, установив в поле Thickness (Толщина) вариант None (Не применять), — это обеспечит штриховку тонкими линиями толщиной в 1 пиксел. Если требуется штриховка более толстыми линиями, то нужно выбрать вариант Constant (Равномерно) и настроить значение толщины. Все остальные варианты настройки параметра Thickness (Толщина) приведут к появлению штрихов разной толщины. Что касается значения в поле Scale (Размер), то его следует найти эмпирическим путем, исходя из того, что длина линий должна превышать длину диагонали заштриховываемого контура. Полученный в итоге результат представлен на рис. 7.
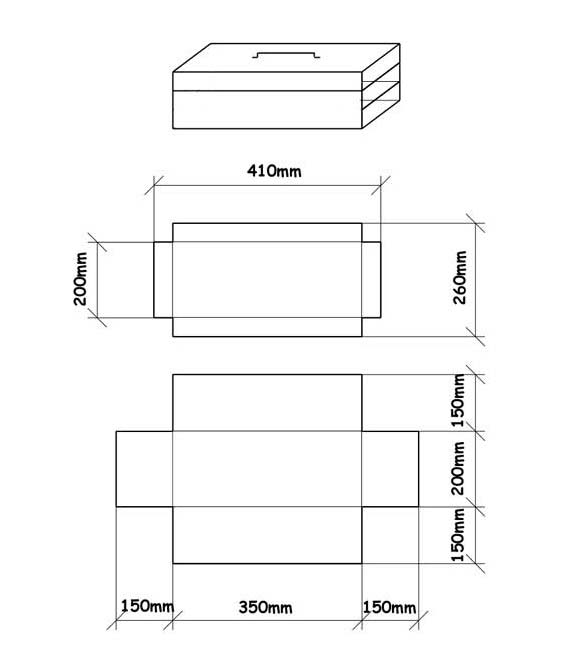
Рис. 5. Исходный чертеж
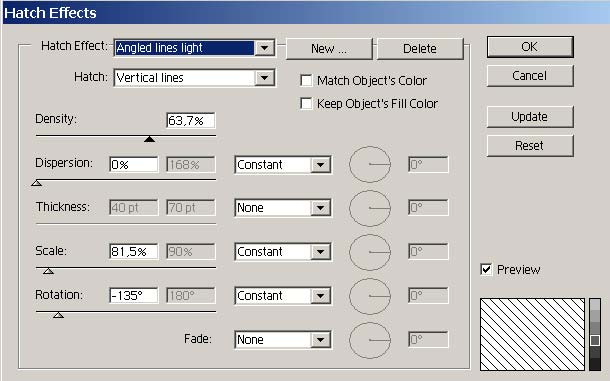
Рис. 6. Настройка параметров фильтра Hatch Effects

Рис. 7. Чертеж после добавления простой диагональной штриховки к двум контурам
Текстурный текст
Текстурный текст в программе Illustrator создать очень просто, если залить буквы подходящей текстурой из палитры Swatches, но, правда, вариантов тут совсем немного. Намного больше возможностей появляется при использовании слой-маски, наложение которой позволит вырезать текст из произвольной загруженной текстуры или из любой фотографии. Есть и третий способ — своеобразные варианты текстурного текста можно получить путем его штриховки; рассмотрим это на конкретном примере.
В качестве исходного текста возьмем текст, представленный на рис. 8. Создайте копию векторного слоя с текстом, выбрав команду Duplicate Layer (Дублировать слой) из всплывающего меню палитры Layers. Выделите все векторные объекты на дублирующем слое и воспользуйтесь командой Filter=>Pen&Ink=>Hatch Effects (Фильтр=>Перо и тушь=>Эффекты штриховки) при параметрах, указанных на рис. 9. Следует обратить внимание не только на выбор штрихового эффекта и его настройки, но и на включение флажка Keep Object’s Fill Color (Сохранить цвет заливки объекта) — это обеспечит нанесение штриховки поверх заливки, что в результате позволит сохранить эффект пересечения букв, ранее сымитированный в тексте при помощи отсекающей маски. Полученный текст представлен на рис. 10, и, конечно, можно оставить его и в таком виде, но лучше изменить цвет штрихов. Для этого выделите на палитре Layers слой со штриховкой и измените цвет границы в окне Stroke (Граница) на светло-голубой. Изображение станет напоминать рис. 11.
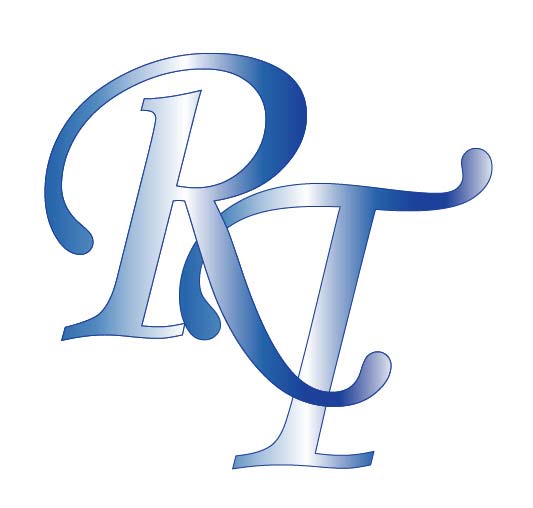
Рис. 8. Исходный текст
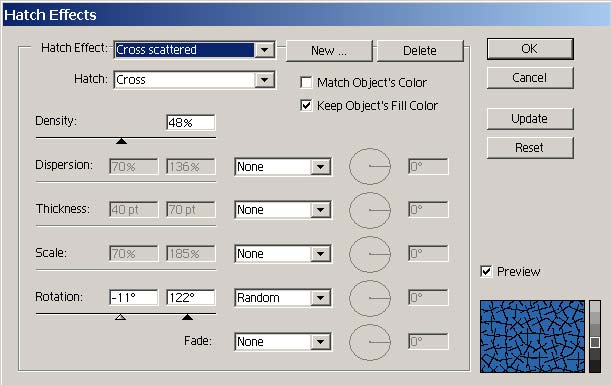
Рис. 9. Настройка параметров фильтра Hatch Effects

Рис. 10. Текстурный текст после наложения фильтра Hatch Effects вместе с палитрой Layers
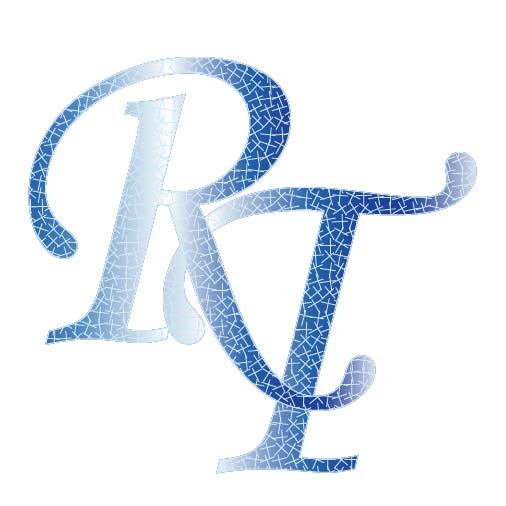
Рис. 11. Окончательный вид текстурного текста
Имитация чеканки
Попробуем воспользоваться фильтром Hatch Effects для имитации чеканки. Выделите исходное векторное изображение (рис. 12) и примените команду Filter=>Pen&Ink=>Hatch Effects (Фильтр=>Перо и тушь=>Эффекты штриховки) при параметрах, данных на рис. 13. В результате граница у векторного контура исчезнет, а сам он покроется выбранным вариантом штриховки (рис. 14). Вновь выделите все изображение и добавьте к нему черную границу и черно-белую радиальную градиентную заливку. Возможно, что результат будет напоминать рис. 15.

Рис. 12. Исходное изображение
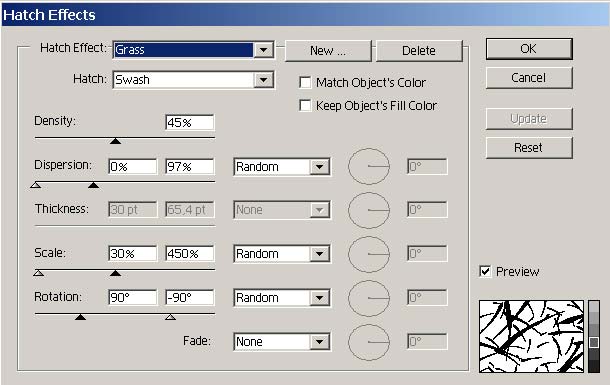
Рис. 13. Настройка параметров фильтра Hatch Effects
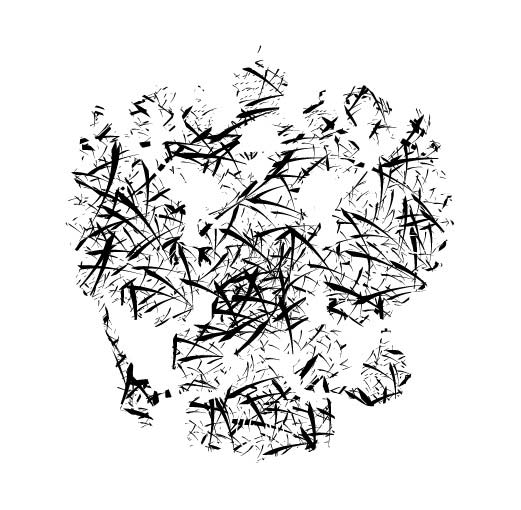
Рис. 14. Изображение после наложения фильтра Hatch Effects

Рис. 15. Окончательный вид изображения, сделанного в технике чеканки
Состаривание изображения
Фильтр Hatch Effects вполне подходит для искусственного состаривания изображений, и с его помощью из обычного векторного рисунка можно получить нечто вроде старой фрески. Возьмем в качестве исходного изображения рис. 16. Наша задача состоит в том, чтобы поверхность изображения покрылась трещинами и лишилась четких границ. Вначале создайте копию векторного слоя, выбрав команду Duplicate Layer (Дублировать слой) из всплывающего меню палитры Layers.
Рис. 16. Исходное изображение
Выделите все векторные объекты на дублирующем слое и воспользуйтесь командой Filter=>Pen&Ink=>Hatch Effects (Фильтр=>Перо и тушь=>Эффекты штриховки) при параметрах, представленных на рис. 17, вследствие чего изображение станет напоминать рис. 18. Выделите все элементы штриховки, щелкнув на соответствующем слое в палитре Layers (рис. 19), и измените цвет границы в окне Stroke (Граница) на светло-серый с небольшой примесью желтизны (рис. 20). После этого в палитре Layers одновременно выделите слой с изображением и слой со штриховкой и слегка размойте по Гауссу с коэффициентом размытия в 0,5 пиксела (команда Effect=>Blur=>Gaussian Blur — Эффект=>Размытие=>Размытие по Гауссу) — результат показан на рис. 21. И наконец, для большей убедительности на слой со штриховкой наложите эффект Crosshatch (Перекрестная штриховка) из меню Effect=>Brush Strokes (Эффект=>Штрихи кисти) с примерно такими параметрами, как на рис. 22. Полученное изображение представлено на рис. 23.
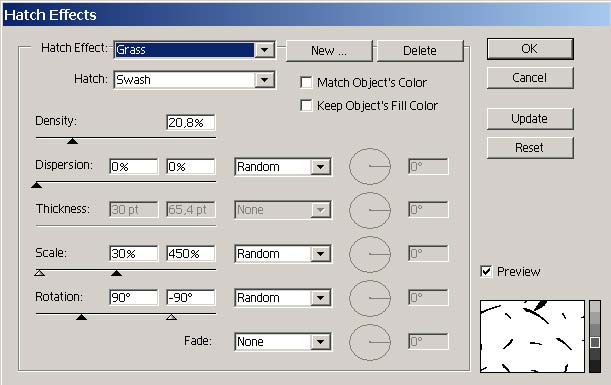
Рис. 17. Настройка параметров фильтра Hatch Effects
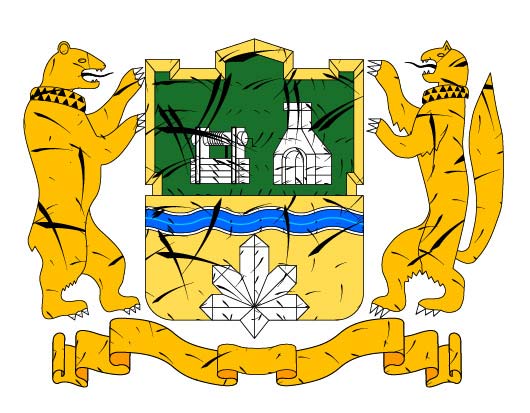
Рис. 18. Изображение после наложения фильтра Hatch Effects

Рис. 19. Выделение слоя со штриховкой (внешний вид выделенного изображения и окно палитры Layers)

Рис. 20. Результат изменения цвета элементов штриховки

Рис. 21. Изображение после размытия по Гауссу
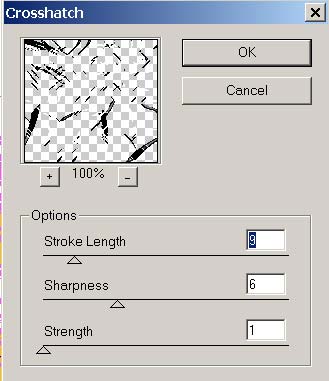
Рис. 22. Настройка параметров фильтра Crosshatch

Рис. 23. Окончательный вид имитации старой фрески
Штриховка растровых изображений
Штриховка иллюстраций
Штриховка растровых изображений выполняется совершенно иначе, чем векторных. Для примера откройте растровое изображение (рис. 24), выделите его и примените команду Filter=>Pen&Ink=>Photo Crosshatch (Фильтр=>Перо и тушь=>Штриховка фотографий) при параметрах как на рис. 25 и получите изображение как на рис. 26. При желании затем можно вновь выделить изображение и изменить цвет заливки и (или) цвет границы штрихов, например как на рис. 27. Обратите внимание, что в данном случае мы ограничились одним уровнем штриховки, из-за чего изображение получилось однотонным и были утрачены все тональные переходы.
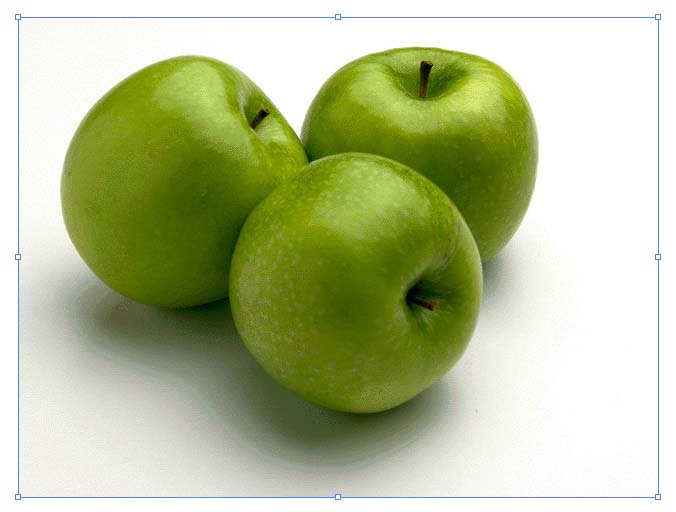
Рис. 24. Исходное изображение
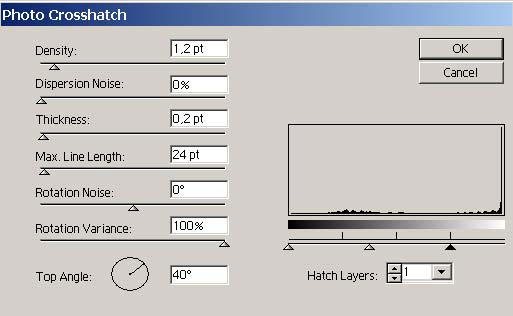
Рис. 25. Настройка параметров фильтра Photo Crosshatch
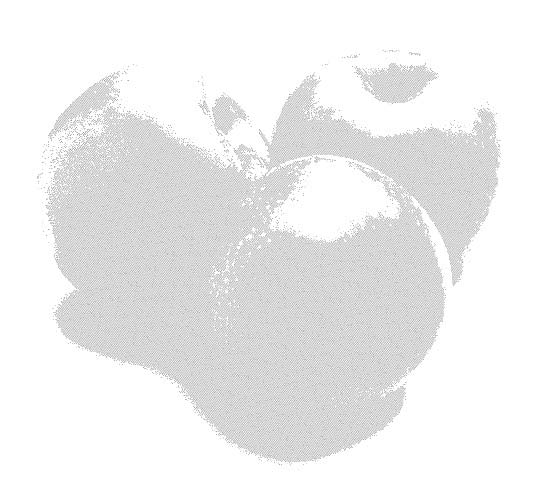
Рис. 26. Изображение после наложения фильтра Photo Crosshatch
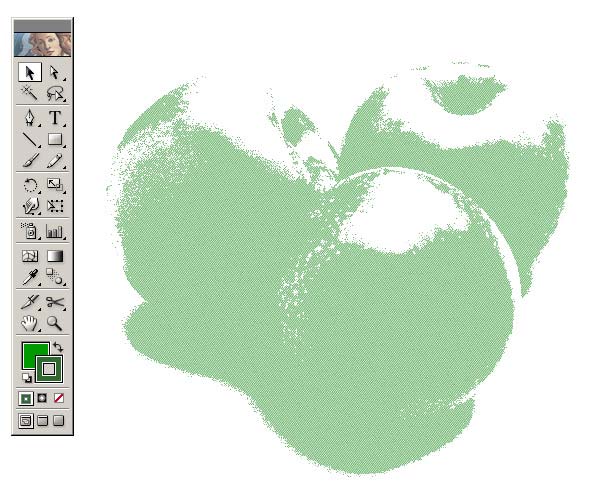
Рис. 27. Результат изменения изображения после корректировки цвета заливки и цвета границы
Результат штриховки может быть и совершенно иным: например, при штриховке можно сохранить имеющуюся на фотографии цветовую гамму. Способов такой штриховки два — либо штриховать дублирующий слой с копией изображения, либо штриховать изображение после его постеризации. В первом случае конечное изображение будет по-прежнему напоминать фотографию, а во втором станет походить на плакат.
Вначале на примере того же рис. 24 рассмотрим первый вариант. Создайте копию исходного слоя, выбрав команду Duplicate Layer (Дублировать слой) из всплывающего меню палитры Layers. Выделите в палитре Layers дублирующий слой и воспользуйтесь командой Filter=>Pen&Ink=>Photo Crosshatch (Фильтр=>Перо и тушь=>Штриховка фотографий) при параметрах, указанных на рис. 28. В данном случае мы взяли довольно большое значение плотности штриховки (Density), ограничились одним уровнем штриховки и исключили светлые области изображения, соответствующим образом настроив параметры гистограммы. Результат представлен на рис. 29.
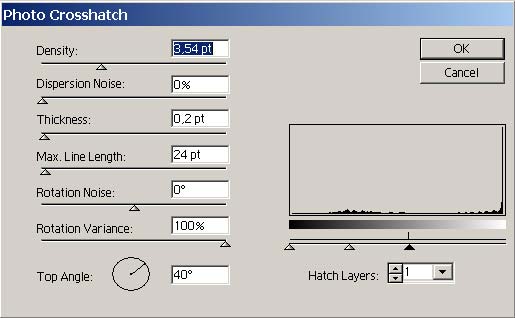
Рис. 28. Настройка параметров фильтра Photo Crosshatch

Рис. 29. Изображение после штриховки дублирующего слоя
А теперь — второй. Откройте все то же исходное изображение (см. рис. 24) в программе Adobe Photoshop, установите цветовую модель CMYK (команда Image=>Mode=>CMYK Color — Изображение=>Режим=>CMYK). Придайте изображению вид плаката при помощи команды Image=>Adjustmens=>Posterize (Изображение=>Настройки=>Оконтуривание). При включенной опции Preview (Предварительный просмотр) попробуйте разные варианты оконтуривания изображения — в данном примере был выбран вариант с 10 уровнями (рис. 30). Стоит иметь в виду, что разные изображения требуют различных параметров и число уровней каждый раз определяется по визуальному восприятию. Сохраните файл в формате Photoshop.

Рис. 30. Изображение после оконтуривания
Откройте созданное изображение в программе Illustrator. Создайте копию слоя с изображением, затем выделите изображение на дублирующем слое и воспользуйтесь командой Filter=>Pen&Ink=>Photo Crosshatch (Фильтр=>Перо и тушь=>Штриховка фотографий) при параметрах, показанных на рис. 31. Обратите внимание, что при постеризации в поле Hatch Layers (Количество слоев штриховки) было выбрано три уровня штриховки — в соответствии с количеством базовых цветовых уровней в изображении. Полученное изображение будет напоминать рис. 32. Если вам покажется, что черная штриховка смотрится несколько грубовато, то, выделив слой со штриховкой, можно изменить цвет штрихов в окне Stroke (рис. 33).
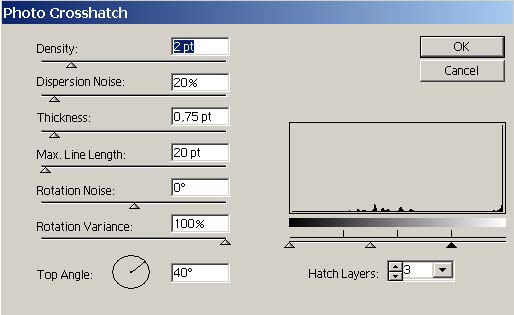
Рис. 31. Настройка параметров фильтра Photo Crosshatch

Рис. 32. Изображение после наложения фильтра Photo Crosshatch
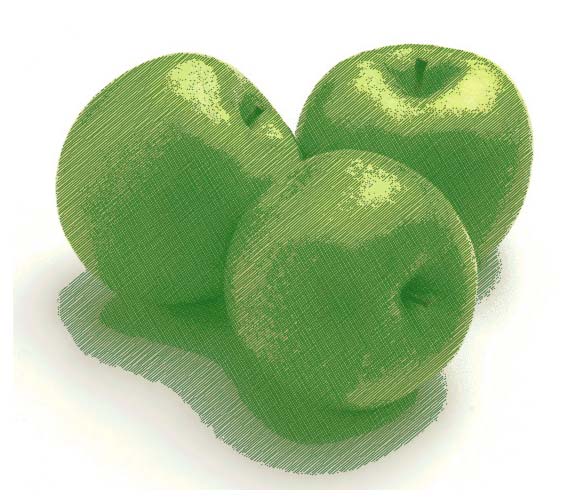
Рис. 33. Окончательный вид растрового изображения со штриховкой
Имитация рисунка одноцветным карандашом
Помимо обычной штриховки фильтр Photo Crosshatch можно применять и для иных целей, например для создания имитации рисунка одноцветным карандашом на основе фотографии. Напомним, что для имитации рисунка, выполненного цветными карандашами, предназначен специальный фильтр Colored Pencil (Цветные карандаши) из группы Artistic (Художественные).
Попробуйте создать карандашный рисунок при помощи фильтра Photo Crosshatch для растрового изображения, представленного на рис. 34. Откройте окно Photo Crosshatch (Штриховка фотографий) из меню Filter=>Pen&Ink (Фильтр=>Перо и тушь) и настройте параметры фильтра примерно так, как на рис. 35. Результат представлен на рис. 36.

Рис. 34. Исходное изображение
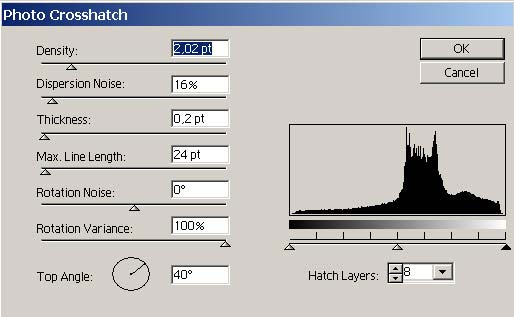
Рис. 35. Настройка параметров фильтра Photo Crosshatch

Рис. 36. Карандашный рисунок, сделанный из фотографии
Следует отметить, что в каждом конкретном случае параметры будут разные, вследствие чего совсем непросто добиться хорошего результата. При этом обращать внимание следует не только на настройку основных значений параметров, но и еще на два важных момента.
Во-первых, количество слоев штриховки (Hatch Layers) желательно взять максимально возможным — в этом случае наилучшим образом будут отражены области разной тональности. Дело в том, что при использовании в карандашных рисунках техники штриховки светлый тон получается в случае, когда проводится последовательность коротких параллельных линий. Для более темного тона поверх первого ряда линий проводится второй (обычно под прямым углом) — это называется перекрестной штриховкой. Еще более темный тон можно получить, добавляя новый ряд штрихов под другим углом, и т.д. В итоге светотеневое отражение объектов достигается за счет нескольких слоев штриховки, а значит, и нескольких уровней в настройках фильтра.
Во-вторых, необходимо контролировать, чтобы на гистограмме каждому уровню был поставлен в соответствие определенный тоновый диапазон и чтобы все диапазоны были охвачены (о том, что тональный диапазон задействован, свидетельствуют черточки под гистограммой) — в противном случае не все области снимка будут заменены штриховкой карандашном, а следовательно, имитации карандашного рисунка не получится.
Создание новых элементов штриховки
При желании можно самостоятельно создать новый эффект векторной штриховки. В дальнейшем это позволит при необходимости нанесения данного вида штриховки обойтись без настройки параметров — достаточно будет просто выбирать нужный эффект из списка.
Для примера сохраните в базе штриховых эффектов вариант обычной диагональной штриховки. Выделите заштриховываемое изображение, воспользуйтесь командой Filter=>Pen&Ink=>Hatch Effects (Фильтр=>Перо и тушь=>Эффекты штриховки) и настройте параметры нужным образом. Затем в том же окне Hatch Effects щелкните на кнопке New (Новый) и введите имя нового штрихового эффекта (рис. 37). В результате созданный эффект появится в списке штриховых эффектов (рис. 38).
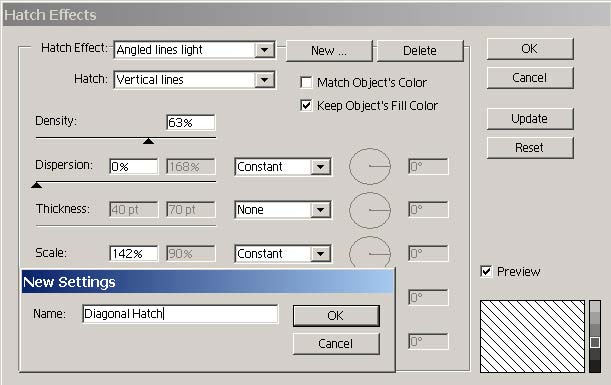
Рис. 37. Создание нового эффекта штриховки
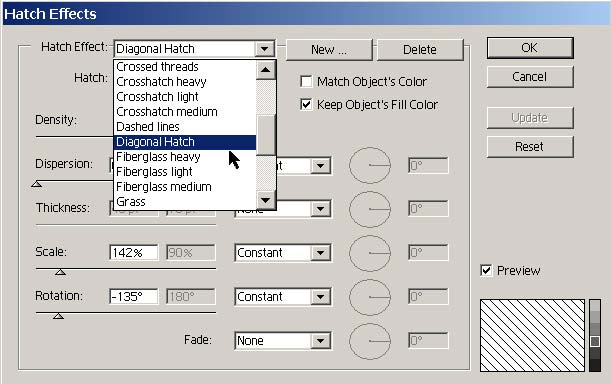
Рис. 38. Появление нового эффекта штриховки в списке Hatch Effects
Кроме того, для реализации своих творческих замыслов вы можете создавать новые виды штрихов или штриховые стили на основании отрезков или дуг, которым соответствует список Hatch (Штрихи) эффекта Hatch Effects (Эффекты штриховки). Для этой цели предназначена команда New Hatch (Новая штриховка) из меню Filter=>Pen&Ink (Фильтр=>Перо и тушь). Вначале необходимо вручную создать новый вид штрихов, например как на рис. 39. Затем воспользуйтесь командой Filter=>Pen&Ink=>New Hatch (Фильтр=>Перо и тушь=>Новая штриховка), щелкните на кнопке New (Новый) и введите имя нового штрихового стиля, который сразу же появится в окне предварительного просмотра (рис. 40).
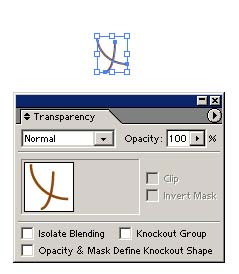
Рис. 39. Исходное изображение для нового штрихового стиля
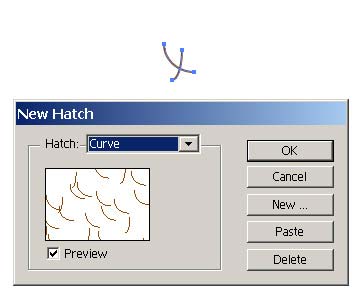
Рис. 40. Создание нового стиля штриховки
А теперь попробуем воспользоваться созданным штриховым стилем, применив его к изображению на рис. 41. Выделите все векторные объекты рисунка и примените команду Filter=>Pen&Ink=>Hatch Effects (Фильтр=>Перо и тушь=>Эффекты штриховки) при параметрах, например как на рис. 42. Изображение станет напоминать рис. 43, то есть его пока нельзя назвать привлекательным. Поэтому измените цвета заливки и границы изображения; возможно, в итоге изображение будет похоже на рис. 44.

Рис. 41. Исходное изображение
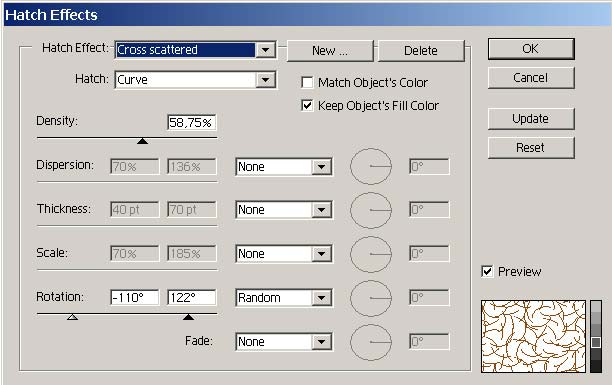
Рис. 42. Настройка параметров фильтра Hatch Effects

Рис. 43. Изображение после наложения фильтра Hatch Effects

Рис. 44. Окончательный вид изображения
По умолчанию все созданные штриховые элементы сохраняются в файле Pen And Ink.aip, находящемся в папке \Plug-ins\Illustrator Filters\Pen and Ink. Это удобно, если число используемых вами индивидуальных штриховок невелико, но в случае большого количества вариантов штриховых элементов, применяемых в разных проектах, лучше сохранять отдельные наборы штриховок в разных библиотеках в соответствии с целями их использования.
Сохранение набора штриховок в качестве библиотеки осуществляется командой Library Save As (Сохранить библиотеку) из меню Filter=>Pen&Ink (Фильтр=>Перо и тушь), а открытие библиотеки — командой Filter=>Pen&Ink=>Library Open (Фильтр=>Перо и тушь=>Открыть библиотеку).








