Учимся морфингу. Урок 1
Морфинг — это видеоэффект, заключающийся в постепенном преобразовании одного изображения в другое. О технологиях и программах для выполнения различных видов морфинга рассказывается в статье «Программы по морфингу на любой вкус», помещенной в майском номере журнала. В этом уроке мы не будем останавливаться на теории, которая изложена в вышеупомянутой статье, а разберем конкретный пример: с помощью программы Morpher создадим морфинг на базе двух фотографий, а затем рассмотрим возможности совместного использования программ Morpher и Flash.
Создание эффекта старения
Рассмотрим эффект старения, сделанный на базе двух фотографий — человека в детстве и в зрелом возрасте. Подготовьте в каком-либо графическом редакторе два изображения: они должны иметь одинаковые размеры и общий фон. Сохраните эти изображения в формате *.bmp. В нашем примере были выбраны снимки размером 140х160 пикселов и для их редактирования использовалась программа Photoshop (рис. 1).
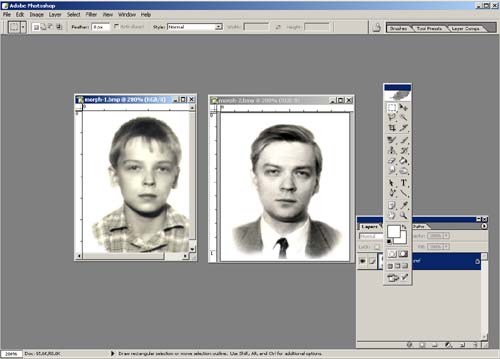
Рис. 1. Исходные изображения подготовлены в программе Photoshop
Запустите программу Morpher (загрузить ее можно с нашего CD-ROM-приложения), выполните команду File -> Import first frame и выберите изображение начального кадра, а затем по команде File -> Import last frame изображение результирующего кадра (рис. 2).
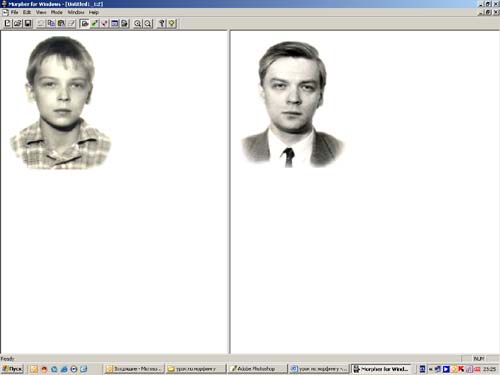
Рис. 2. Импорт изображений в программу Morpher
Используя инструмент «увеличительное стекло» (zoom in), увеличьте изображения во весь экран (рис. 3).

Рис. 3. Для удобства можно увеличить масштаб изображений
Далее с помощью инструмента Edit node mode (рис. 4) установите точки соответствия.
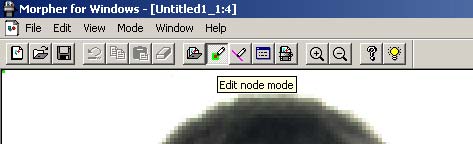
Рис. 4. Инструмент редактирования точек соответствия
Дважды щелкните на первом изображении, например на мочке уха (рис. 5), — на этом месте появится синяя точка, а на втором рисунке — парная ей точка (в нашем примере она находится на щеке).

Рис. 5. Пример установки точек соответствия
Необходимо переместить (в режиме drag-and-drop) парную точку на втором рисунке так, чтобы она тоже соответствовала, например, как в нашем примере, мочке уха (рис. 6).

Рис. 6. Пример перемещения точек соответствия
После того как будет поставлена следующая точка на первом изображении, первая пара точек зафиксируется и они поменяют цвет с синего на зеленый (рис. 7). Аналогично переместите вторую точку на втором изображении так, чтобы она соответствовала углу рта.

Рис. 7. Фиксирование точек соответствия
По этому принципу расставьте остальные пары точек (рис. 8).

Рис. 8. Пример расстановки точек соответствия
Затем нажмите кнопку Transform Option (на рис. 9 она помечена красной галочкой), после чего появится панель Rendering Option, где нужно задать режим рендеринга — Morphing.
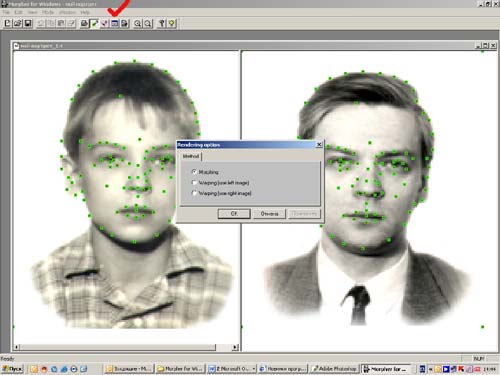
Рис. 9. Выбор режима — морфинг или деформация
Далее нажмите кнопку Start Rendering (на рис. 10 она показана красной галочкой), — появится панель Rendering Condition.
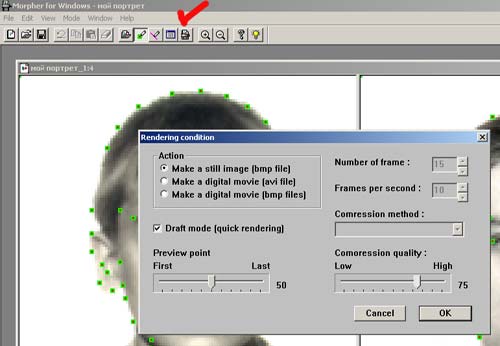
Рис. 10. Выбор панели Rendering Condition
В этой панели можно выбрать одну из трех операций — (пункт Action):
создать фотографию, в которой будет по 50% информации из каждого снимка (still image); создать цифровой фильм в формате *.avi; создать последовательность кадров в виде bmp-файлов.
Для начала выберите второй пункт (рис. 11) и создайте avi-фильм. В панели Rendering Condition в этом случае (рис. 11) нужно задать количество кадров в результирующем ролике (number of frames), скорость (frames per second — количество кадров в секунду). Здесь также доступны выбор метода компрессии (compression method), включение/отмена режима ускоренного рендеринга (quick rendering) и изменение качества компрессии (Compression quality).
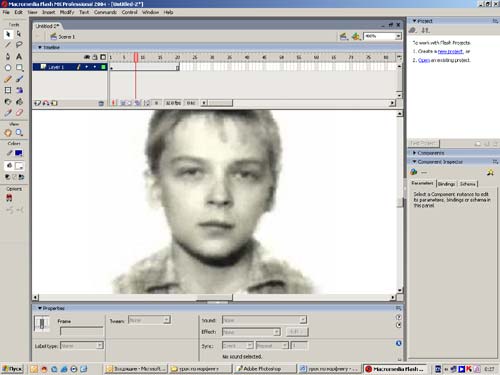
Рис. 11. Панель Rendering Condition
Настроив желаемые параметры, нажмите кнопку ОК — в результате будет сформирован следующий avi-файл.
В принципе, основные этапы создания морфинг-ролика мы рассмотрели. Теперь перейдем к деталям. Одним из недостатков программы Morpher является ограниченность выходных форматов. Для того чтобы сохранить ролик в нужном формате, прежде всего в популярном для Web-анимации формате *.swf, импортируйте его в программу Flash (рис. 12).
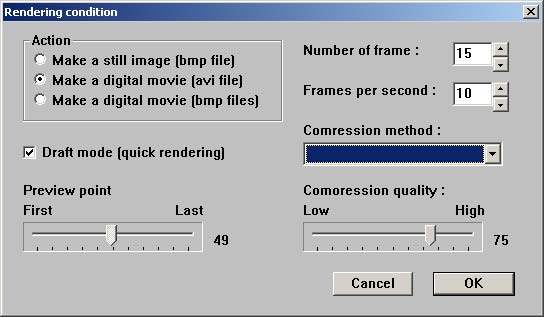
Рис. 12. Импорт avi-фильма во Flash MX 2004
Из программы Flash экспортируйте файл в формат *.swf, после чего ролик можно просмотреть в браузере.
Flash позволяет также пролистать все кадры и отследить дефекты. В частности, на рис. 13 видно, что в процессе превращения одного изображения в другое происходит излом линии рта. Как избежать подобного дефекта?
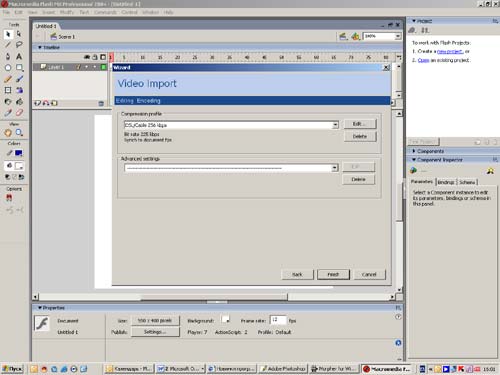
Рис. 13. Одним из дефектов фильма является излом линии рта
Для этого вернитесь в программу Morpher и воспользуйтесь инструментом Edit boundary mode (соответствующая кнопка на рис. 14 показана в нажатом состоянии).
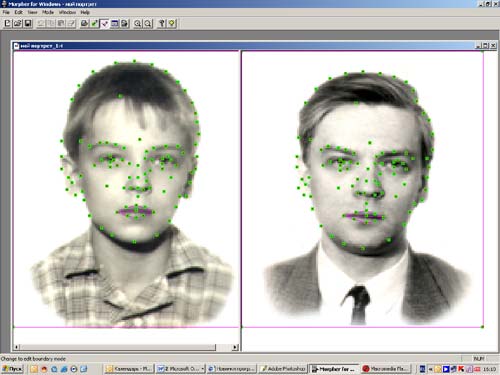
Рис. 14. Пример постановки границ в области рта
Данный инструмент позволяет соединить точки, которые должны оставаться на одной линии. Повторите процедуру, создайте новый ролик, импортируйте его в Flash и сохраните в формате *.swf. формате. Результат будет следующим.
Теперь рассмотрим как можно увеличить качество результирующего видеоролика. Сохраните результат в виде совокупности bmp-файлов, убрав в программе Morpher режим quick rendering. Затем импортируйте серию кадров в Flash и сохраните как swf-файл. В последнем случае качество ролика будет лучше.
Мы рассмотрели разные варианты создания морфинга. Надеемся, читатели смогут самостоятельно поэкспериментировать с разными параметрами программы Morpher, чтобы достичь оптимальных результатов.
Warp-морфинг
Если морфинг — это преобразование одного изображения в другое, то Warp-морфинг — это деформация исходного изображения по некоторому шаблону. В программе Morpher режим Warp можно выбрать в панели Rendering Option. Используя рассмотренный ранее пример, выберите режим Warping Left Image (рис. 15).
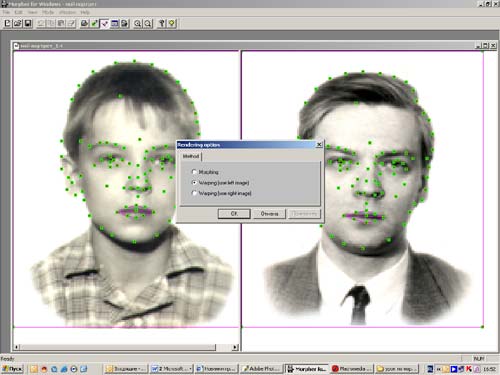
Рис. 15. Выбор режима Warp
В этом случае будет задан процесс деформирования черт лица исходного изображения по якорным точкам второго изображения. Создайте соответствующий avi-фильм и импортируйте его в Flash (рис. 16).
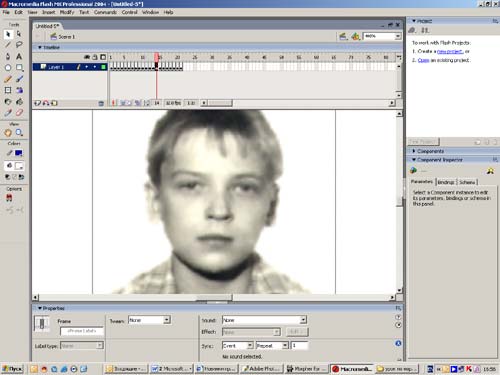
Рис. 16. Деформация исходного изображения по шаблону точек соответсвия конечного изображения
В данном случае первое изображение не преобразуется во второе, а деформируется по его шаблону — становятся крупнее черты лица, меняется форма лица и т.п.
До сих пор мы экспериментировали с фотографиями. Рассмотрим, как программа позволяет изменять контурные рисунки. Проделаем эксперимент с изображениями рис. 17.
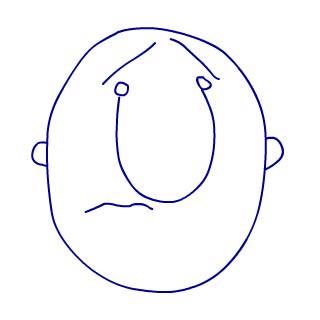
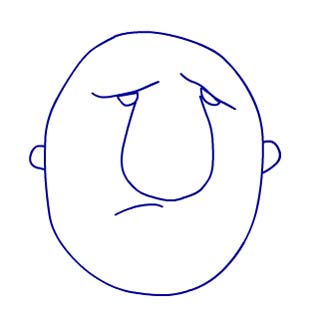
Рис. 17. Исходные контурные изображения
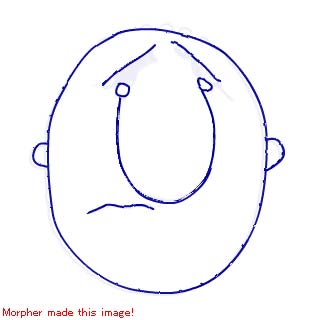
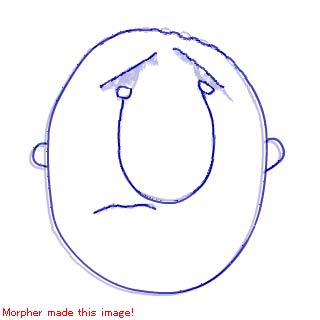
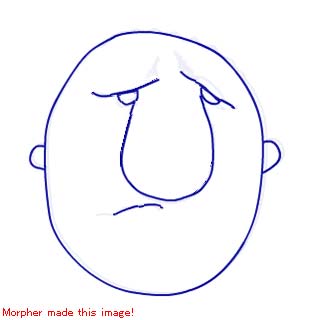
Рис. 18. Морфинг контурных рисунков
Как следует из рис. 18, контурные рисунки хуже поддаются морфингу. В результирующем ролике видно размытие линий в местах наиболее значительного перемещения контура. Для подобных задач лучше подходит функция деформации формы (Shape Tweening), реализованная в программе Flash и применимая к векторным линиям. Flash позволяет создать векторную анимацию такого типа, а результирующий ролик при этом занимает почти в 70 раз меньше места, чем созданный в программе Morpher.








