Имитация металлических поверхностей
Имитация металла стандартными средствами Photoshop
Имитация металла с помощью плагинов
Создание фактуры, имитирующей металл, — одна из широко используемых дизайнерами возможностей Photoshop. Сегодня существует множество способов имитации металлических поверхностей, в частности блестящих хромированных, никелированных, железных, изъеденных коррозией, протравленных кислотой, элегантных поверхностей из благородного золота, серебра, платины, а также из ртути. Данные эффекты могут быть реализованы как с помощью специальных дополнительных фильтров, или экшенов, помогающих придать буквам или прочим объектам металлический блеск и выпуклость, так и на основе стандартных средств Photoshop, которые обеспечивают не менее профессиональный результат.
Самый простой способ добиться металлического эффекта — воспользоваться подходящим экшеном, которых немало в Сети. С этой целью стоит заглянуть, например, по адресам: http://www.webmaster.ru/~porcupine/actions/index.cfm?row=19&curpage=5, http://easyphotoshop.chat.ru/actions/actions.htm, http://gribnick.da.ru/, http://www.fotoshop.ru/cgi-bin/actions/detail.pl?id=76 и др. Однако вариантов здесь не так уж много, и желающим получить нестандартный эффект данный способ не подойдет. Лучше попытаться добиться нужного эффекта с помощью специальных плагинов, которые, как правило, позволят получить неплохую имитацию и при этом довольно быстро. В более сложных случаях придется действовать вручную, опираясь лишь на стандартные возможности программы.
Имитация металла стандартными средствами Photoshop
Этот вариант весьма трудоемкий и далеко не простой, но открывает широкие возможности для творчества, тем более что с различными техниками имитации металла можно ознакомиться на многочисленных сетевых ресурсах. Интересные способы создания металлических колец, эффекта металла с коррозией и хромированного, золотого и бронзового текста можно найти на сайте http://www.jlswebsource.com/. С оригинальной имитацией синего металла можно ознакомиться на сайте http://ash.aiq.ru/. Заглянув на http://www.savvy.net/, несложно разобраться с созданием металлических текстур, хромированных и ртутных объектов. На сайте http://www.pegaweb.com/tutorials/ рассматривается способ создания эффектных металлических кнопок. Этот список можно продолжать еще долго, но мы ограничимся лишь наиболее интересными вариантами.
Бронза
Сильное впечатление производит имитация блестящей бронзовой поверхности, представленная на сайте http://www.eyesondesign.net/. Для ее реализации создайте новое изображение в режиме RGB и залейте его светло-коричневым цветом, а затем темно-коричневым изобразите предполагаемый металлический объект (рис. 1).
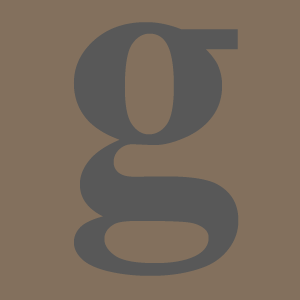
Рис. 1. Исходное изображение
Выделите будущий металлический объект и сохраните выделение как новый канал Alpha1, применив команду Select→Save Selection (Выделить→Сохранить выделение). Затем объедините слои, смените цвет переднего плана на более темный и воспользуйтесь командой Edit→Stroke (Редактировать→Штрих), задав подходящие параметры. В данном случае выбраны Width (Ширина бордюра) — 5 пикселов, Location (Положение) — Inside (Внутри), Opacity (Непрозрачность) — 100% и Mode (Режим) — Normal (рис. 2).
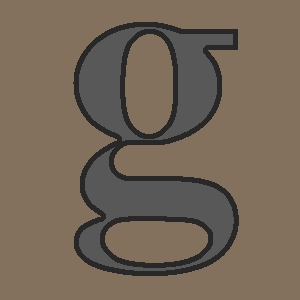
Рис. 2. Изображение после применения команды Stroke
Примените команду Select→Modify→Contract (Выделение→Модифицировать→Сжать) при ширине сжатия в 15 пикселов, а затем заполните выделенную область белым цветом (рис. 3). Откажитесь от выделения.
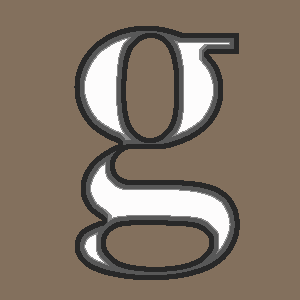
Рис. 3. Изображение после сжатия выделенной области и заполнения выделения белым цветом
Примените фильтр Gaussian Blur: Filter→Blur→Gaussian Blur (Фильтр→Размытие→Размытие по Гауссу) с радиусом размытия 5 пикселов и измените режим слоя с Normal на Overlay (рис. 4).
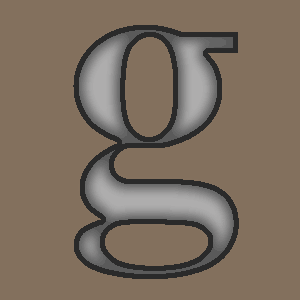
Рис. 4. Результат размытия по Гауссу и изменения режима слоя
Сделайте копию данного слоя и назовите новый слой Chrome. Перейдите на канал Alpha1 и последовательно примените размытие по Гауссу: Filter→Blur→Gaussian Blur (Фильтр→Размытие→Размытие по Гауссу) — вначале при радиусе размытия в 9 пикселов, затем в 6 и 3 и, наконец, в 1 пиксел. Результат будет выглядеть примерно так, как на рис. 5.
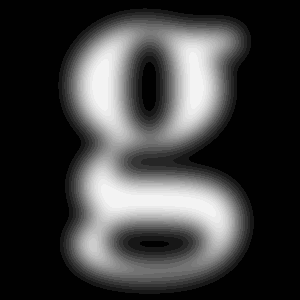
Рис. 5. Изображение после многократного размытия по Гауссу
Активизируйте слой Chrome и добавьте эффекты освещения: Filter→Render→Lighting Effects (Фильтр→Рендер→Эффекты света) при параметрах, как на рис. 6. Результат будет напоминать рис. 7.
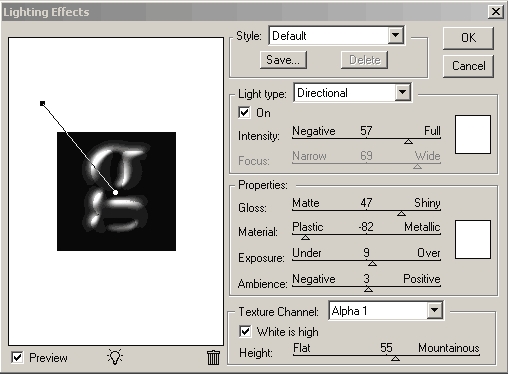
Рис. 6. Окно установки параметров фильтра Lighting Effects
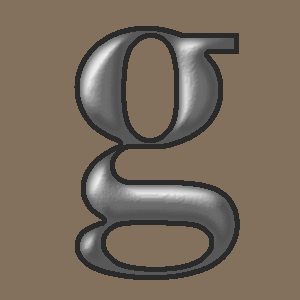
Рис. 7. Слой Chrome после наложения фильтра Lighting Effects
Активизируйте основной слой с объектом, выделите фон, сделайте инверсию — в результате объект окажется выделенным, а затем расширьте границу на 1 пиксел с помощью команды Select→Modify→Expand (Выделение→Модифицировать→Расширить). После этого удалите ненужные части границы, нажав клавишу Del, и откажитесь от выделения (рис. 8).
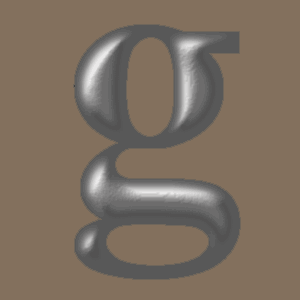
Рис. 8. Результат очистки границы
Активизируйте слой Chrome, создайте новый слой Curves 1 с помощью команды Layer→New Adjustment Layer→Curves (Слой→Новая установка слоя→Кривые), включив флажок Group With Previous Layer (Объединить с предыдущим слоем) и при всех остальных параметрах по умолчанию, а кривые настройте в соответствии с рис. 9. Вновь активизируйте слой Chrome и опять воспользуйтесь командой Layer→New Adjustment Layer→Curves (Слой→Новая установка слоя→Кривые) с теми же настройками и с включенным флажком Group With Previous Layer (Объединить с предыдущим слоем) — появится новый слой Curves 2; кривые следует настроить в соответствии с рис. 10.
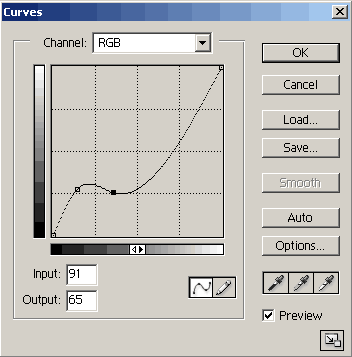
Рис. 9. Окно настройки кривых для слоя Curves 1
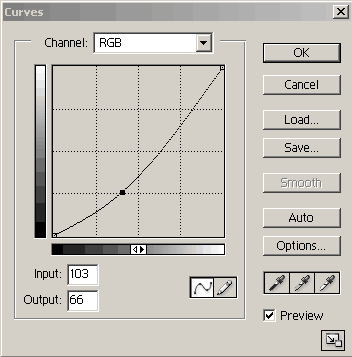
Рис. 10. Окно настройки кривых для слоя Curves 2
Объедините слои командой Flatten Image и примените команду Layer→New Adjustment Layer→Hue/Saturation (Слой→Новая установка слоя→Цвет/Насыщенность), включив флажки Group With Previous Layer (Объединить с предыдущим слоем) при активизированном параметре Colorize (Колоризация) и настроив параметры Hue (Оттенок) и Saturation (Насыщенность). В данном примере выбран вариант: Hue — 33, Saturation — 34. Результат, который у вас должен получиться, показан на рис. 11.
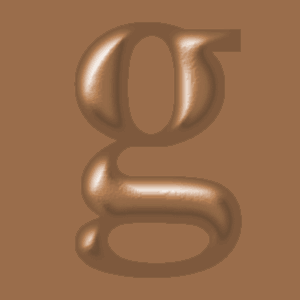
Рис. 11. Окончательный вид бронзовой поверхности
Для большей убедительности можно в качестве фона внедрить подходящую текстуру, имитирующую, скажем, ржавый металл, — при такой текстуре результат должен напоминать изображение на рис. 12.
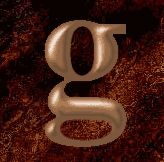
Рис. 12. Сверкающая бронза на ржавой текстуре
Золото
Один из самых интересных вариантов имитации золота приводится на сайте http://iolabs.virtualave.net/photoshop/gold/. Чтобы получить подобную имитацию, напечатайте черный текст на белом фоне (рис. 13), выделите всю черную область и сохраните ее как выделение, применив команду Select→Save Selection (Выделить→Сохранить выделение). После этого объедините все слои с помощью команды Layer→Flatten Image (Слой→Выполнить сведение) и размойте всю картинку по Гауссу, применив фильтр Filter→Blur→Gaussian Blur (Фильтр→Размытие→Размытие по Гауссу) с коэффициентом размытия примерно 5 пикселов (рис. 14).
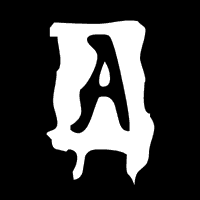
Рис. 13. Исходное изображение
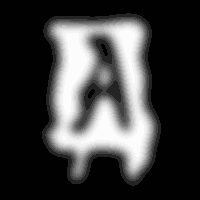
Рис. 14. Изображение после размытия по Гауссу
Теперь нужно сформировать своеобразный бордюр — для этого загрузите выделение командой Select→Load Selection (Выделить→Загрузить выделение) и заполните выделенную область черным цветом. Затем инвертируйте выделение, уменьшите его с помощью команды Select→Modify→Contract (Выделение→Модифицировать→Сжать) на 4 пиксела и залейте белым цветом (рис. 15).

Рис. 15. Картинка с бордюром
На следующем этапе необходимо немного подсветить объект с разных сторон для образования бликов, применив фильтр Filter→Render→Lighting Effects (Фильтр→Рендер→Эффект света) примерно с такими параметрами, как на рис. 16. При этом следует обратить внимание на то, что настройки необходимо изменить для всех трех источников света. Результат будет выглядеть так, как на рис. 17.
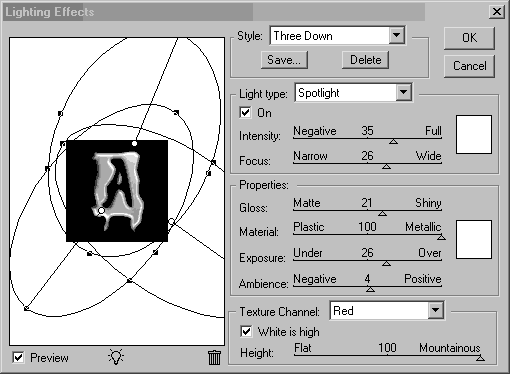
Рис. 16. Параметры фильтра Lighting Effects
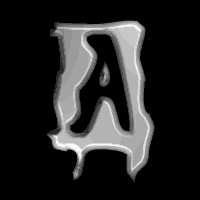
Рис. 17. Изображение после внедрения трех источников света
Для того чтобы придать материалу вид металла, воспользуйтесь командой Image→Adjust→Curves и постройте кривую на (рис. 18); в итоге картинка должна напоминать изображение на рис. 19.
Наконец, неопределенный металл нужно превратить в золото, настроив уровни командой Image→ Adjustments→Levels (Изображение→Регулировки→Уровни) с входными параметрами Input Levels, равными 100; 1,0 и 255, и подобрав цвет и насыщенность с помощью команды Image→Adjustments→Hue/Saturation (Изображение→Регулировки→Цвет/Насыщенность) с включенным параметром Colorize (Колоризация) и значениями: Hue (Оттенок) — 35, Satuation (Насыщенность) — 35. Результат должен напоминать изображение на рис. 20.
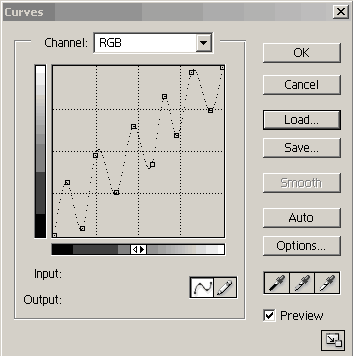
Рис. 18. Окно настройки Curves

Рис. 19. Внешний вид изображения после настройки Curves

Рис. 20. Окончательный вариант имитации золота
Хром
Самый оригинальный способ создания хромированных объектов можно найти по адресу http://www.eyesondesign.net/. Для его реализации создайте объект темно-серого цвета (рис. 21). Переименуйте активный слой в Chrome.
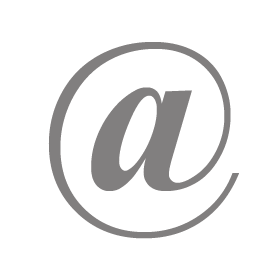
Рис. 21. Исходное изображение
Выделите объект, сохраните выделение командой Select→Save Selection (Выделить→Сохранить выделение) и уменьшите его примерно на 3 пиксела с помощью команды Select→Modify→Contract (Выделение→Модифицировать→Сжать). При этом нужно руководствоваться принципом: чем больше размер изображения, тем большее значение необходимо ввести.
Создайте над слоем Chrome новый слой Layer 1. Определите цвет переднего плана как белый, а цвет фона как черный, выберите Reflected Gradient и создайте градиентную заливку сверху вниз в рамках выделения (рис. 22). Откажитесь от выделения.

Рис. 22. Изображение после применения градиента
Перейдите в канал Alpha1 и размойте выделение по Гауссу: Filter→Blur→Gaussian Blur (Фильтр→Размытие→Размытие по Гауссу) поочередно три раза. Радиус размытия напрямую зависит от размера изображения, однако принцип изменения радиуса при переходе к следующему размытию постоянен: очередное значение радиуса размытия должно быть в два раза меньше предыдущего. В данном случае в первый раз был взят радиус 4 пиксела, во второй — 2 и в третий — 1 пиксел (рис. 23).
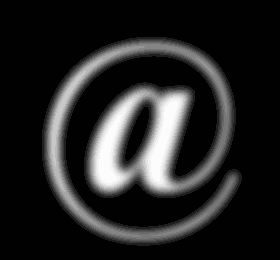
Рис. 23. Результат размытия канала по Гауссу
Вернитесь в палитру Layers, активизируйте слой Chrome и добавьте эффекты освещения Filter→Render→Lighting Effects (Фильтр→Рендер→Эффект света) с такими параметрами, как на рис. 24.
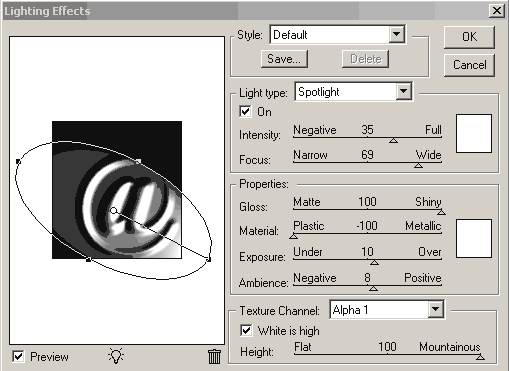
Рис. 24. Настройка параметров фильтра Lighting Effects
На следующем этапе потребуется придать изображению металлический блеск. Для этого откройте диалоговое окно Curves (Кривые): Image→Adjustments→Curves (Изображение→Регулировки→Кривые) и сформируйте кривую, показанную на рис. 25. В данном случае координаты первой точки кривой установлены в (60; 190), а второй — в (190; 60) — рис. 26.
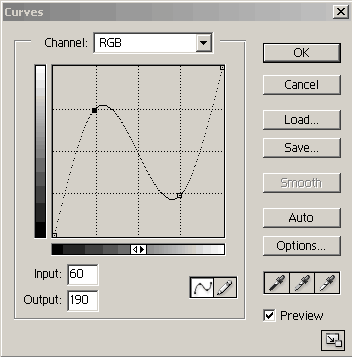
Рис. 25. Окно настройки кривых
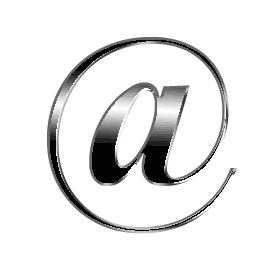
Рис. 26. Появление металлического блеска
Напоследок воспользуйтесь командой Image→Adjustments→Brightness/Contrast (Изображение→Регулировки→Яркость/Контраст), установив подходящие значения для параметров Brightness (Яркость) и Contrast (Контраст). В рассматриваемом примере значение Brightness равно 70, а Contrast — 40 (рис. 27).
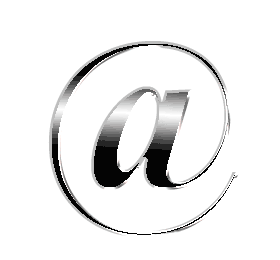
Рис. 27. Окончательный вариант хромированной поверхности
Ртуть
Что касается имитации ртутных поверхностей, то в Сети на очень многих сайтах можно найти два принципиально разных варианта реализации данного эффекта. Один, несомненно, впервые появился на сайте http://www.savvy.net/, а авторство второго сегодня установить уже сложно. Более эффектную имитацию ртути дает именно второй вариант, поэтому на нем и остановимся.
Создайте новое изображение в режиме RGB, установите черный фон и белый цвет в качестве цвета переднего плана. Создайте новый канал Alpha 1 и нарисуйте предполагаемый металлический объект (рис. 28), а затем откажитесь от выделения.
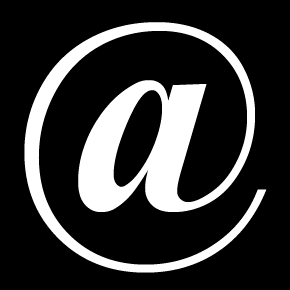
Рис. 28. Исходное изображение на канале Alpha 1
Сделайте копию канала Alpha 1 — по умолчанию новый канал получит имя Alpha 1 copy. Затем размойте канал Alpha 1 copy по Гауссу: Filter→Blur→Gaussian Blur (Фильтр→Размытие→Размытие по Гауссу) с радиусом размытия порядка 3 пикселов (если объект очень большой, то можно использовать и большее значение радиуса размытия; рис. 29).
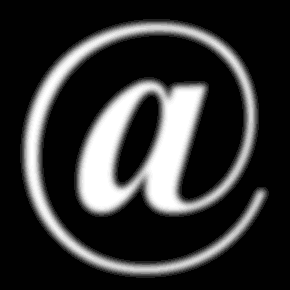
Рис. 29. Канал Alpha 1 copy после размытия по Гауссу
Сделайте копию канала Alpha 1 copy — новый канал получит имя Alpha 1 copy 2. Переключитесь вновь на канал Alpha 1 copy и примените фильтр Filter→Other→Offset (Фильтр→Другие→Сдвиг) с параметрами (-1;-1) и вариантом Wrap Around (Циклический переход). Вернитесь на канал Alpha 1 copy 2 и воспользуйтесь тем же фильтром, но с параметрами настройки (1; 1).
После этого проведите вычисления для канала с помощью команды Image→Calculations… (Изображение→Вычисления…), выбрав настройки, как показано на рис. 30. В итоге будет создан новый канал Alpha 2, а изображение примет такой вид, как на рис. 31.
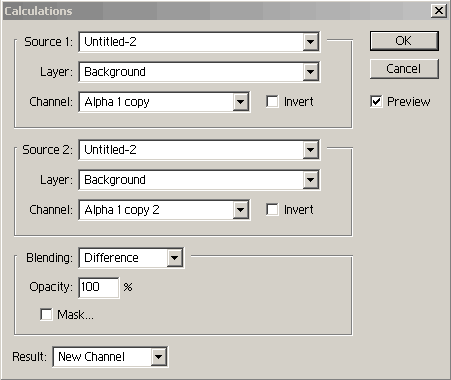
Рис. 30. Окно настроек команды Calculations

Рис. 31. Изображение после проведения вычислений
На канале Alpha 2 последовательно примените команды Image→Adjustments→Invert (Изображение→Регулировки→Негатив) и Image→Adjustments→Auto Levels (Изображение→Регулировки→Автоуровни) — рис. 32.
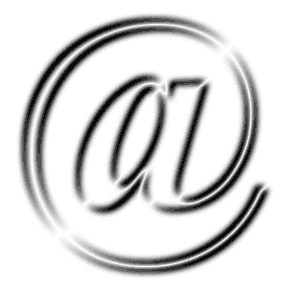
Рис. 32. Результат негатива и тоновой коррекции
Теперь воспользуйтесь инструментом Airbrush, чтобы смягчить границы изображения. Установите нажим 6%, выберите кисть примерно в 45 пикселов, установите белый цвет в качестве основного и сделайте напыление.
На следующем этапе потребуется усилить эффект отражения с помощью команды Image→Adjustments→Curves (Изображение→Регулировки→Кривые), построив примерно такую кривую, как на рис. 33. Результат должен напоминать изображение на рис. 34.
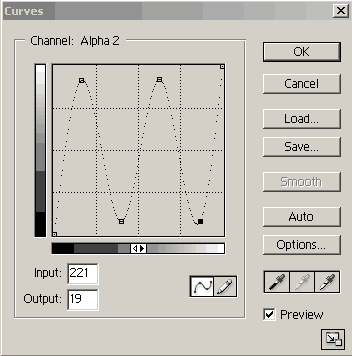
Рис. 33. Окно настройки Curves
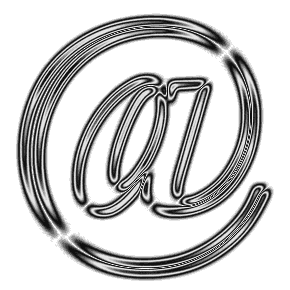
Рис. 34. Изображение после усиления эффекта отражения
Загрузите выделенную область, сохраненную в канале Alpha 1 copy с помощью команды Select→Load Selection (Выделить→Загрузить выделение), сделайте инверсию и заполните выделенную область черным цветом.
Снова загрузите выделенную область Alpha 1 copy и сожмите выделение примерно на 3 пиксела, воспользовавшись командой Select→Modify→Contract (Выделение→Модифицировать→Сжать). Сделайте инверсию и примените команду Image→Adjustments→Invert (Изображение→Регулировки→Негатив). В результате изображение на канале Alpha 2 примет примерно такой вид, как на рис. 35.
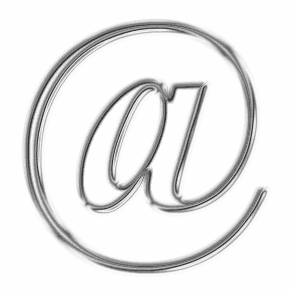
Рис. 35. Канал Alpha 2 после всех проведенных манипуляций
Теперь выделите все изображение, скопируйте выделение в буфер обмена, переключитесь на RGB-канал и вставьте в него выделение. Затем придайте металлу нужный оттенок с помощью команды Image→Adjustments→Hue/Saturation (Изображение→Регулировки→Цвет/Насыщенность) с включенным параметром Colorize (Колоризация) и подходящими значениями Hue (Оттенок) и Satuation (Насыщенность). Результат должен напоминать изображение на рис. 36.
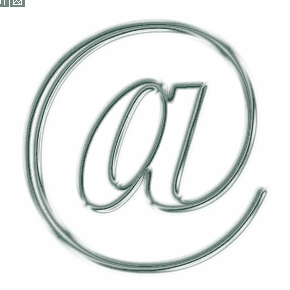
Рис. 36. Окончательный вид ртутной поверхности
Имитация металла с помощью плагинов
Создано уже немало плагинов, в которых в той или иной мере реализован эффект имитации металла. Например, псевдотрехмерные металлические объекты можно получить с помощью эффекта Lighting плагина Ulead Type.Plugin. Реалистичная текстура золота легко имитируется с помощью фильтра Gel из группы KPT 6.0 от Metacreation. Различные варианты блестящих металлических поверхностей (хрома, золота, серебра и др.) очень быстро можно создать с помощью фильтра Chrome из группы Eye Сandy 4.0 от Alien Skin, а матовые металлические поверхности неплохо получаются благодаря эффекту PhotoGroove 3.0 из группы Extensis PhotoTools 3.0.
Рассмотрим возможности применения плагинов для имитации блестящих поверхностей жидкого металла на примере фильтра Chrome из группы Eye Сandy 4.0, а для создания матовых — на примере фильтра PhotoGroove 3.0 из группы PhotoTools 3.0.
В первом случае выделите объект, к которому нужно применить фильтр (рис. 37), и воспользуйтесь командой Filter→Eye Сandy 4000→Chrome (Фильтр→Eye Сandy 4000→Хром) примерно с такими параметрами, как на рис. 38. В результате получим изображение, предсталвенное на рис. 39.
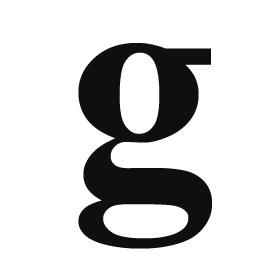
Рис. 37. Исходное изображение
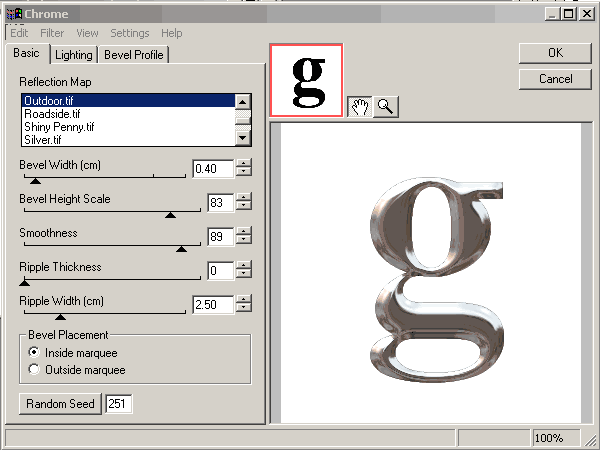
Рис. 38. Установка параметров фильтра Chrome из группы Eye Сandy 4.0

Рис. 39. Результат воздействия фильтра Chrome из группы Eye Сandy 4.0
Чтобы воспользоваться фильтром PhotoGroove 3.0 также выделите объект и воспользуйтесь командой Filter→PhotoTools→PhotoGroove 3.0 (Фильтр→ PhotoTools→PhotoGroove 3.0), установив подходящие значения параметров, например как на рис. 40. В результате получим изображение, показанное на рис. 41.

Рис. 40. Установка параметров фильтра PhotoGroove 3.0 из группы Extensis PhotoTools 3.0
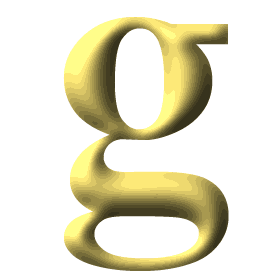
Рис. 41. Результат воздействия фильтра PhotoGroove 3.0 из группы Extensis PhotoTools 3.0








