Полезные советы по Windows XP
Изменение заставки на входе в систему
Добавление значков на рабочий стол
Удаление значков с рабочего стола
Сглаживание экранных шрифтов по технологии ClearType
Отображение программы в главном меню
Работа с дисками, файлами и папками
Перетаскивание можно разнообразить
Сжатые Zip-папки помогут уменьшить объем
Скрытие дисков из окна Мой компьютер
Советы по работе в Internet Explorer
Генерация адреса в Internet Explorer
Как ускорить запуск Internet Explorer
Автоматическое удаление временных файлов
Добавить кнопки в панель Internet Explorer
Internet Explorer в полный экран
Повышение производительности системы
Уменьшение задержки вывода меню
Отказ от автоматической загрузки Windows Messenger
Автоматическое уничтожение зависших окон
Ускорение доступа к соседним компьютерам
Утилиты для управления Windows XP
Темы, стили и прочие красивости
Windows XP объединила в себе, наверное, все лучшие черты предыдущих Windows-систем. Но, увы, вместе с новыми возможностями появились и новые проблемы: поражающий великолепием интерфейс существенно замедляет работу системы, наряду с необходимыми устанавливаются и запускаются часто бесполезные в данном случае программы и службы, замедляющие запуск системы, съедающие системную память, излишне нагружающие процессор и пр. В то же время можно существенно ускорить производительность системы и сделать работу более привычной и комфортной, слегка изменив те или иные настройки. В этой статье мы дадим советы по организации эффективной работы в среде Windows XP (все советы справедливы в отношении Windows XP Professional Edition, однако Windows XP Home Edition некоторые из них не касаются).
Следует иметь в виду, что многие действия по настройке системы могут быть реализованы только при подключении редактора групповых полисов gpedit.msc, который используется для настройки групповой политики, редактора системного реестра regedit или же редактора администрирования служб services.msc. Желающие более подробно ознакомиться с хитростями и секретами работы в Windows XP могут обратиться к многочисленным сайтам Всемирной сети. С этой целью стоит, например, заглянуть по адресам: http://tech.stolica.ru/, http://www.sovety.net/, http://www.winhowto.ru/, http://allxp.dax.ru/ и др.
Настройка интерфейса
Изменение заставки на входе в систему
Для смены начальной заставки в системном реестре (Пуск→Выполнить→regedit) в разделе HKEY_USERS\.Default\ControlPanel\Desktop измените значение параметра SCRNSAVE.EXE с logon.scr на имя новой заставки. Следует иметь в виду, что файл подключаемой заставки должен находиться в каталоге Windows\System32, иначе путь до него придется указывать.
Добавление значков на рабочий стол
Многим, наверное, покажется странным отсутствие по умолчанию в Windows XP на рабочем столе значков «Мой компьютер» и «Мои документы». Однако это легко поправить. Щелкните дважды на панели управления по значку Экран, а затем на вкладке Рабочий стол нажмите кнопку Настройка рабочего стола и включите флажки для нужных вам значков рабочего стола (рис. 1).
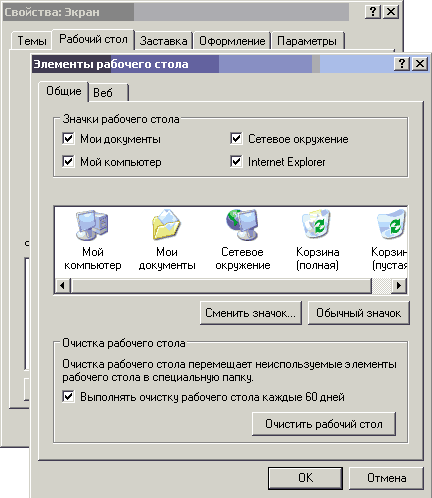
Рис. 1. Окно добавления элементов рабочего стола
Удаление значков с рабочего стола
Удалить с рабочего стола ненужные иконки не составляет никакого труда — для этого достаточно просто перетащить их в корзину. Но в Windows XP можно поступить и по-другому, заставив компьютер автоматически удалять неиспользуемые значки с помощью мастера очистки. По умолчанию мастер производит очистку каждые 60 дней, удаляя все иконки, которые не использовались в течение этого времени и дольше.
Однако запустить мастер можно в любой момент. Для этого на панели управления откройте компонент Экран и на вкладке Рабочий стол щелкните кнопку Настройка рабочего стола. После этого в группе Очистка рабочего стола на закладке Общие нажмите кнопку Очистить рабочий стол. В итоге все неиспользуемые значки будут перемещены в папку «Неиспользуемые ярлыки», которая появится на рабочем столе. Естественно, что перемещенные значки можно вернуть на рабочий стол.
Сглаживание экранных шрифтов по технологии ClearType
Технология ClearType для отображения экранных шрифтов позволяет значительно улучшить разрешение отображения шрифтов и добиться такого же четкого отображения слов на экране компьютера, как на бумажной странице. Как правило, эта технология применяется для плоскоэкранных мониторов. На мониторах настольных компьютеров шрифты ClearType будут казаться немного смазанными, если экран не является плоским, — в этом случае опцию ClearType лучше отключить.
Чтобы применить технологию ClearType, откройте на панели управления компонент Экран и на вкладке Оформление нажмите кнопку Эффекты. После этого в открывшемся диалоговом окне установите флажок Применять следующий метод сглаживания экранных шрифтов и выберите вариант ClearType (рис. 2).
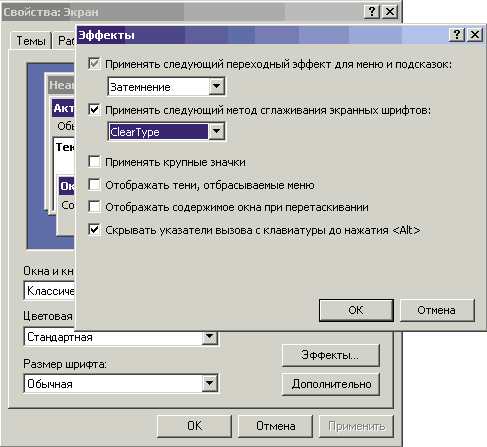
Рис. 2. Настройка сглаживания шрифтов
Можно сделать так, что технология сглаживания ClearType будет работать уже при загрузке системы, а не включаться по ее окончании. Для этого в системном реестре (Пуск→Выполнить→regedit) в разделе HKEY_USERS\.Default\ControlPanel\Desktop установите для параметра FontSmoothing значение 2 и в разделе HKEY_USERS\.Default\ControlPanel\Desktop для параметра FontSmoothingType также значение 2 (рис. 3).
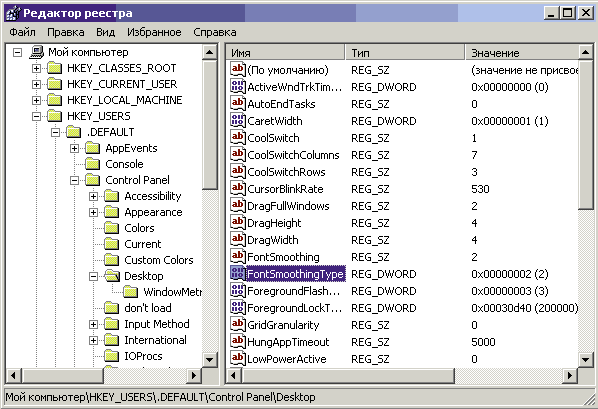
Рис. 3. Включение технологии ClearType для загрузки системы
Отображение программы в главном меню
Нет ничего удивительного в том, что многие пользователи предпочитают помещать наиболее часто используемые программы в верхней части меню «Пуск» — запускать отсюда приложения намного проще. Способов отображения программ здесь более чем достаточно — теперь появился еще один.
Щелкните правой кнопкой мыши программу, которую необходимо отобразить в верхней части меню «Пуск» — это действие может быть выполнено как непосредственно в меню «Пуск», так и в проводнике, папке «Мой компьютер» или прямо на рабочем столе. Выберите команду Закрепить в меню «Пуск».
С таким же успехом программа может быть удалена из списка закрепленных элементов меню с помощью щелчка правой кнопкой мыши и выбора в открывшемся меню команды Изъять из меню «Пуск» (рис. 4).
Сам же порядок программ в списке закрепленных элементов меню, как и раньше, может быть изменен путем их перетаскивания на новую позицию.

Рис. 4. Удаление программы из главного меню
Работа с дисками, файлами и папками
Перетаскивание можно разнообразить
Когда вы осуществляете в проводнике операцию drag-and-drop с каким-нибудь файлом, можно без вызова контекстного меню определить дальнейшее поведение системы. При нажатой клавише Ctrl файл скопируется, при Shift — переместится, а нажатая клавиша Alt спровоцирует создание ярлыка.
Сжатые Zip-папки помогут уменьшить объем
Благодаря возможности использования сжатых Zip-папок Windows XP, можно значительно уменьшить объем пространства на диске, занимаемого папками и входящими в них элементами. Zip-папки занимают меньше места на диске и быстрее копируются или переносятся на другие компьютеры.
Работа со сжатыми папками осуществляется так же, как и с обычными, несжатыми. После создания сжатой папки (ее можно определить по изображению застежки на значке папки) пользователь имеет возможность сжимать файлы, программы или другие папки, перетаскивая их в сжатую папку. Можно открывать файлы непосредственно из сжатых папок или извлекать их перед открытием. Некоторые программы можно запускать непосредственно из сжатых Zip-папок, предварительно не извлекая их.
Использование Zip-папок в Windows XP 64-Bit Edition недоступно.
Для создания Zip-папки выделите сжимаемую информацию, щелкните правой кнопкой и выберите команду Отправить→Сжатая Zip-папка (рис. 5).
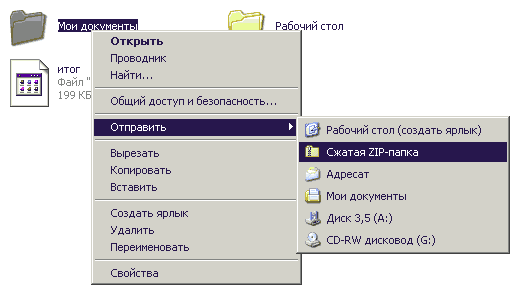
Рис. 5. Создание Zip-папки
Переименование группы файлов
В Windows Explorer очень удобно переименовывать группы файлов. Для этого достаточно выделить в окне группу файлов, кликнуть правой кнопкой по одному из них и переименовать его. В итоге все выделенные файлы получат имя указанного файла с добавлением индивидуального номера в скобках.
Запись на CD
Достаточно удобна в Windows XP встроенная функция записи лазерных дисков. Чтобы реализовать данную возможность, потребуется предварительная настройка параметров записи. Для этого щелкните правой кнопкой на значке CD-ROM в папке «Мой компьютер» и установите флажок Разрешить запись CD на этом устройстве на закладке Запись. После этого лазерные диски можно будет записывать обычным перетаскиванием или с помощью команды Отправить из контекстного меню.
Отключение автозагрузки CD
По умолчанию система приступает к чтению данных с устройства сразу же после того, как носитель вставлен в него. В результате, например, немедленно запускается файл программы установки для программных дисков или начинается воспроизведение музыки для звуковых носителей. Чтобы отключить эту возможность, запустите редактор групповых полисов с помощью команды Пуск→Выполнить→gpedit.msc. После этого выберите Конфигурация компьютера→Административные шаблоны→Система и установите параметр Отключить автозапуск в состояние «Включен» (рис. 6).
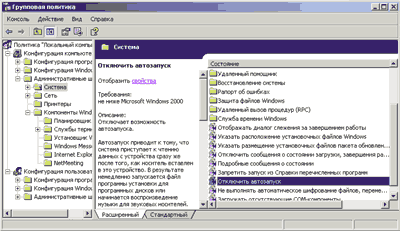
Рис. 6. Отключение автозапуска
Скрытие дисков из окна Мой компьютер
Для реализации данной возможности запустите редактор групповых полисов с помощью команды Пуск→Выполнить→gpedit.msc. После этого выберите Конфигурация пользователя→Административные шаблоны→Компоненты Windows→Проводник и включите параметр Скрыть выбранные диски из окна «Мой компьютер» (рис. 7).
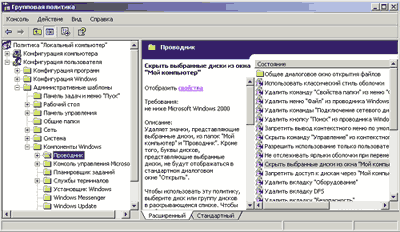
Рис. 7. Окно скрытия дисков
Эта опция удаляет из папок «Мой компьютер» и «Проводник» значки, соответствующие выбранным дискам. Кроме того, буквы дисков, представляющие выбранные диски, не будут отображаться в стандартном диалоговом окне Открыть.
Советы по работе в Internet Explorer
Генерация адреса в Internet Explorer
Если в строке адреса Internet Explorer написать любой адрес, например microsoft, а затем нажать комбинацию клавиш Ctrl+Enter, то браузер автоматически добавит недостающие фрагменты http://www. и .com. В итоге в данном примере адрес будет записан как http://www.microsoft.com.
Как ускорить запуск Internet Explorer
Для того чтобы увеличить скорость загрузки Internet Explorer, необходимо отключить загружаемую домашнюю страницу. При этом стоит иметь в виду, что речь идет именно об отключении загружаемой домашней страницы — установка пустой страницы такого эффекта не дает.
Для этого щелкните правой кнопкой на ярлыке Internet Explorer и выберите команду Свойства. После этого потребуется на вкладке Ярлык в конце командной строки для запуска программы добавить параметр «-nohome» (рис. 8).
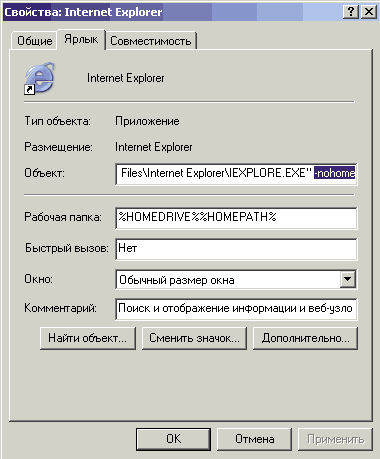
Рис. 8. Окно изменения свойств Internet Explorer
Автоматическое удаление временных файлов
Встроенный в Windows XP браузер Internet Explorer 6 можно настроить на автоматическое удаление временных файлов. Откройте панель управления, щелкните дважды по значку Свойства обозревателя и на вкладке Дополнительно отметьте позицию Удалять все файлы из папки временных файлов Интернета при закрытии обозревателя (рис. 9).
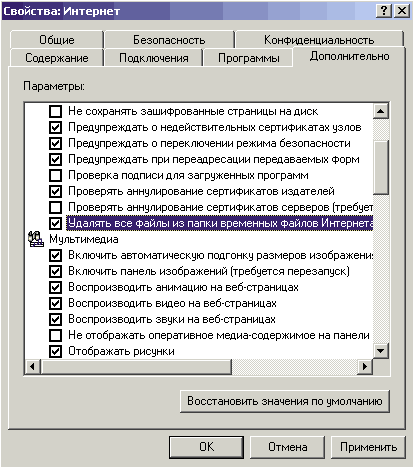
Рис. 9. Окно настройки удаления временных файлов
Добавить кнопки в панель Internet Explorer
Если нужная кнопка находится в перечне стандартных кнопок, то для ее добавления потребуется щелкнуть правой кнопкой на панели инструментов в окне программы Internet Explorer, выбрать команду Настройка и щелкнуть на нужной кнопке в окне Имеющиеся кнопки (рис. 10).
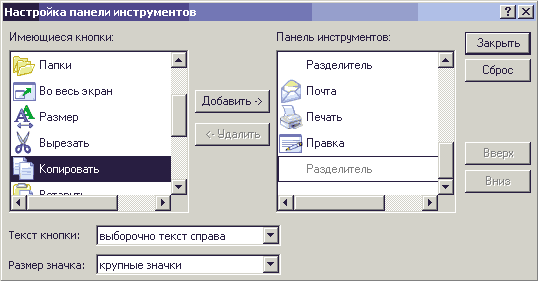
Рис. 10. Настройка панели инструментов Internet Explorer
Сложнее добавить нестандартную пользовательскую кнопку. В этом случае запустите редактор групповых полисов с помощью команды Пуск→Выполнить→gpedit.msc. После этого в появившемся окне выберите Конфигурация пользователя→Конфигурация Windows→Настройка Internet Explorer→Пользовательский интерфейс обозревателя. А затем дважды щелкните на опции Настройка панели инструментов и в открывшемся диалоговом окне создайте новую пользовательскую кнопку, щелкнув на кнопке Добавить и определив для кнопки заголовок, действие, цветной и черно-белый значки (рис. 11).
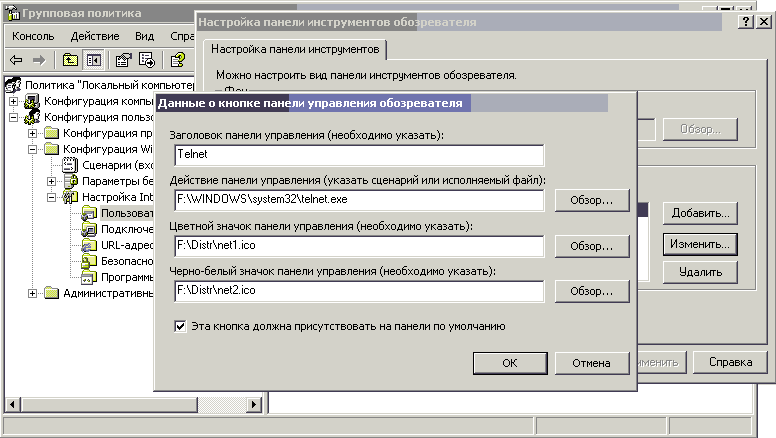
Рис. 11. Добавление нестандартной кнопки на панель инструментов Internet Explorer
Internet Explorer в полный экран
В большинстве случаев в Internet Explorer удобнее работать в полноэкранном режиме, поэтому предпочтительнее установить данный режим по умолчанию. Для этого в системном реестре (Пуск→Выполнить→regedit) вначале найдите раздел HKEY_CURRENT_USER\Console и измените в нем значение ключа FullScreen с 0 на 1, а затем в разделе HKEY_CURRENT_USER\Software\Microsoft\InternetExplorer\Main установите для параметра FullScreen значение Yes вместо No (рис. 12).
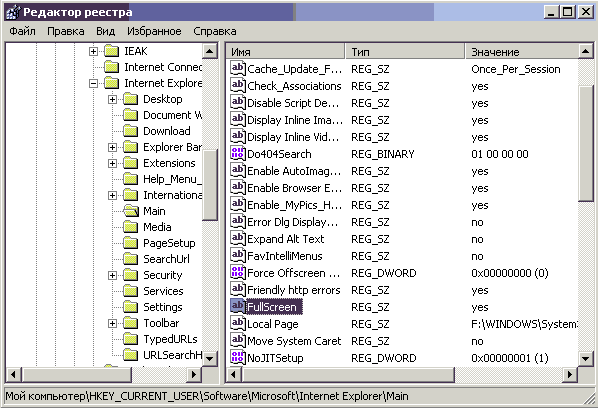
Рис. 12. Установка полноэкранного режима для программ Internet Explorer








