Сделай сам свою электронную почту удобной и безопасной
Автоматическое обновление адресной книги
Почта без антивируса — источник заражения
Возможности Outlook Express и Outlook 2003 по борьбе со спамом
Специализированный антиспамер MailWasher
Конфиденциальная переписка невозможна без шифрования
Система шифрования в Outlook Express
Шифрование почты с помощью PGP
Еще лет двадцать назад работа с компьютером была немыслима без умения писать и отлаживать программы. С тех пор ситуация кардинальным образом изменилась: сегодня пользователи оперируют десятками приложений и даже не задумываются о том, чтобы самостоятельно что-то запрограммировать. Казалось бы, современному пользователю ПК самому делать уже ничего не нужно: скачивай из Сети подходящее приложение — и вперед! На самом деле все не так просто. Использование любой программы требует знания ее интерфейса, умения настроить и оптимизировать ее параметры.
 чень
часто для решения одной задачи приходится устанавливать не одну, а несколько
программ и добиваться их взаимодействия. Даже такая распространенная задача,
как безопасный обмен электронными письмами, требует настройки нескольких приложений.
Начнем с того, что пользователю на выбор предлагаются несколько сотен почтовых
клиентов. Не будем утомлять читателей рассказом о них — предположим, что пользователь
выбрал оптимальное для себя приложение, разобрался, как ввести учетные записи,
ознакомился с интерфейсом программы и начал обмен письмами в рамках стандартного
интерфейса, настроенного по умолчанию.
чень
часто для решения одной задачи приходится устанавливать не одну, а несколько
программ и добиваться их взаимодействия. Даже такая распространенная задача,
как безопасный обмен электронными письмами, требует настройки нескольких приложений.
Начнем с того, что пользователю на выбор предлагаются несколько сотен почтовых
клиентов. Не будем утомлять читателей рассказом о них — предположим, что пользователь
выбрал оптимальное для себя приложение, разобрался, как ввести учетные записи,
ознакомился с интерфейсом программы и начал обмен письмами в рамках стандартного
интерфейса, настроенного по умолчанию.
Через некоторое время он поймет, что ему необходимо подстроить интерфейс в соответствии со своими вкусами, упорядочить работу с разрастающимся списком почтовых сообщений, рассортировать их так, чтобы не запутаться, и организовать работу с адресной книгой. Занимаясь адресной книгой, пользователь столкнется с тем, что некоторые его абоненты изменяют свои адреса, и будет искать решения, позволяющие хранить адресную книгу в Сети и автоматически отслеживать изменение данных об адресатах. Далее пользователь обнаружит, что, помимо корреспонденции, в ящик набивается столько рекламы, что больше уходит времени на «разгребание мусора», чем на чтение почты. И тут он узнает, что для борьбы со спамом создан целый ряд программ. Еще через некоторое время он получит по почте вирус и выяснит, что для борьбы с вирусами также имеется немало полезных решений. Затем он выяснит, что перехватить его почту не так уж сложно, и станет разыскивать решения, которые путем шифрования сообщений позволяют сделать переписку конфиденциальной. Таким образом, для преодоления вышеуказанных проблем ему придется настроить не одну, а целый комплекс программ. В данной статье мы кратко рассмотрим, с настройкой каких программ может столкнуться домашний пользователь, пытаясь наладить удобный и безопасный обмен электронными письмами. Данную задачу можно решить различными способами, и пусть простят нас читатели за субъективность, но мы расскажем о том, которым пользуемся сами. Речь пойдет о программах Microsoft Outlook Express и Microsoft Outlook 2003, а также о нескольких приложениях сторонних производителей, которые позволяют усовершенствовать некоторые аспекты работы этих почтовых клиентов.
Настройки Outlook Express
 очтовый
клиент Microsoft Outlook Express получил сегодня наибольшее распространение
благодаря интеграции в Microsoft Windows. Первой персональной настройкой Microsoft
Outlook, с которой сталкивается каждый пользователь непосредственно после установки
программы, является создание учетных записей (рис. 1).
очтовый
клиент Microsoft Outlook Express получил сегодня наибольшее распространение
благодаря интеграции в Microsoft Windows. Первой персональной настройкой Microsoft
Outlook, с которой сталкивается каждый пользователь непосредственно после установки
программы, является создание учетных записей (рис. 1).
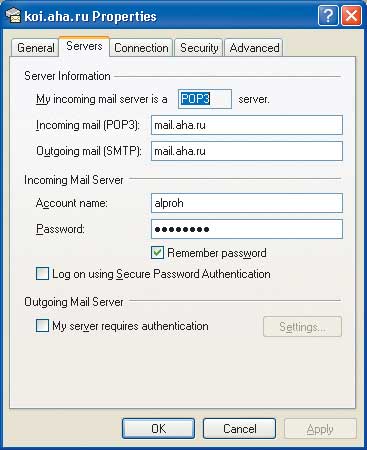
Рис. 1. Вкладка Servers панели Properties
По мере знакомства с возможностями программы пользователю приходится обращаться ко все новым параметрам настройки. Большинство из них сконцентрированы на панели Options, имеющей десять вкладок (рис. 2).
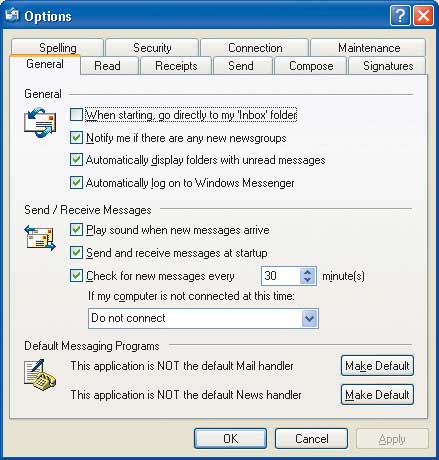
Рис. 2. Панель Options
Описать все настройки в рамках одной статьи невозможно, поэтому ограничимся рассмотрением лишь основных их групп.
Настройка интерфейса позволяет:
• устанавливать различные режимы визуализации сообщений в папках;
• устанавливать различные способы сортировки почтовых сообщений;
• настраивать визуализацию справочной информации по почтовым сообщениям;
• настраивать вид панели инструментов;
• настраивать размер шрифта при визуализации и тип кодировки сообщений.
Настройка конфигурации позволяет:
• осуществлять системные настройки внутри клиента (форматы отправки сообщений, электронная подпись, подтверждение доставки и т.д.);
• производить настройку редактора почтовых сообщений, включая режим сортировки сообщений по разным почтовым ящикам;
• осуществлять сетевые настройки и администрирование;
• добавлять новые учетные записи и редактировать имеющиеся;
• подключать к работе Windows Messenger.
Настройка безопасности позволяет:
• включать/выключать защиту от вирусов;
• работать с протоколами шифрования;
• включать и настраивать цифровую подпись сообщений.
Настройка адресной книги позволяет:
• создавать новые записи, объединять их в группы и редактировать существующие;
• устанавливать защиту на прочтение и редактирование;
• импортировать и экспортировать данные в различные форматы.
Настройки MS Outlook 2003
 отличие от программы Outlook Express, которая является простым почтовым клиентом,
Microsoft Outlook — это интегрированное приложение, которое предлагает также
функциональность глобального менеджера контактов, календаря и мощного органайзера.
Соответственно и настроек у данной программы существенно больше. Так же как
и в программе Outlook Express, большинство настроек сконцентрировано в панели
Options (рис. 3).
отличие от программы Outlook Express, которая является простым почтовым клиентом,
Microsoft Outlook — это интегрированное приложение, которое предлагает также
функциональность глобального менеджера контактов, календаря и мощного органайзера.
Соответственно и настроек у данной программы существенно больше. Так же как
и в программе Outlook Express, большинство настроек сконцентрировано в панели
Options (рис. 3).
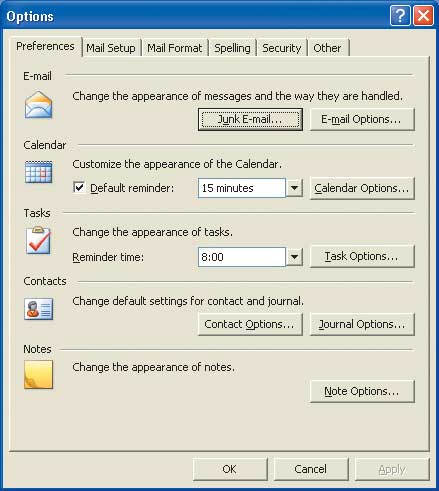
Рис. 3. Панель Options Outlook 2003
Настройка интерфейса позволяет:
• выбирать различные виды приложений Outlook (календарь, контакты и т.п.) и работать с ними;
• удалять и добавлять панели инструментов; конфигурировать интерфейс под нужды пользователя;
• устанавливать различные режимы визуализации почтовых сообщений;
• устанавливать различные способы сортировки почтовых сообщений (по дате, имени и т.п.).
Настройка конфигурации позволяет:
• выбирать режимы доставки и отправки почты (в том числе устанавливать режим подтверждения получения почтовых отправлений);
• осуществлять системные настройки внутри клиента (изменять шрифты, формат сообщений, размещение почтовой базы и т.д.);
• настраивать редактор сообщений;
• настраивать дерево почтовых ящиков и задавать правила доставки корреспонденции;
• устанавливать различные режимы электронных подписей и редактировать режим ответов на приходящие почтовые сообщения;
• устанавливать флажки на сообщения и изменять степень их важности;
• устанавливать режим информирования об отсутствии пользователя в офисе.
Настройка безопасности позволяет:
• устанавливать защиту от нежелательных почтовых отправителей;
• включать/выключать парольную защиту почтового ящика;
• включать/выключать зашифрованную авторизацию;
• работать с протоколами шифрования электронных сообщений и цифровой подписью.
Настройка адресной книги позволяет:
• создавать новые записи, объединять их в группы и редактировать уже существующие;
• сортировать содержимое по категориям (Business, Personal и т.п.);
• импортировать и экспортировать данные.
Более подробно следует рассказать о настройках, которые появились в последней версии Outlook (Outlook 2003). Прежде всего следует отметить возможность настройки трехпанельного интерфейса (рис. 4), обеспечивающего более рациональное расположение сообщений на экране.
Впрочем, если вам больше нравится традиционное расположение, такое как в Outlook Express, его легко установить по команде View => Reading Pane (рис. 5).
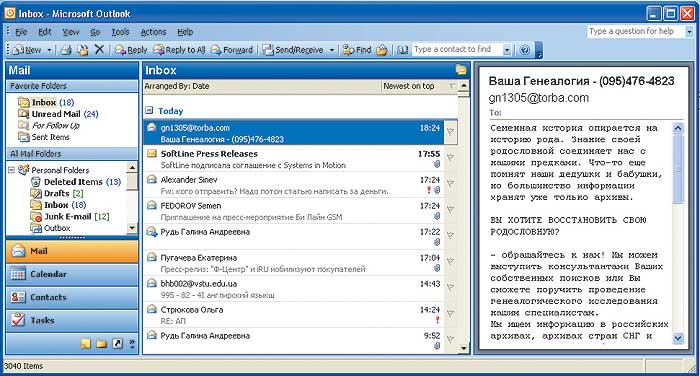
Рис. 4. Обновленный интерфейс Outlook 2003
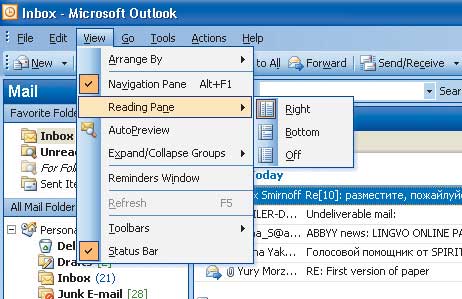
Рис. 5. Возможности настройки панели для чтения сообщений
В Outlook 2003 появилась возможность настройки сортировки сообщений по группам различных размеров (Arrange by size): очень большие (Enormous) — более 5 Мбайт, большие (Large) — 100-500 Kбайт, средние (Мedium) — 25-100 Kбайт и малые (Tiny) — менее 10 Кбайт (рис. 6). Подобная сортировка весьма удобна, когда необходимо найти письма с большими вложениями.
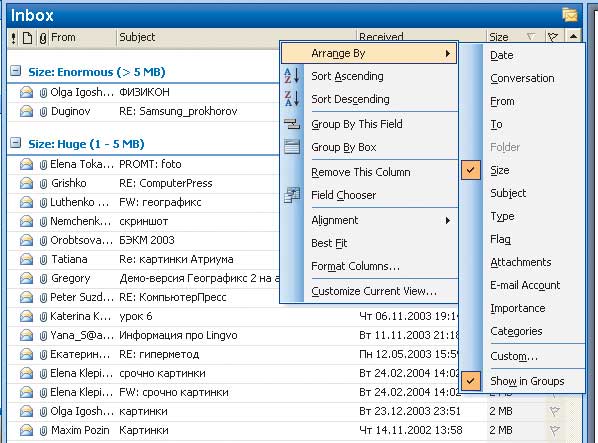
Рис. 6. Пример группировки сообщений по размеру папки
При выборе группировки по дате появляются группы: «Сегодня», «Вчера», «На прошлой неделе» (рис. 7) и т.д. Эта функция упрощает разборку почты.
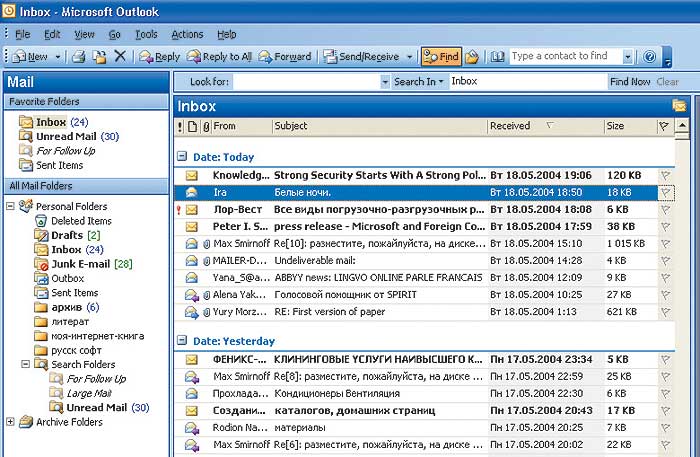
Рис. 7. Пример сортировки сообщений по временным группам
Еще одна форма настройки, появившаяся в Outlook 2003, — виртуальные папки поиска Search Folders, отображающие результаты поисковых запросов. При этом все элементы электронной почты остаются в своих исходных папках программы Outlook. С помощью папок поиска легко группировать письма по определенным критериям.
Например, если вы хотите быстро очистить папку Inbox и смотрите, какие большие письма вам целесообразно удалить в первую очередь, то можете зайти в папку Large Mail (рис. 8) и удалить такие письма, при этом они будут удалены и из папки Inbox.
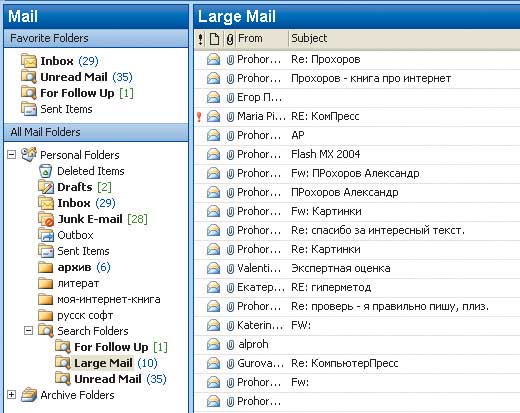
Рис. 8. Папки поиска помогают группировать письма по определенным критериям
Несмотря на то что почтовые клиенты от Microsoft предлагают массу возможностей и параметров настройки, часть вопросов остается за рамками их компетенции и обойтись без установки и настройки дополнительных программ не удается.
Автоматическое обновление адресной книги
 дна
из проблем, с которой сталкиваются пользователи электронной почты, вызвана тем,
что абоненты часто меняют свою контактную информацию. Это происходит при смене
места работы либо для снижения потока спама, а также по другим причинам.
дна
из проблем, с которой сталкиваются пользователи электронной почты, вызвана тем,
что абоненты часто меняют свою контактную информацию. Это происходит при смене
места работы либо для снижения потока спама, а также по другим причинам.
В результате письмо может быть отправлено на несуществующий адрес электронной почты. Программа Plaxo позволяет решить данную проблему путем автоматического обновления адресной книги.
Клиент Plaxo инсталлируется поверх Microsoft Outlook и Outlook Express, и следит за адресной книгой пользователя. Схема работы приложения показана на рис. 9.
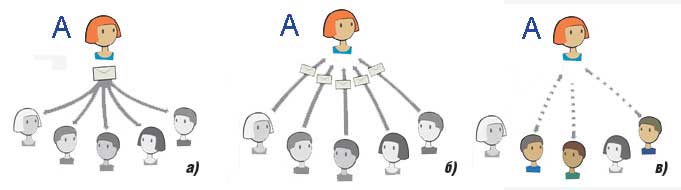
Рис. 9. Схема работы Plaxo
Пользователь А (рис. 9а) устанавливает клиент Plaxo на свой компьютер, выбирает во время установки, адреса каких абонентов из его адресной книги должны обновляться, и персонализирует запрос, который будет отправлен этим абонентам. Далее (рис. 9б) абоненты пользователя А отвечают на полученное сообщение, а обновленные контакты автоматически добавляются в адресную книгу А. Некоторые абоненты А скачивают приложение Plaxo (рис. 9в) и, установив его, начинают автоматически обновлять свою контактную информацию. При этом им даже не нужно посылать запрос на обновление. Работа решения основана на том, что список адресатов загружается на сервер Plaxo, после чего с сервера периодически поступает запрос на обновление контактной информации.
Распространяется программа путем так называемого вирусного маркетинга — это способ продвижения товаров и услуг, при котором пользователи сами рассказывают друг другу о каком-то полезном продукте. По крайне мере, авторы статьи начали пользоваться этой службой именно после того, как получили письмо с просьбой уточнить свои адреса и установить клиент Plaxo. (Подобным образом в свое время получили популярность такие приложения, как ICQ и Napster.) В настоящее время утилита распространяется бесплатно, однако со временем, вероятно, услуги будут предлагаться компаниям за плату.
Очевидно, что функция автоматической синхронизации адресных книг весьма полезна, но некоторых пользователей может остановить тот факт, что на сервер Plaxo подгружается вся адресная книга. Несмотря на гарантии конфиденциальности, представляемые компанией, многие клиенты (особенно корпоративные) могут опасаться потери контроля над списком своих контактов. Впрочем, домашним пользователям установка программы ничем не грозит.
Пользоваться Plaxo предельно просто. Сразу после загрузки клиента вам будет предложено выбрать, кому из ваших адресатов вы пошлете запросы (рис. 10).
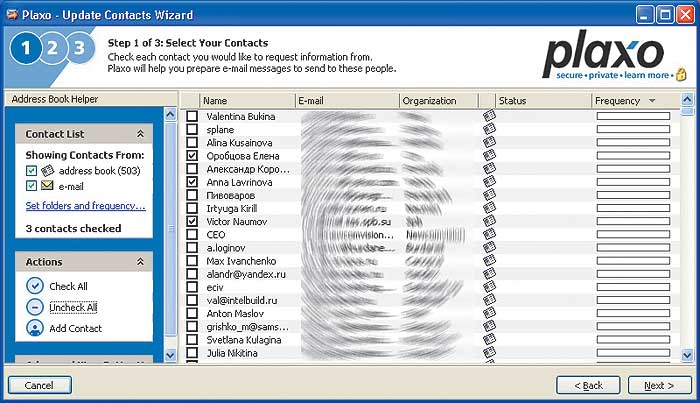
Рис. 10. Выбор адресов для обновления
Потом вы составляете свое письмо-запрос на основе предложенного шаблона (рис. 11).
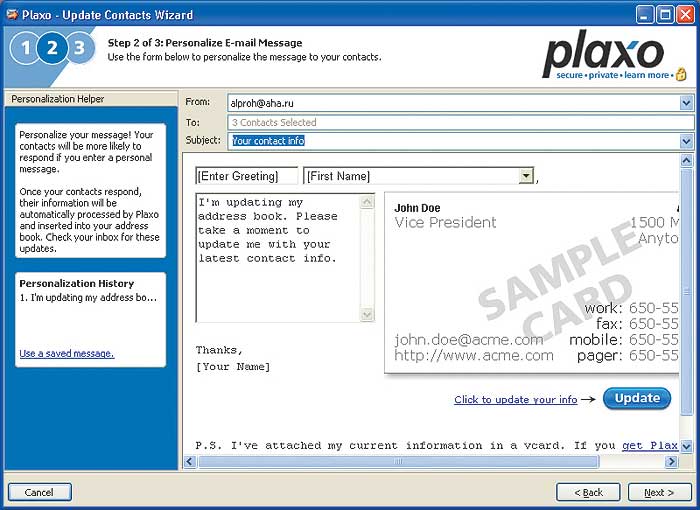
Рис. 11. Составление письма на основе шаблона
Затем вы заполняете информацию о себе в том виде, в котором ее будут получать ваши Plaxo-партнеры (рис. 12).
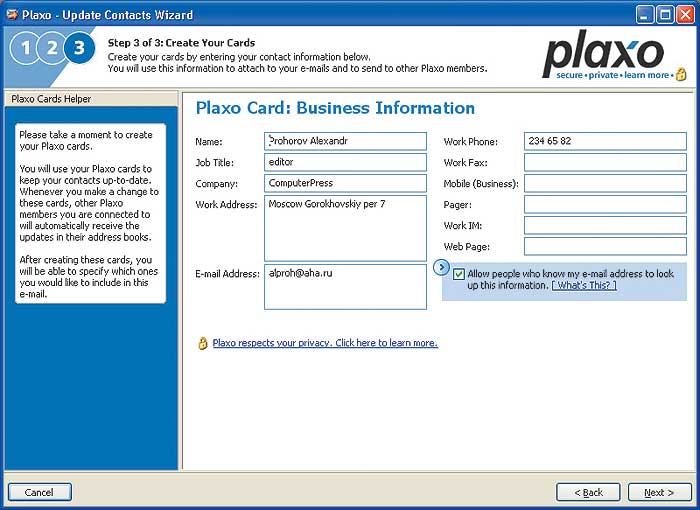
Рис. 12. Заполнение личной Plaxo Card
Далее Plaxo от вашего лица посылает послание каждому из адресатов — примерно такое, как показано на рис. 13.
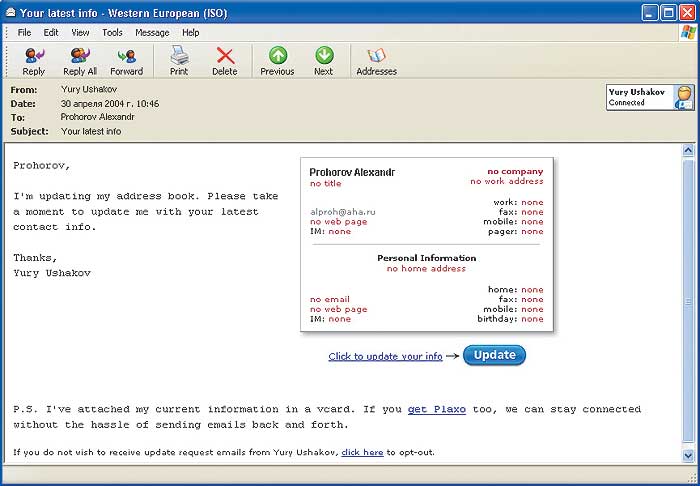
Рис. 13. Пример письма с предложением обновить контактную информацию
После того как программа Plaxo установлена на вашем компьютере, среди стандартных инструментов Outlook Express вы обнаружите дополнительную панель — Plaxo Тoolbar (рис. 14). Она имеет четыре пункта, которые дают возможность настраивать и управлять приложением. Например, Plaxo Today позволяет видеть ваших партнеров по Plaxo (Plaxo Members), отслеживать, кому и когда вы отослали запрос (рис. 15), и т.д.
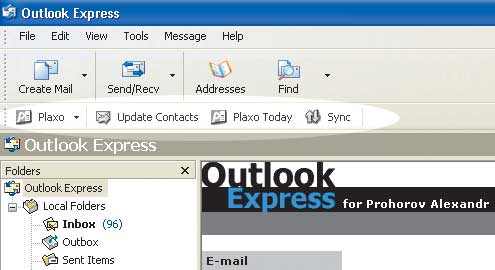
Рис. 14. Вид панели Plaxo Toolbar

Рис. 15. Панель Plaxo Today (конкретные адреса почты размыты из соображений конфиденциальности)
Почта без антивируса — источник заражения
 лектронная
почта оказалась идеальной средой для передачи вирусов, и уровень зараженности
электронных писем постоянно растет. Согласно данным ежегодного обзора вирусной
активности «Лаборатории Касперского», в 2000 году на долю электронной почты
приходилось 85% всех зарегистрированных случаев заражения, а в 2002 году этот
показатель уже был равен 96%. Интересно отметить, что на все типы мобильных
накопителей: дискеты, CD-ROM, ленты и т.п. — приходится менее 2% случаев заражения.
Электронную почту в качестве основного канала распространения используют не
только вирусы, но также сетевые черви и троянцы.
лектронная
почта оказалась идеальной средой для передачи вирусов, и уровень зараженности
электронных писем постоянно растет. Согласно данным ежегодного обзора вирусной
активности «Лаборатории Касперского», в 2000 году на долю электронной почты
приходилось 85% всех зарегистрированных случаев заражения, а в 2002 году этот
показатель уже был равен 96%. Интересно отметить, что на все типы мобильных
накопителей: дискеты, CD-ROM, ленты и т.п. — приходится менее 2% случаев заражения.
Электронную почту в качестве основного канала распространения используют не
только вирусы, но также сетевые черви и троянцы.
Учитывая вышеприведенную печальную статистику, всем пользователям электронной почты необходимо устанавливать антивирус и проверять письма при закачке их на свой компьютер (рис. 16), на что уходит дополнительное время.
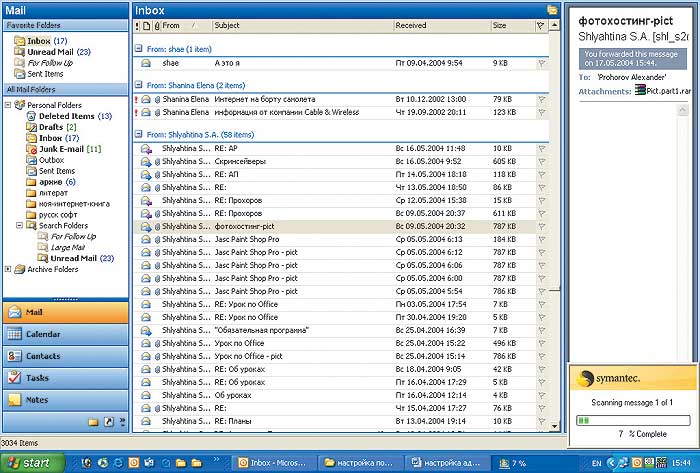
Рис. 16. Norton Antivirus производит сканирование писем на наличие вируса
Как избавиться от спама
 е
менее серьезным препятствием для обмена электронной корреспонденцией является
спам. Сегодня едва ли не каждое второе сообщение является рекламным. На чтение
и сортировку спама уходит много времени и тратятся большие деньги. Игнорируя
это явление, вы можете окончательно замусорить свой почтовый ящик.
е
менее серьезным препятствием для обмена электронной корреспонденцией является
спам. Сегодня едва ли не каждое второе сообщение является рекламным. На чтение
и сортировку спама уходит много времени и тратятся большие деньги. Игнорируя
это явление, вы можете окончательно замусорить свой почтовый ящик.
Возможности Outlook Express и Outlook 2003 по борьбе со спамом
Возможности Outlook Express по борьбе со спамом довольно ограниченны. В программе можно только настроить систему правил, блокирующих письма, которые имеют определенные свойства. Чтобы создать правила для почтовых сообщений, следует выполнить команду Сервис => Правила для сообщений => Почта. В результате выполнения данной команды появится панель Создать правило для почты (рис. 17). Программа позволяет искать в сообщениях в различных полях ключевые слова и определять действия по отношению к данным посланиям. Например, можно задать правило, по которому все письма, приходящие от конкретного адресата, будут удаляться.
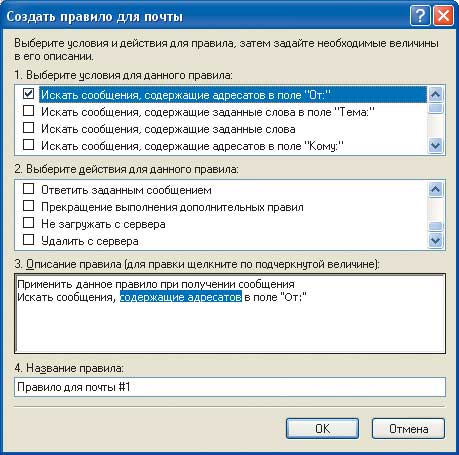
Рис. 17. Панель создания правил для почты (Outlook Express)
Система создания правил автоматизирована, задание нового правила происходит в интерактивном режиме. Например, после установки флажка в поле «Искать сообщения, содержащие адресатов в поле От» появится ссылка на панель «Выбор получателей», где можно ввести нежелательные адреса. После введения адреса будет сформировано новое правило. Созданные правила можно редактировать, в частности добавлять адреса нежелательных абонентов.
В Outlook 2003 система борьбы со спамом более развитая: она позволяет определить, относится ли сообщение к нежелательным, на основе его содержания и дополнительных факторов, например времени отправки. Фильтрация основывается на анализе структуры сообщения с целью определения вероятности спама.
В случае получения подозрительного сообщения открывается окно, показанное на рис. 18. Программа сообщает, что пришло письмо с подозрением на спам, и переносит его в папку Junk E-mail folder, где оно позднее может быть просмотрено (рис. 19).
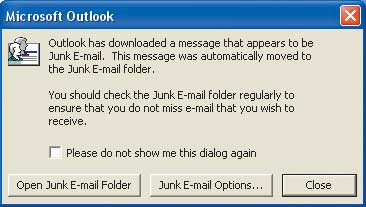
Рис. 18. Сообщение о скачивании письма с подозрением на спам
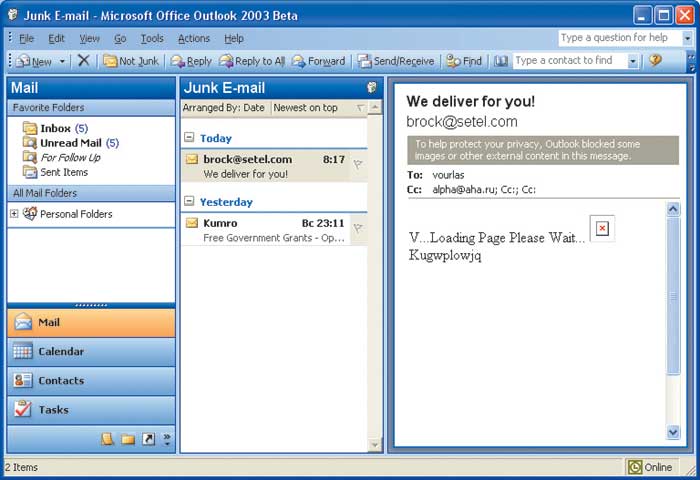
Рис. 19. По умолчанию письма с подозрением на спам хранятся в папке до тех пор, пока их не проверит пользователь
По мере получения спама пользователь постоянно пополняет базу блокированных адресов, для чего каждое непрошенное письмо необходимо добавлять в список Bloked Senders List (рис. 20).
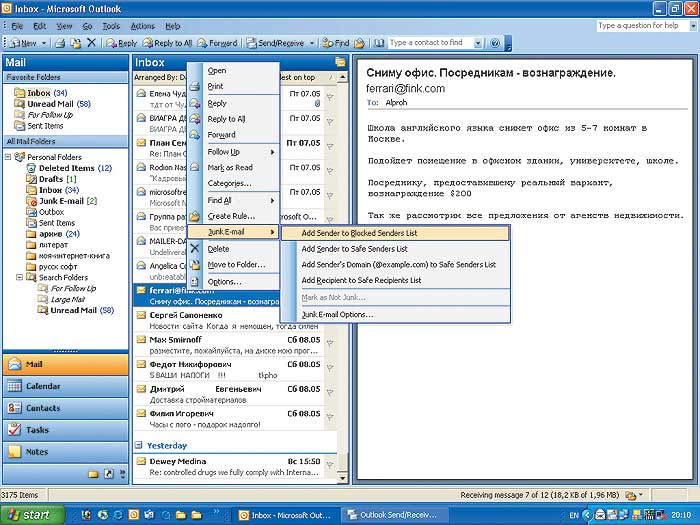
Рис. 20. Процесс добавления нежелательных отправителей в блокированный список
В Outlook 2003 предусмотрена возможность экспортирования списков блокированных адресов в файл, а также импортирования внешних файлов (рис. 21).
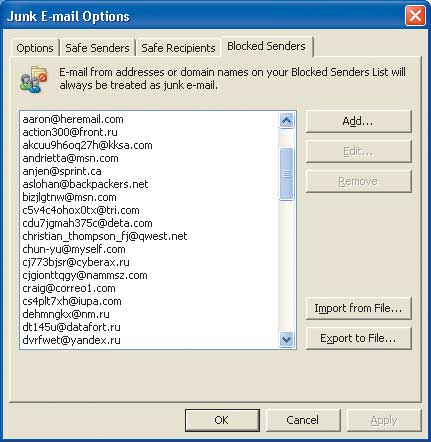
Рис. 21. Список блокированных адресов
Специализированный антиспамер MailWasher
Если вы пользуетесь Outlook Express, то вам необходимо установить антиспам-программу.
Существует огромное количество антиспам-программ. Большинство из них позволяют просматривать письма на сервере и удалять ненужные до скачивания, вести черный и белый списки адресатов, чтобы автоматически отсекать послания от нежелательных корреспондентов, находить адреса спамеров, отправлять спамерам сообщения, имитирующие отсутствие данного адреса.
На наш взгляд, одной из лучших утилит по борьбе со спамом является MailWasher (http://www.mailwasher.net/download/) — условно-бесплатная программа, предназначенная для борьбы со спамом и почтовыми вирусами. Она невелика по размеру (1,5 Мбайт в запакованном виде), работает под управлением Windows 95/98/Me/NT/2000/XP и требует всего 4 Мбайт на жестком диске.
Программа предоставляет возможность просматривать и удалять послания до скачивания их на компьютер. Простая процедура (baunce) позволяет отправить письмо спамеру обратно с уведомлением, что письмо не достигло адресата, поскольку данный адрес не существует. Для этого нужно отметить послания для удаления и нажать кнопку Process Mail (рис. 22), после чего они будут окончательно удалены. В то же время по этим адресам будет разослано уведомление о том, что данный адрес не существует. Есть вероятность, что, получив сообщение об отсутствии адреса, спамеры (которые должны продавать базы только с реально работающими адресами) вычеркнут его из базы.
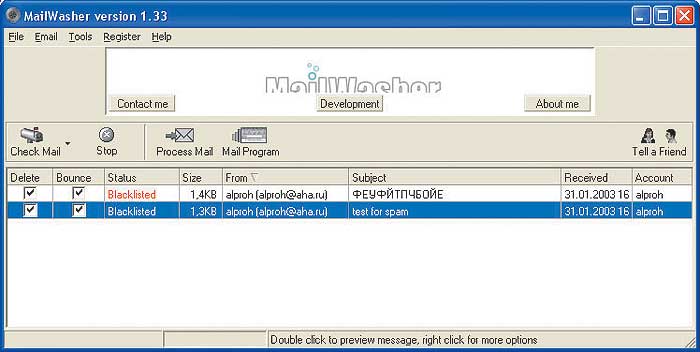
Рис. 22. Главное окно программы MailWasher
В программе предусмотрено создание белого списка, или списка друзей (Friends list), и черного списка (Blacklist). Если письмо получено от адресата, помещенного в черный список, оно будет помечено для удаления. Вы можете создать свой собственный Вlacklist или импортировать уже имеющиеся. В черный и белый списки можно добавить не только отдельные адреса, но и весь домен. По умолчанию в черный список занесены крупные спамерские службы: Ordb, Visi, SpamCo.
MailWasher имеет гибкую настройку: позволяет определить почтовый клиент, через который будет происходить получение почты, указать звуковой сигнал, оповещающий о приходе почты, установить промежутки времени между регулярными проверками и т.п. При проверке почты MailWasher ищет по своей базе данных, не послана ли входящая почта из известных источников спама. Программа обладает мощной системой фильтров и позволяет пользователю настроить собственные.
Конфиденциальная переписка невозможна без шифрования
 ля
того чтобы посторонние не могли перехватить, прочитать и изменить ваши письма,
их необходимо шифровать. Шифрование решает проблему не только конфиденциальности
переписки, но и аутентификации отправителя (отправить документ от чужого имени
не так уж сложно). Поэтому наряду с шифрованием данных необходимо подтверждение
подлинности документов электронной подписью, позволяющей проверить, кто отправил
письма и не были ли они изменены в пути.
ля
того чтобы посторонние не могли перехватить, прочитать и изменить ваши письма,
их необходимо шифровать. Шифрование решает проблему не только конфиденциальности
переписки, но и аутентификации отправителя (отправить документ от чужого имени
не так уж сложно). Поэтому наряду с шифрованием данных необходимо подтверждение
подлинности документов электронной подписью, позволяющей проверить, кто отправил
письма и не были ли они изменены в пути.
Наиболее распространенной является система шифрования с открытым ключом, которая работает с парой ключей. То, что зашифровано первым ключом (или секретным ключом — private key), может быть расшифровано только при помощи второго ключа (который называют публичным или открытым — public key). Секретный ключ известен только автору писем, а публичный доступен в Сети. Ваши корреспонденты перед отправлением вам писем должны их зашифровать, используя ваш публичный ключ, а вы для прочтения таких писем должны воспользоваться своим секретным ключом. В свою очередь, написав письма различным корреспондентам, вы должны зашифровать их с помощью открытых ключей, прочитать которые корреспонденты смогут с использованием только им известных секретных ключей. Схема с открытым ключом успешно решает проблему безопасной передачи самого ключа, так как перехватить можно лишь публичный ключ — секретный ключ по Сети не передается и поэтому недоступен.
Система шифрования в Outlook Express
Рассмотрим настройки безопасного обмена письмами на примере программы Outlook Express, которая имеет встроенную систему безопасности.
Получить доступ к системе безопасности в программе можно по команде Сервис => Параметры => Безопасность => раздел «Безопасная почта» (рис. 23).
Для того чтобы воспользоваться системой безопасности, необходимо получить личное цифровое удостоверение — цифровой сертификат, который выдается независимым центром сертификации на конкретный адрес электронной почты. Если у пользователя имеется несколько адресов электронной почты, ему необходимо иметь несколько сертификатов. Отметим, что получение сертификата — платная услуга.
На основе цифрового сертификата пользователю становятся доступны индивидуальная электронная подпись и пара ключей (открытый и закрытый).
Кнопка «Получить сертификат» (см. рис. 23) должна отсылать пользователя на сайт организации, предоставляющей сертификаты, например на http://www.verisign.com или http://www.thawte.com.
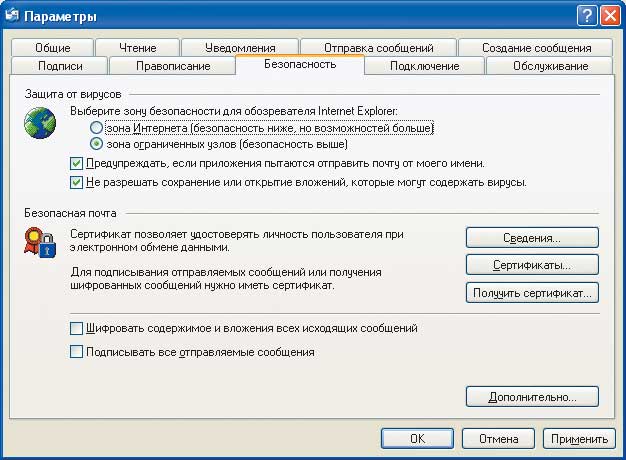
Рис. 23. Вкладка «Безопасность» панели «Параметры» Outlook Express
Кнопка «Сертификаты» открывает окно, где можно посмотреть, какие сертификаты установлены на вашем компьютере.
Получив цифровое удостоверение, вы можете подписывать свои письма. Для этого необходимо поставить флажок в строке «Подписывать все отправляемые сообщения». В этом случае отправляемые сообщения будут содержать вашу подпись и ваш открытый ключ, и каждый, кто получит такое письмо, сможет отправить в ответ зашифрованное сообщение. Установить флажок «Шифровать содержимое и вложения всех исходящих сообщений» имеет смысл в том случае, если у пользователя имеются подписи (открытые ключи) всех, с кем он переписывается.
Outlook Express позволяет сохранять цифровые сертификаты всех корреспондентов, которые посылают подписанную почту, просматривать, проверять и удалять их.
Шифрование почты с помощью PGP
Популярным решением для шифрования электронной почты с открытым ключом является программа Pretty Good Privacy (PGP).
Приобрести PGP 8.0 можно на одном из сайтов PGP Corporation: https://store.pgp.com/. Бесплатная версия PGP Personal 8.0 PGP Freeware доступна по адресу http://www.pgp.com/. Предыдущие бесплатные версии PGP (PGP 6.5.3, PGP 6.5.8 и PGP 7.0.3) можно найти на разных сайтах в Сети, в частности на сайте http://www.pgpi.org/ и на сайте Массачусетсского технологического института: http://web.mit.edu/network/pgp.html.
Подробную информацию о настройке программы можно найти на сайтах http://www.pgp.com/ и http://www.pgp.net/, а также на международном сервере PGP: http://www.pgpi.com/.
Программа позволяет инсталлировать компоненты как для Outlook Express, так и для MS Outlook (рис. 24).
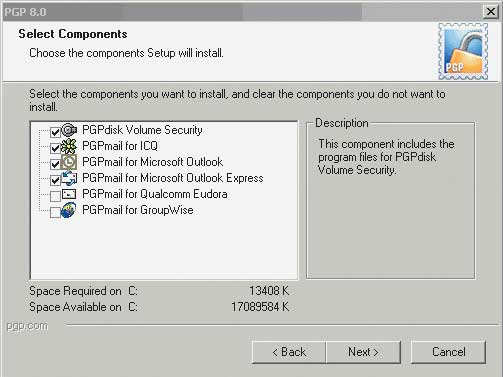
Рис. 24. Окно выбора компонентов PGP
Чтобы обмениваться секретными сообщениями с корреспондентами, также использующими PGP, необходимо сгенерировать пару ключей — открытый и секретный, которые будут использованы в дальнейшем для создания цифровой подписи.
Далее необходимо разослать свой открытый ключ всем потенциальным получателям зашифрованной корреспонденции. Файлы с чужими открытыми ключами должны быть получены (например, по электронной почте) и сохранены на диске.
После настройки программы вы сможете шифровать сообщения непосредственно из окна почтового клиента, с которым работаете, например из окна MS Outlook (рис. 25).
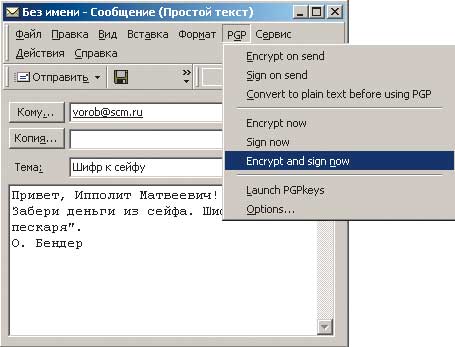
Рис. 25. Выбор команды Encrypt and sign now при шифровании из MS Outlook
Приводя эти примеры, мы хотели подчеркнуть, что даже самые обычные действия (такие, например, как обмен электронными сообщениями) требуют от пользователя умения настраивать различные приложения. Отсутствие необходимости в программировании вовсе не означает, что пользователь может обойтись без знания компьютерных технологий. И чем лучше он будет знаком с ними, тем проще ему будет обеспечить себе удобные и безопасные условия работы.








