Полезные советы по MS Office
Медленное перемещение графических объектов
Пересылка документов со связанными объектами
Получение информации об особенностях форматирования абзаца
Проведение замены в части документа
Определение режима просмотра документа по умолчанию
Форматирование документа с множеством стилей
Быстрая вставка текста без форматирования
Быстрое изменение формата ячеек
Изменение формата ячеек по умолчанию
Изменение размера шрифта на ярлычках листов
Изменение внешнего вида объемной диаграммы
Запрет печати ячеек с ошибками
Перевод национальных европейских валют в евро
Поворот объектов с шагом в 15 градусов
Добавление строки в конец таблицы
Редактирование сгруппированных объектов
Если колонтитулы не отображаются на слайдах
Быстрая смена шрифта во всей презентации
Внедрение в презентацию цветовой схемы из другой презентации
Автоматизация отправки файлов и писем
Использование шаблонов для новых писем
Большая часть офисных задач решается на компьютере в среде MS Office, и прежде всего в Word, Excel, Outlook и PowerPoint. Для работы с этими приложениями вполне достаточно минимальных знаний, однако во многих ситуациях дополнительные приемы помогут сэкономить массу времени и усилий. На некоторых способах повышения эффективности работы в вышеуказанных программах мы и остановимся в данной статье.
MS Word
Медленное перемещение графических объектов
Как правило, созданные в Word графические объекты перемещают с помощью мыши или стрелок. Однако и в том, и в другом случае объект сдвигается сразу на большое количество пикселов. Если необходимо осуществить сдвиг маленькими шагами, то перемещать следует только клавишами «стрелка влево», «стрелка вправо», «стрелка вверх» и «стрелка вниз» при нажатой клавише Ctrl.
Формат по образцу
Если вы потратили немало времени на форматирование какого-то фрагмента текста, определив ему шрифт, выравнивание, отступы, межстрочные интервалы и пр., а потом захотели так же отформатировать еще один фрагмент, то совсем необязательно обращаться к списку стилей и тем более повторять все заново для другого абзаца. Можно воспользоваться возможностями форматирования по образцу — на панели инструментов Стандартная имеется соответствующая кнопка.
Выделите отформатированный вами фрагмент текста и щелкните на кнопке Формат по образцу, а затем выделите тот фрагмент документа, к которому необходимо применить данный вариант форматирования — выделенный текст отформатируется.
Если же кликнуть по кнопке Формат по образцу два раза, то можно будет выделить несколько фрагментов в разных частях документа, и все они отформатируются по первому образцу. По окончании процедуры для того, чтобы отказаться от режима форматирования по образцу, нажмите клавишу Esc.
Пересылка документов со связанными объектами
Инструмент связывания объектов позволяет вставлять в документ Word фрагменты таблиц из Excel, диаграммы и пр., существенно упрощая процедуру их обновления. Кроме того, созданные таким образом документы занимают намного меньше места. Однако необходимо помнить, что если вы посылаете кому-либо документ со связанными объектами по электронной почте или передаете на дискете, то получатель, открыв файл, не сможет увидеть вставленные объекты, поскольку такой документ содержит только сведения о местоположении объектов.
Поэтому, прежде чем отсылать файл, сделайте его копию и разорвите все имеющиеся связи, поочередно выделяя связанные объекты и нажимая комбинацию клавиш Ctrl+Shift+F9. В итоге все связанные объекты будут преобразованы в рисунки, а сам документ можно будет спокойно рассылать по электронной почте.
Получение информации об особенностях форматирования абзаца
В документе с наличием большого количества различным образом отформатированных абзацев ориентироваться довольно сложно. Например, каждый раз, когда нужно узнать, какие отступы у того или иного абзаца, приходится вызывать команду Абзац из контекстного меню. Есть более оперативный способ получить ту же информацию — нажав комбинацию клавиш Shift+F1 и кликнув затем на том или ином абзаце, вы получите исчерпывающую информацию о его характеристиках (рис. 1).
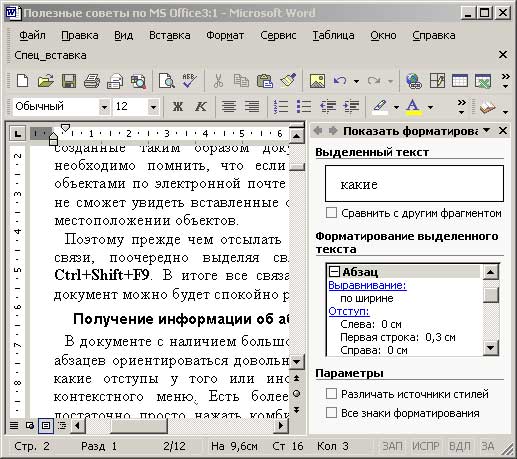
Рис. 1. Информация об особенностях форматирования абзаца
Изменение размера шрифта
Увеличить размер шрифта выделенного фрагмента на один-два пункта очень просто, если размер всех букв в этом фрагменте одинаков. Если же часть фрагмента, например заголовки, имеет один размер, а весь остальной текст — другой, то придется изменять размер шрифта по очереди. Намного проще воспользоваться кнопками Увеличить размер, Увеличить размер на один пункт, Уменьшить размер, Уменьшить размер на 1 пункт, которые не сложно вызвать на панель инструментов.
Для этого воспользуйтесь командой Сервис=>Настройка=>Команды, выберите категорию Формат и перетащите соответствующие кнопки на панель инструментов (рис. 2). В итоге независимо от наличия в выделенном фрагменте шрифта разного размера с помощью указанных кнопок вы сможете равномерно, то есть на одинаковое число пунктов, изменить размеры всех шрифтов, входящих в выделенную область.

Рис. 2. Команды изменения размера шрифта
Проведение замены в части документа
Если вам нужно произвести какую-либо замену не во всем тексте, а лишь в какой-то его части, то это вполне реально. Просто перед заменой выделите те фрагменты документа, в которых нужно что-то заменить.
Если данные фрагменты расположены друг за другом, то проблемы их выделения не возникнет в любой версии Word. Если же текст, в котором следует произвести замену, разбросан по всему документу, то на помощь придет многократное выделение (оно доступно начиная с версии Word 2002), когда при выделении очередного фрагмента придется удерживать клавишу Ctrl.
В более старых версиях Word все немного сложнее. Чтобы провести замену в нескольких фрагментах документа, вначале выделите фрагменты каким-либо цветом, щелкнув на кнопке Выделение цветом на панели инструментов Форматирование. Потом воспользуйтесь командой Правка=>Заменить, щелкните на кнопке Больше, чтобы получить доступ к расширенным возможностям поиска и замены, нажмите на кнопку Формат, в параметрах поиска укажите вариант Выделение цветом (рис. 3) и проведите замену — замена будет произведена только в отмеченном цветом тексте.
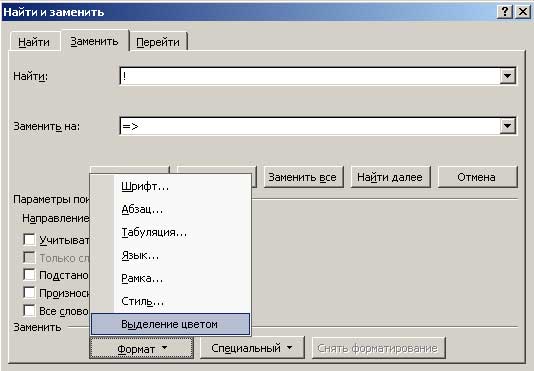
Рис. 3. Проведение замены в выделенных цветом фрагментах текста
Определение режима просмотра документа по умолчанию
Word предлагает пользователю несколько способов просмотра документа: обычный режим, режим Web-документа, режим разметки и режим структуры. Вполне возможно, что для вас предпочтителен какой-то иной режим просмотра, а не тот, что используется программой по умолчанию.
Ситуацию несложно изменить, создав макрос с именем AutoNew и определив в нем предпочитаемый вами режим просмотра. Откройте в меню Сервис команду Макрос=>Начать запись, в поле Имя макроса введите AutoNew (рис. 4) и нажмите кнопку ОК. Затем выберите в меню Вид необходимый режим просмотра и нажмите на кнопку Остановить запись. В итоге Word при создании нового документа будет автоматически переключаться в определенный вами режим просмотра документа.

Рис. 4. Создание макроса AutoNew
Форматирование документа с множеством стилей
Вполне возможно, что вам нередко приходится заниматься окончательным форматированием документа, созданного из нескольких документов, подготовленных разными пользователями и потому содержащих множество стилей. Допустим, может оказаться, что в итоговом документе не совпадает форматирование абзацев, например к одним абзацам применен шрифт Arial размером 12, к другим — шрифт Times New Roman размером 10, к третьим — Times New Roman размером 12. Во всех абзацах нужно установить шрифт Times New Roman размером 12. При этом абзацы с одинаковым форматированием разбросаны по тексту и изменение форматирования каждого абзаца вручную путем выделения и смены стиля может занять много времени.
Есть более быстрое решение проблемы: установите курсор на один из абзацев, откройте из меню команду Стили и форматирование и щелкните на кнопке Выделить все. В результате все абзацы, отформатированные стилем Обычный и производными от него, окажутся выделенными (рис. 5). После этого в списке стилей выберите тот вариант форматирования, который нужно применить к выделенному тексту (рис. 6), — все абзацы будут отформатированными совершенно одинаково.
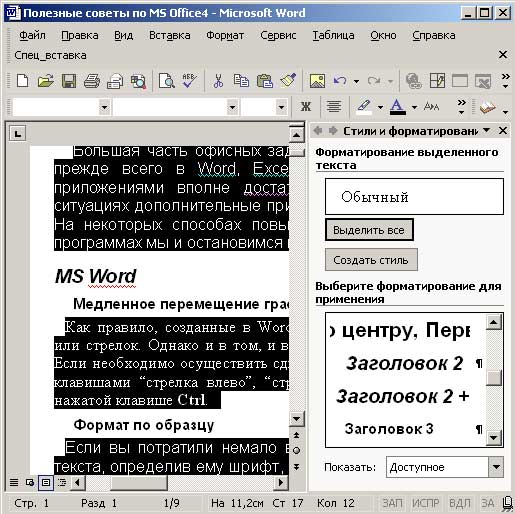
Рис. 5. Результат выделения всех фрагментов, оформленных стилем Обычный и производными от него
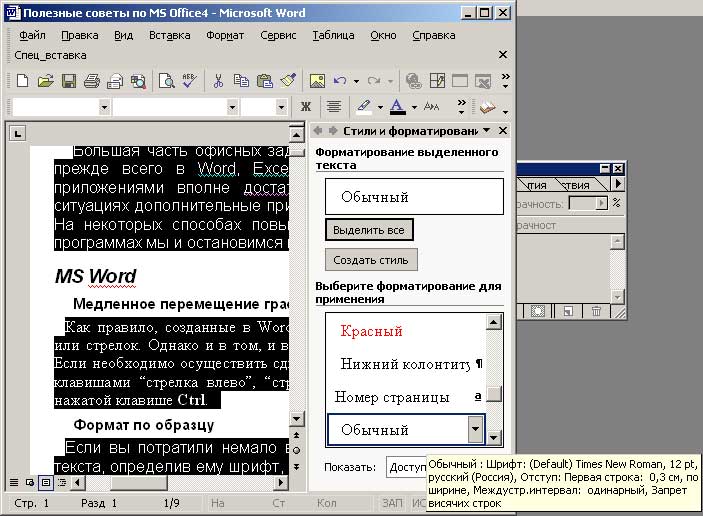
Рис. 6. Выбор стиля для форматирования выделенных фрагментов
MS Excel
Быстрая вставка текста без форматирования
Если отдельные ячейки таблицы, скажем длинные заголовки, вам удобнее заполнить путем копирования информации, например, из Word и при этом вы хотите вставить текст без форматирования, то совсем необязательно пользоваться командой Правка=>Специальная вставка. Существует оперативный способ добиться того же результата — для этого щелкните в строке формул и вставьте скопированный в буфер текст.
Быстрая вставка ячеек
Для вставки пустых ячеек внутри заполненной таблицы совсем необязательно выделять такое же количество ячеек, что вы планируете вставить, и выбирать из контекстного меню команду Добавить ячейки. Можно поступить намного проще, и в месте вставки ячеек потянуть за маркер автозаполнения ячейки (квадратик в правом нижнем углу ячейки, на котором маркер принимает вид крестика), например вниз при нажатой клавише Shift, — в результате в таблице появится ровно столько пустых ячеек, на сколько ячеек вы перетащили маркер автозаполнения.
Быстрое изменение формата ячеек
Существует несколько способов изменить формат ячеек, при этом чаще обращаются к контекстному меню, реже — к команде Формат=>Ячейки. Однако если вам подходит один из вариантов форматирования, установленного по умолчанию, то существует более быстрый способ форматирования ячеек. Например, для установки процентного формата можно нажать комбинацию клавиш Ctrl+Shift+%, формат даты можно назначить комбинацией Ctrl+Shift+#, а формат времени — комбинацией Ctrl+Shift+@.
Изменение формата ячеек по умолчанию
По умолчанию в новом документе информация в ячейках всегда имеет определенный вид: шрифт «Arial Cyr 10», выравнивание по горизонтали — «по значению» и по вертикали — «по нижнему краю» и пр. Вполне возможно, что такие параметры вас не устраивают. Например, довольно часто приходится изменять принцип выравнивания по вертикали. Можно определить другие параметры вывода данных по умолчанию. Для этого выберите команду Формат=>Стиль=>Обычный, щелкните на кнопке Изменить и измените параметры в нужную сторону (рис. 7).

Рис. 7. Определение новых характеристик стиля Обычный
Изменение размера шрифта на ярлычках листов
Если шрифт на ярлычках листов вам кажется слишком мелким (или наоборот, слишком крупным), его размер не сложно изменить, увеличив либо уменьшив высоту полосы прокрутки. Для этого откройте панель управления через Пуск=>Настройка=>Панель управления, дважды щелкните значок Экран, перейдите на вкладку Оформление, выберите команду Полоса прокрутки в списке Элемент и измените число в поле Размер (рис. 8).

Рис. 8. Изменение высоты полосы прокрутки
Изменение внешнего вида объемной диаграммы
Если вас не устраивает внешний вид получившейся объемной диаграммы, то ряд ее параметров легко изменить. Для этого выберите диаграмму и воспользуйтесь командой Диаграмма=>Объемный вид — откроется окно Формат трехмерной проекции, где и можно будет внести изменения, например как на рис. 9. Подбирая новые значения параметров, стоит обратить внимание на кнопку Применить, с помощью которой можно увидеть изменения в диаграмме, не закрывая окна редактирования.
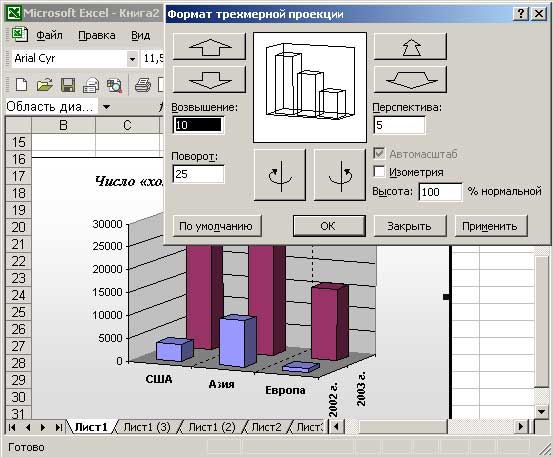
Рис. 9. Изменение параметров объемной диаграммы
Изменить возвышение и угол поворота диаграммы можно и с помощью мыши, щелкнув ею в одном из углов диаграммы и перетащив любой из выделенных углов нужным образом. Данный процесс удобнее осуществлять при нажатой клавише Ctrl, чтобы сделать видимыми внутренние контуры диаграммы (рис. 10).
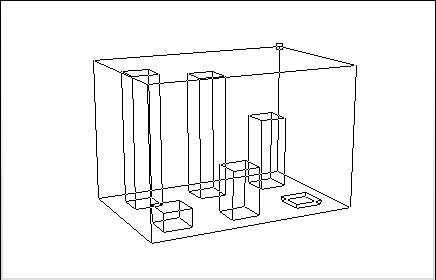
Рис. 10. Внешний вид диаграммы в процессе ее поворота при нажатой клавише Ctrl
Сложное суммирование
Предположим, вам необходимо в огромной таблице по учету перевозок просуммировать объемы грузов только в тех строках, которые касаются, например, ввоза продукции в область строго из определенных регионов. Если для обозначения направлений ввоза продукции введен специальный столбец с кодом (рис. 11), то проблема решается довольно просто.
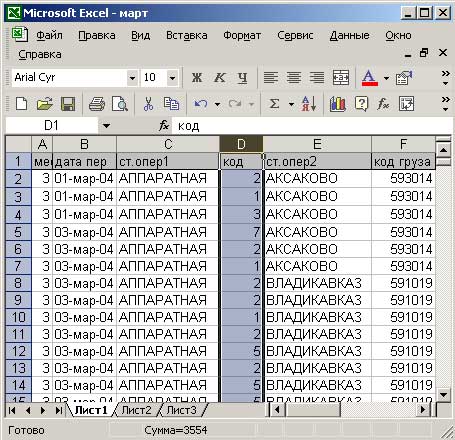
Рис. 11. Пример исходной таблицы
Будем считать, что необходимо провести суммирование для строк с кодом в интервале от 3 до 7. Воспользовавшись автофильтром (команда Данные=>Фильтр=>Автофильтр), введите условие фильтрации в соответствии с рис. 12. Результат фильтрации будет таким же, как на рис. 13. После этого найдите сумму обычным образом, щелкнув на кнопке Автосумма. В итоге будут просуммированы только ячейки в строках, оставшихся после фильтрации (рис. 14).

Рис. 12. Формирование условий автофильтра
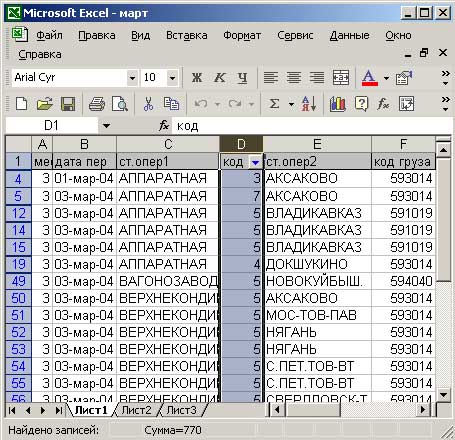
Рис. 13. Результат применения автофильтра
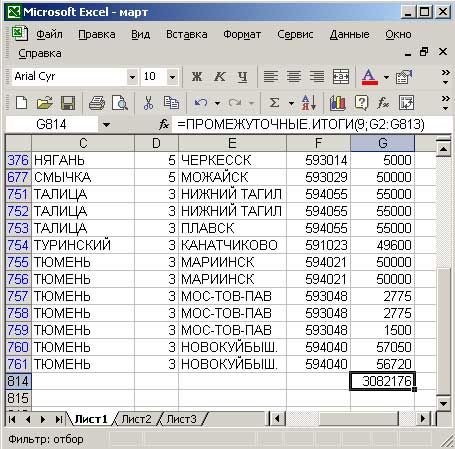
Рис. 14. Результат вычисления суммы значений в строках с определенным значением кода
Запрет печати ячеек с ошибками
Предположим, что вы работаете с постоянно пополняемой таблицей данных, в которой один или более столбцов автоматически обсчитываются. Естественно, что каждый раз при вводе новой строки не очень хочется тратить время на копирование соответствующих формул. Удобнее формулы сразу же скопировать на весь столбец. Однако это не очень хорошо в том плане, что в вычисляемых ячейках для незаполненных строк появятся сообщения об ошибке (рис. 15). Аналогичная ситуация возникает и в том случае, если в таблице со строго фиксированным набором строк, каждая из которых соответствует наименованию выпускаемой (или продаваемой) продукции, в каком-то месяце оказывается, что отдельный вид продукции не выпускался вовсе.
Возможно, что сообщения об ошибках вас нисколько не смущают, но на печати данные сообщения появляться не должны. Чтобы запретить вывод на печать ячеек с ошибками, воспользуйтесь командой Файл=>Параметры страницы=>Лист и в разделе Печать для вывода ячеек с ошибками укажите вариант Нет (рис. 16). Есть и другой вариант решения проблемы — можно вывести на печать только выделенный диапазон, применив команду Файл=>Печать и подсветив вариант Вывести на печать выделенный диапазон (предварительно нужный диапазон необходимо выделить) — рис. 17.
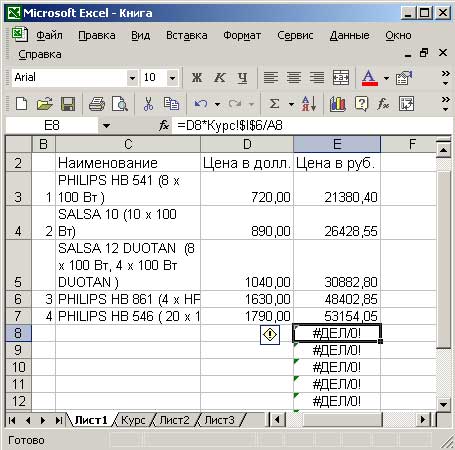
Рис. 15. Пример исходной таблицы
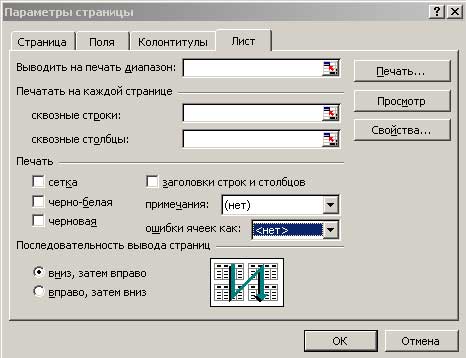
Рис. 16. Запрет вывода ячеек с ошибками
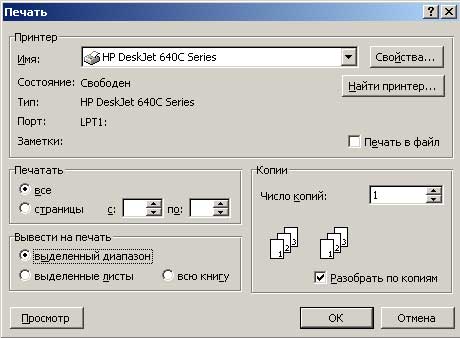
Рис. 17. Печать только выделенного диапазона
Создание оглавления
Довольно часто таблицы в Excel имеют сложную структуру, и для облегчения ориентации в них неплохо бы создать оглавление. Специальной возможности в Excel для создания оглавления не предусмотрено, но можно воспользоваться гиперссылками, которые и обеспечат переходы не только на нужные листы, но и в конкретные ячейки этих листов (рис. 18).
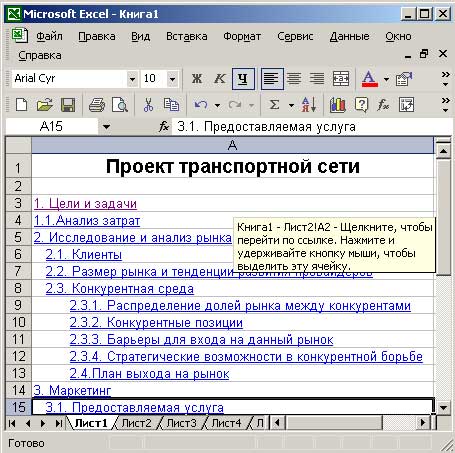
Рис. 18. Пример оглавления в Excel
Для создания гиперссылки на конкретную ячейку нужного листа выделите соответствующую ячейку формируемого оглавления, воспользуйтесь командой Вставка=>Гиперссылка и укажите имя листа и номер ячейки для перехода (рис. 19).
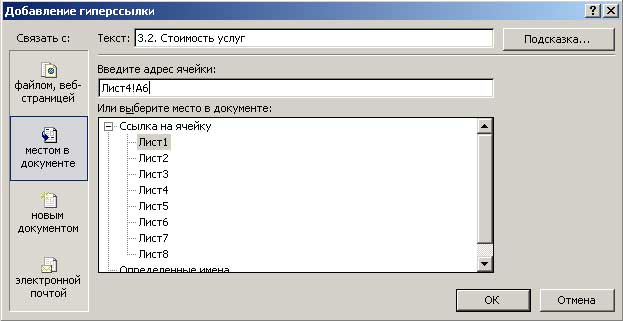
Рис. 19. Добавление гиперссылки
Перевод национальных европейских валют в евро
При работе с прайс-листами довольно часто приходится осуществлять перевод цен из одной валюты в другую, в частности в евро, для чего в Excel имеется специальная надстройка «Пересчет в евро». Для ее вызова воспользуйтесь командой Сервис=>Надстройки и установите флажок Пересчет в евро (рис. 20). Данная надстройка предоставляет определенные возможности для работы с евро и национальными валютами стран — членов Европейского союза (ЕС), принявших евро в качестве денежной единицы.
После установки надстройки становятся доступными панель инструментов EuroValue, используемая для просмотра преобразованных значений; кнопка Евро панели инструментов Форматирование для форматирования значений в единицах «евро» и кнопка Euro Conversion панели инструментов Стандартная для преобразования значений в евро и из него между национальными валютами стран.
Чтобы воспользоваться возможностями надстройки Пересчет в евро и перевести, например, франки в евро (рис. 21), выделите переводимые значения, щелкните на кнопке Euro Conversion и определите параметры перевода (рис. 22). Результатом станет формирование нового столбца значений с ценами в евро (рис. 23).

Рис. 20. Подключение надстройки Пересчет в евро
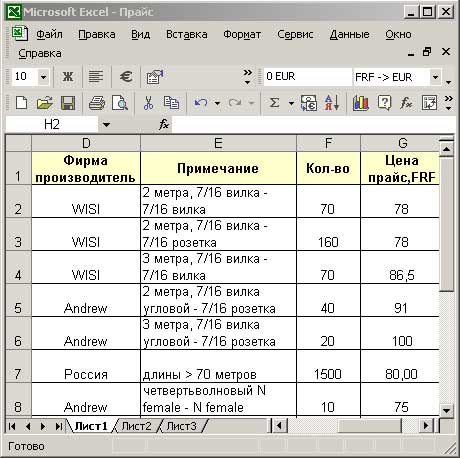
Рис. 21. Исходная таблица
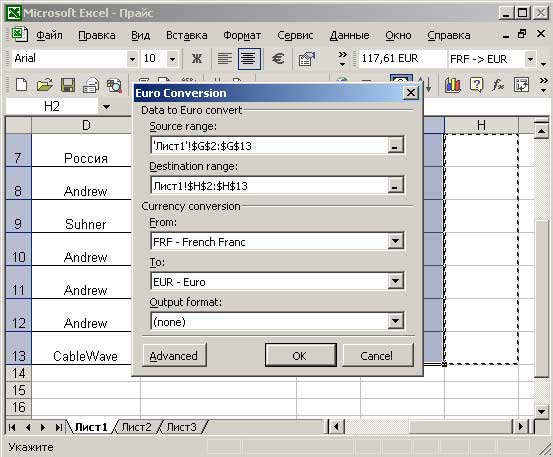
Рис. 22. Окно Euro Conversion
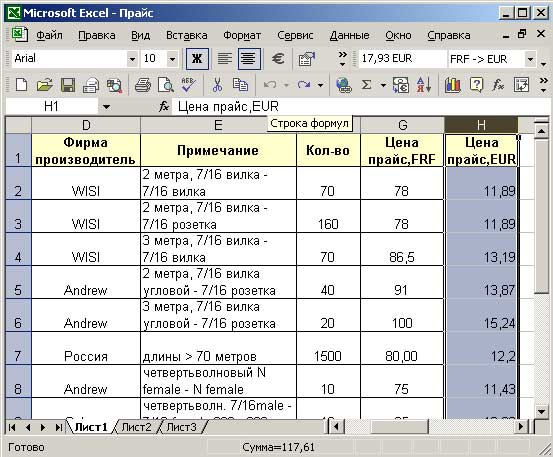
Рис. 23. Результат перевода цен из франков в евро
После этого при необходимости можно добавить к ценам в евро значок €, установив соответствующий формат через контекстное меню или воспользовавшись появившейся на панели инструментов кнопкой Евро. Другой вариант намного быстрее — нужно выделить форматируемые ячейки и щелкнуть на кнопке Евро.
Сравнение содержимого ячеек
Представьте себе ситуацию: имеется таблица, в которой в одном из столбцов текстовые значения многократно повторяются (одинаковые фамилии, названия продукции и т.п.). Задача состоит в том, чтобы выяснить, сколько раз встречается каждое наименование.
Пусть таблица с повторяющимися значениями находится на листе 1 (рис. 24). Создадим на листе 2 уникальный список интересующих нас значений. Для этого выделите столбец B и воспользуйтесь командой Данные=>Фильтр=>Расширенный фильтр. Установите переключатель группы Обработка в положение скопировать результат в другое место, задайте диапазон ячеек, в которые необходимо поместить результат, и включите опцию Только уникальные записи (рис. 25). После этого переместите полученный уникальный список на лист 2 (данная операция необходима, поскольку при создании уникального списка нельзя указать ячейку на другом листе). А затем сравните каждое значение из уникального списка со значениями списка с повторениями, воспользовавшись формулой, приведенной на рис. 26.
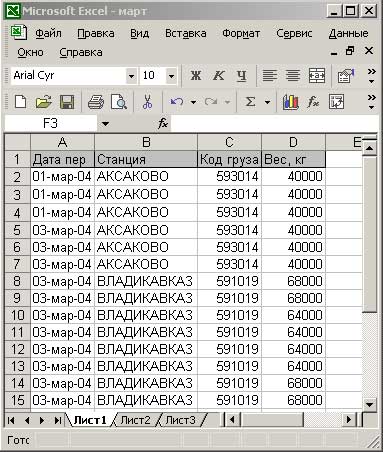
Рис. 24. Исходная таблица

Рис. 25. Окно команды Расширенный фильтр
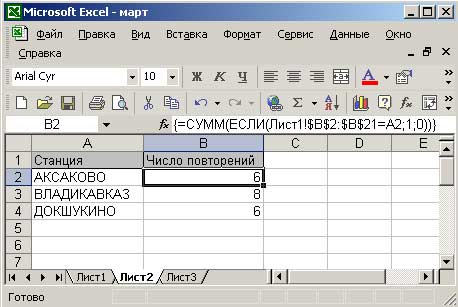
Рис. 26. Результат сравнения содержимого ячеек и вычисления числа повторений
По данной формуле программа возьмет очередное уникальное значение из столбца листа 2, пробежится по столбцу B листа 1 и просуммирует совпадающие значения. Обратите внимание на формулу — она заключена в фигурные скобки, так как это формула массива, то есть формула, выполняющая несколько вычислений над одним или несколькими наборами значений, а затем возвращающая один или несколько результатов. Формулы массива в отличие от обычных формул вводятся нажатием комбинации клавиш Ctrl+Shift+Enter. Это означает, что вы набираете формулу обычным образом, а затем вместо нажатия клавиши Enter нажимаете указанную комбинацию клавиш.
MS PowerPoint
Перемещение между слайдами
Для перехода между слайдами в процессе демонстрации принято использовать мышь, и это действительно удобно, если речь идет о переходе к следующему слайду. В случае же возврата на шаг назад применять мышь не стоит, поскольку приходится вызывать контекстное меню, и только из него получать доступ к переходу на предыдущий слайд. В этом случае удобнее воспользоваться клавишами Page Up, «стрелка влево» или «стрелка вверх». Соответственно движение вперед обеспечат клавиши Page Down, «стрелка вправо» и «стрелка вниз».
Поворот объектов с шагом в 15 градусов
Автофигуры, рисунки и объекты WordArt можно поворачивать на произвольное число градусов. Чтобы шаг угла поворота объекта был равен 15 градусам, при перетаскивании маркера поворота удерживайте в нажатом состоянии клавишу Shift.
Добавление строки в конец таблицы
Чтобы добавить строку в конец таблицы, выберите последнюю ячейку последней строки таблицы и нажмите клавишу Tab.
Редактирование сгруппированных объектов
Ранее при редактировании одного из сгруппированных объектов необходимо было их предварительное разгруппирование. Начиная с версии PowerPoint 2002 это делать совсем не обязательно — для редактирования одного из объектов в группе активируйте мышью группу, а затем щелкните на интересующем объекте — при этом вся группа окажется выделена белыми маркерами, а выбранный объект — серыми (рис. 27). После этого можно применить к объекту, например, форматирование или настроить гиперссылку.
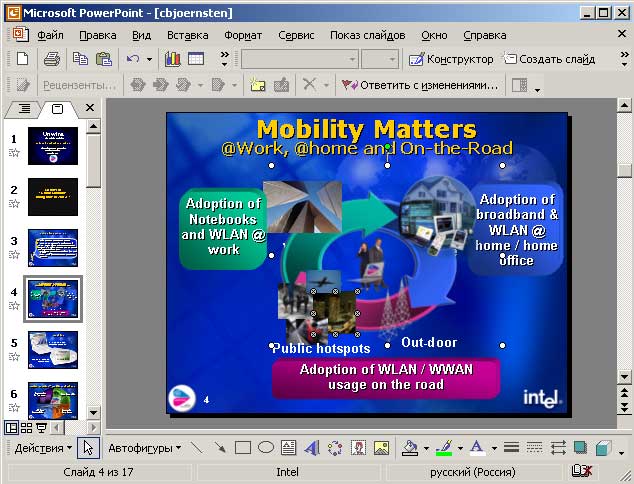
Рис. 27. Выбор одного из объектов группы
Если колонтитулы не отображаются на слайдах
Если в диалоговом окне Колонтитулы установлено их отображение, но при этом на слайдах колонтитулы не появляются, то причиной такого явления может быть отключение фоновой графики. Для ее включения в меню Формат выберите команду Фон и уберите флажок Исключить фон образца (рис. 28), а затем щелкните на кнопке Применить ко всем — колонтитулы появятся.

Рис. 28. Окно настройки фона слайдов
Быстрая смена шрифта во всей презентации
Если вам необходимо заменить один вид шрифта, например Tahoma, на другой, скажем Times New Roman, для всех объектов презентации, то совсем необязательно делать это вручную по отдельности для каждого из объектов. Намного быстрее из меню Формат выбрать команду Заменить шрифт и определить шрифты для замены (рис. 29).
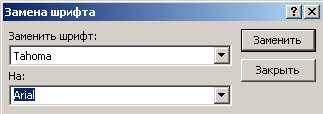
Рис. 29. Замена шрифта для всех объектов презентации
Добавление тени к тексту
В отличие от программ Word и Excel, PowerPoint позволяет добавлять тень к обычному тексту (не являющемуся объектом WordArt), для чего достаточно выделить текст (или объект с текстом) и выбрать тень, щелкнув на кнопке Стиль тени (рис. 30). При этом тень текста можно настраивать точно так же, как и тень графических объектов, — для этого выберите текст с тенью, щелкните на кнопке Стиль тени и выберите команду Настройка тени. Это приведет к открытию панели Настройка тени, содержащей кнопки для сдвига тени и изменения ее цвета. Имейте в виду, что при каждом нажатии кнопки Сдвинуть тень тень перемещается на один пункт. Чтобы сдвигать тень с шагом в шесть пунктов, нажимайте кнопку Сдвинуть тень, удерживая нажатой клавишу Shift.
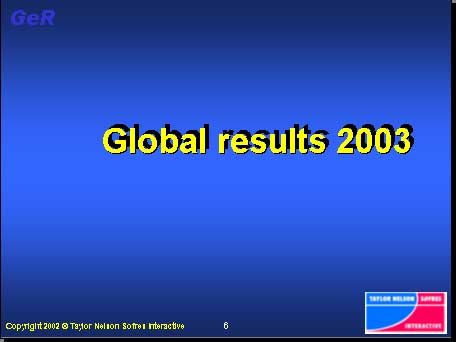
Рис. 30. Результат добавления тени к заголовку
«Оживление» диаграмм
К внедренным в слайды PowerPoint диаграммам можно добавлять эффекты анимации, причем не только ко всей диаграмме как к единому объекту, но и к отдельным ее элементам. Для этого вначале разгруппируйте диаграмму, выделив ее и щелкнув на кнопке Действия=>Разгруппировать. Данную операцию придется проделать дважды — только тогда вы получите возможность добавления анимации к отдельным элементам диаграммы. После этого последовательно выделяйте элементы диаграммы и настраивайте их анимацию обычным образом (рис. 31).
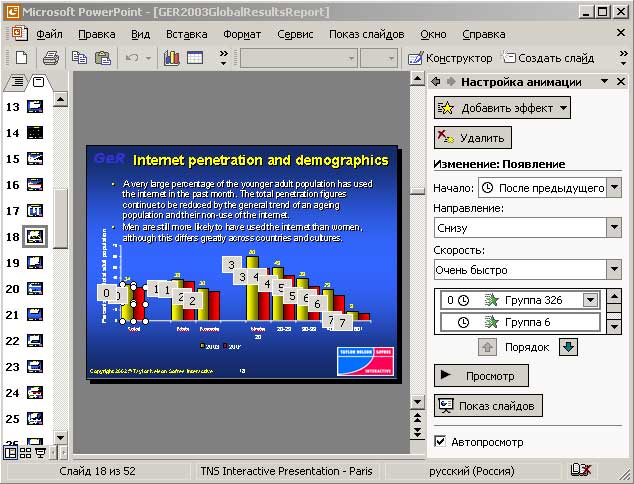
Рис. 31. Пример диаграммы с настроенной для отдельных элементов анимацией
Внедрение в презентацию цветовой схемы из другой презентации
При желании в создаваемой презентации можно не только выбирать цветовые схемы из стандартного набора цветовых схем, доступных для данного шаблона оформления, но и воспользоваться цветовой схемой из другой презентации. Для этого откройте обе презентации и в меню Окно выберите команду Упорядочить все. В обеих презентациях в обычном режиме активизируйте область Слайды. Выберите слайд с нужной цветовой схемой и нажмите кнопку Формат по образцу на стандартной панели инструментов. Переключитесь во вторую презентацию и выберите слайд, к которому следует применить цветовую схему (рис. 32). Если схему необходимо применить к нескольким слайдам, нажмите клавишу Shift, а затем щелкните первый и последний слайды.
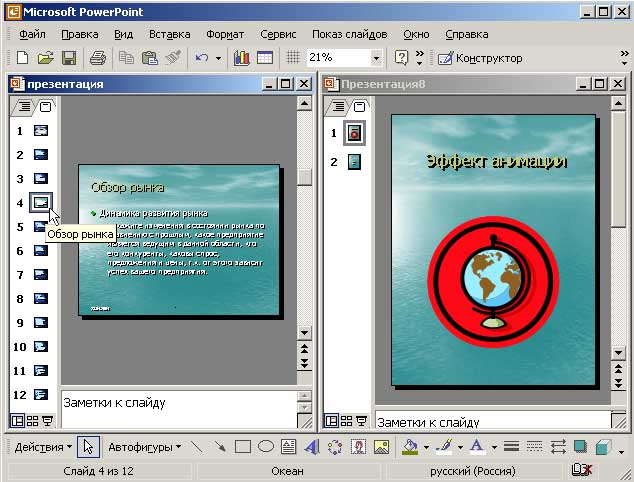
Рис. 32. Результат перекрашивания слайда создаваемой презентации по образцу слайда другой презентации
Однако воспользоваться цветовой схемой из другой презентации можно только в том случае, если включен параметр, допускающий использование нескольких образцов в одной презентации. Для его включения откройте команду Параметры=>Правка из меню Сервис и уберите галочку с опции Несколько образцов (рис. 33).

Рис. 33. Разрешение использования нескольких цветовых схем в презентации
Показ миниатюры слайда
Миниатюра слайда по умолчанию не отображается на экране, но зачастую необходимо параллельно с работой по редактированию слайда иметь возможность увидеть весь слайд целиком, не изменяя его масштаб и не запуская режим показа слайдов. Для этого добавьте на панель инструментов кнопку для отображения миниатюры, щелчок по которой позволит вам увидеть уменьшенный вариант текущего слайда (рис. 34) — воспользуйтесь командой Сервис=>Настройки=>Команды, выберите категорию Вид и перетащите кнопку Миниатюра на панель инструментов (рис. 35).
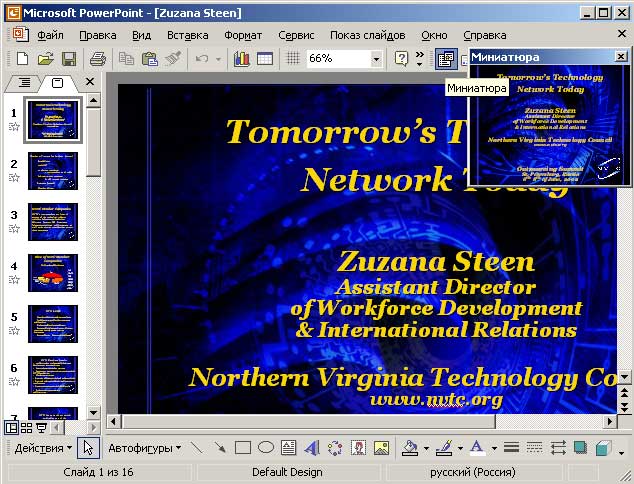
Рис. 34. Внешний вид редактируемого слайда с показом его миниатюры

Рис. 35. Окно настройки панели инструментов
MS Outlook
Автоматизация отправки файлов и писем
Если вам приходится регулярно отправлять одни и те же файлы на один и тот же адрес после каждого изменения файлов, то вам на помощь придет плагин для Microsoft Outlook 2000/2002/2003 File Send Automatically (http://www.mapilab.ru/files/file_send_rus.zip, shareware, 353 Кбайт). Он следит за файлами в указанной вами папке и при каждом изменении файла создает письмо, вкладывает в него файл и отправляет на указанный в программе адрес. От вас же потребуется только сохранить файл. В итоге вы не только сэкономите свое время, но и исключите возможность совершения ошибок, таких как отправка документа на другой адрес или опечатка в адресе.
После установки плагина в диалоговом окне Сервис=>Параметры появляется дополнительная закладка File Send Automatically (рис. 36). В этом окне можно определять новые задания, вносить изменения в существующие, удалять ненужные, временно приостанавливать или снова запускать их.
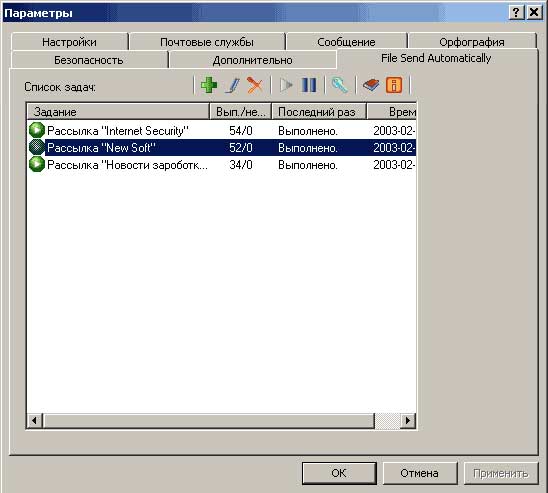
Рис. 36. Закладка File Send Automatically
Для добавления нового задания щелкните на кнопке Добавить и определите параметры задания: введите наименование задания, выберите файл отправки и получателей, определите способ отправки (отправлять файл в теле письма или как вложение) и в списке После отправки выберите, какое действие следует произвести над файлом после проведения отправки (рис. 37). Если хотите проверить, как будет выглядеть сообщение, нажмите на кнопку Тест — в папке Черновики появится сформированное тестовое сообщение. Параметры задания можно в любое время изменить (нельзя менять только наименование), а если задание было приостановлено пользователем или произошла ошибка и выполнение задания остановлено программой, то его можно снова запустить, щелкнув на кнопке Запустить.

Рис. 37. Добавление нового задания
Защита от спама
Многие пользователи пренебрегают возможностями автоматической обработки почты. И совершенно зря, так как объем рассылаемого спама увеличивается чуть ли не в геометрической прогрессии. Самый простой выход из положения — воспользоваться встроенными возможностями Outlook, например выделяя нежелательные сообщения цветом или отправляя их в папку Удаленные. С помощью встроенных правил можно отфильтровывать корреспонденцию по различным критериям, скажем по отсутствию в поле Кому вашего точного адреса или по наличию в теле письма характерных для спама слов.
Все эти меры хороши, но требуют достаточно много усилий. Намного удобнее воспользоваться специально предназначенным для этих целей плагином для Microsoft Outlook 2000/2002/2003 Spam Bully (http://www.spambully.com/spambully2foroutlook.msi, shareware, 7,2 Мбайт). Он использует эффективную байесовскую технологию выявления спама и поможет блокировать более чем 99% писем со спамом. Программа автоматически проверяет всю приходящую корреспонденцию на предмет отбрасывания писем в соответствии с определенными критериями. При обнаружении сообщения, относящегося по данным критериям к спаму, она автоматически отправит его в специально предназначенную для этого папку Spam. В процессе анализа для каждого письма программа определяет IP-адрес отправителя, страну, язык и присваивает письму байесовский ранг, в соответствии со значением которого письмо и будет расцениваться как «хорошее» или как спам (рис. 38). Кроме того, Spam Bully представляет собой самообучающийся фильтр, который в то же время может быть полностью настроен и вручную.
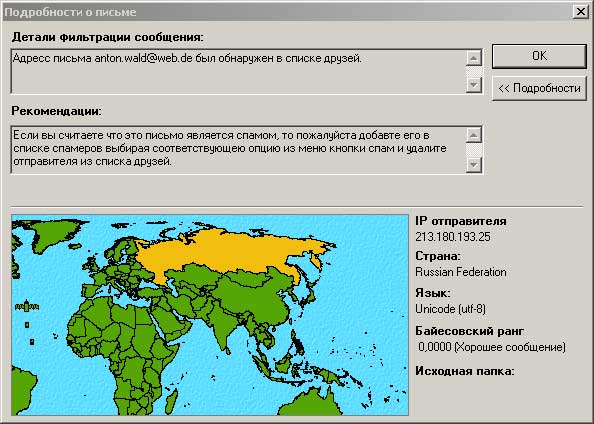
Рис. 38. Подробности о письме
Сразу после установки плагина и открытия Outlook мастер проанализирует всю имеющуюся корреспонденцию и настроит Spam Bully для работы. Для повышения эффективности результатов работы мастера рекомендуется прямо в процессе настройки указать папки, которые содержат только «хорошие» письма (рис. 39).
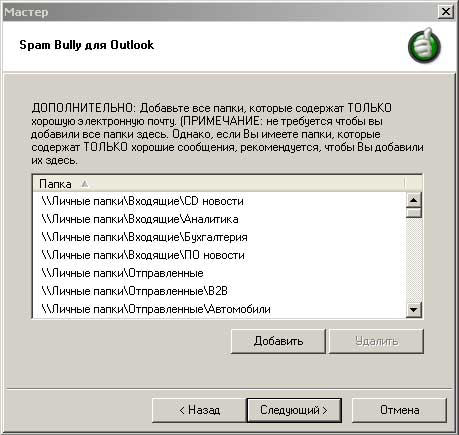
Рис. 39. Окно добавления папок с «хорошей» корреспонденцией
По окончании работы мастера в окне Outlook появится дополнительная панель инструментов Spam Bully. Используя кнопки панели, можно определить конкретные письма как «хорошие» сообщения или, наоборот, обозначить письма как спам и переместить в папку Spam — для этого достаточно выделить письмо и щелкнуть соответственно на кнопках Не Спам или Спам. Можно просканировать конкретную папку на предмет наличия спам-сообщений, щелкнув на кнопке Сканировать папку, — найденные письма со спамом будут перемещены в папку Spam. А можно вручную настроить список друзей и спамеров (рис. 40). Для перемещения адреса из списка друзей в список спамеров или, наоборот, выделите адрес и щелкните, соответственно на кнопке Спамер или Друг. Здесь же несложно вручную добавить отдельные адреса друзей или спамеров, активизировав соответствующую панель, щелкнув на кнопке Добавить и введя нужный адрес.

Рис. 40. Настройка списков друзей и спамеров
Использование шаблонов для новых писем
При ведении активной переписки вам, вероятно, часто приходится повторять одни и те же действия по оформлению писем. Например, вы обязательно приветствуете своего адресата и прощаетесь с ним. Естественно, что постоянно печатать одни и те же фразы при написании писем не очень хочется. Чтобы не создавать каждый раз письма полностью «с нуля», существуют разные варианты ускорения процесса их генерации — можно все заключительные фразы письма оформить в качестве собственной подписи, можно вручную создать нужные шаблоны писем.
Использование шаблонов существенно облегчает написание писем, ведь при условии идеально созданного шаблона достаточно просто нажать на соответствующую кнопку и у вас появится готовый ответ с приветствием, подписью и прочими стандартными фразами. Однако Outlook предоставляет довольно ограниченные возможности по использованию шаблонов писем. Намного удобнее воспользоваться плагином для Microsoft Outlook 2002/2003 Potolook (http://www.positic.com/potolook/download, shareware, 870 Кбайт) и настроить уже созданные в нем шаблоны в соответствии с собственными потребностями.
Potolook позволит автоматически приветствовать и прощаться с собеседником, привязывать шаблоны к папкам и использовать шаблоны из папок в зависимости от их иерархии, создавать новые шаблоны для простого текста и для HTML и автоматически отвечать на языке исходного сообщения. Все это в итоге позволит автоматизировать множество рутинных офисных задач.
Все основные действия выполняются из панели Potolook, которая создается в Outlook после инсталляции плагина (рис. 41). Для каждого события — «Новое сообщение», «Ответить», «Ответить всем», «Переслать», «Послать заново» — на панели предусмотрены соответствующие кнопки. В группе «Р-Сервис» расположены кнопки для настройки плагина, а также для выполнения события «Обработать письмо» — по умолчанию обработчик этой кнопки удаляет рекламу из текущего письма.

Рис. 41. Панель Potolook
Загружаемый при нажатии соответствующих кнопок (Новое сообщение, Ответить и пр.) шаблон определяется в свойствах папки. По умолчанию для каждой папки загружается один и тот же исходный шаблон. Чтобы определить для конкретной папки другой шаблон, щелкните на имени папки правой кнопкой мыши, выберите команду Свойства и на вкладке Potolook задайте загружаемый шаблон (рис. 42). Если такого шаблона не существует, то нужно щелкнуть на кнопке Ред. — на основе родительского шаблона будет создан новый шаблон и программа предложит его отредактировать (рис. 43).
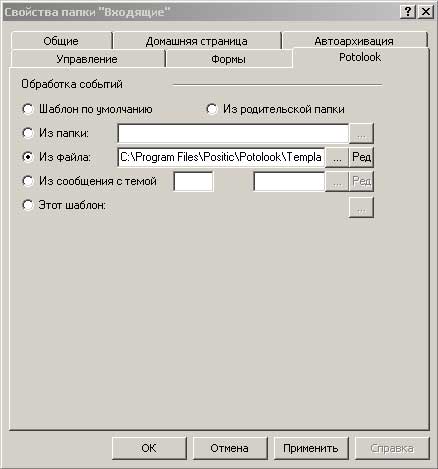
Рис. 42. Определение шаблона для папки Входящие
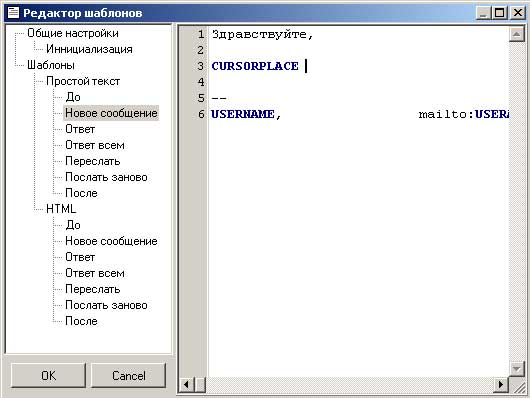
Рис. 43. Редактирование шаблона








