Word, Outlook, Internet Explorer. Полезные советы
Сравнение документов side by side
Web-странички с минимумом избыточных тэгов
Все элементы Web-сайта в одном файле
Как добавить название (title) Web-странице
Как оптимизировать Web-страницы под конкретный браузер
Повторное использование функции Format Painter
Как использовать нужное форматирование при вставке
Форматирование с помощью смарт-тэга
Как добавить описание вашему Word-документу
Быстрый доступ к выборочным документам
Непрерывное изменение масштаба
Контролируйте спам-фильтр в Outlook 2003
Цепочка сообщений в Outlook 2003
Сохраняйте документы там, где вам удобно
Как ограничить доступ детей к нежелательным Интернет-ресурсам
Быстрое перемещение между Web-страницами
Word, Outlook и Internet Explorer — наверное, именно эти программы наиболее часто используются на персональном компьютере. Работать с данными приложениями умеют практически все владельцы ПК, но при этом большинство из них знакомы лишь с малой долей их возможностей. А следовательно, потери от неэффективного использования данных программ очень велики. Надеемся, что приведенные ниже советы подскажут, как работать быстрее, и помогут сэкономить драгоценное время.
Word
Сравнение документов side by side
Вероятно, вы встречались с проблемой сложности сравнения двух версий одного и того же документа. В Word 2003 появилась возможность сравнения документов в режиме side by side, позволяющая вызвать сразу два документа и скроллировать их одновременно и отдельно, сравнивая те или иные разделы двух документов.
Откройте два документа и выберите команду Window => Compare Side By Side With... Если у вас открыто только два документа, именно они и будут сравниваться — в противном случае программа попросит уточнить, какие именно документы необходимо сравнить.
Для управления документами появляется плавающая панель (рис. 1). Нажатие левой кнопки меняет режим скроллирования (включается/выключается режим одновременного скроллирования), а правая кнопка позволяет вернуть позицию окна в положение, с которого вы начали сравнение документов.

Рис. 1
Web-странички с минимумом избыточных тэгов
Когда вы сохраняете Web-странички или посылаете электронные сообщения в HTML-формате с помощью Microsoft Word, в документ добавляются дополнительные тэги, что позволит вам использовать всю функциональность Word для дальнейшей работы с документом.
Для того чтобы уменьшить размер Web-странички и e-mail-сообщения в HTML-формате, сохранять данные можно в специальном фильтрованном формате (filtered HTML) — в этом случае лишние тэги будут удалены.
Если вы откроете Web-страницу, сохраненную в режиме filtered HTML, в программе Word, часть функциональности по дальнейшему редактированию этого документа, возможно, будет утрачена. Например, маркированные списки и нумерованные списки будут отображаться, однако возможность их видоизменения средствами Word будет утрачена.
Поэтому следует использовать режим filtered HTML только на финальной стадии — перед непосредственным переводом в HTML.
Если вы планируете работать далее над форматированием документа, полезно создавать два файла: один в обычном формате Word, а другой в режиме filtered HTML.
Все элементы Web-сайта в одном файле
В Word 2003 появилась возможность сохранять все элементы Web-сайта, в том числе текст и графику, в одном файле. Для того чтобы использовать данную возможность, достаточно выполнить команду Save As и выбрать пункт Single file Web page. В данном режиме осуществляется инкапсуляция, которая позволяет, например, послать полностью Web-сайт как e-mail-сообщение или вложение в электронную почту. Данный формат поддерживается в Internet Explorer 4.0 и более поздних версиях.
Как добавить название (title) Web-странице
Название (title) появляется в полоске title bar вверху окна, а также, например, в истории просмотра Web-браузера. Если кто-то сохраняет ссылку на вашу Web-страницу, название title появляется в персональном списке person's favorites list. Для того чтобы задать title, необходимо, выполняя команду File => Save as Web Page, щелкнуть по надписи Change Title (рис. 2) и впечатать нужное имя.
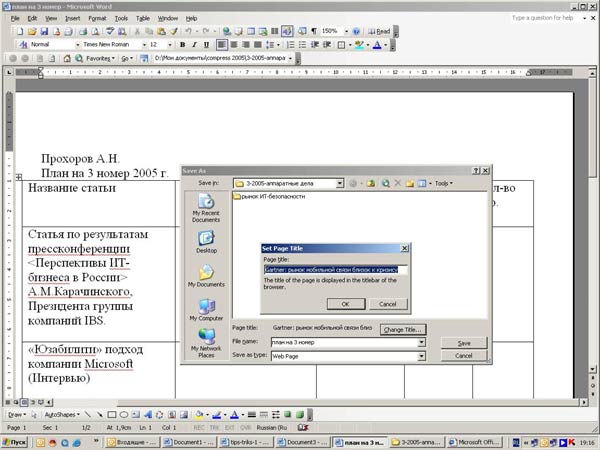
Рис. 2
Как оптимизировать Web-страницы под конкретный браузер
Сохраняя Word-документ как Web-страницу, вы имеете возможность оптимизировать ее под конкретный браузер.
Выполните команду Tools => Options и в одноименной панели выберите вкладку General, а в ней — панель Web Options. Во вкладке Browsers в поле People who view this Web page will be using выберите нужную версию браузера (рис. 3). В списке Options разрешите (или запретите) перечисленные возможности.
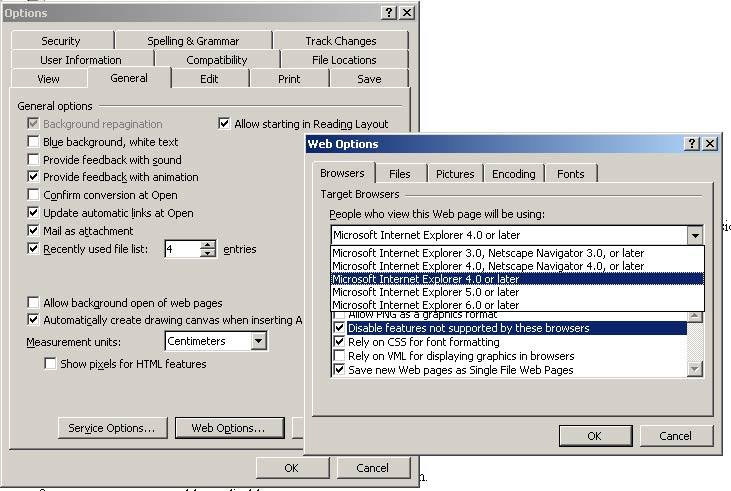
Рис. 3
Повторное использование функции Format Painter
Когда вы нажимаете на иконку Format Painter (копирование формата), происходит копирование форматирования текста той области, где расположен курсор. Теперь, если вы выделяете какую-либо область текста, Format Painter применяет к ней вышеупомянутое форматирование.
Многие пользователи знакомы с данной функцией, но при этом большинство не знает, что если щелкнуть по иконке Format Painter дважды, то можно применять скопированный формат повторно столько раз, сколько необходимо и эта функция будет активна до тех пор, пока не будет нажата клавиша Esc.
Save All/Close All
Если вы удерживаете Shift key при выборе пункта File menu в программе Word, состав меню изменяется. Вместо Close появляется функция Close All, а вместо Save — Save All (рис. 4).

Рис. 4
Строка без буллита
При создании маркированного списка в Word нередко возникает ситуация, когда необходимо оставить следующий пункт без буллита. Для этого необходимо нажать комбинацию клавиш Shift+Enter. В следующей строке, когда вы нажмете Enter, новая строчка вновь будет с буллитом.
Например:
• Гвозди
• Шурупы
Винты
• Пироги
• Сапоги
Как использовать нужное форматирование при вставке
В случае копирования текста из какого-либо документа в Word последний автоматически переносит текст с тем форматированием, которое имело место в документе, из которого производится копирование. Для того чтобы вставляемый текст имел то же форматирование, что и Word-документ, следует использовать команду Edit => Paste Special => Unformatted Text (рис. 5).
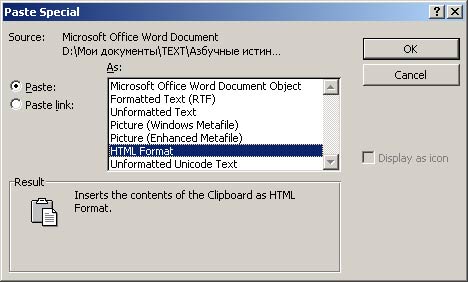
Рис. 5
Форматирование с помощью смарт-тэга
После вставки текста в любое приложение Office щелчок по смарт-тэгу открывает меню с выбором типа форматирования, в том числе следующих вариантов:
- Keep Source Formatting — при этом сохранится формат, которым обладал текст в исходном документе;
- Match Destination Formatting — произойдет форматирование вставляемых данных по принципу оформления документа, в который осуществляется вставка (рис. 6).
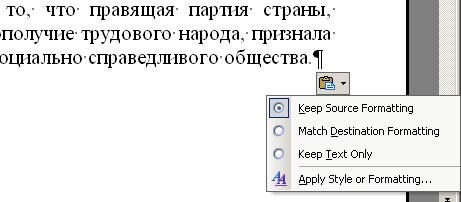
Рис. 6
Как добавить описание вашему Word-документу
Свойства документа (Document Properties) — это информация, которую Microsoft Word позволяет добавить каждому документу. Данной полезной функцией мало кто пользуется, а между тем с ее помощью можно добавить целый ряд описаний и инструкций, что будет особенно ценно, если вы работаете в команде. Для добавления описания Word-документа нужно вызвать панель Document Properties по команде File => Properties (рис. 7).
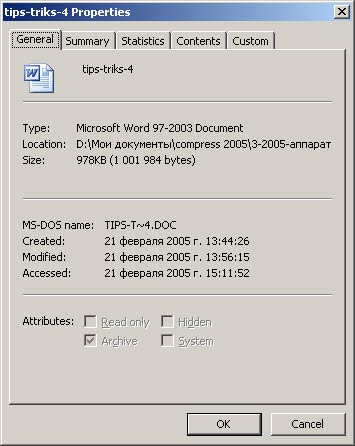
Рис. 7
Быстрый доступ к выборочным документам
Вы хотите иметь быстрый доступ к ряду документов Word? Нет ничего проще! Выполните команду View => Toolbars => Customize, выберите вкладку Commands, раздел Built-in Menus и перетащите иконку Work на панель, как показано на рис. 8.
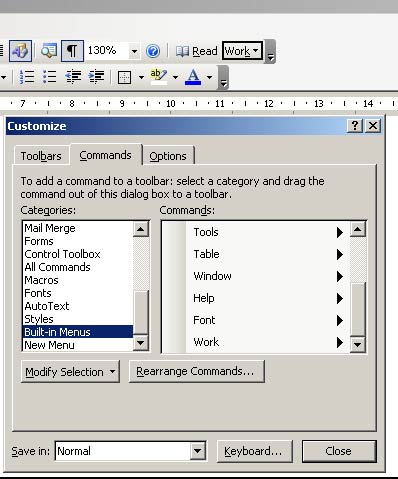
Рис. 8
Теперь для того, чтобы добавить текущий документ в меню Work, достаточно открыть его и щелкнуть по пункту Add to work menu (рис. 9) — текущий документ будет добавлен в меню. Удалить его можно, используя комбинацию клавиш Ctrl+Alt+ Минус.
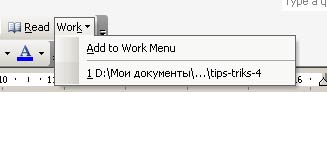
Рис. 9
Вставить линию в документ
Вы хотите отделить параграф линией? Нажмите трижды клавишу знака переноса и клавишу Enter и вы получите тонкую линию. Нажмите трижды клавишу знака нижнего подчеркивания и клавишу Enter — получите жирную линию. А при нажатии трижды клавиши знаков равенства и клавиши Enter вы получите двойную линию.
Калькулятор в Word
Знаете ли вы, что калькулятор можно добавить в панель Word?
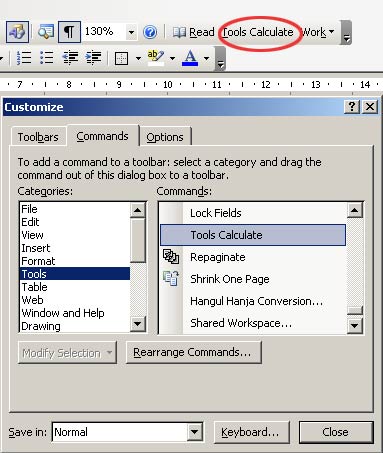
Рис. 10
Выполните команду View => Toolbars => Customize => Commands tab и поместите иконку Tools Calculate на панель инструментов (рис. 10). Теперь, напечатав некоторое выражение, выделив его и нажав на кнопку Tools Calculate, можно будет получить результат (рис. 11).
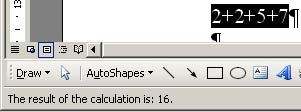
Рис. 11
Для того чтобы заменить выражение результатом счета, нажмите сочетание клавиш Ctrl+V.
Непрерывное изменение масштаба
Для изменения масштаба документа нажмите клавишу Ctrl и с помощью колесика мыши меняйте масштаб до получения нужного разрешения. Это гораздо удобнее, чем обращаться к меню.
Outlook
Контролируйте спам-фильтр в Outlook 2003
В почтовый клиент Microsoft Outlook 2003 встроен фильтр спама, который призван отсеивать нежелательные сообщения и помещать их в отдельную папку.
Однако эту папку необходимо время от времени проверять и контролировать, чтобы полезное письмо не было распознано как спам.
Фильтр в Microsoft Outlook 2003 анализирует формальные атрибуты сообщения и его тело. При анализе формальных атрибутов сообщения фильтр пользуется черными и белыми списками.
Если вы получили нежелательное e-mail-послание, щелкните по нему правой кнопкой мыши и в выпадающем меню (рис. 12) выполните команду Junk Email => Add sender to the Blocked Senders List. E-mail-сообщения от абонентов, которые помещены в Blocked Senders list, будут блокироваться и отправляться в папку Junk E-Mail folder.
Если, напротив, программа ошибочно поместит нужное вам письмо в папку Junk E-Mail folder, добавьте этого пользователя в белый список по команде Add sender to the Safe Senders List — впредь он не будет блокироваться.

Рис. 12
Цепочка сообщений в Outlook 2003
Возможность Outlook 2003 сортировать почту по обсуждениям (View => Arrange By => Conversation) позволяет оперативно просматривать сообщения и быстро удалять ненужную почту. Организуйте просмотр почты вышеуказанным способом (рис. 13), и вы увидите, что ко многим темам имеется цепочка более ранних писем. Данный способ отображения корреспонденции позволяет проще найти и удалить устаревшие письма.
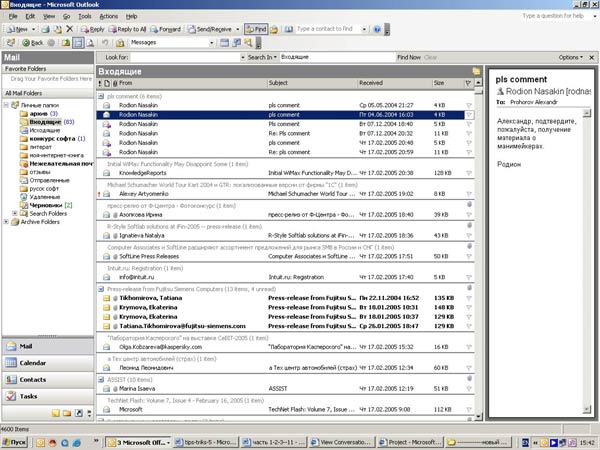
Рис. 13
Сохраняйте документы там, где вам удобно
Когда вам приходит сообщение с вложением и вы хотите сохранить его на диске, то по умолчанию Outlook предложит вам сохранить вложение в папке My Documents. Если вы сохраняете файлы-вложения в другом месте, то вам каждый раз необходимо менять место назначения. Ускорить процедуру поможет добавление ярлыка в папку My Documents, отсылающего в нужную папку.
Internet Explorer
Как ограничить доступ детей к нежелательным Интернет-ресурсам
Если перед вами стоит задача ограничить доступ детей к нежелательным Web-ресурсам, то с помощью Internet Explorer 6 вы сможете поставить к таким ресурсам пароль доступа, а также написать список разрешенных и запрещенных узлов. Для того чтобы поставить запрет на бесконтрольный доступ к Интернет-ресурсам в
Internet Explorer, выполните команду Сервис => Свойства обозревателя и выберите вкладку Содержание (рис. 14).

Рис. 14
Активируйте кнопку Включить и в появившейся панели выберите вкладку Общие. В этой вкладке воспользуйтесь функцией Создать пароль. Впредь для доступа к запрещенным ресурсам будет требоваться пароль.
Изменение размера шрифта в IE
Простой, но весьма полезный совет. Не все Web-странички предлагают оптимальные размеры шрифта, а каждый раз лезть в настройки шрифта утомительно. Нажмите клавишу Ctrl, и, перемещая колесико мыши, вы сможете увеличивать либо уменьшать размер шрифта отображаемого текста.
Открыть ссылку в новом окне
Что делать, если вы не желаете уходить с текущей страницы, но хотите при этом посмотреть ссылку на ней? При щелчке на URL удерживайте клавишу Shift — в этом случае страница откроется в новом окне.
Как сменить домашнюю страницу
Некоторые программы устанавливают свою страницу в качестве домашней. Чтобы изменить страницу, с которой следует начинать обзор, необходимо выполнить команду Сервис => Свойства обозревателя и в разделе Домашняя страница (рис. 15) указать желаемый адрес или выбрать пункт С пустой.

Рис. 15
Быстрый набор URL
Если URL-адрес, который вам необходимо внести в адресную строку, имеет вид www.имя.com, то вам достаточно набрать данное имя и нажать комбинацию клавиш Ctrl + Enter.
Быстрое перемещение между Web-страницами
Быстрое перемещение между несколькими Web-страницами удобно осуществлять, удерживая нажатой клавишу Shift и колесико мыши.








