Уроки по созданию учебного мультимедийного курса на базе eLearning Office 3000
Часть 2
Представление учебника в виде набора лекций
Редактирование параметров лекции
Редактирование значений признаков
Создание терминологического словаря
Редактирование определения термина
Создание вопроса с вариантами выбора ответов
Создание вопроса с вводом строки ответа
Создание вопроса на соответствие ответа
Продолжаем цикл статей, в которых рассказывается о создании электронного мультимедийного учебника. Первый урок был посвящен подготовке содержимого и определению основных параметров учебного CD-ROM. Темы второго урока: как представить учебник в виде набора лекций, как создать терминологический словарь и систему тестов на базе eAuthor из программного конструктора eLearning Office. Читатель научится создавать мультимедийные лекции, включающие текст, графику, видео и звук; вносить определения терминов в словарь учебника и создавать тесты с тремя типами ответов: с вариантами выбора, с вводом строки и на соответствие.
Представление учебника в виде набора лекций
В концепции программы eLearning Office учебник состоит из лекций, распределенных по нескольким темам. Каждая лекция представляет собой совокупность текстового материала и мультимедийных иллюстраций. Учебный материал структурируется по одному или нескольким признакам (например, по хронологическому). Это, как и контекстный поиск по материалу учебника, обеспечивает быстрый доступ к конкретной лекции.
Создание лекции
Ввод параметров
В главном меню выберите пункт Лекции. В результате под строкой главного меню появится меню Лекции (рис. 17).
![]()
Рис.17. Меню Лекции
Выберите команду Создать, после чего появится диалоговое окно Создание и правка лекции (рис. 18).
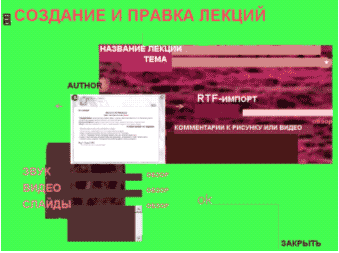
Рис. 18. Диалоговое окно Создание и правка лекции
В строке ввода Название лекции наберите название лекции. Название темы введите в строке ввода Тема. В строке ввода RTF-импорт определите путь к файлу с текстом лекции. Выберите файлы, содержащие видео- или звуковой фрагмент, либо рисунки, которые подготовлены для данной лекции (о выборе соответствующих файлов см. ниже). Введите текст в окне Комментарий к рисунку или видео, поясняющий вставленный видеофрагмент или рисунок. Выберите шаблон оформления. Обратите внимание, что в левой части этого окна появляется шаблон лекции, соответствующий выбранному шаблону учебника. Можно выбрать другое оформление лекции с помощью стрелок, расположенных рядом с изображением шаблона.
После нажатия OK в диалоговом окне Создание и правка лекции появится кнопка Перейти (рис. 19). Нажав ее, можно просмотреть созданную лекцию. При этом диалоговое окно Создание и правка лекции закроется и откроется страница Лекция. Приступить к созданию следующей лекции можно сразу, не закрывая диалогового окна Создание и правка лекции.
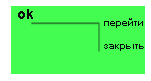
Рис. 19. Кнопка Перейти
Вставка звука
Вставка звука в лекцию осуществляется в диалоговом окне Создание и правка лекции (см. рис. 18). Предполагается, что к этому времени библиотека звуковых фрагментов уже будет создана. Нажмите кнопку Обзор (строка Звук) — откроется диалоговое окно Звук (рис. 20), в котором отображен путь к библиотеке звуковых фрагментов и список файлов. Выберите нужный файл в списке данной библиотеки. Если требуемый файл не входит в библиотеку, воспользуйтесь кнопкой Открыть файл в диалоговом окне Звук.
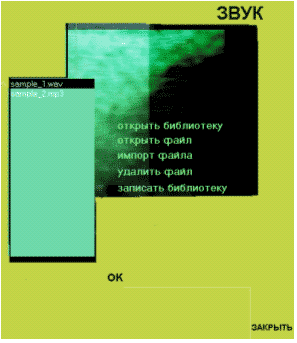
Рис. 20. Диалоговое окно Звук
Вставка видео
Следует обратить внимание на то, что в лекцию может быть вставлен только один видеофрагмент, причем если вставлен рисунок, то вставка видео невозможна.
Вставка видеофрагмента в лекцию осуществляется в диалоговом окне Создание и правка лекции (см. рис. 18). К этому времени библиотека видеофрагментов уже должна быть создана. Нажмите кнопку Обзор (строка Видео), после чего откроется диалоговое окно Видео (рис. 21). В списке файлов данной библиотеки выберите нужный видеофрагмент.

Рис. 21. Диалоговое окно Видео
Вставка рисунков
Вставка рисунков осуществляется так же, как вставка звука и видео, — с помощью команды: Создание и правка лекции (см. рис. 18) ->Обзор (Слайды) -> Рисунки (рис. 22).

Рис. 22. Диалоговое окно Рисунки
Если для лекции подготовлено несколько рисунков, выберите их по очереди в том порядке, в каком они должны следовать в лекции. В диалоговом окне Рисунки появится список выбранных файлов (рис. 23) — проверьте его. Если список неверный, повторите операцию заново.
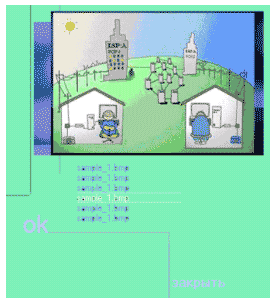
Редактирование
Редактирование параметров лекции
Программа eAuthor позволяет в режиме правки лекции изменять:
- название лекции;
- rtf-файл с текстом лекции;
- комментарий к рисунку или видеофрагменту;
- внешнее оформление лекции;
- звуковой файл;
- видеофайл;
- файлы рисунков;
- а также удалять, добавлять, изменять слайды.
Чтобы произвести изменения в лекции, на странице Начало выберите: Меню -> Учебник ->Оглавление и название лекции в списке лекций по определенной теме. Далее выберите в главном меню команду Лекция, а в открывшемся меню — команду Править. Откроется диалоговое окно Создание и правка лекции (см. рис. 18), в котором будут отображены все параметры, введенные при создании лекции. Измените необходимые параметры.
Редактирование текста лекции
Редактирование текста лекции в программе eAuthor аналогично работе в текстовом редакторе. Встроенный редактор предоставляет следующие возможности: ввод, изменение и удаление фрагментов текста, изменение шрифта (команда Шрифт), изменение параметров абзаца (команда Абзац), вставка внешнего документа, вставка внешней программы. При вставке внешней программы необходимо учесть параметры ее установки.
Для редактирования на странице Начало выполните команду: Меню -> Оглавление. На странице Оглавление выберите название лекции в списке лекций по нужной теме. В главном меню выберите команду Лекция, а в открывшемся меню Лекция — команду Править текст. Появится меню Редактирование (рис. 24), пункты которого предоставляют все возможности работы с текстом.
![]()
Рис. 24. Меню Редактирование
Редактирование названия темы
Выберите в главном меню команду Лекция -> Список тем. Откроется диалоговое окно Список тем (рис. 25).
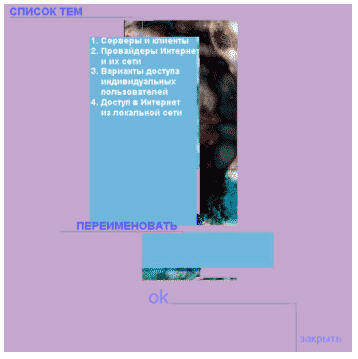
Рис. 25. Диалоговое окно Список тем
Выберите названии темы и нажмите кнопку Переименовать. При этом в нижнем окне редактирования отобразится название темы. Измените его или введите другое название.
Удаление лекции
При создании учебника может потребоваться удалить какую-нибудь лекцию. Для
этого воспользуйтесь командой: Главное меню -> Лекция ->Удалить.
Перед выполнением операции откроется окно, требующее подтверждения на удаление
лекции, так как восстановить ее будет невозможно.
Создание нового признака
Выберите в главном меню команду Лекция ->Признаки, после чего откроется диалоговое окно Признаки (рис. 26).
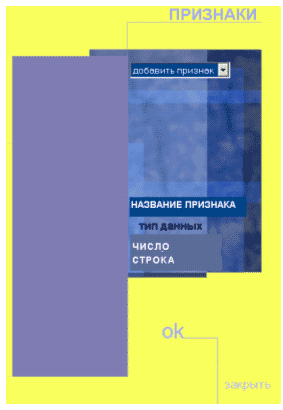
Рис. 26. Диалоговое окно Признаки
В ниспадающем списке выберите Добавить признак. В строке ввода Название признака введите название признака. Затем выберите тип значения признака: числовой или строковый. После подтверждения ОК появится строка ввода Значение (рис. 27).
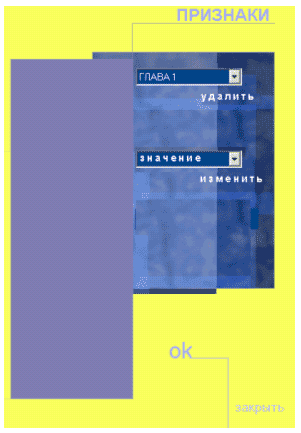
Рис. 27. Строка ввода Значение
Далее в списке Название лекции выберите лекцию, которой будет присвоено данное значение признака, и введите его. После подтверждения кнопкой Изменить программа запомнит значение признака для данной лекции. В строке ввода Значение по каждой лекции теперь будут отображаться введенные параметры.
Редактирование значений признаков
Выполните команду: Главное меню -> Лекция ->Признаки, после чего откроется диалоговое окно Признаки (рис. 26). Выберите в списке признаков тот, значения которого подлежат редактированию. В списке Название лекции выберите лекцию, значение признака которой нужно исправить. Измените или введите значение признака для нее, подтвердите свои действия кнопкой Изменить — и программа запомнит значение признака для данной лекции. Правильное значение данного признака надо будет присвоить каждой лекции.
Удаление признака
Для удаления признака используйте команду: Главное меню ->Лекция ->Признаки. Откроется диалоговое окно Признаки (см. рис. 26). Выберите в списке признак и нажмите Удалить, после чего признак и его значения для всех лекций будут удалены без возможности восстановления.
Создание терминологического словаря
Важной составной частью учебника является словарь, содержащий определения терминов. В процессе создания словаря автоматически создаются гипертекстовые связи между встречающимися в тексте лекций терминами и их определениями, а сами термины выделяются цветом и преобразуются в гиперссылки. Кроме того, словарь может содержать мультимедийный иллюстративный материал.
Словарь может быть создан на любом этапе работы над учебником.
Для ввода и редактирования содержимого терминологического словаря используется команда главного меню Словарь. При ее выборе открывается диалоговое окно Словарь (рис. 28).
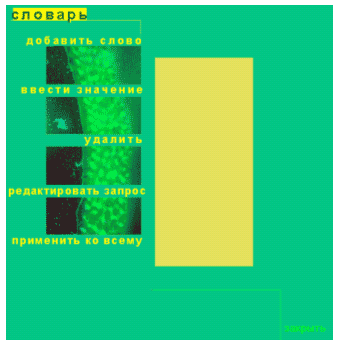
Рис. 28. Диалоговое окно Словарь
Создание нового термина
Выполните команду: Главное меню ->Словарь, после чего откроется диалоговое окно Словарь (см. рис. 28). Нажмите кнопку Добавить слово, и в диалоговом окне появится строка ввода (рис. 29).
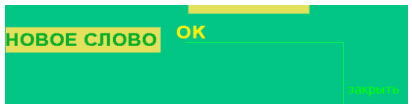
Рис. 29. Строка ввода
Наберите в ней термин и нажмите OK — откроется диалоговое окно Ввод запроса (рис. 30). Введите слово и нажмите кнопку Enter на клавиатуре. Затем для корректного поиска нужно установить флажки Не учитывать регистр и Лексический поиск, а затем нажать ОК. В результате выполнения указанного запроса программа сформирует связи между лекцией и словарем, причем поиск указанного термина для установления связи будет происходить с учетом лексики и независимо от регистра.
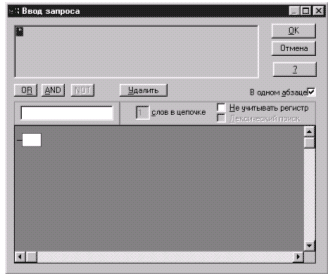
Рис. 30. Диалоговое окно Ввод запроса
Подтвердите свои действия, нажав на кнопку ОК. Диалоговое окно Ввод запроса закроется, а новый термин попадет в список терминов диалогового окна Словарь. Далее появится окно для ввода определения термина, в котором можно набрать определение термина или вставить его из буфера обмена.
Определение термина может содержать и графическое изображение, однако графика вставляется в словарь только через буфер обмена. Термин может быть представлен в тексте как полностью, так и в виде аббревиатуры. В запросе на поиск термина должны учитываться все возможные ситуации.
Редактирование определения термина
Выполните команду: Главное меню -> Словарь, вследствие чего откроется диалоговое окно Словарь (см. рис. 28), а в списке будут отображены все термины, введенные ранее. Выберите термин в списке и нажмите кнопку Ввести значение — появится окно с определением термина, в котором можно изменить текст словарной статьи.
Редактирование запроса
Диалоговое окно Ввод запроса (рис. 30) предназначено для ввода логического запроса на поиск слова (или нескольких слов) в тексте лекции для последующего установления связи между ним и словарной статьей. В тексте лекции такой термин выделяется зеленым цветом — аналогично ссылкам в справочной системе MS Windows. Щелкая по нему левой кнопкой мыши, пользователь открывает окно с определением указанного термина.
Для редактирования запроса выберите в главном меню команду Словарь. Откроется диалоговое окно Словарь (см. рис. 28) со списком, в котором отображены все термины словаря, введенные ранее. Выберите термин в списке. Измените запрос в соответствии с правилами ввода запроса.
Обратите внимание, что при создании сложных логических выражений удобнее пользоваться графической диаграммой, которая отображается в нижнем поле диалогового окна Ввод запроса.
Составление тестов
Тесты можно распределить по нескольким темам, не обязательно совпадающим с разделами учебника. Имеется возможность ограничить время ответа на вопрос или время тестирования в целом. Вопрос можно проиллюстрировать графическими файлами или видеофрагментом, а также озвучить.
Для создания и редактирования тестовых заданий используется команда главного меню Тесты, при выборе которой открывается диалоговое окно Тесты (рис. 31).
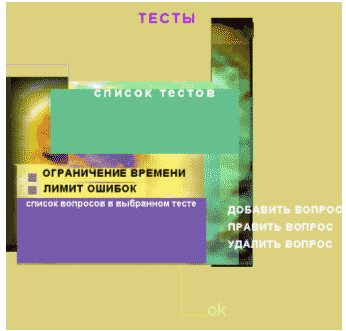
Рис. 31. Диалоговое окно Тесты
Нажмите кнопку Добавить вопрос, и тогда появится всплывающее меню (рис. 32), в котором необходимо выбрать тип ответа на вопрос.
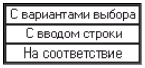
Рис. 32. Всплывающее меню выбора
Выберите тип ответа С вариантами выбора, после чего откроется диалоговое окно Создание вопроса (рис. 33).
Создание вопроса с вариантами выбора ответов
Замените название теста Тест 1 на нужное в ниспадающем списке.

Рис. 33. Диалоговое окно Создание вопроса с вариантами выбора ответов
Введите текст вопроса в окне ввода Текст вопроса и дайте ответы в соответствующих строках, причем все их заполнять не обязательно. Установите флажок слева от каждой строки с правильным ответом (правильных ответов может быть несколько). В вопрос можно вставить видео- или звуковой фрагмент либо графический файл. На рис. 34 изображено диалоговое окно Создание вопроса после ввода всех данных.
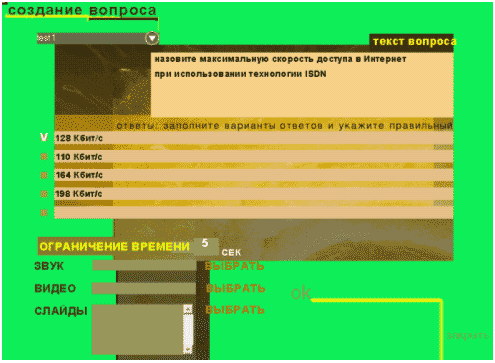
Рис. 34. Диалоговое окно Создание вопроса с вариантами выбора ответов с введенными данными
Создание вопроса с вводом строки ответа
Выполните команду: Главное меню -> Тест ->Добавить вопрос. Появится всплывающее меню (см. рис. 32), в котором нужно выбрать тип ответа С вводом строки, после чего откроется диалоговое окно Создание вопроса с вводом строки ответа (рис. 35). Наберите название теста или выберите его в ниспадающем списке.
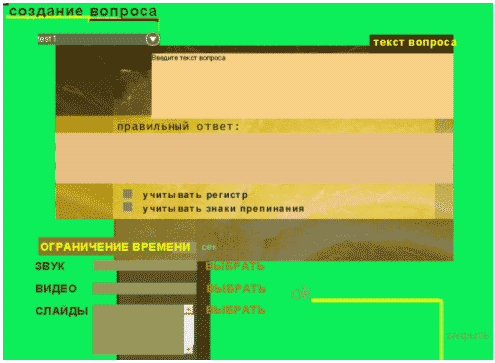
Рис. 35. Диалоговое окно Создание вопроса с вводом строки ответа
Далее введите текст вопроса в окне Текст вопроса (рис. 36) и наберите правильный ответ в окне Правильный ответ. При необходимости установите флажки Учитывать регистр и Учитывать знаки препинания.

Рис. 36. Диалоговое окно Создание вопроса с вводом
Создание вопроса на соответствие ответа
Выполните команду: Главное меню -> Тест ->Добавить вопрос и тип ответа На соответствие. Откроется диалоговое окно Создание вопроса с ответом на соответствие (рис. 37).
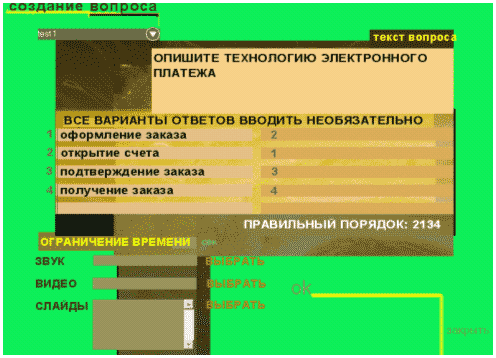
Рис. 37. Диалоговое окно Создание вопроса с ответом на соответствие
Введите название теста или выберите его в ниспадающем списке. Наберите текст вопроса в окне ввода Текст вопроса. Введите в строках ввода левой колонки варианты ответов, которые будут сопоставляться с правой колонкой, а в строках ввода правой колонки — правильные варианты ответов. Далее введите цифры от 1 до 5, указывающие правильный порядок ответов.
Редактирование вопросов
Выполните команду: Главное меню -> Тест, после чего появится диалоговое окно Тесты (см. рис. 31). Выберите тест и нажмите кнопку Править вопрос, и тогда откроется диалоговое окно Создание теста, соответствующее типу созданного вопроса и содержащее данные, введенные при его создании. Далее измените или добавьте в этом окне нужные параметры.
В следующем уроке речь пойдет о последних этапах создания мультимедийного учебника
с помощью программы eAuthor. Мы расскажем, как проводить тестирование учебника,
создавать дистрибутив, готовить учебник к тиражированию и обеспечивать CD-ROM
возможностью интеграции с Интернетом для дальнейших обновлений и дополнений
учебного материала. В дальнейшем мы рассмотрим возможности других компонентов
eLearning Office, а именно ePublisher, который предназначен для автоматического
создания электронных публикаций, и eBoard, позволяющего дополнять учебный курс
трансляциями в режиме реального времени, интерактивными лекциями, семинарами
и конференциями, проводимыми в Интернете.








