Adobe Illustrator: первые шаги
Урок 1
Основные принципы работы в Illustrator
Создание и преобразование графических объектов
Формирование графических примитивов
Простейшие действия над объектами
Использование фильтров для формирования более сложных объектов
Создание сложных объектов посредством вырезания составных частей графических примитивов
Adobe Illustrator является одним из признанных лидеров среди программ векторной графики (последние его версии имеют и средства для работы с растровыми изображениями, равно как и Photoshop теперь умеет работать с векторными объектами) и предназначен для создания и редактирования иллюстраций для полиграфии, мультимедийных приложений и Интернета.
Векторная графика основана на простейших геометрических фигурах, называемых примитивами — прямоугольниках, окружностях, эллипсах и пр.; на фигурах, построенных из примитивов, и на разнообразных кривых. Отсюда и свобода трансформации: векторное изображение можно вращать и масштабировать практически без потери качества. Программы для работы с векторной графикой незаменимы в тех областях графики, где важное значение имеет сохранение ясных и четких контуров, например при создании графических заголовков, логотипов, рисунков, технических иллюстраций, схем, диаграмм и т.п.
Достоинством векторных иллюстраций является и то, что они занимают меньший объем, чем аналогичные растровые изображения, поскольку сохраняется не само изображение, а только некоторые основные данные, с помощью которых программа каждый раз создает изображение заново. Кроме того, векторная графика отлично работает с контурами объектов и группами объектов, позволяя быстро вносить радикальные изменения.
Интерфейс программы Illustrator очень напоминает интерфейсы других продуктов от Adobe, в первую очередь Photoshop, что упрощает процесс ее освоения. Здесь имеются и аналогичные инструменты: Magic Wand (Волшебная палочка) и Lasso (Лассо), Paintbrush (Обычная кисть) и Warp (Искажающая кисть) и пр., и похожие командные меню, и многие из знакомых палитр, а также наличествует контекстное меню. В программе реализованы многие функции, которые можно найти в других графических пакетах, — это настраиваемые сетки, слои, инструменты для выравнивания и градиентной заливки. Но многое из всего перечисленного сделано несколько иначе, еще существует немало иных возможностей, ориентированных именно на создание и обработку векторных изображений.
Основные принципы работы в Illustrator
Создание нового документа
Работа над картинкой начинается с создания нового документа, что происходит обычным образом по команде File=>New (Файл=>Новый). При этом в окне New Document (Новый документ; рис. 1) нужно сразу определить, для чего предназначается документ — для публикации в Интернете или для печати. В первом случае выбирается режим RGB, а во втором — CMYK. Затем на экране появится документ, ограниченный черной рамкой (рис. 2). Внутри этой рамки обычно (то есть при установленном принтере) имеется дополнительная пунктирная рамка, определяющая рабочую область документа, внутри которой и должен быть сформирован рисунок. Все, что окажется вне пунктирной рамки, не будет выводиться на печать. Увеличение и уменьшение масштаба изображения, как и в Photoshop, производится нажатием комбинации клавиш: Ctrl+«+» — для увеличения масштаба, Ctrl+«–» — для уменьшения.

Рис. 1. Создание нового документа для Web
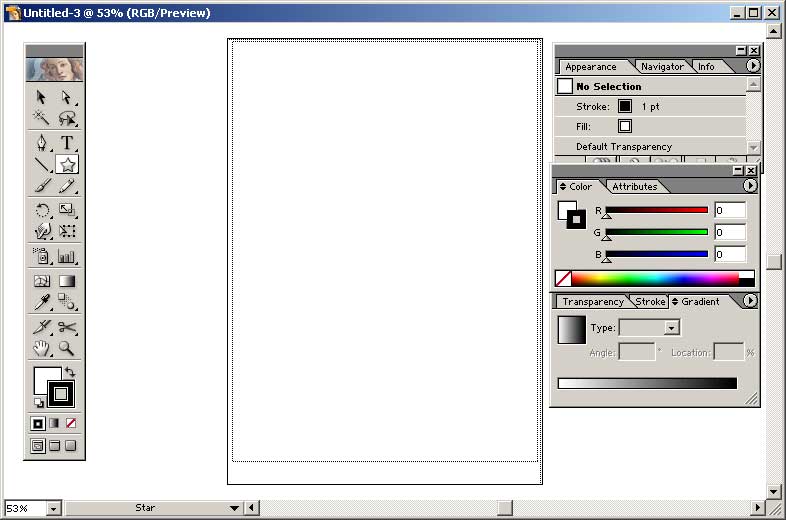
Рис. 2. Новый документ
Панель инструментов
Панель инструментов программы Illustrator очень напоминает таковую в Photoshop, и выбираются инструменты обычным образом. Под видимым на данный момент инструментом может скрываться еще несколько, до которых нетрудно добраться, удерживая клавишу Alt при выборе инструмента (рис. 3).
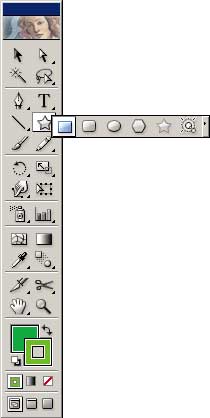
Рис. 3. Серия инструментов для рисования графических примитивов
Основные палитры
В программе Illustrator существует целая серия специализированных палитр, которые могут быть открыты или закрыты и вызываются из списка палитр, открывающегося при активизации команды Window (Окно). В числе основных — палитра цветов Color, палитра каталога цветов Swatches и палитра линий Stroke.
В палитре Color (рис. 4) в первую очередь стоит обратить внимание на два квадратика в левом верхнем углу палитры: сплошной (Fill) и полый (Stroke). Аналогичные квадратики фигурируют и в нижней части палитры инструментов: первый отвечает за цвет заливки, а второй — за цвет обводки объекта (рис. 5). Активным считается квадратик, стоящий впереди, и именно для него будет определен цвет в случае его выбора. Переключение между квадратами осуществляется обычным щелчком мыши. Цвет заливки или обводки объекта можно выбрать как из палитры Color, так и на панели инструментов. Осуществляется это двойным щелчком по одному из квадратиков и приводит к открытию окна Color Piсker (Подбор цвета), где можно будет выбрать нужный цвет (рис. 6).
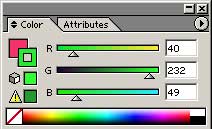
Рис. 4. Палитра Color
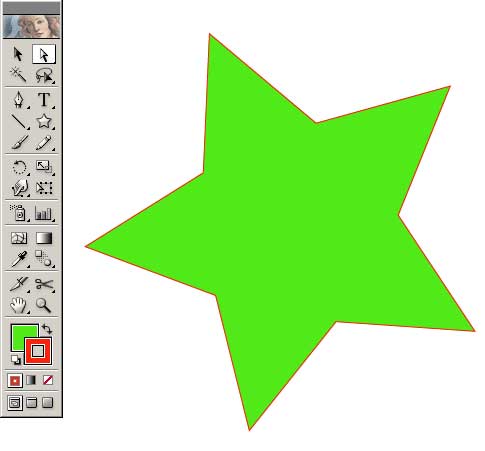
Рис. 5. Пример объекта с границей другого цвета
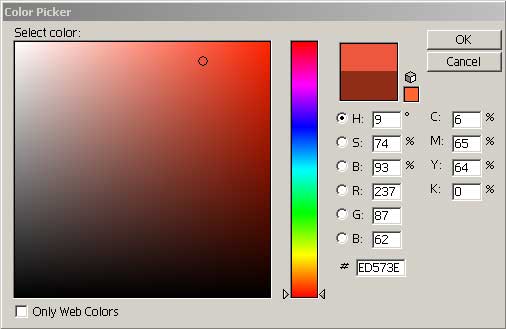
Рис. 6. Выбор цвета в окне Color Piсker
Кроме того, в левом нижнем углу палитры Color имеется перечеркнутый квадратик None, при нажатии на который удаляется активный на данный момент цвет. Например, в случае активного цвета заливки это приведет к тому, что все создаваемые после этого объекты будут иметь только границы.
Палитра Swatches (рис. 7) представляет собой каталог стандартных цветов, градиентов и узоров, который можно редактировать, дополнять и настраивать. Здесь можно не только выбирать, но и хранить цвета, градиенты и узоры, ранее подобранные вами для конкретных изображений. Это очень удобно, так как, подобрав цвет к конкретному объекту, пользователь тут же забывает о нем и переходит к другому цвету. В дальнейшем для его восстановления, как правило, приходится открывать соответствующее изображение и брать образец цвета инструментом Eyedropper (Пипетка). А ведь можно поступать проще, сохраняя нужные цвета в палитре Swatches (для чего, собственно, она и предназначена), — просто перетащите активный квадратик с цветом из палитры Color в палитру Swatches (рис. 8).
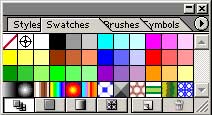
Рис. 7. Палитра Swatches
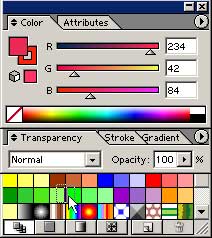
Рис. 8. Сохранение цвета в палитре Swatches
Палитру Swatches можно пополнить и иным образом, поскольку при инсталляции программы автоматически создается целая библиотека палитр цветов, любой из которых можно добавить в палитру Swatches. Для открытия конкретной библиотеки воспользуйтесь командами Window=>Swatch Libraries=>... (Окно=>Библиотечные коллекции=>...) или Window=>Swatch Libraries=>Other Library (Окно=>Библиотечные коллекции=>Другие библиотеки) и аналогичным образом перетащите нужный цвет в палитру Swatches. Первая команда приведет к открытию одной из палитр, установленных по умолчанию, а вторая — к открытию библиотеки цветов одного из созданных вами ранее файлов *.ai. Чтобы удалить ненужный цвет из палитры, достаточно перетащить его на значок корзины в правом нижнем углу палитры.
Палитра Stroke (рис. 9) определяет внешний вид обводки объекта. Здесь можно изменить ширину обводки в поле Weight (Ширина) — следует учитывать, что дробные значения ширины вводятся через запятую. Включение параметра Dashed Line (Пунктирная линия) делает активными три пары полей Dash (Длина штриха) и Gap (Расстояние между штрихами), значения в которых определяют характер пунктирной линии (рис. 10).
Три значения параметра Cap палитры Stroke задают границы линии:
• выбор первого значения ведет к тому, что границы совпадают с опорными точками;
• выбор второго значения обеспечивает формирование скругленных границ;
• при выборе третьего значения границы линии выходят за границы опорных точек (рис. 11).
Значения параметра Join определяют внешний вид внутренних точек ломаной линии: первый вариант обеспечивает формирование острых точек, второй — скругленных, третий — прямых. Поэтому округлые вершины будут получаться только при выборе средних значений параметров Cap и Join.
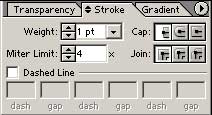
Рис. 9. Палитра Stroke
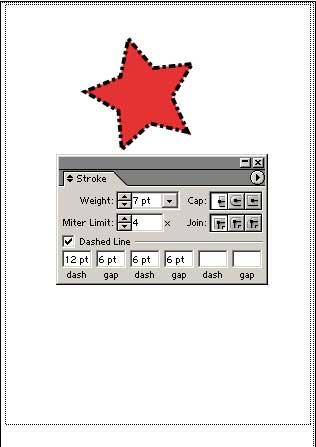
Рис. 10. Пример объекта со штрих-пунктирной линией и палитрой Stroke, соответствующей данной обводке
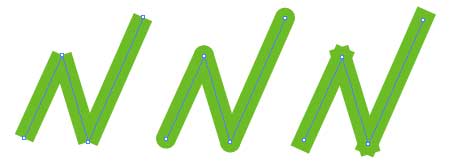
Рис. 11. Пример линий с разной настройкой параметров Cap и Join
Выделение объектов
Для выделения объектов в первую очередь служат инструменты Selection (Выделение), Direct Selection (Частичное выделение) и Group Selection (Групповое выделение). Selection отвечает за выделение всего объекта путем заключения его в прямоугольную рамку (в так называемый габаритный контейнер) и удобен для быстрого выделения одного или нескольких расположенных рядом либо налагающихся друг на друга объектов путем формирования рамки вокруг них. При выделении одного объекта достаточно щелкнуть на границе объекта или внутри объекта, если он имеет заливку. Если же речь идет о выделении нескольких объектов, то вокруг них нужно сформировать прямоугольную рамку (рис. 12). В любом случае о выделении объекта будет свидетельствовать заключение его в габаритный контейнер (рис. 13).
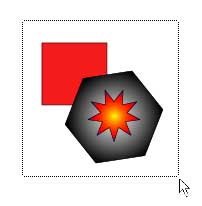
Рис. 12. Процесс выделения группы объектов инструментом Selection
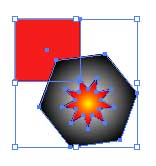
Рис. 13. Результат выделения группы объектов инструментом Selection
Инструмент Direct Selection отвечает за выделение одного объекта без образования прямоугольной рамки (рис. 14) и чаще всего применяется для выделения отдельных опорных точек или сегментов кривых (но об этом мы расскажем в одном из следующих уроков). Инструмент Group Selection предназначен для выделения группы объектов (она может состоять не только из графических примитивов, но и из отдельных опорных точек и сегментов кривых), но также без помещения их в габаритный контейнер (рис. 15).
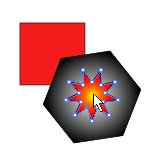
Рис. 14. Результат выделения звезды инструментом Direct Selection
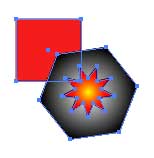
Рис. 15. Результат выделения группы объектов инструментом Group Selection
В какой-то степени инструменты Direct Selection и Group Selection дублируют друг друга, так как выделить несколько объектов можно и с помощью инструмента Direct Selection, если удерживать нажатой клавишу Shift в процессе выделения. Сам процесс выделения осуществляется простым щелчком мыши внутри объекта или по его границе. С помощью вышеназванных инструментов можно и перемещать выделенные изображения мышью или используя соответствующие клавиши со стрелками.
Кроме названных инструментов выделения, существуют еще Magic Wand (Волшебная палочка) и Lasso (Лассо). Да и в отношении вышеназванных инструментов имеется еще ряд нюансов, но нельзя объять необъятное, и более подробно на вопросах выделения мы остановимся в другой раз.
Группировка объектов
Если в отношении нескольких объектов необходимо осуществить одни и те же преобразования, то удобнее объединить их в группу (впрочем, это не обязательно — можно просто каждый раз выделять все объекты при нажатой клавише Shift). Удобство группировки состоит в том, что после выделения нескольких объектов в группу одиночный щелчок инструментом Selection по любому из этих объектов будет приводить к выделению сразу всей группы.
Для создания группы выделите последовательно с использованием клавиши Shift несколько объектов инструментом Direct Selection и воспользуйтесь командой Object=>Group (Объект=>Группа). Разделить объекты можно обратной командой Object=>Ungroup (Объект=>Не группа). Однако даже если объекты сгруппированы, есть возможность поработать с одним из них, не разрывая группу. Для этого выделите объект инструментом Group Selection и выполняйте с ним нужные преобразования: перемещение, перекраску, повороты, наложение эффектов и пр.
Создание и преобразование графических объектов
![]() тобы
наш урок не был чисто теоретическим, перейдем к созданию графических примитивов,
чтобы воспользоваться полученной информацией и сделать первые шаги.
тобы
наш урок не был чисто теоретическим, перейдем к созданию графических примитивов,
чтобы воспользоваться полученной информацией и сделать первые шаги.
Формирование графических примитивов
Рисование таких простейших фигур, как прямоугольники (Rectangle), закругленные прямоугольники (Rounded Rectangle), эллипсы (Ellipse), многоугольники (Polygon), звезды (Star) и блики (Flare), осуществляется в программе обычным образом — с помощью соответствующих инструментов из палитры. Нажатие клавиши Shift в процессе рисования приводит к формированию вместо прямоугольника квадрата, а вместо эллипса — круга. Кроме того, параметры геометрической фигуры можно корректировать из меню, для чего нужно щелкнуть мышью на листе и изменить параметры (делается это до формирования объекта). И если в случае, например, прямоугольника можно менять только его ширину (Width) и высоту (Height), то для многоугольников можно изменить радиус (Radius) и число углов (Sides), а для звезд — число вершин (Points), внешний и внутренний радиусы.
Цвет заливки геометрической фигуры, равно как и цвет обводки, может быть определен как предварительно, так и после ее изображения — в том случае, если фигура выделена.
Давайте создадим, например, изображение звезды. С этой целью дважды щелкните в палитре на квадратике Fill и установите нужный цвет для заливки фигуры. Затем активизируйте квадратик Stroke и определите цвет границы. Выберите из палитры инструмент Star (по умолчанию он скрывается под инструментом Rectangle, и его можно найти, удерживая клавишу Alt) и сформируйте звезду нужного размера (рис. 16).
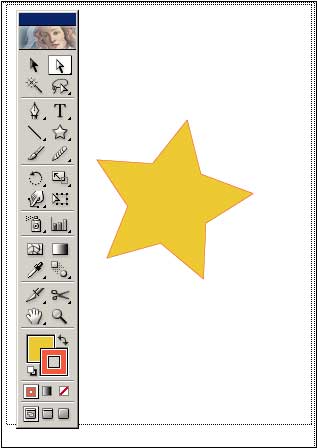
Рис. 16. Внешний вид звезды
Активизируйте палитру Stroke, увеличьте ширину границы (например, до 30 пикселов) и установите средние значения параметров Cap и Join — вершины звезды примут округлую форму (рис. 17).
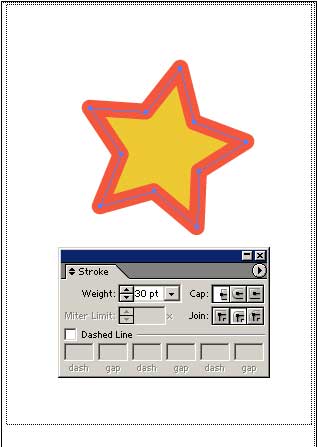
Рис. 17. Звезда после корректировки границы в палитре Stroke
После этого откройте палитру Swatches и закрасьте звезду подходящим градиентом или узором, например как на рис. 18.
Рис. 18. Внешний вид звезды после закраски градиентом из палитры Swatches
Вполне возможно, что ассортимент имеющихся в палитре Swatches градиентов вас не устроит, можно его слегка скорректировать. В этом случае командой Window=>Gradient (Окно=>Градиент) откройте палитру Gradient и перетащите маркеры градиента (они помещены в виде квадратиков под полосой изменения цветов градиента) нужным образом (рис. 19). Представленный вариант настройки градиента получился столь легко и просто только потому, что изначально в палитре Swatches был удачно подобран градиент. Полная же настройка градиента — занятие более долгое.

Рис. 19. Результат настройки градиента
Попробуйте теперь в новом документе создать звезду с большим количеством вершин и закрасить ее вручную подобранным градиентом. Установите вариант None как для цвета заливки, так и для цвета границы. Выберите инструмент Star и щелкните на листе — появится меню настройки параметров звезды, в котором нужно определить желаемые установки, например как на рис. 20. Получится пока не закрашенная звезда (рис. 21).
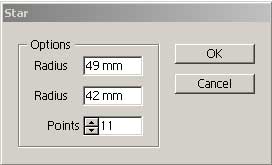
Рис. 20. Настройка параметров звезды
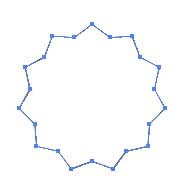
Рис. 21. Начальный вид звезды
Командой Window=>Gradient (Окно=>Градиент) откройте палитру градиента. По умолчанию здесь настроен линейный черно-белый градиент, который нетрудно заменить на радиальный (рис. 22). После этого щелкните на белом квадратике в левом нижнем углу палитры Gradient (рис. 23), затем дважды щелкните на квадратике Fill в палитре инструментов и установите нужный цвет. Затем щелкните на черном квадратике в правом нижнем углу палитры Gradient и точно так же установите второй цвет. Результат будет примерно такой, как на рис. 24.
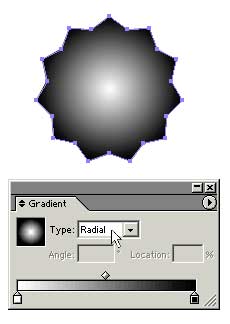
Рис. 22. Замена линейного градиента на радиальный
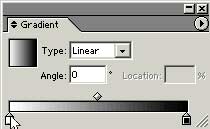
Рис. 23. Щелчок на нижней границе цвета в палитре Gradient
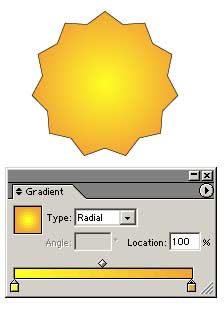
Рис. 24. Внешний вид звезды после настройки градиента и соответствующая заливке палитра Gradient
Следует иметь в виду, что существуют очень удобные способы управления процессом рисования графических примитивов. Например, создавая многоугольник, звезду или блик, можно воспользоваться клавишами-стрелками, которые позволят увеличивать или уменьшать число вершин многоугольника и звезды и количество витков спирали прямо в ходе рисования. Нажатая клавиша Shift при рисовании позволит выравнивать создаваемый объект по горизонтали и вертикали. Нажав клавишу Пробел при рисовании, можно сразу переместить объект на нужное место, а клавиша Ctrl позволяет изменять степень заостренности лучей звезды.
Простейшие действия над объектами
Обратите внимание, что любое действие производится только в отношении одного или нескольких выделенных объектов, причем целые группы объектов можно одновременно перемещать, изменять размеры, одновременно перекрашивать, накладывать на них различные фильтры. К примеру, перекраска будут осуществлена мгновенно в отношении всех выделенных объектов при смене цвета заливки Fill (рис. 25).
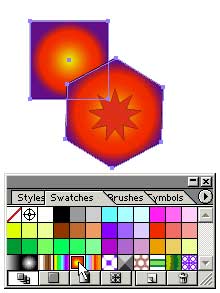
Рис. 25. Одновременная перекраска двух выделенных объектов
Трансформация объекта инструментом Direct Selection
Нарисуйте прямоугольник и сделайте рядом его вторую копию (для образца) обычным образом через буфер обмена (команды Edit=>Copy — Редактирование=>Копирование и Edit=>Paste — Редактирование=>Вставка), затем снимите с полученной копии выделение командой Select=>Deselect (Выделение=>Ничего не выделено) или просто щелкнув на свободном месте рабочей области. Выберите инструмент Direct Selection, подведите его к одному из углов прямоугольника и потяните, превратив его в трапецию (рис. 26).
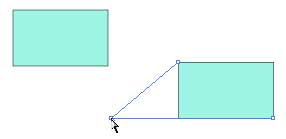
Рис. 26. Трансформация прямоугольника инструментом Direct Selection
Масштабирование и повороты
В отличие от Photoshop, инструменты масштабирования и поворотов вынесены в программе Illustrator непосредственно на панель инструментов, так что работать с ними легко и просто. Например, сделаем копию звездочки, изображенной на рис. 27, командами Edit=>Copy (Редактирование=>Копировать) и Edit=>Paste (Редактирование=>Вставить), уменьшим ее в размерах и переместим в центр большой звезды. Для уменьшения размера (учитывая, что скопированная звезда выделена) выберем на панели инструментов инструмент Scale (Масштаб), дважды щелкнув по инструменту, — откроется окно масштабирования. Включим в окне Scale флажок Preview (Предварительный просмотр), чтобы сразу видеть все изменения на рисунке, и настроим значение масштаба подходящим образом (рис. 28). Затем выделим уменьшенную копию звездочки инструментом Direct Selection и перетащим ее в центр большой звезды. Идеально расположить объекты относительно друг друга довольно сложно (хотя на практике подобные операции приходится выполнять сплошь и рядом), поэтому нужно выделить обе звездочки. Откроем палитру Windows=>Align (Окно=>Выравнивание; рис. 29) и центрировать их относительно друга, последовательно щелкнув на кнопках Horizontal Align Center (Горизонтальное выравнивание относительно центра) и Vertical Align Center (Вертикальное выравнивание относительно центра). Результат представлен на рис. 30.
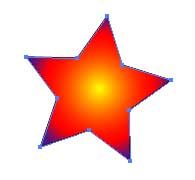
Рис. 27. Исходное изображение
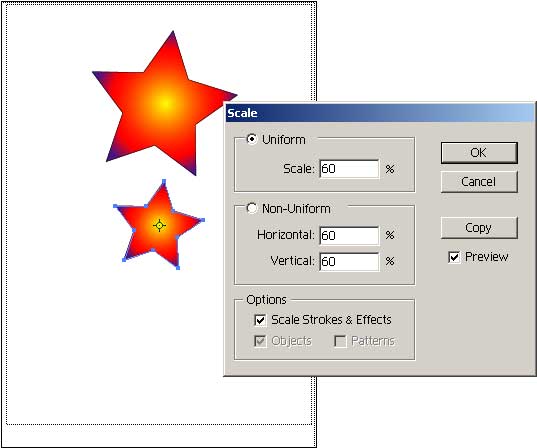
Рис. 28. Изменение масштаба выделенного объекта
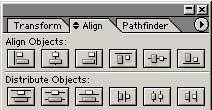
Рис. 29. Палитра Align
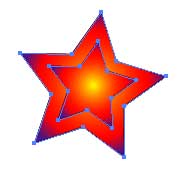
Рис. 30. Результат центрирования звезд
Затем, не снимая выделения с объектов, дважды щелкните на инструменте Rotate (Поворот), после чего откроется окно настройки поворота. Включите флажок Preview (Предварительный просмотр) и начните понемногу поворачивать звезды, постепенно доведя их до желаемого положения (рис. 31). Можно поворачивать объекты и по-другому, выбрав инструмент Rotate одним щелчком (никакого окна настроек в этом случае открываться не будет, но на рисунке будет обозначен центр поворота) и начав поворачивать объект мышью (рис. 32).
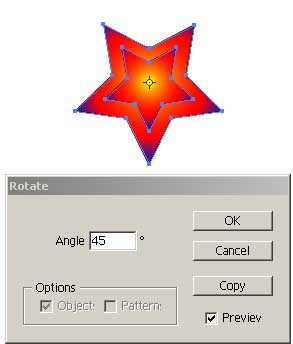
Рис. 31. Поворот объектов путем определения настроек в окне Rotate
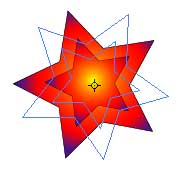
Рис. 32. Поворот объектов мышью
Масштабирование можно выполнить и другими способами: либо просто одинарным щелчком выбрав инструмент Scale и переместив одну из вершин объекта, либо поместить объект в габаритный прямоугольник, выделив его инструментом Selection и переместив маркеры габаритного прямоугольника. При этом перемещение боковых маркеров обеспечивает масштабирование только по горизонтали или по вертикали, а перемещение угловых маркеров — одновременно по горизонтали и по вертикали (рис. 33). Для масштабирования с сохранением пропорций следует удерживать клавишу Shift; клавиша Alt позволяет осуществить масштабирование из центра объекта.

Рис. 33. Масштабирование группы объектов на основе габаритного прямоугольника
Свободная трансформация
Существует еще одна возможность масштабирования и поворота, реализуемая всего одной кнопкой палитры инструментов, — Free Transform (Свободная трансформация). При выборе данного инструмента выделенные объекты автоматически заключаются в габаритный контейнер, который можно и масштабировать, и поворачивать. Руководствоваться при этом следует внешним видом маркера: если он представляет собой изогнутую стрелку, то при движении мыши будет осуществляться поворот объектов, а если маркер выглядит как прямая стрелка, то будет происходить изменение размеров фигуры.
Использование фильтров для формирования более сложных объектов
Исходное число графических примитивов, увы, невелико, и невозможно обойтись только ими при создании нужного изображения. Однако Illustrator предоставляет массу возможностей для изменения исходных фигур, при этом получающиеся изображения будут куда как далеки от обычных прямоугольников, многоугольников и звезд. Так, фильтр Pucker & Bloat (Сморщивать и раздувать) формирует на основе исходного изображения выпуклые или вогнутые кривые, что очень подходит для рисования цветков, геральдических знаков и пр. Фильтр Twist (Изгиб) закручивает объект в центре сильнее, чем по краям, создавая эффектные вихри из обычных многоугольников, и т.п.
Воспользуемся созданной в предыдущем примере звездой (рис. 34). Выделим ее инструментом Direct Selection, а потом применим к ней один из многочисленных вариантов деформации командой Effect=>Distort & Transform=>Pucker & Bloat (Эффект=>Искажение и трансформация=>Сморщивать и раздувать). В зависимости от настроек деформации можно получить самые разные фигуры — начиная от солнышка (рис. 35) и кончая ромашкой (рис. 36). Обратите внимание, что флажок Preview (Предварительный просмотр) должен быть обязательно включен, иначе вы не сможете наблюдать за преобразованием изображения по мере изменения параметра.
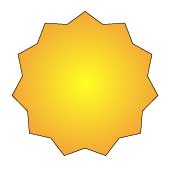
Рис. 34. Исходное изображение
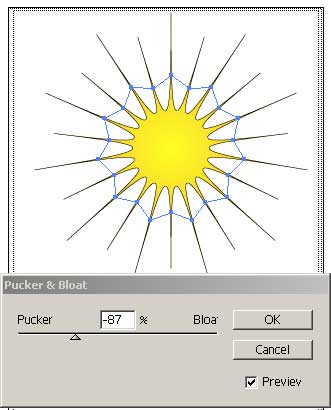
Рис. 35. Солнышко (указаны настройки Pucker & Bloat)
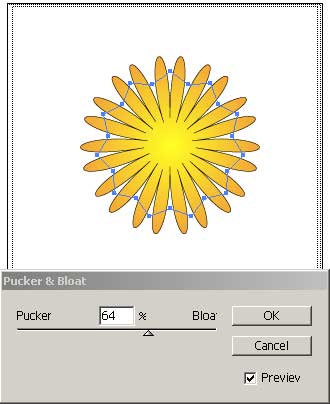
Рис. 36. Ромашка (указаны настройки Pucker & Bloat)
Не менее оригинальные эффекты можно получить, если взять за основу другие графические примитивы. В частности, из восьмиугольника можно получить эффектные варианты цветов (рис. 37, 38), а из окружности — интересный символ, который может быть задействован, например, при создании логотипа (рис. 39).
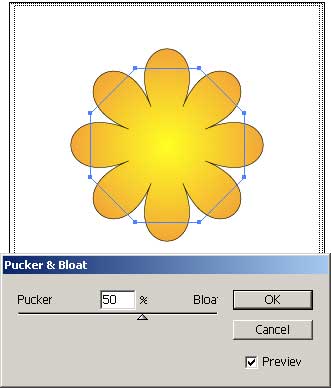
Рис. 37. Первый вариант цветка (указаны настройки Pucker & Bloat)
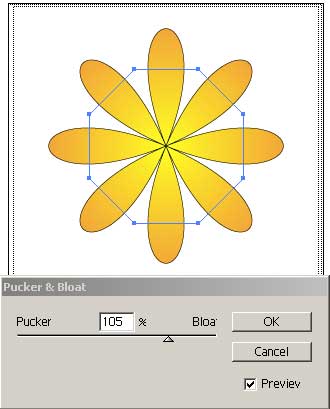
Рис. 38. Второй вариант цветка (указаны настройки Pucker & Bloat)

Рис. 39. Возможный фрагмент логотипа (указаны настройки Pucker & Bloat)
Не менее интересные эффекты получаются при наложении на геометрические примитивы других фильтров из группы Distort & Transform (Искажение и трансформация). Исходное изображение выглядит в соответствии с рис. 40, а результат применения команды Effect=>Distort & Transform=>Twist (Эффект=>Искажение и трансформация=>Изгиб) может напоминать эффектный завиток (рис. 41).
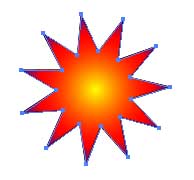
Рис. 40. Исходное изображение
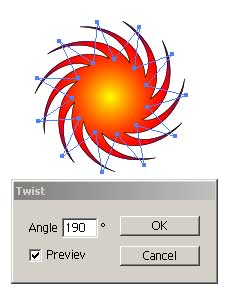
Рис. 41. Завиток (указаны настройки фильтра Twist)
Перекрасьте исходную звездочку голубоватым градиентом, более подходящим для снежинок, и попробуйте воспользоваться фильтром ZigZag, вызываемым командой Effect=>Distort & Transform=>ZigZag (Эффект=>Искажение и трансформация=>Зигзаг). При этом может быть получено невероятное множество разнообразных снежинок (рис. 42).
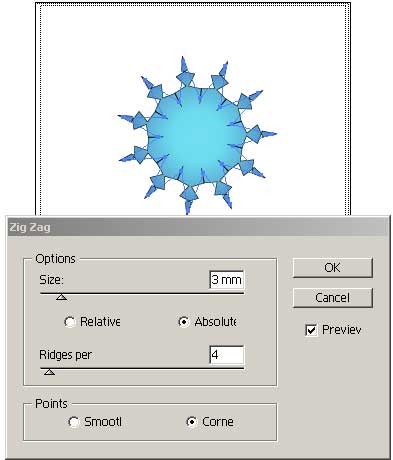
Рис. 42. Снежинки (указаны настройки фильтра ZigZag)
А теперь в новом документе нарисуйте серию кружков, как показано на рис. 43, выделите их инструментом Direct Selection и превратите в замысловатые чернильные кляксы командой Effect=>Distort & Transform=>Roughen (Эффект=>Искажение и трансформация=>Шипы; рис. 44, 45).

Рис. 43. Исходное изображение
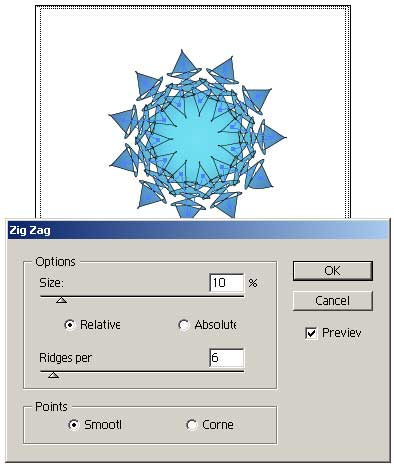
Рис. 44. Настройка фильтра Roughen
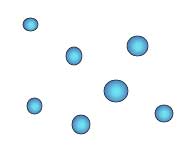
Рис. 45. Чернильные кляксы
Создание сложных объектов посредством вырезания составных частей графических примитивов
Рассмотрим один из простейших примеров разрезания объектов для формирования довольно эффектного узора. Создайте многоугольник и лежащую на нем звезду, залитые градиентом, — примерно так, как на рис. 46. Разместите их симметрично, щелкнув на кнопках Horizontal Align Center (Горизонтальное выравнивание относительно центра) и Vertical Align Center (Вертикальное выравнивание относительно центра) в палитре Align (Выравнивание), открыв последнюю командой Windows=>Align (Окно=>Выравнивание). Выделите оба объекта инструментом Direct Selection при нажатой клавише Shift. Откройте палитру Pathfinder (Следопыт) командой Window=>Pathfinder (Окно=>Следопыт) и щелкните на кнопке Divide (Разрезать; рис. 47) — в итоге будут произведены разрезы в местах пересечения наложенных друг на друга фигур. Откажитесь от выделения командой Select=>Deselect (Выделение=>Ничего не выделено) и выделите только те фрагменты изображения, которые показаны на рис. 48.
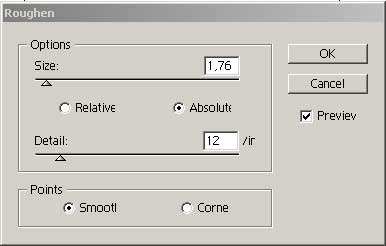
Рис. 46. Исходное изображение
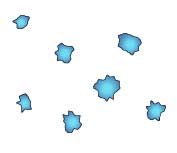
Рис. 47. Разрезание исходного изображения
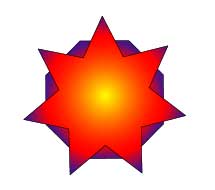
Рис. 48. Выделение вырезанных частей изображения для первого масштабирования
Щелкните дважды на инструменте Scale и настройте параметры масштабирования (рис. 49) — результат может напоминать изображение на рис. 50. После этого выделите фрагменты (рис. 51) и осуществите тот же вариант масштабирования (рис. 52).
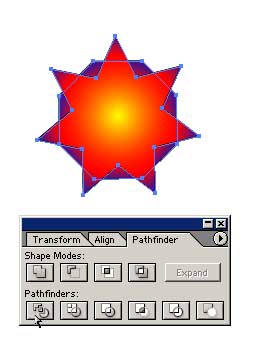
Рис. 49. Настройка параметров масштабирования
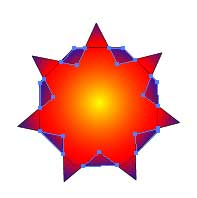
Рис. 50. Внешний вид изображения после первого масштабирования
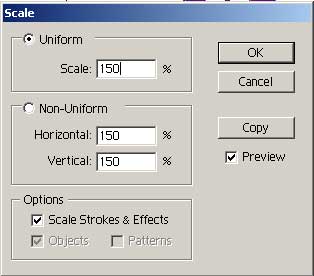
Рис. 51. Выделение вырезанных частей изображения для второго масштабирования
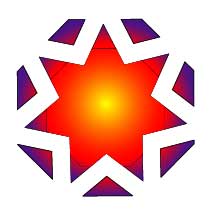
Рис. 52. Внешний вид изображения после второго масштабирования
В качестве завершающего штриха выделите все фрагменты изображения и примените фильтр Twist, воспользовавшись командой Effect=>Distort & Transform=>Twist (Эффект=>Искажение и трансформация=>Изгиб) при угле поворота равном 150. Полученное изображение будет напоминать рис. 53.
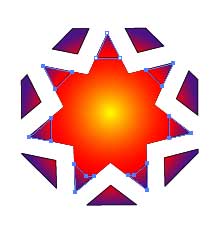
Рис. 53. Окончательный вид изображени








