Уроки по созданию учебного мультимедийного курса на базе eLearning Office 3000
Часть 3
В двух предыдущих уроках мы рассказали о создании электронного учебника с помощью компонента пакета eLearning Office — eAuthor, программы для создания учебного материала в мультимедийной форме, интерактивных систем тестирования, полнотекстовой поисковой системы по материалу учебника и средств связи с Web-сайтом учебного центра.
Настоящий урок будет посвящен второй составляющей программного пакета eLearning Office — ePublisher. Эта отдельная программа предназначена для быстрого создания электронных публикаций. С ее помощью можно заполнять раздел «Библиотека» основного учебного курса, быстро преобразовывать материалы в электронный формат и создавать полноценные электронные книги, включающие систему поиска по всему материалу и раздел «Словарь». Вы научитесь готовить материалы для электронной публикации, импортировать их в конструктор, редактировать и наполнять книгу мультимедиафрагментами, создавать дистрибутивы и exe-файлы, а также экспортировать готовую книгу в HTML и RTF.
В комплект пакета ePublisher (рис. 1) входят программа ePublisher для создания публикаций, тематические шаблоны (около 50); и MaketWizard (мастер шаблонов, который позволяет создавать оригинальные шаблоны).
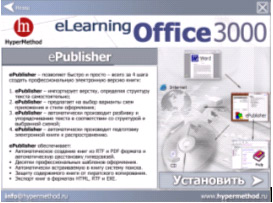
Рис. 1. Программный продукт ePublisher
После запуска ePublisher экран содержит две области, именуемые далее основными элементами рабочей области (рис. 2) — главное меню; рабочее поле.
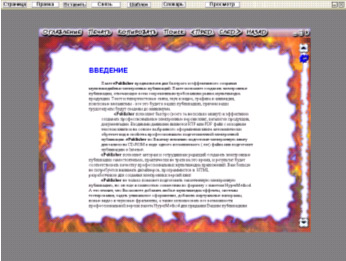
Рис. 2. Основные элементы рабочей области
Главное меню
![]()
Рис. 3. Строка главного меню
Главное меню (рис. 3) содержит команды для создания или открытия публикаций, импорта информации в них, перехода в режим редактирования, создания дистрибутива публикации и различных видов экспорта информации. В зависимости от того, с какой частью программы работает пользователь, некоторые команды меню могут быть недоступны. В момент запуска программы доступны только пункты: создать новую («Новая») или открыть уже существующую («Открыть») публикацию (рис. 4). Команды, представленные черным цветом, доступны для использования, а выведенные серым являются недоступными.
Для создания новой публикации выбирается команда: Главное меню > eКнига > новая (см. рис. 4).

Рис. 4. Раскрывающийся список команд главного меню
После выбора команды открывается диалоговое окно Создать eКнигу (рис. 5), которое служит для указания имени и расположения файлов публикации.

Рис. 5. Элементы диалогового окна Создать eКнигу и их функции
В строке Название введите имя создаваемой публикации, в строке Путь — маршрут на диске, где будут создаваться файлы публикации. Если в указанной папке уже имеется публикация с таким же именем, то открывается окно Сообщения (рис. 6).

Рис. 6. В окне Сообщения открывается уже существующая публикация
В пункте Защита паролем (см. рис. 5) при необходимости, устанавливается опция защиты паролем. При установке флажка открывается диалоговое окно Пароль (рис. 7), в строке ввода которого набирается пароль, а затем нажимается кнопка ОК. В дальнейшем без указания пароля невозможно будет открыть публикацию.
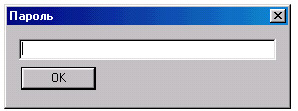
Рис. 7. Диалоговое окно Пароль
ИМПОРТ ДАННЫХ
Для правильного импорта данных необходимо подготовить материалы будущей книги в Word документе. Основной задачей является правильная расстановка стилей заголовков. еPablisher автоматически разобьет материалы на главы и подглавы, а после импорта данных книга будет включать оглавление и разбитый на главы текст. Перед импортом данных текст в Word сохраняется в формате RTF.
Для импорта данных на страницы публикации используется меню Импорт в Главном меню (см. рис. 4). Этот пункт становится доступным только после создания или открытия публикации. После команды: Главное меню > Импорт открывается диалоговое окно Импорт (рис. 8), которое служит для выбора импортируемого файла.
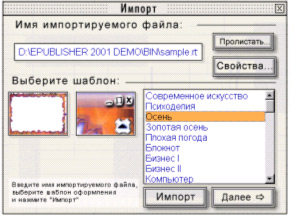
Рис. 8. Диалоговое окно Импорт
Для импорта данных введите маршрут и имя импортируемого файла в формате RTF либо PDF в поле Имя импортируемого файла.
Для нахождения импортируемого файла нажмите кнопку Пролистать…, после чего открывается стандартное в MS Windows диалоговое окно Открыть (рис. 9).
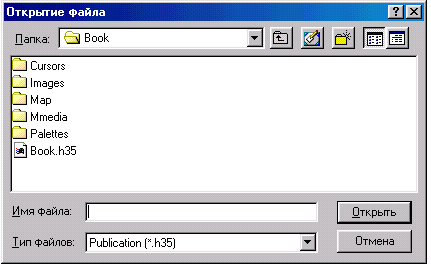
Рис. 9. Диалоговое окно Открыть
Для оформления страниц публикации необходимо выбрать пункт Шаблон оформления. Выбранный шаблон выделяется оранжевым цветом (см. рис. 8). При этом слева от списка в двух маленьких окнах появляются две картинки, позволяющие посмотреть оформление страницы до импорта файла. В левом окне отображается оформление страницы целиком в уменьшенном виде, а в правом — правый верхний угол оформления страницы в полную величину.
Для изменения настройки импорта нажмите кнопку Свойства… — открывается соответствующее диалоговое окно (рис. 10).
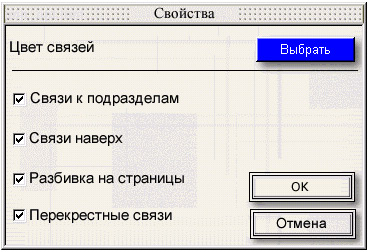
Рис. 10. Диалоговое окно Свойства
В окне Свойства можно выбрать цвет, которым будут выделяться гиперсылки по всему тексту публикации, — Цвет связей. После нажатия на кнопку открывается стандартное в MS Windows диалоговое окно Выбор цвета.
При выделении пункта Связи к подразделам будет включена автоматическая генерация связей с главами нижнего уровня. При этом в конце каждой главы будет добавляться список заголовков содержащихся в ней глав, каждый из которых станет ссылкой на соответствующую ему главу.
Отметив пункт Связи наверх, вы установите включение автоматической генерации связей с главами верхнего уровня. При этом заголовок каждой главы станет ссылкой на главу, которая содержит данную главу.
После выделения пункта Разбивка на страницы будет включена автоматическая разбивка на страницы. При этом каждая страница, имеющая размер более одного экрана текста, будет разбита на две или более глав меньшего размера. В конце каждой получившейся страницы будет добавлена ссылка на следующую страницу, а в начале — на предыдущую, что служит для облегчения навигации.
Пункт Перекрестные связи предназначен для включения автоматической генерации перекрестных связей. При этом в тексте зеленым цветом выделяются все встретившиеся названия других глав. Вследствие нажатия на такую ссылку происходит переход на соответствующую главу.
При завершении определения всех данных нажимается кнопка Импорт, а затем диалоговое окно Импорт закрывается и начинается процесс импорта данных. В рабочем поле будут последовательно появляться и исчезать сгенерированные страницы публикации.
На этом процесс наполнения содержанием электронной книги может считаться завершенным: материал разбит в книге на главы и подзаголовки; текст сопровождается иллюстрациями; книга имеет удобную навигацию; по всему тексту расставлены гиперссылки. Далее автор может создать раздел словаря, вносить необходимые правки в оформление, менять шаблоны, расставлять связи и пр.
РЕДАКТИРОВАНИЕ
Для перехода в режим Редактирование необходимо открыть из главного меню созданную книгу и выбрать в главном меню (см. рис. 3) пункт Правка, и тогда вместо главного меню появится меню редактирования (рис. 11), а в рабочем поле — первая страница публикации. Меню редактирования содержит команды для просмотра и правки публикаций, такие как открытие страницы, вставка элементов, изменение стиля, шрифта и других параметров текста, переключение между режимами просмотра и правки. Как и в главном меню, некоторые команды могут быть недоступны из-за отсутствия объекта их приложения.
![]()
Рис. 11. Раскрывающийся список команд меню Редактирование
Для переключения программы ePublisher из режима Просмотр публикации в режим Правка необходимо нажать кнопку Просмотр. Если эта кнопка выделена оранжевым цветом, значит, ePublisher находится в режиме Правка, в которой все пункты меню редактирования доступны.
Вставка фрагментов
Для добавления в книгу элементов мультимедиа выберите Главное меню (см. рис. 3) > Редактирование > Вставка. Меню Вставка содержит четыре команды — Рисунок, Видео, Звук, Web.
Рисунок
Для вставки рисунков используйте: Главное меню > Редактирование > Вставка > Рисунок. При выборе команды открывается стандартное в MS Windows диалоговое окно Открыть (см. рис. 9). Вы можете вставить файлы одного из следующих форматов: BMP, GIF, JPEG. После выбора файла и нажатия в диалоговом окне кнопки Открыть на текущей странице публикации появится рисунок, ограниченный рамкой. Можно перемещать рисунок по странице путем перетягивания его мышью, а также изменять размеры рамки с помощью черных квадратиков по углам и сторонам, когда элемент выделен. При двойном щелчке левой кнопкой мыши по рисунку открывается диалоговое окно Свойства: элемент Рисунок (рис. 12).

Рис. 12. Диалоговое окно Свойства: элемент Рисунок с вкладкой Основные
Видео
Для вставки видеоэлементов выберите: Главное меню > Редактирование >
Вставка > Видео, после чего открывается диалоговое окно Открыть (см. рис.
9). Можно вставлять видеофрагменты форматов AVI, MPEG, MOV. После выбора файла
и нажатия в диалоговом окне кнопки Открыть на текущей странице публикации появится
символическое изображение данного элемента — отрезок киноленты, ограниченный
рамкой. Видеоэлемент можно также перемещать по странице путем перетягивания
мышью, кроме того, можно изменять размеры рамки, когда элемент выделен. В режиме
Просмотр на месте отрезка киноленты появится первый кадр видеофрагмента. Если
щелкнуть мышью по видеофрагменту, то откроется диалоговое окно Свойства: элемент
Мультимедиа (рис. 13) и начнется его воспроизведение. По окончании воспроизведения
вновь появится первый кадр.
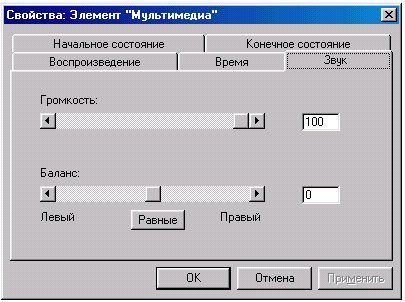
Рис. 13. Диалоговое окно Свойства: элемент Мультимедиа с вкладкой Звук
Звук
Для вставки звука выберите Главное меню > Редактирование > Вставка > Звук — откроется диалоговое окно Открыть (см. рис. 9). Звук должен быть в форматах MP3, WAV. На текущей странице публикации появится элемент Звук в виде динамика, ограниченного рамкой. Можно перемещать этот элемент по странице и изменять размеры рамки. Следует учесть, что ни положение, ни размер элемента Звук ни на что не влияет, элемент используется только для визуализации звукового фрагмента в режиме правки. В режиме Просмотр будет воспроизводиться звукозапись. Для проигрывания элементов мультимедиапрограмма предусматривает диалоговое окно Свойства: элемент Мультимедиа (рис. 13).
Web
Для вставки Web-элементов, например страницы Web-сайта, которая поясняет текущий материал, выберите Главное меню > Редактирование > Вставка >Web, и тогда откроется диалоговое окно Открыть (см. рис. 9). Элемент Web представляет собой белый прямоугольник с надписью «Web», ограниченный рамкой, который можно перемещать, а также можно изменять его размер. Щелчок мышью по элементу Web вызывает диалоговое окно Свойства: элемент Web (рис. 14), в котором указывается адрес страницы Internet. В режиме Просмотр вместо белого прямоугольника будет отображаться Web-страница. Вы можете просматривать эту страницу так же, как в Internet Explorer.

Рис. 14. Диалоговое окно Свойства: элемент Web
СВЯЗЬ ФРАГМЕНТОВ
Для создания связи фрагмента текста или объекта с другой страницей публикации или URL-ссылкой (со ссылкой на страницу в Internet) необходимо выделить фрагмент и выбрать:
Главное меню (см. рис. 3) > Редактирование (см. рис. 11) > Связь — открывается диалоговое окно Связать с… (рис. 15), в котором указываются параметры связи.
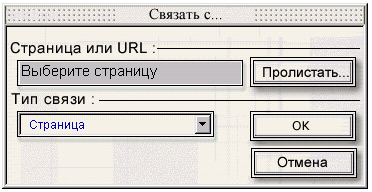
Рис. 15. Диалоговое окно Связать с…
Чтобы определить объект, с которым будет связан фрагмент, введите имя страницы или адрес Web-страницы в строку Страница или URL. Имя страницы можно выбрать из списка с помощью кнопки Пролистать..., вследствие чего откроется диалоговое окно Выбор кадра. В окне Тип связи выберите тип связи — страница публикации или Web-страница.
ИЗМЕНЕНИЕ ШАБЛОНА
Для изменения шаблона оформления текущей страницы выберите: Главное меню >
Редактирование (см. рис. 11) > Шаблон, после чего откроется диалоговое окно Выбор шаблона (рис. 16).

Рис. 16. Диалоговое окно Выбор шаблона
Для выбора шаблона щелчком мышки выделите название в списке шаблонов в правом окне. При этом в левой части диалогового окна вверху отображается уменьшенное оформление страницы целиком, внизу — оформление страницы публикации в полную величину.
СОЗДАНИЕ СЛОВАРЯ
Для создания словаря выберите: Главное меню > Редактирование > Словарь. С помощью диалогового окна Словарь (рис. 17) осуществляется формирование правил. Раздел Словарь предназначен для создания перекрестной ссылки от слова/словосочетания к описанию на другой странице публикации. В отличие от пункта Связь, гиперссылки от указанного слова здесь расставляются во всей публикации, где встречается это слово.

Рис. 17. Диалоговое окно Словарь
Чтобы внести слово в словарь, нажмите кнопку Создать…. Когда откроется диалоговое окно Новое правило (рис. 18), в графе Имя введите любое имя для нового правила.
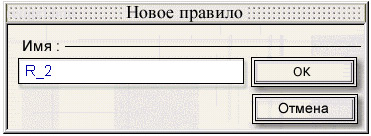
Рис. 18. Диалоговое окно Новое правило
Затем нажмите кнопку Запрос… в Диалоговом окне Словарь (рис. 17), чтобы открылось диалоговое окно Ввод запроса (рис. 19).
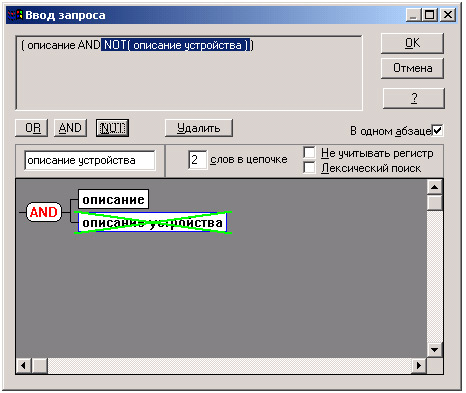
Рис. 19. Диалоговое окно Ввод запроса
В графе среднего окна, где на написано AND (рис. 19), вводится слово, от которого будет идти гиперссылка на описание. Далее при необходимости можно выбрать команды OR, AND, NOT и ввести следующее слово в том же поле. В нашем примере дано задание установить гиперссылку со слова «описание», но не учитывать это слово при выражении «описание устройства». Таким же образом можно дополнять выражения, с помощью команды AND и варьировать слова с помощью команды OR.
При создании сложных логических выражений удобно использовать графическую диаграмму, которая отображается в нижней части диалогового окна. Для формирования логического выражения надо указать объект этого выражения, щелкнув левой кнопкой на соответствующем прямоугольнике диаграммы. Затем можно либо набрать текст в поле ввода, либо нажать одну из кнопок логических операций — в этом случае будет создано новое логическое выражение.
Если есть необходимость игнорировать при поиске и выделении слов заглавные и строчные буквы, нужно выделить пункт Не учитывать регистр. Также можно отметить лексический поиск слова во всех числах, а также в падежах, временах, выделив пункт Лексический поиск. Если же нужно выделить слово не во всей публикации, а только в данном абзаце, нужно отметить пункт В одном абзаце.
Для расширения понятия определения можно использовать специальные символы: «*», введенный в текст запроса, означает, что на этом месте может быть любое количество различных символов или не быть символов вообще; «?» означает, что здесь может быть только какой-то один символ, а «#» — только цифра.
После того как введен запрос, выбирается страница публикации, на которую будет следовать гиперссылка. После нажатия кнопки Страница… откроется диалоговое окно Выбор кадра, в котором из списка можно выбрать страницу.
После введения всех параметров нового правила следует нажать кнопку Закрыть….
Открытие книги
При последующих обращениях к созданной книге необходимо выбрать: Главное меню > eКнига > Открыть (см. рис. 3 и 4) — при этом откроется диалоговое окно Открыть публикацию (рис. 20), которое служит для выбора файла публикации.
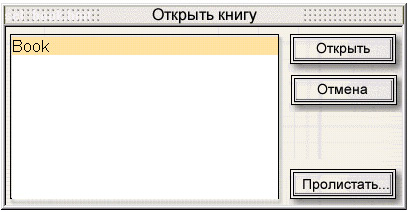
Рис. 20. Диалоговое окно Открыть публикацию
В левом окне будут отображаться все книги, созданные с помощью пакета ePublisher на данном компьютере. При выборе публикация выделяется желтым цветом. Если же публикация отсутствует, в списке диалогового окна используется пункт Пролистать…, чтобы открыть стандартное в MS Windows диалоговое окно Открыть (рис. 21). С помощью этого диалогового окна осуществляется поиск нужной папки и файла публикации с расширением h35. После того как файл интересующей вас публикации выбран, нажмите кнопку Открыть.
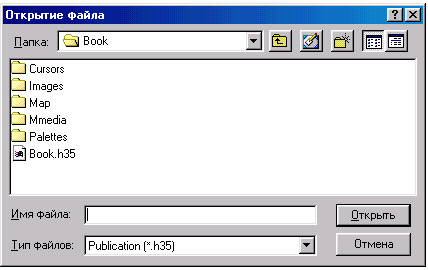
Рис. 21. Диалоговое окно Открыть
Созданная книга имеет в верхней части страницы строку меню пользователя. Посредством команд этого меню осуществляются навигация по страницам публикации, вызов оглавления, поиск и другие функции. Вид строки меню зависит от шаблона публикации и подобен тому, что показан на рис. 22.
![]()
Рис. 22. Меню пользователя публикации
Оглавление
Для просмотра оглавления публикации используется команда Оглавление, при выполнении которой открывается окно Содержание (рис. 23), где раскрывается список глав публикации, представленный набором строк, являющихся ссылками на соответствующие страницы публикации. Щелчком мыши по строке оглавления можно открыть соответствующую страницу публикации. Окно Содержание можно перемещать по экрану с помощью мыши.
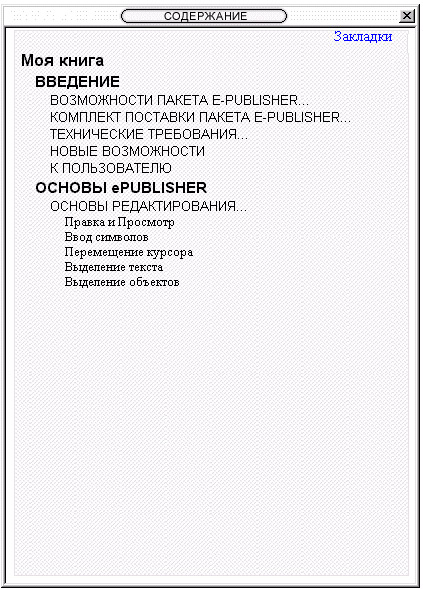
Рис. 23. Окно Содержание
Поиск и печать
Программа предусматривает систему поиска по всему содержимому книги (рис. 24), а также печать текущей страницы или серии страниц на принтере (рис. 25).
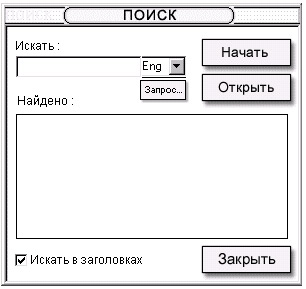
Рис. 24. Диалоговое окно Поиск

Рис. 25. Диалоговое окно Печать
ЗАПИСЬ НА КОМПАКТ-ДИСК
Если после завершения работы над редактированием книги необходимо записать ее на компакт-диск, следует создать дистрибутив. Для этого выберите: Главное меню (см. рис. 3) — Дистрибутив. В открывшемся диалоговом окне Создать дистрибутив (рис. 26), указываются атрибуты, используемые в дальнейшем при установке публикации на машину читателя как приложения MS Widows.
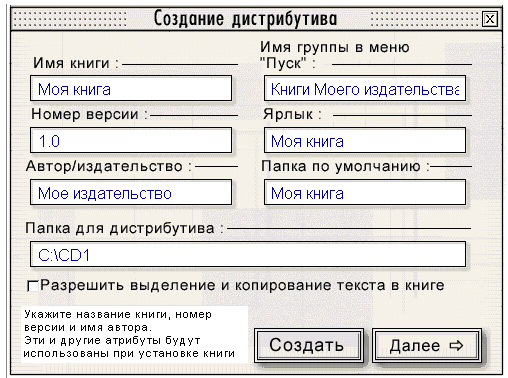
Рис. 26. Диалоговое окно Создать дистрибутив
Сначала введите название книги в строку Имя книги. Далее введите параметры в строках Автор/издательство, Номер версии (номер версии публикации); Имя группы в меню «Пуск» (имя группы в меню Windows «Пуск»), Ярлык (название пункта меню в этой группе), Папка по умолчанию (имя каталога, в который публикация будет установлена по умолчанию), Папка для дистрибутива (путь к каталогу, в котором будет создан дистрибутив публикации). Далее можно разрешить или запретить копирование текста в книге, выделив соответствующий пункт.
Определив все параметры, нажмите кнопку Создать. После этого начинается процесс создания дистрибутива. Завершив процесс создания дистрибутива программа переходит к следующему шагу — упаковке дистрибутива публикации в единый exe-файл. (см. рис. 27)

Рис. 27. Диалоговое окно Создать ЕХЕ
Для создания exe-файла выберите: Главное меню > Создать ЕХЕ. В диалоговом окне Создать ЕХЕ (рис. 27) указывается местонахождение архивного файла и может быть включена защита создаваемого архива серийным номером.
С помощью команды Создать ЕХЕ дистрибутив публикации запаковывается в единый exe-файл, который при запуске распаковывается в указанный каталог и автоматически запускается.
Экспорт в HTML
Чтобы создать электронную публикацию в формате HTML, которую можно опубликовать на Web-узле для просмотра с помощью Internet выберите: Главное меню > HTML-export. В соответствующем диалоговом окне (рис. 28) указывается местонахождение HTML-документа.
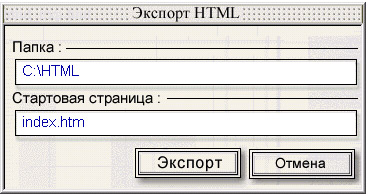
Рис. 28. Диалоговое окно HTML-экспорт
Затем в строке Папка запишите путь к каталогу создаваемого набора HTML-документов, а в строке Стартовая страница введите имя основного HTML-документа, с которого начинается просмотр публикации. После нажатия на кнопку Экспорт начинается процесс создания HTML-документа. Завершив процесс создания HTML-документа, программа ePublisher будет ожидать ввода следующей команды.
Экспорт в RTF
Для экспорта публикации в формате RTF выберите: Главное меню > RTF-export. В дальнейшем с помощью специальной программы Help Compiler из получившегося набора RTF-файлов можно создать файл Windows Help. При выборе этой команды открывается диалоговое окно RTF-export (рис. 29), где указывается местонахождение RTF-файла.
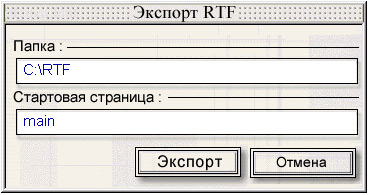
Рис. 29. Диалоговое окно RTF-export
Итак, мы рассказали о создании электронного учебника и электронной книги с помощью
программ eAuthor и ePablisher, входящих в состав пакета eLearning Office. Эти
программы являются частями более сложной программы — конструктора мультимедиа-приложений
HyperMethod 3.5. Программы eAuthor и ePablisher построены на основе шаблонов
и имеют закрепленные принципы структурного построения. Если же перед пользователем
стоит задача расширить рамки создаваемого учебника, например создать оригинальный
шаблон или ввести дополнительные разделы, то можно обратится к конструктору
— HyperMethod 3.5, совместимому с eAuthor и ePablisher. Наш следующий урок будет
посвящен тому, как разнообразить структуру создаваемого мультимедийного учебника.








