Создание меню и запись видеодиска
Записать фильм как на CD-, так и на DVD-диск сегодня особых
проблем не представляет, причем запись CD-дисков в форматах VideoCD, Super VideoCD
и miniDVD отличается дешевизной, а запись полноценного DVD-видео — отличным
качеством изображения. Записать фильм на диск сейчас сможет даже новичок: при
помощи программы Ulead DVD MovieFactory это можно проделать в течение нескольких
минут, а Ulead DVD Workshop предоставит пользователю практически все современные
возможности. Научившись пользоваться обеими программами, можно создавать цифровые
видеопроекты со звуком и меню, а затем записывать их на диск, который можно
будет просмотреть на бытовом DVD-плеере или на компьютерном DVD-приводе.
Кроме того, с помощью этих программ можно разрабатывать мультимедийные презентации,
обучающие курсы, слайд-шоу и т.д., в которых объединяются звук, анимация, видео,
фотографии и текст.
Однако программа DVD Workshop предназначена скорее для опытного пользователя
и поможет ему создать и отредактировать профессиональный DVD, а изучить и начать
пользоваться Ulead Movie Factory может даже начинающий, причем для этого ему
будет достаточно нескольких минут.
 еред
тем как начать делать диск с помощью программы Ulead Movie Factory, необходимо
подготовить видеоматериал в формате MPEG-2, или же сразу в формате DVD-Video
(в нем сохраняют видео многие программы для нелинейного монтажа), или DVD-VR
(в этот формат, например, пишут DVD-камеры Sony — см. статью о них в этом номере).
О том, как сделать видео и сохранить его в MPEG-формате, мы уже неоднократно
рассказывали (см., например, КомпьютерПресс № 8’2003).
еред
тем как начать делать диск с помощью программы Ulead Movie Factory, необходимо
подготовить видеоматериал в формате MPEG-2, или же сразу в формате DVD-Video
(в нем сохраняют видео многие программы для нелинейного монтажа), или DVD-VR
(в этот формат, например, пишут DVD-камеры Sony — см. статью о них в этом номере).
О том, как сделать видео и сохранить его в MPEG-формате, мы уже неоднократно
рассказывали (см., например, КомпьютерПресс № 8’2003).
Теперь нам остается лишь сделать DVD-структуру с разделами и меню, а затем, после того как мы создадим образ диска, его можно будет записать на DVD-R (если у вас нет записывающего DVD-привода, то это можно будет сделать и отдельно, при помощи любой программы для записи дисков, например Ahead Nero).
Итак, после запуска программы необходимо выбрать Create Video Disk и указать тип носителя, для которого мы будем готовить проект (в нашем случае DVD).
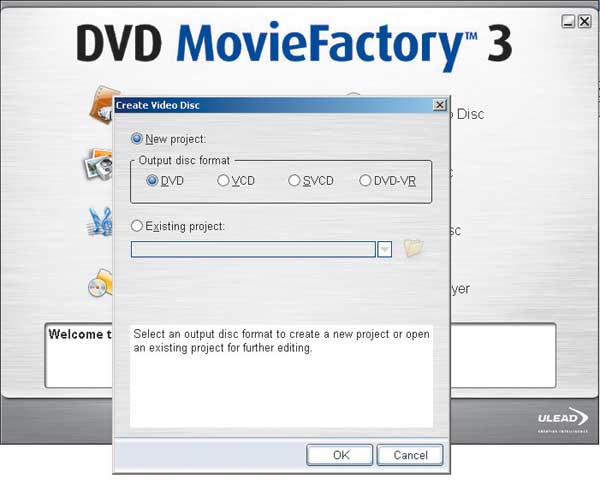
В разделе Add media нам нужно будет указать тип источника видео (видео, захватываемое прямо с камеры, взятое из подготовленного MPEG-файла, слайд-шоу из картинок или видео в формате DVD-Video).
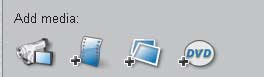
Здесь сразу следует сделать несколько замечаний. Во-первых, MPEG-видео, подготовленное в различных программах, может доставить вам массу неприятностей, вызывая различные немотивированные ошибки, зависания или некорректное воспроизведение в готовом фильме. Случается это чаще всего из-за нарушений стандартов либо вследствие ошибок при записи структур группы кадров, или так называемых GOP (Group of Pictures). Поэтому, если у вас случаются такие неприятности либо просто для профилактики, готовое MPEG-видео можно пропустить через программу MPEG-VCR (http://www.womble.com) или ей подобную, и она исправит ошибки в структуре MPEG-файла.
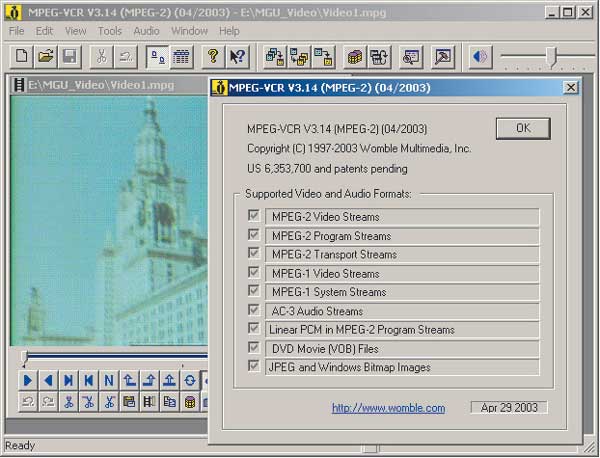
Во-вторых, если речь идет о слайд-шоу и вы хотите отредактировать картинки, фотографии или даже видеокадры, то запомните простое правило: размер редактируемого изображения должен быть 768Ѕ576, а в формат 720Ѕ576 его следует переводить только непосредственно перед сохранением. Так, например, если мы используем видеокадр в качестве фона, то из монтажной программы мы получим его с разрешением 720Ѕ576. Затем необходимо масштабировать его до размера 768Ѕ576, наложить эффекты, надписи, сделать коллажи из видеокадров, а затем опять масштабировать до размера 720Ѕ576 и сохранить для использования в программе Ulead Movie Factory. Необходимость в таком масштабировании возникает из-за специфики цифрового видеоизображения, и отредактированные таким образом кадры выглядят лучше. Кстати, все стандартные шаблоны меню хранятся в библиотеке именно с разрешением 768Ѕ576.
Adobe Encore и другиеДо последнего времени основными продуктами для создания DVD-видео являлись такие пакеты, как Impression-DVD Pro фирмы Pinnacle Systems, DVD Workshop фирмы Ulead, ReelDVD и Scenarist компании Sonic (ранее Daikin), причем подавляющее большинство профессиональных проектов делалось в пакете Scenarist. Впрочем, если еще несколько лет назад программ для DVD Authoring было совсем мало и стоили они довольно дорого, то с появлением компьютерных DVD-рекордеров ситуация кардинально изменилась — теперь программ для создания DVD-видеодисков очень много. Так, фирма Adobe Systems недавно выпустила свой новый программный продукт Encore, предназначенный для организации домашних видеоархивов. Компания Adobe, известный производитель настольных издательских систем и таких программ, как Acrobat, Photoshop и Premiere, в последнее время испытывала определенные финансовые затруднения, в результате чего даже несколько снизились объемы ее продаж. В связи с этим компания ищет новые рыночные ниши для своего программного обеспечения, и сектор DVD выглядит в этом плане более чем привлекательно. Новый программный продукт позволит создавать интерактивные диски с полноценными меню и другими функциональными возможностями. Encore обеспечивает возможность полного управления интерактивностью, удобный для работы интерфейс, поддержку всех существующих форматов записываемых DVD, автоматическое преобразование исходных данных в форматы MPEG-2 и Dolby Digital Audio, а также оптимизацию работы при взаимодействии с другими продуктами Adobe, такими как Premiere и Photoshop. Adobe подчеркивает, что данный программный продукт предназначен для непрофессионального использования, несмотря на то что с его помощью можно создавать высококачественные записи. Adobe отмечает, что посредством Encore нельзя копировать коммерческие лицензионные диски, и запрещает использовать его в этих целях. Системные требования программы довольно высоки: процессор Pentium 4, 256 Мбайт RAM, 2 Гбайт на жестком диске, ОС Windows XP. Цена пакета Encore находится на уровне таких программ, как Pinnacle Impression-DVD Pro и Ulead DVD Workshop. |
||
Далее мы будем создавать разделы диска, но перед этим отметим, что разделы будут просто указателями на определенные точки (по времени) в едином видеофайле. Ulead Movie Factory предусматривает только следующие возможности: основной раздел (Main Menu) с одной заставкой и одной опцией выбора и/или меню разделов (Chapter Menu) с несколькими разделами, определяющими прямой доступ к отдельным фрагментам.
В принципе, главное меню можно и не делать (сняв соответствующую галочку в Advanced Settings), а запускать видео целиком или пофрагментно из меню разделов. Можно, напротив, не делать меню разделов, а ограничиться только главным меню, не фрагментируя доступ внутри фильма. Обычно делают и то и другое по умолчанию, попадая по необходимости из главного меню в развернутое меню разделов.
Если у вас имеется несколько видеофайлов, которые вы хотите объединить в один фильм, то перед этим следует пометить все фрагменты на линейке (кликнув мышью при нажатой клавише Ctrl) и нажать иконку Joint Video. Однако делать это не рекомендуется, поскольку в таком случае у видео при проигрывании может возникнуть подрыв на стыке этих файлов. Лучше сразу, еще на этапе подготовки, изготовить видео, предназначенное для непрерывного показа, единым куском, так как гораздо проще поступить наоборот: вырезать фрагмент или разделить на куски единый файл, воспользовавшись опцией Multi-Trim.
Если же никакого меню делать не нужно, то можно просто взять небольшой фрагмент видео и сделать из него заставку (Introductory video), отметив на панели флажок Use first clip as introductory video.
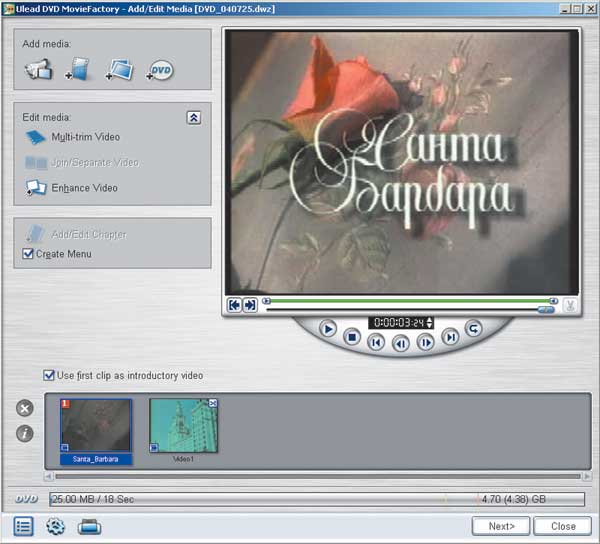
А для того, чтобы разбить наше видео на виртуальные куски (разделы) с прямым доступом к каждому посредством меню (как это делается в профессиональных видеофильмах), нам надо выбрать кнопку Add/Edit Chapter и перейти к поиску фрагментов и добавлению их в список разделов, которые будут отражаться в меню.
С этой целью следует установить ползунок на нужную сцену (там, где должен начаться раздел) и нажимать кнопку Add, повторяя операцию до тех пор, пока не будут созданы все необходимые разделы.
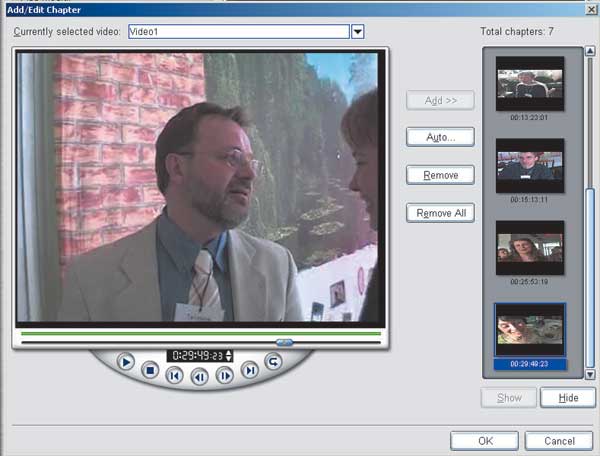
После того как все сделано, можно нажимать Next и переходить к следующей части создания меню. Здесь нужно сказать, что самое простое — это использовать готовые шаблоны меню, в которых можно лишь менять фон (ставить вместо заданных свою картинку или видео) и надписи (шрифт, его размеры и цвет). То есть попросту выбираем понравившийся шаблон, меняем его фон (если требуется), чтобы изменить текст заголовка меню, кликаем на него мышью и пишем свой текст (меняя шрифт, если потребуется), а также вставляем музыку (из специального каталога или собственную). Если вам не понравятся те готовые шаблоны, которые имеются в комплекте поставки, то можно скачать другие с сайта Ulead или сделать самостоятельно (много готовых шаблонов имеется в комплекте поставки другой программы компании Ulead — DVD Workshop, и можно попробовать взять их оттуда). Однако при изготовлении собственных шаблонов для Ulead Movie Factory вам понадобится графический редактор Ulead PhotoImpact, поскольку только он понимает формат UFO, в котором такие шаблоны хранятся в каталоге Template программы Movie Factory. Правда, можно будет изменить только вид кнопочек и рамочек; так как структура шаблонов в графическом редакторе все равно не редактируется, то подробнее мы на этом останавливаться не будем.
Кстати, не забудьте в Advanced Settings снять или поставить галочку нумерации разделов. Если разделов немного, то их нумерация и вовсе не нужна, к тому же выглядит она не очень опрятно. Напомним также о возможности создания динамических меню (ставится галочка Motion Menu и задается время прокручивания фрагмента), позволяющих при проигрывании в каждом из окошек меню разделов крутить видео, приглашая к выбору.
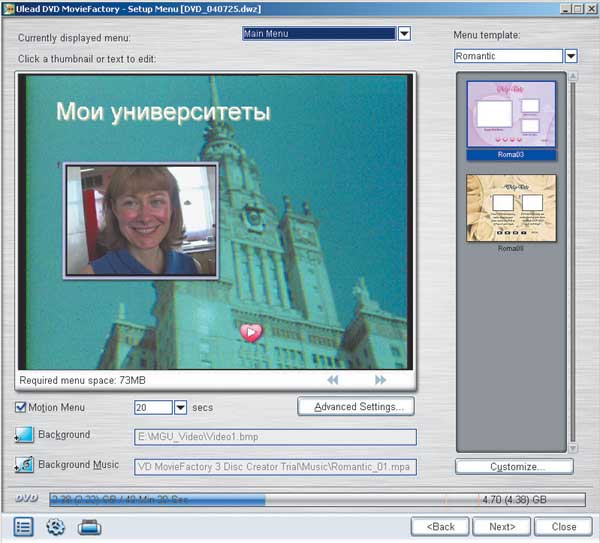
После того как шаблон выбран и изменен по нашему желанию, нажимаем на Next и переходим к следующему этапу, который следует провести как можно аккуратнее, — к окну предварительного просмотра (Preview). В режиме симуляции нажимаем на Play, для того чтобы проверить меню и разделы. Если что-либо не устраивает, можно вернуться на шаг или более назад при помощи кнопки Back и все переделать. Во-первых, отключите Motion Menu, чтобы не перегружать компьютер (вы всегда можете вернуться и повторить изменения), и проверьте навигацию, даже если она простая. Во-вторых, прокрутите видео от начала до конца и убедитесь, что оно идет без подрывов, гладко и без расхождения синхронизации звука и видео.
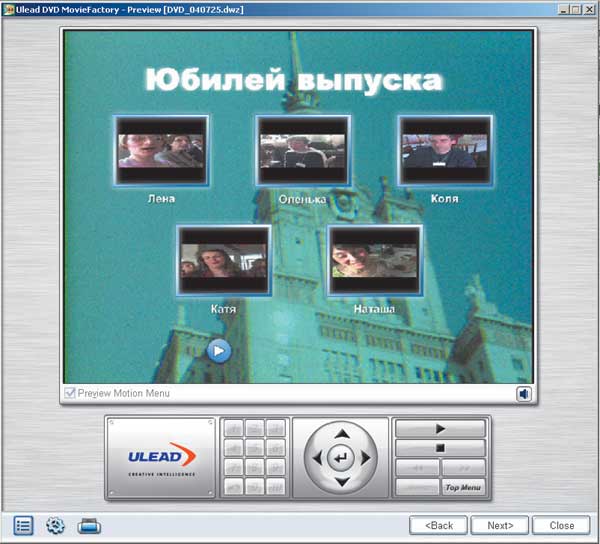
Когда вы будете уверены в полной работоспособности созданной структуры, можно переходить к последнему шагу. Здесь вы можете либо «прожечь» DVD-диск, либо создать его образ на винчестере для записи в другом месте, либо создать DVD-структуру на жестком диске (возможно, для проверки или дальнейшего редактирования).








