Подготовка звуковой дорожки видеофильма
Удаление шумов из исходной записи
В этой статье мы рассмотрим часто применяемые приемы и методы, используемые для редактирования звуковой дорожки любительских видеоклипов и фильмов.
Начальный этап
 ачнем
с повторения прописной истины: начинать работу над звуковой дорожкой имеет
смысл только после полного завершения окончательного монтажа видеоряда.
ачнем
с повторения прописной истины: начинать работу над звуковой дорожкой имеет
смысл только после полного завершения окончательного монтажа видеоряда.
Приступая к работе над звуковой дорожкой, просмотрите смонтированный видеоматериал целиком. На этом этапе желательно составить общие требования к звуковому оформлению фильма; вполне возможно, что в процессе просмотра у вас появятся прямые ассоциации с теми или иными музыкальными произведениями, звуками и т.п. Постарайтесь мысленно разделить фильм на логически и сюжетно законченные части.
Следующий шаг — составление звукового сценария, то есть необходимо составить — на бумаге или в электронном виде — структурный план звуковой дорожки фильма. Удобнее всего выполнить его в виде таблицы, указав в каждой строке тайм-код начала и окончания каждой сцены (эпизода), а также звуковое содержание данных фрагментов (исходный звук, закадровый текст, музыка, шумы и т.д.). Руководствуясь этим сценарием, необходимо найти, записать и обработать все используемые звуковые фрагменты.
Для окончательного монтажа звуковой дорожки можно использовать различные методы и программные средства. Выбор того или иного решения во многом зависит от конкретных требований и степени сложности звукового сценария. С учетом того, что во многих случаях основу звуковой дорожки любительских видеофильмов составляет запись, сделанная непосредственно на видеокамере в процессе съемки, для работы с такими проектами вполне подойдет однодорожечный звуковой редактор.

Sound Forge позволяет работать непосредственно с видеофайлами
Выбор в пользу Sound Forge объясняется в первую очередь тем, что этот пакет предоставляет возможность работы непосредственно с видеофайлами, благодаря чему можно обойтись без экспорта/импорта звуковой дорожки в отдельный файл аудиоформата, а кроме того, обеспечить точную синхронизацию изображения и звука.
При открытии видеофайла над временной шкалой в верхней части окна Sound Forge появляется раскадровка видеоряда, вид которой меняется в зависимости от текущего масштаба. Для большего удобства можно активировать окно контрольного видеомонитора — оно вызывается через меню View|Video Preview или клавишами Alt+5. В этом окне отображается кадр, соответствующий текущему положению курсора, а в процессе воспроизведения — видеоряд.
Приемы быстрой работы
 режде
чем перейти к рассмотрению обработки и монтажа, имеет смысл ознакомиться с описанием
некоторых приемов быстрой работы в Sound Forge. Благодаря этому вы не только
сэкономите время, но и сможете уделить больше внимания творческой стороне проекта.
режде
чем перейти к рассмотрению обработки и монтажа, имеет смысл ознакомиться с описанием
некоторых приемов быстрой работы в Sound Forge. Благодаря этому вы не только
сэкономите время, но и сможете уделить больше внимания творческой стороне проекта.
Для пошагового перемещения курсора используются клавиши «влево» и «вправо». Переместить курсор к ближайшему маркеру можно при помощи этих же клавиш с модификатором Ctrl. Нажатие Ctrl+Home перемещает курсор в начало текущего файла, а Ctrl+End — в конец. Быстро изменять масштаб временной шкалы можно посредством колеса прокрутки мыши или пары клавиш управления курсором «вверх» и «вниз». Текущее значение масштаба отображается в нижней части окна, справа от линейки прокрутки.
Выделить произвольный участок фонограммы можно при помощи мыши, перемещая курсор при нажатой левой кнопке или отметив одиночным щелчком левой кнопки начало, а вторым щелчком этой же кнопки с нажатой клавишей Shift — конец выделения. При нажатии Shift+Home (Shift+End) будет выделен участок от текущей позиции курсора до начала (конца) файла. Последовательное нажатие Shift+Сtrl и стрелки «влево» или «вправо» позволяет выделить участок от текущей позиции курсора до ближайшего маркера или границы области в соответствующем направлении.
Для выделения участка можно нажать клавишу «I» в положении курсора, соответствующем его началу, и клавишу «О» в положении курсора, соответствующем его концу (этими клавишами можно пользоваться непосредственно в процессе воспроизведения). Выделить нужный участок можно и через меню Edit|Selection|Set… (или Ctrl+D). В этом случае координаты начала и конца участка, а также его продолжительности задаются путем ввода точных числовых значений.
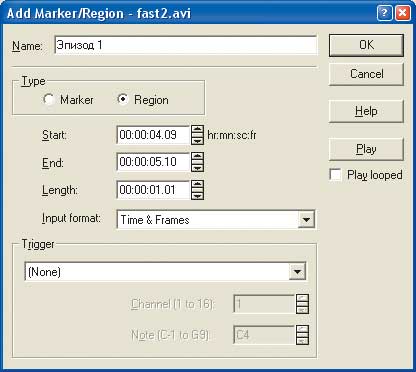
Окно настройки параметров области
Двойным щелчком по левой кнопке выделяется участок между ближайшими к текущему положению курсора маркерами или границами областей, а тройным щелчком или сочетанием Ctrl+А — весь файл.
Для удобства работы внутри файла устанавливаются маркеры (markers) и размечаются области (regions). Поставить маркер можно нажав на клавишу «М» (сделать это можно и в процессе воспроизведения). Выделив произвольный участок фонограммы, можно определить его как область — для этого достаточно нажать на клавишу «R». В открывающемся при создании области окне задаются точные значения координат ее начала и конца, а также продолжительность в выбранном формате. Маркерам и областям можно присваивать произвольные названия, что значительно облегчает их идентификацию. Для быстрого доступа к маркерам и областям служит специальное окно (Regions List), которое вызывается нажатием Alt+1. Чтобы переместить курсор на выбранный маркер, достаточно нажать на его название в этом списке. Нажатием области выделяется данная область. Кнопка со стрелочкой, расположенная слева от названия, позволяет прослушать фонограмму с текущей позиции (если это маркер) или содержимое области. Двойной щелчок по названию маркера или области открывает окно редактирования параметров.
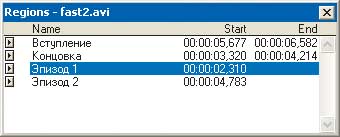
Окно со списком маркеров и областей
Помимо этого Sound Forge позволяет запомнить до девяти позиций и/или выделений, к которым можно переходить одним нажатием клавиши (для этого используются цифры от 1 до 9). Для привязки цифры к текущей позиции курсора или к выделенному участку достаточно нажать модификатор Ctrl в сочетании с соответствующей цифровой клавишей. В дальнейшем при нажатии клавиши с этой цифрой курсор будет перемещен в соответствующую позицию либо (в случае выделенного участка) будет восстановлено выделение.
Обработка исходных фрагментов
Удаление шумов из исходной записи
Как уже говорилось выше, основу звуковой дорожки многих любительских фильмов составляют фрагменты исходной записи, сделанной непосредственно в процессе съемки на звуковую дорожку видеокассеты. К сожалению, видеокамеры любительского класса оснащаются встроенными микрофонами не очень высокого качества. Основные недостатки звуковой дорожки, записанной через встроенный микрофон видеокамеры, — это высокий уровень шумов и огромное количество посторонних звуков. Кроме того, из-за использования автоматического (как правило, неотключаемого) регулятора уровня записи в отсутствие полезного сигнала шум многократно усиливается и создает ощутимый дискомфорт во время просмотра.
Все присутствующие на записи шумы можно условно разделить на три большие группы: долговременные периодические (например, повторяющиеся в течение длительного времени монотонное шипение, свист, гул, рокот и пр.), долговременные непериодические (обрывки фраз проходящих мимо людей, гудки локомотива, крики птиц, лай собак, порывы ветра и т.п.) и импульсные (кратковременные щелчки, помехи и пр.).
Работая со звуком, необходимо уметь четко различать типы присутствующих на записи шумов, так как для подавления каждого из них используются свои специфические средства.
Самый простой (но не самый эффективный!) способ избавиться от долговременных периодических шумов — произвести частотную обработку фонограммы при помощи эквалайзера. Применять этот метод имеет смысл только тогда, когда частотный спектр присутствующего на записи периодического шума (или шумов) не пересекается со спектром полезного сигнала (например, голоса). Для подобной процедуры больше подойдет параметрический эквалайзер — он обеспечит наибольшую гибкость и точность обработки.

Окно настроек параметрического эквалайзера
В Sound Forge имеется неплохой встроенный параметрический эквалайзер с графическим представлением получаемой АЧХ. Вызывается он через меню Process|EQ|Paragraphic… или пиктограммой на соответствующей панели инструментов.
Для каждого из четырех полосовых фильтров можно задать значение центральной частоты (Center Frequency, от 20 до 15 000 Гц), ширины (Width, от 0,3 до 2,5 октавы) и усиления/ослабления (Gain, от –25 до +25 дБ). Кроме того, имеются два отключаемых шельфовых фильтра: для низких (low-shelf) и высоких (high-shelf) частот. Для каждого из них можно настраивать значения граничной частоты и усиления/ослабления.
Поскольку ход управляющих ползунков не очень большой, то при работе с эквалайзером удобнее воспользоваться альтернативными методами управления. Выделив нужный ползунок, можно изменять его положение при помощи колеса мыши или кнопок управления курсором («вверх» и «вниз»). Двойной щелчок по ручке ползунка возвращает его в среднее положение. Точные значения центральных частот полос и граничных частот шельфовых фильтров можно ввести в соответствующих ячейках в числовой форме.
Шумы с относительно узким спектром (такие, как свист или рокот) удобнее вырезать при помощи полосовых фильтров. Выберите одну из полос и установите для нее максимальное значение параметра Gain (после чего проявятся остальные два ползунка) и минимальное значение ширины полосы (Width). Изменяя значение центральной частоты (Center Frequency), добейтесь максимально отчетливого звучания нежелательного шума. После этого уменьшите значение параметра Gain до минимума и, увеличивая ширину полосы (Width), постарайтесь охватить основной спектр помехи. Имейте в виду, что по мере увеличения ширины полосы влияние эквалайзера на полезный сигнал будет становиться все более заметным, и потому в ряде случаев необходимо увеличивать значение Gain до уровня, при котором будет достигнуто оптимальное соотношение между ослаблением шума и негативным воздействием эквалайзера на полезный сигнал.
Для подавления шумов с широким частотным спектром могут пригодиться шельфовые фильтры. Фильтр низких частот (Low-shelf) позволяет ослабить или усилить область, пролегающую от граничной частоты вплоть до нижней границы спектра, а фильтр высоких частот (High-shelf) — от граничной частоты до верхней границы. Для того чтобы удалить из записи низкочастотные шумы, активируйте соответствующий фильтр (Enable low-shelf) и установите минимальное значение Gain и граничной частоты. Постепенно увеличивая значение граничной частоты, постарайтесь максимально охватить спектр нежелательного шума. Применение шельфового фильтра может оказать очень сильное влияние на полезный сигнал, поэтому имеет смысл увеличить значение Gain до уровня, при котором баланс между ослаблением шума и искажением полезного сигнала будет оптимальным.
Способ применения шельфового фильтра высоких частот аналогичен описанному выше, за исключением того, что в этом случае требуется изначально установить максимальное значение граничной частоты и в процессе настройки постепенно уменьшать его.
Эффективным средством для устранения периодического шума с широким спектром являются специальные фильтры-шумоподавители. Один из таких фильтров — Sonic Foundry Noise Reduction — входит в стандартную поставку пакета SoundForge1. Вызывать его можно через меню DirectX|Sonic Foundry Noise Reduction…
1 В предыдущих версиях Sound Forge данный фильтр необходимо устанавливать отдельно.
Sonic Foundry Noise Reduction позволяет удалять периодический шум по заданному пользователем образцу. Для максимально полного и эффективного использования возможностей этого фильтра необходимо найти в записи паузу продолжительностью как минимум 1-2 секунды, в которой отсутствуют полезный сигнал (голос) и непериодические шумы, но присутствует периодический шум. Этот фрагмент необходим в качестве образца шума, используемого фильтром при обработке сигнала.
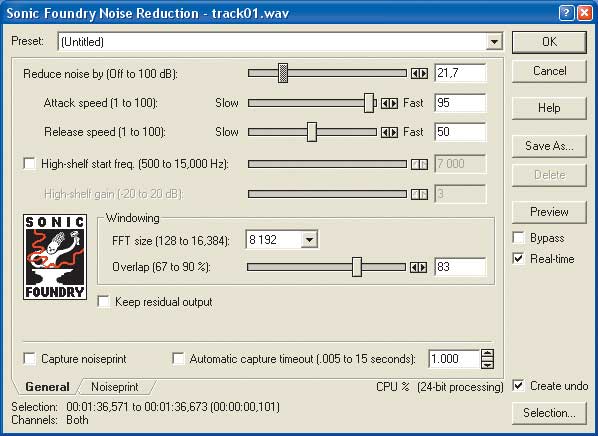
Окно настроек шумоподавителя Sonic Foundry Noise Reduction
В окне фильтра имеются две закладки: в одной сосредоточены основные настройки, а во второй находится окно с графическим представлением спектрограммы шума, используемого в качестве образца. Первый шаг — снятие образца шума. Для этого выделите на фонограмме паузу с шумами и откройте окно фильтра. Активируйте опцию Capture Noiseprint (при этом остальные настройки станут недоступны) и нажмите на кнопку Preview. После того как выделенный фрагмент будет воспроизведен, нажмите Stop и деактивируйте опцию Capture Noiseprint. В закладке Noiseprint появится спектрограмма снятого фильтром образца шума.
Закройте окно фильтра, нажав на кнопку Cancel. Выделите фрагмент фонограммы, который необходимо обработать, и вновь откройте окно фильтра. Обработка исходного файла производится отдельными фрагментами (кадрами). Размер кадра можно изменить, выбрав нужное значение из ниспадающего списка FFT size, а степень перекрытия смежных кадров управляется ползунком Overlap. Использование максимального значения перекрытия кадров позволяет получить более качественный результат, однако требует большей вычислительной мощности и соответственно больше времени для обработки файла. Изменение параметра FFT size оказывает существенное влияние на окраску звучания обработанной фонограммы, поэтому имеет смысл попробовать различные значения и выбрать наиболее подходящее.
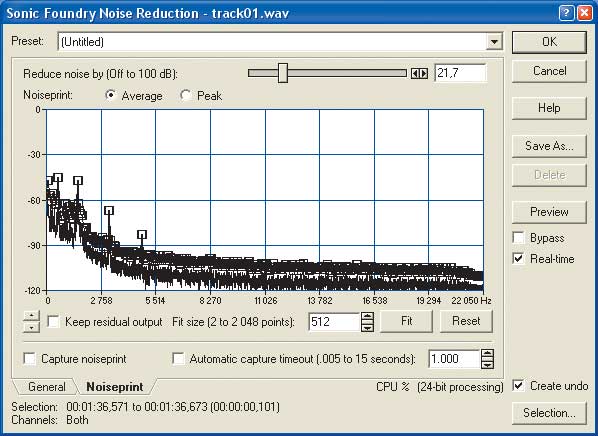
Графическое представление спектрограммы образца шума Sonic Foundry Noise Reduction
Устанавливать значения параметров фильтра лучше всего на слух, ориентируясь по изменению звучания фонограммы. Для этого активируйте опцию Real-time и нажмите кнопку Preview. В процессе воспроизведения можно сравнить звучание исходной и обработанной фонограммы, активируя и отключая опцию Bypass. Активировав опцию Keep residual output, можно отдельно прослушать отсеиваемые фильтром шумы.
Обработка сигнала в реальном времени требует значительных вычислительных ресурсов, поэтому на недостаточно мощных компьютерах звук в процессе воспроизведения иногда начинает «рваться». В этом случае обратите внимание на показатель загруженности процессора (CPU%) в нижнем правом углу окна — для нормальной работы это значение не должно превышать 100%.
Основная настройка фильтра — уровень подавления шума (ползунок Reduce Noise by…). Чем больше величина этого параметра, тем сильнее воздействует фильтр на исходный сигнал. Однако по мере уменьшения уровня шумов начинает заметно изменяться и характер звучания обработанного сигнала, поэтому лучше не злоупотреблять установкой чрезмерно больших значений.
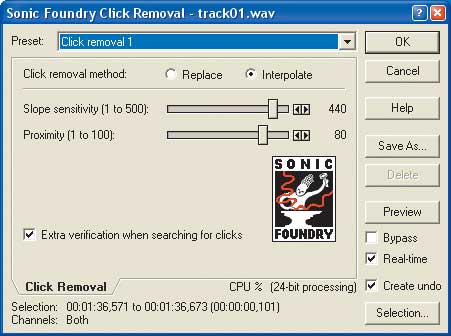
Окно настроек декликера Sonic Foundry Click Removal
Если в обработанном сигнале наблюдается заметная потеря динамики, следует увеличить скорость атаки Attack Speed. Избыток или недостаток высокочастотных составляющих можно скомпенсировать при помощи встроенного шельфового фильтра высоких частот (High-shelf).
В отдельных случаях имеет смысл применять комбинированную обработку сигнала как эквалайзером, так шумоподавителем.
Избавиться от импульсных шумов (щелчков, кратковременных помех и т.п.) можно при помощи фильтров-декликеров (Declicker). Один из них (Sonic Foundry Click Removal) имеется в штатной поставке пакета Sound Forge. Вызывается он через меню DirectX|Sonic Foundry Click Removal… В настройках фильтра можно выбрать метод обработки поврежденных участков фонограммы — замена (Replace) или интерполяция (Interpolate). Кроме того, имеются настройки крутизны нарастания сигнала (Slope sensitivity) и максимальной продолжительности (Proximity) помехи. По этим признакам фильтр отличает полезные составляющие сигнала от помех.
Завершая данную тему, необходимо отметить, что даже самые совершенные шумоподавители не позволяют полностью устранить присутствующие на записи шумы без значительного ущерба для полезного сигнала. По этой причине не стоит стремиться к абсолютному устранению всех лишних звуков. Задача при применении шумоподавителей сводится к нахождению оптимального баланса между снижением уровня нежелательных составляющих и сохранением звучания полезного сигнала максимально близко к исходному.
Запись и обработка голоса
В процессе работы над звуковой дорожкой часто возникает необходимость в самостоятельной записи речевых фрагментов, например для озвучивания закадрового текста или для замены непригодных по качеству частей черновой фонограммы.
Подготовленный для чтения текст желательно напечатать крупным шрифтом с полуторным или двойным межстрочным интервалом. Лучше всего, если весь фрагмент уместится на одной страничке — это позволит избежать шума от переворачивания листов в процессе записи. Если читаемый фрагмент необходимо уместить в строго определенный временной интервал, имеет смысл предварительно порепетировать, контролируя темп речи при помощи секундомера. Если уложиться в отведенное время не удается, лучше сократить текст.
Самый простой способ записать речевые комментарии — воспользоваться встроенным микрофоном видеокамеры. Несомненные преимущества заключаются в том, что вам не придется в этом случае приобретать дополнительное оборудование (микрофон и пр.). Камеру лучше установить на штативе таким образом, чтобы ее микрофон находился на уровне лица говорящего на расстоянии примерно 0,5-1 м. По окончании записи остается ввести ее в ПК через интерфейс IEEE-1394, открыть полученный видеофайл (это можно сделать и в Sound Forge), обработать и сохранить уже в виде отдельного звукового файла.
Для записи можно также использовать мультимедийные микрофоны и гарнитуры, подключаемые к звуковому адаптеру ПК. Однако в этом случае не следует рассчитывать на получение высокого качества звучания из-за весьма посредственных технических характеристик подобного оборудования.
Наилучшим (с точки зрения качества) вариантом является использование электретного или динамического микрофона полупрофессионального либо профессионального класса. Правда, следует учитывать, что для получения приемлемого результата при использовании динамического микрофона необходимо задействовать внешний микрофонный усилитель. Дело в том, что микрофонные входы подавляющего большинства звуковых адаптеров рассчитаны на использование электретных микрофонов, снабженных встроенным усилительным каскадом, и уровень сигнала, выдаваемого динамическим микрофоном, часто оказывается недостаточным для обеспечения приемлемого уровня шумов и искажений.
При выборе микрофона обязательно обратите внимание на диаграмму направленности. Учитывая специфику домашней записи, лучше отдать предпочтение микрофону с кардиоидной или гиперкардиоидной диаграммой направленности.
Чтобы уже на стадии записи избавиться от лишнего шума, микрофон необходимо установить вдали от работающих электроприборов (в том числе и компьютера, на котором производится запись), сотовых телефонов и подобных устройств. Кроме того, на время записи имеет смысл закрыть все имеющиеся в помещении окна и двери. Для установки микрофона лучше всего использовать напольную или настольную микрофонную стойку. Оптимальное расстояние до микрофона при записи речи составляет 30-40 см. В процессе записи следует избегать использования микрофона на малой дистанции — обычно это приводит к значительным искажениям тембра голоса и к возникновению перегрузок.
При чтении записываемого текста необходимо контролировать не только темп, но и громкость речи. У непрофессиональных дикторов громкость речи может «плавать» в значительных пределах даже при чтении одного предложения. Еще одной распространенной проблемой, с которой приходится сталкиваться при записи непрофессиональных дикторов, являются взрывообразные скачки амплитуды сигнала при произнесении некоторых твердых (б, п, т), а также свистящих (с) и шипящих (ш) согласных звуков, что часто приводит к появлению в записи очень неприятных на слух перегрузок. Бороться с этим эффектом можно путем подбора оптимальных угла наклона микрофона и расстояния между диктором и микрофоном.
Во избежание возникновения обратной акустической связи на время настройки и записи с микрофона звук на контрольных мониторах необходимо отключить. Для прослушивания записываемого сигнала можно надеть наушники. Не забудьте также записать паузу длительностью 2-3 секунды со включенным микрофоном для использования и в качестве образца для шумоподавителя.
Если запись производится в неприспособленном помещении, то даже при соблюдении вышеприведенных рекомендаций фонограмма получается довольно шумной. Поэтому первое, что необходимо сделать, — обработать полученную запись шумоподавителем (аналогично тому, как это было описано в предыдущем разделе) и шельфовыми фильтрами эквалайзера.
Для того чтобы записанный голос звучал более плотно и «тонул» в фоновой музыке, динамический диапазон полученной речевой фонограммы необходимо сжать. Эта процедура выполняется компрессором. Если абстрагироваться от частностей, то компрессор представляет собой усилитель, управляемый входным сигналом. Воздействие компрессора на звуковой сигнал можно изобразить в виде кривой компрессии, представляющей собой не что иное, как график зависимости уровня выходного сигнала от уровня входного.
В Sound Forge имеется встроенный компрессор, который можно вызвать из меню Effects|Dynamics|Graphic… В нижней части окна находятся ползунки четырех основных настроек. Время атаки (Attack) соответствует времени реакции управляемого усилителя (в миллисекундах) на увеличение уровня входного сигнала. Время послезвучия (Release) соответствует времени реакции управляемого усилителя (в миллисекундах) на уменьшение уровня входного сигнала. Пороговый уровень (Threshold) определяет минимальный уровень сигнала (в дБ), при котором начинает действовать управляемый усилитель. Уровень компрессии (Ratio) определяет соотношение между самым высоким и самым низким значениями уровня выходного сигнала. Этот регулятор градуируется в пропорциях (например, 1:1, 2:1, 3:1, 6:1 и т.д. до Ґ:1). В верхней части окна отображается кривая компрессии, которую можно редактировать и непосредственно в графическом виде, придавая нужную форму путем перемещения узловых точек.
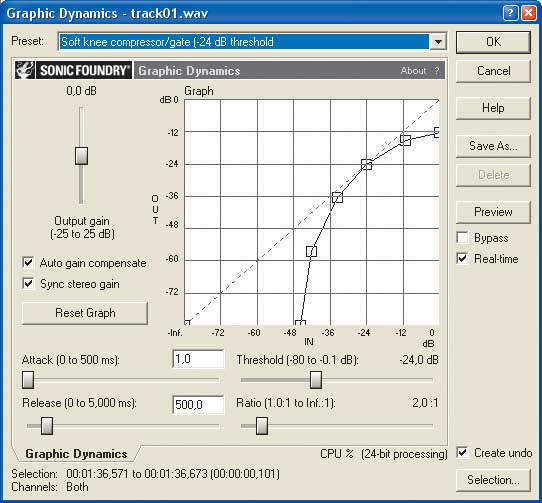
Окно настроек графического компрессора Sound Forge
Возможно, у многих настройка компрессора может вызвать определенные затруднения. Впрочем, любители вполне могут обойтись и одним из имеющихся пресетов: ниспадающий список открывается в верхней части окна.
Если голос на полученной записи звучит чересчур глухо, можно «осветлить» звучание фонограммы при помощи иксайтера (встречаются названия exciter, aural exciter и aural activator). Эти фильтры осуществляют синтез гармоник высших порядков на основе исходного сигнала. Обработанный сигнал смешивается с исходным, придавая последнему субъективно более звонкое и прозрачное звучание.
Классический иксайтер имеет три основные настройки: Tune (выбор основной частоты для генерации гармоник), Drive (яркость эффекта) и Mix (соотношение обработанного и исходного сигналов). Иногда встречаются и дополнительные настройки, например регулятор соотношения уровня четных и нечетных гармоник и переключатель режимов (только четные или четные и нечетные гармоники).

Окно настроек иксайтера DSP•FX
Работая с иксайтером, сначала установите регуляторы Drive и Mix в среднее положение и, изменяя значение Tune, найдите подходящую опорную частоту. На слух звучание голоса должно стать более светлым и прозрачным. Затем попробуйте увеличить значение параметра Drive, но будьте внимательны — это может вызвать появление нежелательных призвуков, особенно на свистящих и шипящих согласных. В случае появления подобных дефектов уменьшайте значение Drive до тех пор, пока нежелательные призвуки не исчезнут. Теперь остается подобрать оптимальное соотношение исходного и обработанного сигналов при помощи регулятора Mix.
Музыка
В настоящее время подавляющее большинство звуковых записей распространяется в цифровом формате — на носителях AudioCD и DVD Audio, а также в виде файлов MP3, WMA, AAC, OGG и т.д. Это значительно упрощает подбор необходимого музыкального и шумового оформления — подходящий звуковой фрагмент можно быстро «сграбить» с AudioCD или скопировать из файла. В Sound Forge имеется встроенное средство для захвата аудиотреков (Tool|Extract audio from CD). Впрочем, даже если возникнет необходимость оцифровать запись с аналогового источника (грампластинки, магнитофона и пр.), сделать это не очень сложно (см. статью «Перезапись звука с аналоговых носителей на CD» в № 7’2001).
Фактически работа с музыкальными записями в процессе подготовки звуковой дорожки сводится к нарезке подходящих по хронометражу фрагментов из имеющихся исходных материалов. Правда, иногда найденный фрагмент оказывается немного короче или длиннее соответствующего эпизода, а обрывать музыку или оставлять паузу нежелательно. В этом случае можно воспользоваться имеющейся в Sound Forge функцией Time Stretch (Process|Time Stretch…), которая позволяет изменить время звучания фрагмента, не изменяя высоты тона.
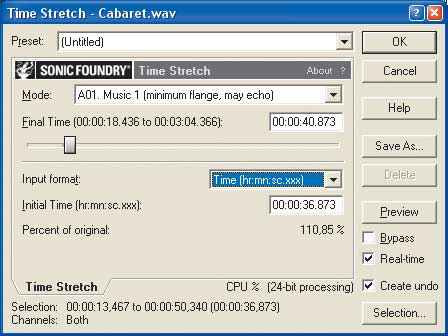
Окно настроек функции Time Stretch
Стоит отметить, что подобная обработка неизбежно приводит к ухудшению качества звучания, причем нежелательные артефакты обработки становятся все более заметными по мере увеличения разницы между продолжительностью исходного и обработанного фрагментов. Для минимизации подобных нежелательных явлений в окне Time Stretch предусмотрен выбор различных вариантов обработки, оптимизированных для разных оркестровых составов, отдельных музыкальных инструментов и голоса.
Нормализация
Подобранные фрагменты могут быть записаны с разным уровнем громкости, поэтому для того, чтобы на будущей звуковой дорожке не было раздражающих слух скачков громкости, необходимо провести нормализацию — проще говоря, выровнять уровень громкости всех используемых фрагментов.
В Sound Forge имеется встроенная функция нормализации (Process|Normalize…). Рассмотрим ее основные настройки. В верхней части окна можно выбрать метод нормализации: по пиковому уровню (Peak level) или по среднеквадратичному значению звуковой мощности (Average RMS power). Слева имеется ползунок, посредством которого можно установить уровень нормализации (в дБ).
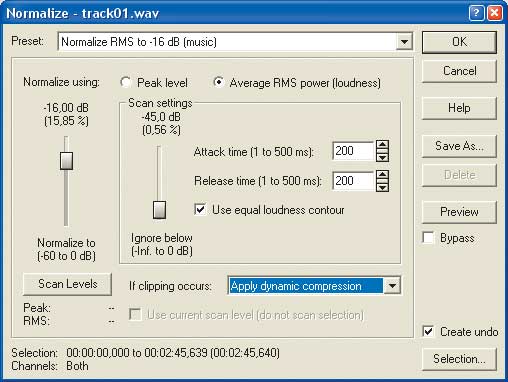
Окно настроек нормалайзера
Для наших целей вполне подойдут готовые наборы настроек, которые можно вызвать из ниспадающего списка, расположенного в верхней части окна. Для звуковой дорожки, в которой будут использованы как речевые, так и музыкальные фрагменты, лучше использовать нормализацию по среднеквадратичному значению звуковой мощности с уровнем –16 дБ.
Окончательный монтаж
Переходы и паузы
Рассмотрим несколько простых приемов, которые можно использовать для разбиения звуковой дорожки фильма на отдельные эпизоды. В первую очередь это плавное нарастание громкости (Fade In) в начале эпизода и «увод» громкости (Fade Out) в конце. Как и в речи, в звуковой дорожке иногда необходимы паузы. Как, впрочем, и наоборот — иногда бывает необходим динамичный переход от одного эпизода к другому, и в этом случае применяется так называемый кроссфэйд (Crossfade), то есть — плавный переход от одного звукового фрагмента к другому (данный эффект реализуется за счет смешивания перекрывающихся частей двух звуковых фрагментов с применением Fade in к первому и Fade out ко второму).
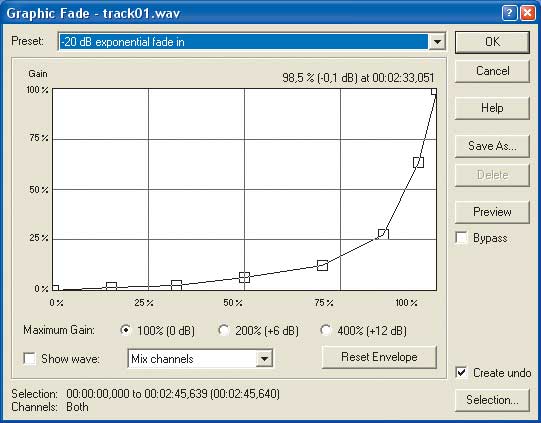
Окно настроек функции Graphic Fade
В Sound Forge имеются инструменты, позволяющие реализовать описанные эффекты. Чтобы удалить часть фонограммы, оставив вместо нее паузу, выделите соответствующий участок и выберите в меню Process|Mute. Для того чтобы получить эффект плавного нарастания громкости, выделите соответствующий участок фонограммы и выберите в меню Process|Fade|In. Для плавного «увода» громкости выделите соответствующий участок фонограммы и выберите в меню Process|Fade|Out.
Функции Fade In и Fade Out имеют довольно ограниченные возможности, позволяя реализовать лишь линейное нарастание (или затухание) звука на выделенном участке. Если творческая задача требует более точного управления динамикой, можно воспользоваться функцией Graphic Fade (Process|Fade|Graphic…). В окне настроек можно задать желаемую кривую управления громкостью выделенного участка фонограммы, перемещая узловые точки графика при помощи мыши.
Замещение фрагмента
Довольно часто бывает необходимо заменить часть исходной звуковой дорожки другим звуковым фрагментом. Для этого выделите нужный звуковой фрагмент и скопируйте его в буфер обмена. Переключитесь на видеофайл и установите курсор на начало той области, которую необходимо заменить. Выделите заменяемый участок (для точного указания его продолжительности удобно воспользоваться функцией Edit|Selection|Set…). Нажмите правую кнопку мыши и из появившегося контекстного меню выберите пункт Overwrite.
Если вставленный фрагмент окажется длиннее выделенного участка, то будет замещена только выделенная часть фонограммы. Если выделение будет больше вставленного фрагмента, то будет замещена часть фонограммы, соответствующая его продолжительности.
Вставка с микшированием
Для того чтобы подложить музыку под текст или добавить комментарии к исходной записи, необходимо воспользоваться функцией вставки с микшированием. Скопируйте в буфер обмена звуковой фрагмент, который необходимо добавить к имеющейся фонограмме. Переключитесь на видеофайл и установите курсор на начало области, к которой будет добавлен скопированный фрагмент. Нажмите на правую кнопку мыши и из появившегося контекстного меню выберите пункт Mix…, после чего на экране появится окно настроек данного режима.
В окне имеются два ползунка, управляющие уровнями смешиваемых сигналов. В качестве отправной точки для поиска оптимальных настроек можно использовать пресеты из ниспадающего списка в верней части окна. Например, при смешивании музыки и голоса уровень голосовой записи нужно устанавливать выше уровня музыки — в противном случае речь окажется неразборчивой. Чтобы оценить результат, нажмите кнопку Preview.
Активируйте обе опции (Apply destination volume… и Pre/Post-fade destination edges) в нижней части окна. Опция Pre/Post-fade destination edges используется для плавного снижения громкости перед областью, в которой будут смешиваться два фрагмента, и для плавного возвращения к исходному уровню после нее. Если вам кажется, что эти переходы воспринимаются на слух чересчур резко, увеличьте значения соответствующих временных интервалов.
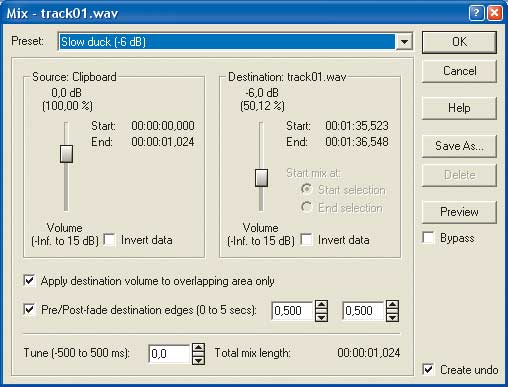
Окно настроек функции Mix
Следует учитывать, что при смешивании двух фрагментов с уровнем 0 дБ результирующий сигнал будет иметь уровень +6 дБ, в результате чего возникнет перемодуляция.
Сохранение результата
Sound Forge позволяет сохранить обработанный файл, оставив формат его видеоряда неизменным (без рекомпрессии). В зависимости от текущих задач можно изменить формат записи звуковой дорожки или сохранить его таким же, как в исходном файле.








