Полезные советы по MS Office
Правка в режиме «Предварительный просмотр»
Печать нескольких копий документа
Сортировка данных с разделителями
Выравнивание верхнего и нижнего полей
Печать нескольких одинаковых конвертов
Дополнительные возможности по форматированию и редактированию документа
Форматирование нескольких листов
Одновременная работа со всеми примечаниями
Суммирование по изменяющемуся количеству ячеек
Экспорт контактов в список рассылки
Проверка действительности адресов электронной почты
Нельзя не признать, что немалая часть практических задач решается на компьютере в среде MS Office, в частности в Word, Excel и Outlook. В принципе, для работы с ними пользователю достаточно самых минимальных знаний. Тем не менее во многих ситуациях дополнительные приемы не только не лишни, но и иногда помогают сэкономить массу времени и усилий. На некоторых способах повышения эффективности работы пользователей мы и остановимся.
MS Word
Правка в режиме «Предварительный просмотр»
Как правило, перед печатью документа большинство пользователей проверяют окончательный вид документа в режиме Предварительный просмотр — порой именно в этом режиме удается заметить мелкие опечатки. При этом приходится запоминать примерное местоположение опечатки, возвращаться в обычный режим работы, искать место с опечаткой и исправлять ее, что неудобно. Можно проводить исправления, не выходя из режима Предварительный просмотр. Для этого при нужном вам увеличении документа щелкните на кнопке Увеличение, переведя ее в ненажатое состояние. В результате внешний вид курсора изменится: вместо линзы он примет привычный вид, так что станет возможно вносить в текст необходимые правки.
Отказ от гиперссылок
Word сразу же распознает сетевой адрес во введенном тексте и по окончании ввода автоматически превращает его в гиперссылку. Возможны ситуации, когда такое преобразование нежелательно. Для отмены форматирования ссылки можно сразу же после ввода и превращения сетевого адреса нажимать кнопку Отменить на стандартной панели инструментов или категорически запретить подобные преобразования, воспользовавшись командой Сервис=>Параметры автозамены=>Автоформат при вводе и убрав галочку с пункта Заменять при вводе адреса Интернета и сетевые пути гиперссылками (рис. 1).
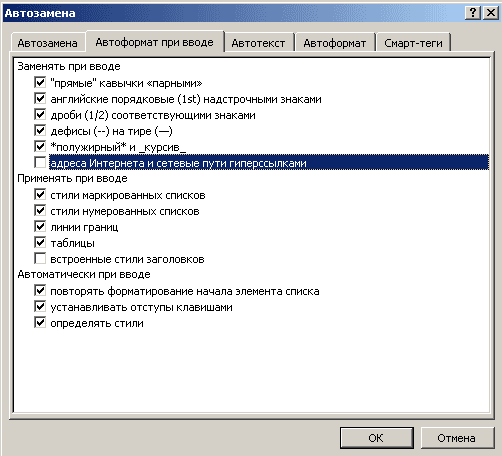
Рис. 1. Изменение параметров автоформата при вводе
Печать нескольких копий документа
Все хорошо знают, что напечатать несколько копий одного и того же документа совсем несложно. Для этого достаточно лишь указать число копий в окне Печать, открывающемся по команде Файл=>Печать. По умолчанию эти копии печатаются в порядке очередности — сначала все страницы первого экземпляра, потом второго и т.д. В то же время иногда бывает удобнее вначале получить все копии первой страницы, потом второй и т.д. Для этого в окне Печать уберите флажок Разобрать по копиям (рис. 2).
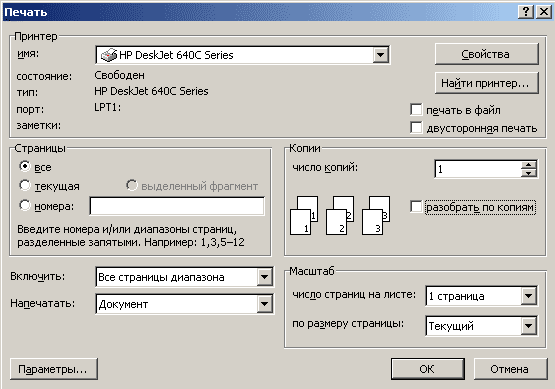
Рис. 2. Изменение варианта печати копий
Печать неоткрытых документов
Как правило, перед печатью нужные файлы открываются в Word и только затем распечатываются. Однако открывать файлы вовсе не обязательно. Можно воспользоваться мастером открытия файлов программы — команда Файл=>Открыть, выделить группу документов, подлежащих распечатыванию, щелкнуть на кнопке Сервис и выбрать команду Печать из открывшегося меню (рис. 3).
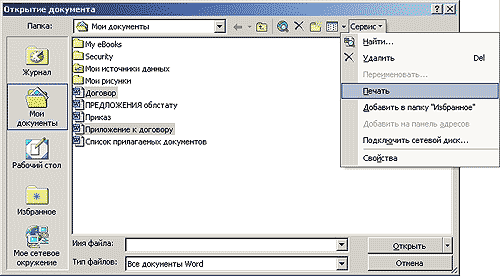
Рис. 3. Выбор команды Печать из окна Открытие документа
Сортировка данных с разделителями
Если вам нужно обрабатывать данные с разделителями, полученные из внешних источников, то Word поможет их отсортировать по одной, двум или трем колонкам. Для более сложной сортировки и создания отчетов придется задействовать Excel.
Напомним, что данные с разделителями представляют собой строки текста, в которых отдельная информация разделена символами табуляции, запятыми или точками с запятой. Для их сортировки выделите текст, воспользуйтесь командой Таблица=>Сортировать текст и установите параметры сортировки (рис. 4).
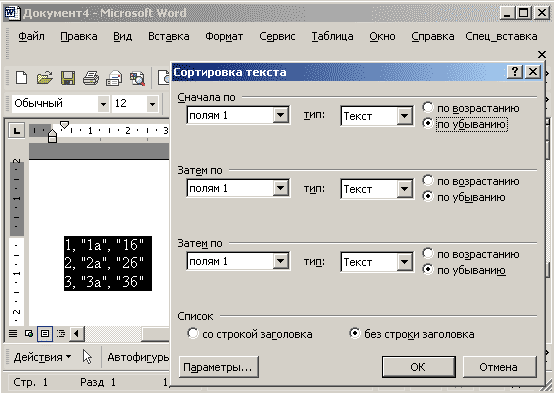
Рис. 4. Окно сортировки текста
Выравнивание верхнего и нижнего полей
Представим ситуацию, что вам нужно отформатировать титульный лист. В идеальном случае отформатированный на нем текст должен оказаться в середине страницы, чтобы сверху и снизу получились одинаковые белые поля. Большинство пользователей такую ситуацию решают очень просто, добавляя пустые строки перед текстом до тех пор, пока им визуально не покажется, что текст находится примерно посередине листа. Неудобство данного способа заключается в том, что каждый раз при добавлении или удалении части текста оставшаяся его часть оказывается вовсе не посередине, в связи с чем операцию выравнивания приходится повторять.
Поэтому гораздо лучше автоматически установить вертикальное выравнивание. Для этого зайдите в меню Файл=>Параметры страницы, откройте вкладку Источник бумаги и выберите в выпадающем списке Вертикальное выравнивание вариант По центру (рис. 5). После этого Word автоматически настроит вертикальное выравнивание на каждой странице.
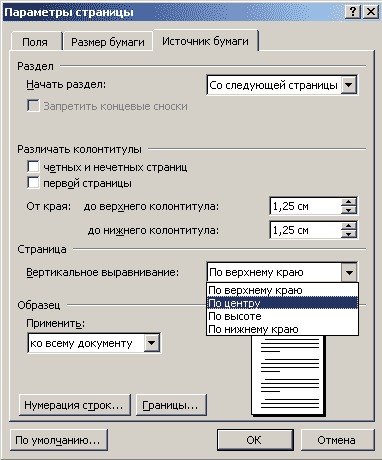
Рис. 5. Изменение параметров выравнивания документа
Чтобы применить вертикальное выравнивание по центру только к некоторым страницам документа, например только к титульному листу, к листам с отдельно напечатанными таблицами или диаграммами, потребуется вставить до и после текста этих страниц разрыв страницы вида Новый раздел со следующей страницы. После этого для каждой из интересующих вас страниц придется индивидуально установить способ выравнивания, указывая при этом в выпадающем списке Применить вариант К текущему разделу (рис. 6).
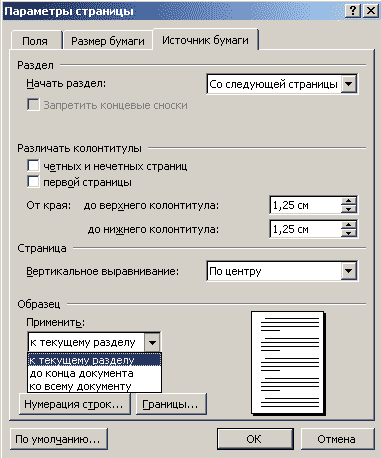
Рис. 6. Установка параметров выравнивания к текущему разделу
Узлы и линии
Представьте себе, что вам нужно нарисовать на прилагаемой к документу схеме направление движения. Ранее в Word с этой целью применяли инструмент Полилиния из группы Автофигуры или формировали маршрут из целой серии обычных линий.
Но есть более простой и удобный способ. С помощью обычного инструмента Линия соедините начальную и конечную точки маршрута. Щелкните на нарисованной линии правой кнопкой мыши и выберите из контекстного меню команду Начать изменение узлов. Теперь достаточно будет наводить на линию маркер мыши — он будет превращаться в крестик с маленьким кружком посередине, нажимать левую кнопку мыши и перетаскивать предполагаемую вершину маршрута в нужную часть экрана (рис. 7). Используя этот метод, вы получите маршрут, все отдельные сегменты которого будут неразрывно связаны.

Рис. 7. Формирование вершины маршрута
Печать нескольких одинаковых конвертов
Как известно, по умолчанию нельзя напечатать несколько копий одного и того же конверта, поэтому те же самые данные приходится вводить повторно. Однако проблема разрешима — создайте новый документ, примените команду Сервис=>Письма и рассылки=>Конверты и наклейки, при необходимости щелкните на вкладке Конверты и введите в соответствующие текстовые окна адрес получателя и обратный адрес. Затем, вместо того чтобы сразу нажать на кнопку Печать, которая направит одну копию конверта на печать, нажмите кнопку Добавить. После этого, как и при печати любого другого документа, воспользуйтесь командой Файл=>Печать и укажите количество копий конвертов.
Оглавление
Если вам приходится работать с объемными документами, требующими оглавлений, то вы прекрасно понимаете, насколько утомительной может оказаться создание оглавления, когда приходится вручную выверять по документу его страницы и заголовки разделов.
Можно автоматизировать данный процесс. Единственное, что для этого необходимо, чтобы в вашем документе все заголовки, которые должны попасть в оглавление, были оформлены с помощью стилей Заголовок 1, Заголовок 2 и т.д.
Для генерации оглавления создайте новую страницу в начале документа, войдите в меню Вставка=>Ссылка=>Оглавление и указатели и выберите вкладку Оглавление. Затем укажите один из встроенных форматов и определите количество уровней (рис. 8).
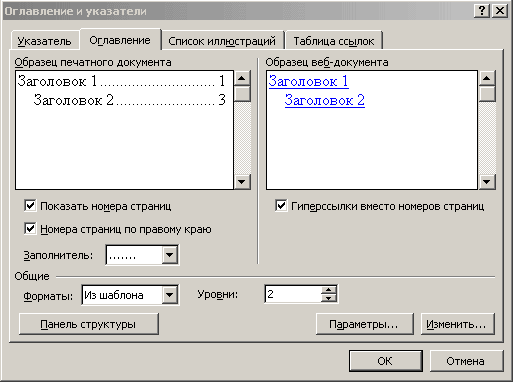
Рис. 8. Окно Оглавление и указатели
В итоге Word просканирует весь документ, скопирует все элементы, выделенные стилем Заголовок 1 (и стилями Заголовок 2, Заголовок 3 и т.д.), и поместит их вместе с номерами соответствующих страниц в оглавление.
Создавать оглавление, конечно, разумнее всего по окончании работы с документом, но на практике это далеко не всегда удается. Поэтому предусмотрена возможность обновления оглавления — для этого нужно поместить курсор в тело оглавления и нажать клавишу F9.
Возможно, что созданное таким способом оглавление будет вас не устраивать из-за несоответствия оформления оглавления с оформлением вашего документа: не те шрифты, не тот размер букв и пр. Эту проблему легко решить, вручную отформатировав автоматически созданное оглавление.
Для изменения шрифта оглавления достаточно выделить текст оглавления и изменить шрифт обычным образом, применяя соответствующие кнопки или меню Формат=>Шрифт. Чтобы визуально отделить один раздел оглавления от другого, потребуется изменить абзацные отступы. Кроме того, можно дополнить строки оглавления вручную, вставляя в них текст, который отсутствует в заголовках.
Возможно, что вас не устраивает выбранный по умолчанию стиль заполнителей промежутков табуляции, но его тоже несложно изменить. Для этого, выделив оглавление, выберите команду Формат=>Табуляция и в разделе Заполнитель установите тот вариант, который хотите использовать (рис. 9).
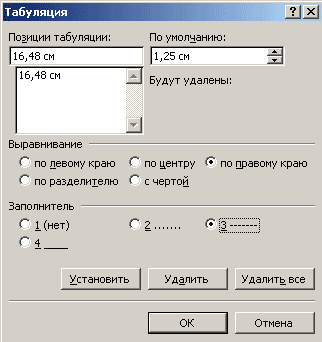
Рис. 9. Изменение вида заполнителя промежутков табуляции
Однако не стоит тратить время на форматирование и редактирование оглавления до того, как будет закончена работа над текстом документа, поскольку при каждом обновлении оглавления Word будет возвращать все исходные опции форматирования, которые использовались при создании оглавления в первый раз.
Верстка текста книжкой
Нередки ситуации, когда набранный текст нужно распечатать в виде книжки на обычных листах формата A4, то есть сверстать двухполосную брошюру. В Word 2002 появилась возможность печати в виде брошюры командой Файл=>Параметры страницы=>Поля, где в группе Страницы можно выбрать вариант Брошюра. Однако это мало что дает, если возникает необходимость печати двух полос, точнее, двух страниц на одном листе, что чаще всего и практикуется. Приходится разбивать текст на колонки командой Формат=>Колонки, а затем вручную распределять его по страницам, что уже вполне реально, но несколько утомительно. А наличие шаблона Brochure.dot (команда Вид=>Область задач=>Создать с помощью шаблона=>Общие шаблоны=>Публикации=>Брошюра), обеспечивающего автоматическое создание двухсторонней трехполосной брошюры, в данном случае в принципе ничем не может помочь.
Для решения данной задачи можно воспользоваться известным набором макросов «ВерсткаТекстаКнижкой» (http://www.newtech.ru/~orlov/verstka.htm, freeware), предназначенным для работы в Word 97 и Word 2000, но прекрасно работающим и в Word 2002. С его помощью можно очень быстро сверстать в формате книжки документ размером в половину листа бумаги для последующей его печати. Документ, подготовленный с помощью данной программы, можно в дальнейшем редактировать, а также вставлять в него рисунки и таблицы. При этом распределение текста на страницах будет соответственно изменяться, причем исходный документ может изначально содержать рисунки, таблицы, колонки и пр.
После установки данного набора макросов в Word появляется дополнительная панель инструментов Верстка. Для осуществления непосредственно верстки потребуется лишь щелкнуть на соответствующей кнопке панели (рис. 10) и далее уже просто подтверждать те или иные действия программы, при необходимости внося свои коррективы (рис. 11).
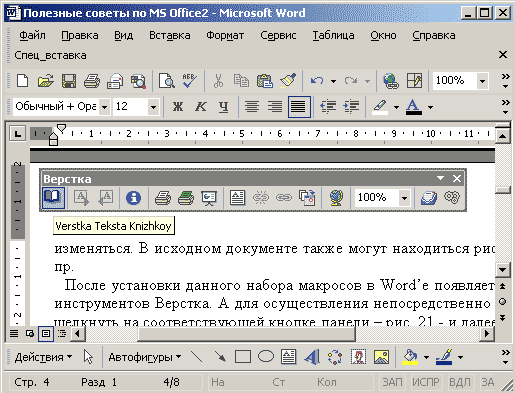
Рис. 10. Запуск верстки текста книжкой
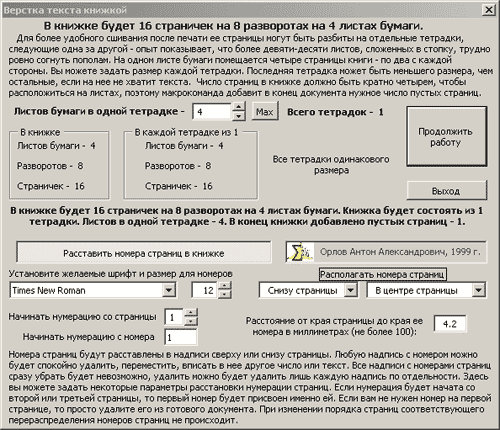
Рис. 11. Промежуточный этап верстки текста книжкой
Дополнительные возможности по форматированию и редактированию документа
Если вам приходилось работать с непрофессионально набранными документами, то вы прекрасно понимаете, что это весьма долгая и утомительная работа. Порою приходится удалять повторяющиеся пробелы, пробелы в начале абзаца и перед знаками препинания, пустые абзацы; заменять один вариант кавычек на другой; убирать пробелы перед знаками препинания; заменять дефисы на тире и т.п. Все эти операции можно автоматизировать, но все равно процесс приведения документа в нормальный вид занимает в таком случае немало времени. Есть более эффективный способ — воспользоваться специальным пакетом макросов «Перестройка 2002» (http://www.unity—dana.ru/smh/1049.exe, freeware), специально предназначенным для форматирования и редактирования документов в Word 2000/2002. С «Перестройкой» вам потребуется лишь выделить преобразуемый текст, щелкнуть на кнопке Перестройка текста (рис. 12) и определить варианты перестройки (рис. 13).
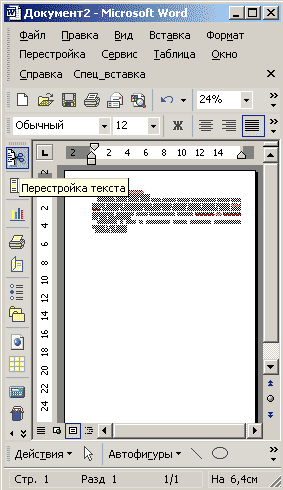
Рис. 12. Кнопка Перестройка текста

Рис. 13. Окно Перестройки текста
Кроме того, «Перестройка» поможет оптимизировать работу по оформлению текста — по подбору параметров абзацев, строк и слов. Предположим, что для лучшего расположения текста на странице нужно сжать один из абзацев таким образом, чтобы в нем стало на строку меньше. Ничего сложного в этом нет: достаточно уменьшить межбуквенное расстояние текста всего абзаца или нескольких его строк или слов, чтобы текст стал плотнее, а абзац уложился в меньшее число строк. Однако потребуется несколько попыток, прежде чем будет достигнут нужный результат. То же касается и подбора величины абзацных отступов, интерлиньяжа и размера шрифта. С «Перестройкой» все эти операции можно выполнять намного удобнее и проще.
MS Excel
Формулы и результаты
Без формул не обходится ни один, даже самый простой, расчет в Excel. Однако при вводе в ячейку формулы происходит автоматическая ее замена на результат вычислений. Бывает, что это неудобно (особенно при разработке структуры вычислений всего проекта), ведь для того, чтобы увидеть формулу в конкретной ячейке, приходится вновь и вновь возвращаться в данную ячейку. Чтобы быстро увидеть все введенные формулы, можно переключиться в режим работы с формулами, нажав на комбинацию клавиш Ctrl+~. Эта же комбинация клавиш применяется и для возврата в режим результатов вычислений.
Форматирование нескольких листов
При работе с книгами довольно часто приходится применять одинаковое форматирование для различных листов. Чтобы облегчить себе работу и не обрабатывать каждый лист в отдельности, выделите нужные листы и только затем приступайте к форматированию. Можно, например, таким образом быстро изменить ширину столбцов, формат ячеек и прочие параметры ячеек на выделенных листах (рис. 14).
Чтобы выделить все листы одновременно, щелкните правой кнопкой мыши на имени любого листа и во всплывающем меню выберите пункт Выделить все листы. Для выделения избранных листов их можно отметить щелчком левой кнопкой мыши, удерживая нажатыми клавиши Ctrl или Shift.
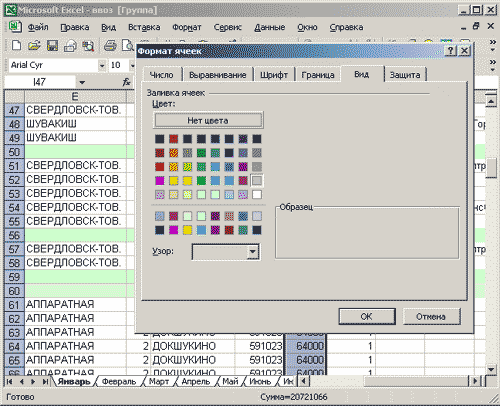
Рис. 14. Изменение формата ячеек для группы листов
Одновременная работа со всеми примечаниями
Всем известно, что к любой ячейке таблицы можно добавить примечание с помощью команды Вставка=>Примечание, что очень удобно при коллективной работе над проектами. Результатом ввода примечания станет появление в правом верхнем углу ячейки небольшого красного треугольника, а при наведении на нее мыши — дополнительно всплывающего текста примечания. Однако при просмотре примечаний ко многим ячейкам больших проектов приходится то и дело водить мышью по таблице и каждый раз ждать всплывающей подсказки, что неудобно и занимает довольно много времени. Можно ускорить процесс, включив одновременный просмотр всех имеющихся примечаний, воспользовавшись командой Сервис=>Параметры=>Вид и установив переключатель группы Примечания в положение Примечание и индикатор (рис. 15). Данный режим позволит не только быстро увидеть целостную картину примечаний (рис. 16), но и легко внести правки.
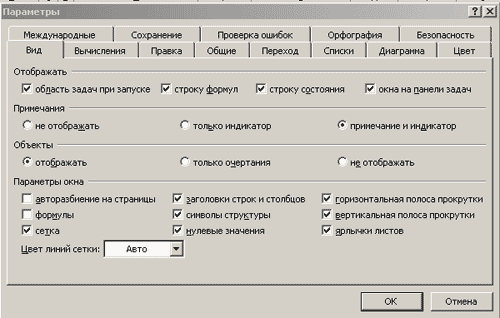
Рис. 15. Изменение варианта отражения примечаний
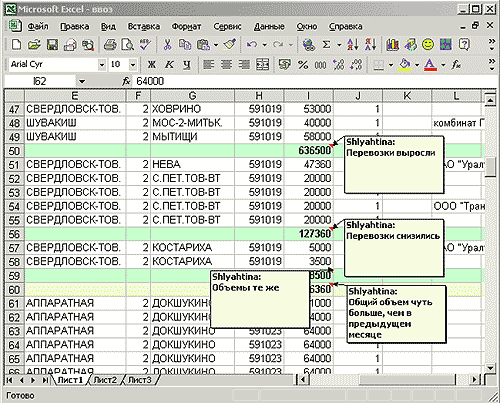
Рис. 16. Окно таблицы в режиме одновременного просмотра примечаний
Суммирование по изменяющемуся количеству ячеек
Нередки ситуации, когда нужно производить суммирование значений всех ячеек, содержащихся в определенных строках или столбцах таким образом, чтобы при добавлении в пустые ячейки этих строк или столбцов новых значений сумма автоматически перечитывалась. Для решения подобной задачи потребуется присвоить всем ячейкам интересующих вас строк или столбцов собственное имя и суммировать уже не по фиксированной группе ячеек, а по всем ячейкам с данным именем.
Выделите необходимую строку или столбец, воспользуйтесь командой Вставка=>Имя=>Присвоить, введите имя группы ячеек и нажмите кнопку Добавить (рис. 17). Затем в нужной свободной ячейке книги, не входящей в определенную только что группу, введите формулу, как показано на рис. 18.
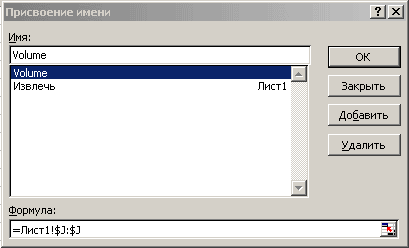
Рис. 17. Окно Присвоение имени группе ячеек
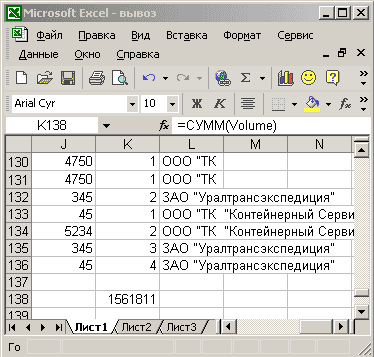
Рис. 18. Суммирование по ячейкам с именем Volume
Дробные числа
При вводе дробных чисел по всей книге лучше придерживаться какого-то общего стандарта, например вводить их с двумя знаками после запятой. Увы, пользователи, отвечающие за ввод информации в таблицы, как правило, не обращают на это внимания. Поэтому разработчики заполняемых форм предусмотрительно устанавливают тот или иной формат ввода для конкретных ячеек, однако в таком случае можно упустить из виду отдельные ячейки. Чтобы подобного не произошло, можно для всей книги установить определенную точность ввода для всех дробных чисел. Для этого достаточно применить команду Сервис=>Параметры=>Правка, включить опцию Фиксированный десятичный формат при вводе и установить нужное число десятичных разрядов (рис. 19). Однако следует иметь в виду, что изменение данного параметра, равно как и изменение формата ввода для конкретных ячеек, не влияет на запоминание данных. Это означает, что реальные данные будут отличаться от отображаемых на экране и по-прежнему будут иметь три и более знака после запятой.
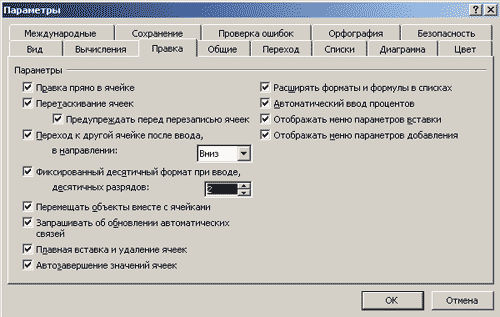
Рис. 19. Фиксирование десятичного формата при вводе
Именно вследствие расхождения реальных и отображаемых данных, на практике очень часто возникают расхождения в вычислениях, где оказываются задействованы реальные числа, то есть те, которые были введены. В результате итоги, посчитанные с реальными числами, отличаются от итогов на основе чисел, отображаемых на экране.
Чтобы подобная ситуация не возникала, а результаты полностью соответствовали отображаемым на экране числам, нужно воспользоваться командой Сервис=>Параметры=>Вычисления и в группе Параметры книги включить опцию Точность как на экране (рис. 20). После этого реальные и отображаемые на экране будут совпадать.
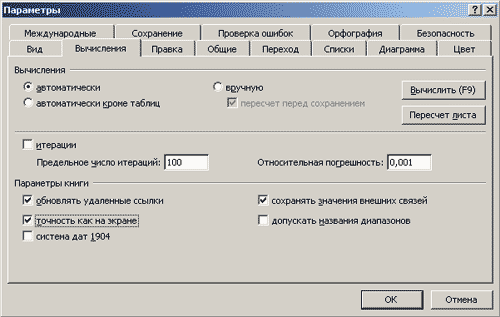
Рис. 20. Изменение параметров вычислений
Уникальные списки
Если вы имеете дело с объемными списками, в которых по многу раз повторяются значения ячеек, иногда бывает полезно сформировать полный перечень всех встречающихся объектов без повторений. Например, если в книге выплат содержится информация о сотрудниках организации и об их гонорарах за определенный промежуток времени, удобно получить общий список работников, которым были произведены выплаты. А в книге железнодорожных перевозок, отражающей перемещение грузов между станциями за определенный промежуток времени, нелишне будет быстро сориентироваться в том, какие станции фигурируют в списке.
Для решения данной задачи выделите требуемые столбец или строку и воспользуйтесь командой Данные=>Фильтр=>Расширенный фильтр. Установите переключатель группы Обработка в положение Скопировать результат в другое место, задайте диапазон ячеек, в которые необходимо поместить результат, и включите опцию Только уникальные записи (рис. 21). В результате такой фильтрации в указанном месте появятся все уникальные объекты первоначального списка.

Рис. 21. Окно команды Расширенный фильтр
Кроме того, неплохо определить количество вхождений каждого элемента в исходный список. Например, в ряде случаев может потребоваться информация о том, какие станции при железнодорожных перевозках встречаются чаще, а какие — реже. В этом случае поможет функция СЧЁТЕСЛИ (диапазон; критерий), где диапазон — это диапазон, в котором нужно подсчитать ячейки, а критерий — это критерий, который определяет, какие ячейки надо подсчитывать. Например, чтобы узнать общее число вхождений ячейки A133 в список ячеек E1:E131, следует указать аргументы функции в соответствии с рис. 22. Результат будет напоминать рис. 23.

Рис. 22. Определение аргументов функции СЧЁТЕСЛИ

Рис. 23. Результат вычислений с помощью функции СЧЁТЕСЛИ
Индивидуальные функции
В Excel немало различных встроенных функций, но возможны такие ситуации, когда вам удобнее воспользоваться индивидуально созданной функцией, что особенно это актуально при проведении однотипных вычислений. Например, можно оформить в виде отдельной функции расчет процентов. Допустим, что их величина изменяется в пределах от 10 до 3% в зависимости от суммы.
Для создания новой функции запустите встроенный редактор Visual Basic командой Сервис=>Макрос=>Редактор Visual Basic и в окне проектов щелкните правой кнопкой мыши на проекте, соответствующем вашей книге. Выберите команду Insert=>Module (Вставить=>Модуль; рис. 24).
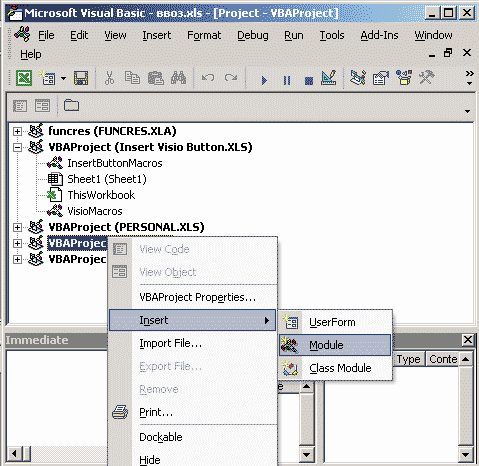
Рис. 24. Создание нового модуля
В результате появится окно редактора модулей, в которое нужно будет ввести текст создаваемой вами функции Проценты — она может выглядеть примерно так, как показано на рис. 25.
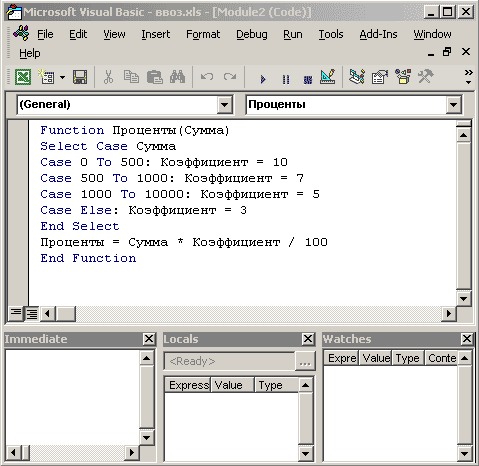
Рис. 25. Программный модуль для функции Проценты
После этого можно будет воспользоваться созданной функцией, указывая в качестве ее аргумента ячейки с суммами, для которых нужно вычислить процент (рис. 26).
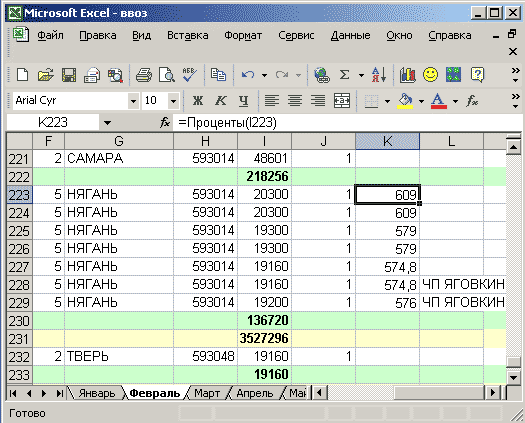
Рис. 26. Результат применения функции Проценты
Аналогичным образом можно создавать и другие необходимые для вычислений функции, учитывая, что все функции должны начинаться с ключевого слова Function, за которым следует имя создаваемой функции. Возвращаемый результат вычислений должен присваиваться переменной с этим именем. При записи вычислений для функции возможны любые конструкции, допустимые в Visual Basic Excel.
В то же время следует иметь в виду, что создаваемые таким образом функции доступны для использования только в данной книге. Чтобы можно было использовать созданные функции не только в текущей, но и в любой другой книге Excel, необходимо сохранить книгу с функциями в виде файла с расширением xla (вариант Надстройка Microsoft Excel) в каталоге XLStart. Для Office XP, как правило, XLStart находится на C:\Program Files\Microsoft Office\ Office10\XLStart.
MS Outlook
Количество дней в календаре
Как правило, для того чтобы отобразить на экране нужное число дней календаря, принято щелкать на кнопках День, Неделя или Рабочая неделя. Однако существуют и другие варианты, которые помимо прочего помогут самостоятельно определять количество отображаемых дней. Чтобы воспользоваться одним из таких вариантов, нажмите в режиме календаря комбинацию клавиш Alt+цифра, и вы увидите на экране соответствующее нажатой цифре количество дней. Например, использование комбинация Alt+2 обеспечит отображение двух дней.
Количество показываемых в календаре дней можно регулировать, выделяя интересующие дни с помощью мыши и клавиш Shift или Ctrl в окне отображения календарика (рис. 27).

Рис. 27. Отображение трех дней в календаре
Экспорт контактов в список рассылки
Если вам необходимо экспортировать контакты из адресной книги Outlook в список рассылки, то в этом вам поможет плагин Save Mailing List (SML; http://www.mapilab.ru/files/save_mlist_rus.zip, shareware).
С его помощью нужно будет выделить в папке Контакты те контакты,
которые необходимо сохранить в список рассылки, выбрать команду Файл=>Save
Mailing List=>Сохранить как список рассылки и указать параметры
сохранения.
Поиск дублирующих сообщений
Довольно часто почтовые сообщения дублируются, и если вы не удаляете дубликаты сразу, то в почте накапливается дополнительный мусор. От дублирующих сообщений можно избавиться с помощью плагина Duplicate Email Remover (DER; http://www.mapilab.ru/files/duplicate_remover_rus.zip, shareware), специально предназначенного для поиска, удаления, перемещения, копирования и пометки дублирующих почтовых сообщений. Поиск дубликатов возможен как в одной, так и в разных папках Outlook. Для проведения поиска нужно щелкнуть на кнопке Дубликаты, которая появляется в меню программы Outlook после установки плагина, и затем под руководством мастера выбрать папки для сканирования и действие, которое необходимо выполнить при обнаружении дубликата (рис. 28). Результат может напоминать рис. 29.
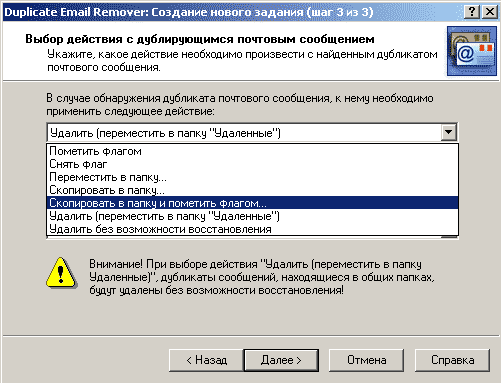
Рис. 28. Выбор действия с дублирующим почтовым сообщением
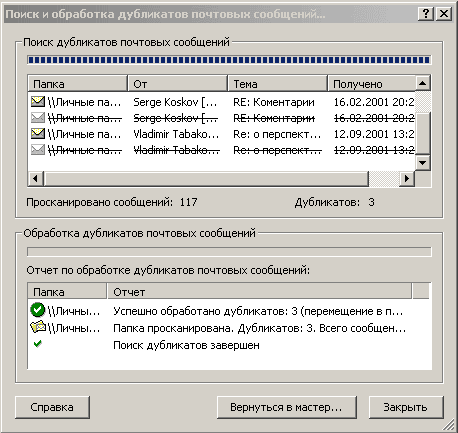
Рис. 29. Результат работы Duplicate Email Remover
Проверка действительности адресов электронной почты
Электронные адреса, как ни прискорбно, имеют тенденцию меняться, а это означает, что в ваших контактах наверняка найдутся уже несуществующие адреса электронной почты. Вручную навести порядок и проверить актуальность всех адресов — занятие длительное, и к тому же подобная проверка потребует отправки писем по каждому из адресов, что в большинстве случаев просто неровно. Намного эффективнее воспользоваться в этом случае плагином Contacts Verifier (http://www.mapilab.ru/files/contacts_verifier_rus.zip, shareware), который имитирует отправку письма на проверяемый адрес и, получив ответ от сервера, обслуживающего искомый адрес, отказывается от отправки письма и корректно завершает сессию. Таким образом, проверка адреса осуществляется технически корректно и незаметно для владельца проверяемого адреса.
Чтобы воспользоваться плагином, выделите интересующие вас контакты, выберите команду Сервис=>Проверить контакты и в открывшемся окне щелкните на кнопке Запустить проверку контактов. Через некоторое время вы получите результат подобный тому, что представлен на рис. 30.
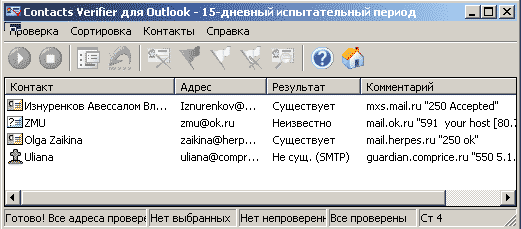
Рис. 30. Результат отслеживания адресов электронной почты
Пересылка почтовых сообщений
Во многих организациях часто встает задача перенаправления писем для их обработки в другой отдел или другому сотруднику, в чьей компетенции ответить на эти письма. Стандартные средства Outlook предлагают возможность пересылки письма (кнопка Переслать), что неудобно по ряду причин:
· в любом режиме пересылки отправителем письма будет являться тот, кто его пересылает, а не автор письма, поэтому используемые получателем правила сортировки писем и поиск будут работать некорректно;
· на пересланное обычным образом письмо нельзя ответить нажатием одной кнопки; более того, адрес начального отправителя часто приходится копировать из тела полученного письма, что замедляет работу.
Если пересланных писем немало (в частности, сотрудник службы поддержки может получать в день не один десяток таких писем, пересланных ему из отдела продаж), то каждый раз приходится копировать адрес начального получателя из полученного письма и вставлять его в ответ (периодически забывая это делать) и отправлять ответ в тот отдел, откуда поступило это письмо. Да и при поиске корреспонденции от конкретного отправителя придется искать письма не только по отправителю письма, но и по другим критериям, что существенно замедляет процесс.
Исправить ситуацию можно, если все сотрудники компании будут использовать при пересылке писем плагин Redirect for Outlook (http://www.mapilab.ru/files/redirect_rus.zip, shareware). На практике для пользователей ничего принципиально нового не произойдет: просто вместо кнопки Переслать нужно будет пользоваться кнопкой Перенаправить, которая появляется в стандартной панели программы после установки плагина. В итоге все адресаты при получении переадресованных сообщений будут видеть в качестве отправителя настоящих авторов сообщений, а не тех, кто их просто перенаправил. В письмах полностью сохранятся заголовки Интернета, их отправителем останется оригинальный отправитель, а форматирование письма не будет нарушено. Чтобы ответить на такие письма, достаточно будет просто нажать кнопку Ответить.
Если необходимо перенаправить несколько писем одному и тому же лицу одновременно, то это также не проблема — нужно только указать его адрес (рис. 31).

Рис. 31. Перенаправление нескольких писем
С помощью правил можно настроить автоматическое перенаправление писем, в результате чего определенные письма будут пересылаться на определенные адреса. Для создания нового правила для перенаправления писем воспользуйтесь командой Сервис=>Мастер правил и щелкните на кнопке Создать. Выберите вариант Создать новое правило в отношении полученных сообщений. Потом определите условие, на основании которого нужно отбирать сообщения, и в окне Что следует сделать с сообщением выберите вариант Выполнить дополнительное действие (рис. 32). Далее для настройки дополнительного действия щелкните на надписи Дополнительное действие. На экране появится окно Выбор дополнительного действия, в котором в выпадающем списке нужно выбрать вариант RFO (рис. 33). Затем нажмите кнопку Изменить для настройки параметров перенаправления. После этого в окне настроек перенаправления с помощью правил выберите получателей писем (рис. 34).
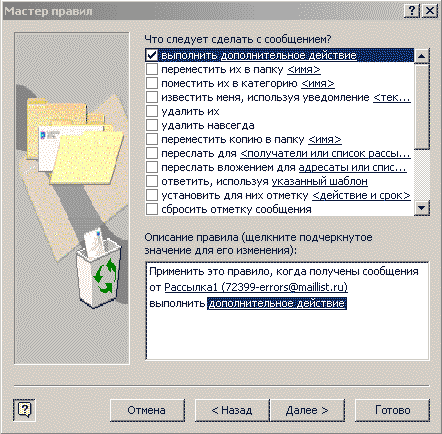
Рис. 32. Определение действий с сообщением

Рис. 33. Выбор дополнительного действия
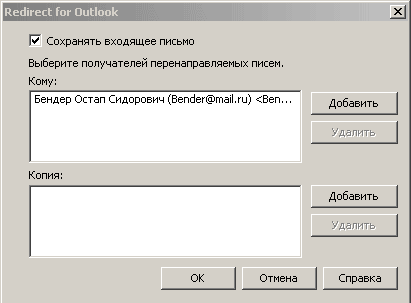
Рис. 34. Выбор получателей перенаправленных писем
Анализ сообщений
В общие папки на сервер многих компаний ежедневно загружаются тысячи новых сообщений из сотен новостных конференций. Все их нужно просмотреть, а затем отобрать те из них, информация в которых действительно может представлять интерес. Чтобы выполнить данную работу, потребуется напряженный труд нескольких сотрудников. В некоторой степени обработку входящей корреспонденции можно ускорить с помощью обычных правил Outlook или, что намного эффективнее, подключив специально предназначенный для этих целей плагин Advanced Folders Watch (http://www.mapilab.ru/files/folders_watch_rus.zip, shareware). Ему можно поручить наблюдение за заданными группами папок с уведомлением пользователя о поступлении новых сообщений, соответствующих заданным критериям отбора. Оповещение может быть двух видов: в виде сообщений в конкретной папке или во всплывающем окне, причем оба метода оповещения можно сочетать.
Основными способами управления плагином Advanced Folders Watch являются правила. Для создания нового правила вызовите мастера правил плагина командой Сервис=>Параметры=>Advanced Folders Watch, щелкните на кнопке Добавить, введите название нового правила и укажите в следующем окне папки для анализа сообщений. На следующем этапе через запятую укажите ключевые слова для отбора (рис. 35). При необходимости определите слова, которые не должны содержаться в рассматриваемых полях сообщений. На заключительном этапе выберите тип оповещения (рис. 36).
При желании любое созданное ранее правило можно изменить, выбрав команду Сервис=>Параметры=>Advanced Folders Watch и щелкнув на кнопке Изменить и внеся нужные изменения (рис. 37). В этом же окне можно и протестировать работу созданного правила, кликнув на кнопке Начать тест на вкладке Тест (рис. 38). Результат тестирования вы сразу увидите в окне плагина (рис. 39).
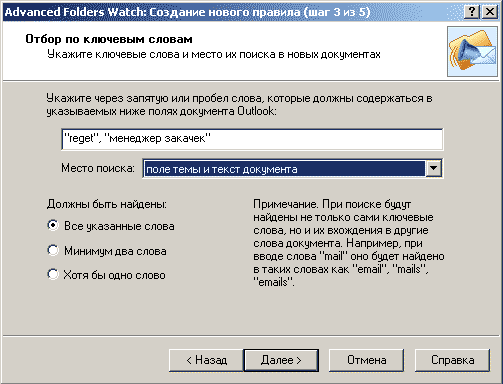
Рис. 35. Ввод ключевых слов для поиска
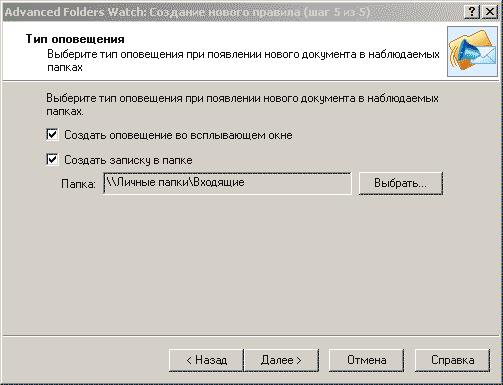
Рис. 36. Определение типа оповещений
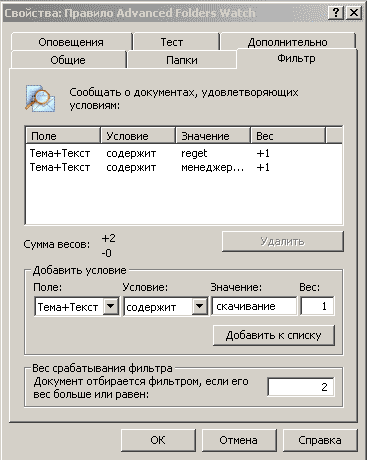
Рис. 37. Редактирование правила
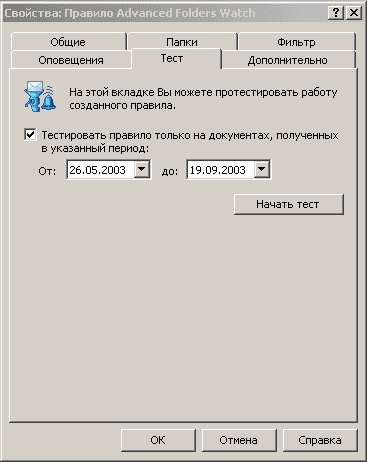
Рис. 38. Тестирование правила
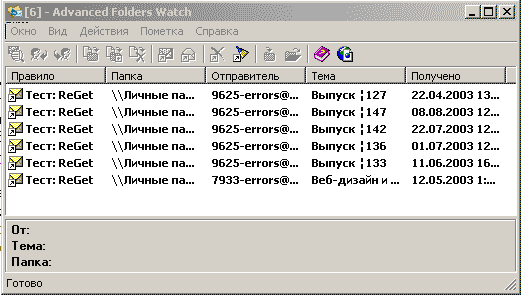
Рис. 39. Результат анализа сообщений








