Градиентная сетка в Adobe Illustrator
Путем создания градиентной сетки
Путем превращения градиента в градиентную сетку
Выделение и простейшая обработка сеточных объектов
Раскрашивание сеточных объектов
Имитация трехмерности сеточных объектов
3D-эффект как результат настройки параметров градиентной сетки при ее создании
3D-эффект как итог манипуляции с цветами и оттенками градиентной сетки
Векторные редакторы, как и следует из их названия, предназначены в первую очередь для работы с векторной графикой. И не только с векторными объектами (о растровых возможностях векторной графики сейчас упоминать не будем — это отдельный разговор), поскольку существуют еще так называемые сеточные объекты, созданные градиентной сеткой Gradient Mesh. Отличительной их чертой является то, что цвета, примененные для окраски сеточных объектов, могут плавно перетекать друг в друга в любых направлениях, в то время как обычная градиентная заливка в Adobe Illustrator ограничена линейным и радиальным вариантами. Создав очень мелкую сетку и вручную настраивая цветовые оттенки в ее отдельных областях, можно добиться потрясающих результатов. Однако процесс этот очень длительный и требующий упорства и определенных навыков. Для примера оцените рис. 1, 2, 3 (http://www.laverock.ru/1me/8-tracing/index.html) и рис. 4 из дистрибутива Adobe Illustrator.




Рис. 1, 2, 3, 4. Примеры рисунков, сделанных с наложением градиентной сетки
На любой объект, созданный инструментом Gradient Mesh, наложена сетка, видимая только при выделении объекта и состоящая из отдельных ячеек (рис. 5), образуемых в результате пересечения контрольных линий. В вершинах ячеек находятся основные и вспомогательные узловые точки, которые можно перемещать, меняя кривизну сетки и воспроизводя тем самым разные цветовые переходы. При закраске объектов с градиентной сеткой можно создать на любом объекте неограниченное количество областей и для каждой установить свой цвет, манипулируя цветами изображения на уровне пикселов.
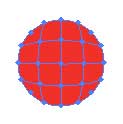
Рис. 5. Общий вид сеточного объекта
Нужно иметь в виду, что сеточный объект по своей внутренней структуре принципиально отличается от векторного объекта, и потому ему будут недоступны многие преобразования, в частности подавляющее большинство фильтров. Вследствие этого превращать векторные объекты в сеточные следует только на заключительной стадии их обработки, после завершения всех векторных преобразований.
Создание сеточных объектов
Теоретически существует три способа создания сеточных объектов: при помощи инструмента Mesh, путем создания градиентной сетки и путем превращения градиента в градиентную сетку. Мы кратко рассмотрим каждый из них, но сначала уточним один момент — если у исходного векторного объекта был контур (Stroke) и/или присутствовала заливка градиентом либо текстурой, то они автоматически исчезнут при создании сеточного объекта, так как он не имеет контуров и не может быть залит ни текстурой, ни обычным градиентом. Исключение составляет способ, основанный на преобразовании объекта с градиентной заливкой в сеточный.
Естественно, сразу же возникает вопрос: если градиентная заливка исчезает в результате превращения векторного объекта в сеточный, а сеточные объекты создаются как раз ради сложной градиентной заливки, то нет ли тут противоречия? Никакого противоречия в этом нет — просто градиентная заливка у сеточных объектов накладывается совершенно иным способом, нежели у векторных.
При помощи инструмента Mesh
Создайте произвольный векторный объект (рис. 6), выберите инструмент Mesh (Сетка) и щелкните им, например, в левом верхнем углу объекта. Результат может напоминать рис. 7 — векторный объект превратился в сеточный с одной основной узловой точкой и двумя контрольными линиями. Последующие щелчки по объекту инструментом Mesh будут добавлять новые узловые точки и контрольные линии.
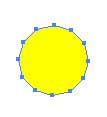
Рис. 6. Исходный векторный объект в виде многоугольника
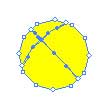
Рис. 7. Результат превращения векторного объекта в сеточный инструментом Mesh
Путем создания градиентной сетки
Создайте произвольный векторный объект (рис. 8) и, не снимая выделения, откройте из меню Object (Объект) команду Create Gradient Mesh (Создать градиентную сетку). В открывшемся окне установите флажок Preview (Просмотр), чтобы сразу видеть возможный результат. Введите нужное количество строк (Rows) и столбцов (Columns), а в поле со списком Appearance (Вид) оставьте вариант Flat (Плоская). В итоге объект преобразуется в сеточный с заданным количеством строк и столбцов и с равномерной структурой сетки и будет похож на тот, что представлен на рис. 9. Это наиболее удобный и часто используемый способ создания сеточных объектов.
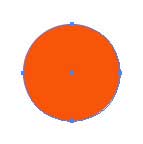
Рис. 8. Исходный векторный объект в виде круга
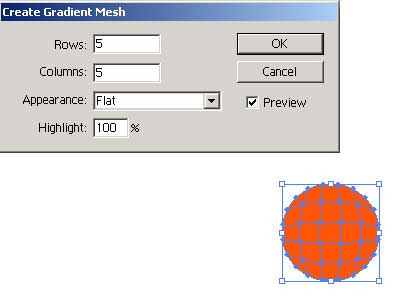
Рис. 9. Результат превращения векторного объекта в сеточный путем создания градиентной сетки
Имейте в виду, что чем больше столбцов и строк вы указали при создании объекта-сетки, тем дольше программа будет их прорисовывать. Поэтому, с одной стороны, не стоит создавать слишком сложные градиентные сетки с больших количеством ячеек, а с другой — увеличение количества строк и столбцов позволяет получить более плавные цветовые переходы. Выход один: искать разумный компромисс и по возможности создавать вместо одного сложного сеточного объекта несколько простых. Как правило, в этом случае результат оказывается лучше.
Путем превращения градиента в градиентную сетку
Создайте произвольный векторный объект с градиентной заливкой (рис. 10) и воспользуйтесь командой Object=>Expand (Объект=>Преобразовать), установив в разделе Expand Gradient To (Преобразовать градиент в) вариант Gradient Mesh (Градиентная сетка) (рис. 11). Получившийся сеточный объект будет напоминать рис. 12.
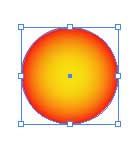
Рис. 10. Исходный векторный объект в виде круга с градиентной заливкой

Рис. 11. Окно команды Expand
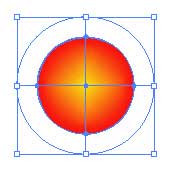
Рис. 12. Результат превращения векторного объекта с градиентной заливкой в сеточный объект
Следует отметить, что при помощи рассмотренного способа формируется не только сеточный объект, но и маска (с которой мы будем знакомиться в одном из следующих уроков). Работать с таким сеточным объектом нужно несколько иначе, чем с обычным.
Выделение и простейшая обработка сеточных объектов
Для выделения всего сеточного объекта используется инструмент Selection (Выделение). В данном случае объект помещается в габаритный контейнер, при этом будут видны только основные узловые точки в вершинах ячеек и все они окажутся закрашенными синим цветом, а значит, выделенными (рис. 13).
Инструмент Group Selection предназначен для выделения группы сеточных объектов без помещения их в габаритный контейнер (рис. 14). Выделенные таким образом объекты могут быть перемещены и/или трансформированы. Для трансформации нажмите правую кнопку мыши и из контекстного меню выберите команду Transform (Трансформация) (рис. 15). Кроме того, на группу сеточных объектов можно наложить тень командой Filter=>Stylize=>Drop Shadow (Фильтр=>Стилизация=>Тень) — практически все остальные фильтры окажутся недоступным (рис. 16).
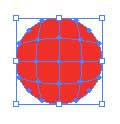
Рис. 13. Выделение сеточного объекта инструментом Selection
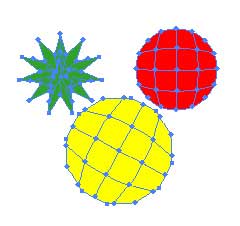
Рис. 14. Выделение группы сеточных объектов инструментом Group Selection
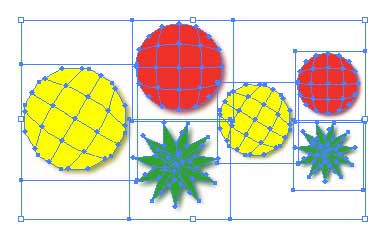
Рис. 15. Масштабирование группы сеточных объектов
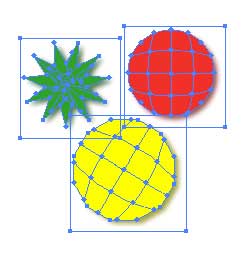
Рис. 16. Наложение тени на группу сеточных объектов
Выделить отдельные узловые точки можно двумя способами. Выделение узловых точек, окружающих конкретную ячейку, осуществляется с помощью инструмента Direct Selection (Частичное выделение) (рис. 17). Для этого нужно щелкнуть мышью в центре ячейки сетки при выбранном инструменте Direct Selection — тогда окажутся выделенными четыре основные узловые точки сетки и прилегающие к ним вспомогательные узловые точки. Все остальные узлы при этом отображаются белыми ромбами, то есть они не выделены. Если щелкнуть по отрезку контрольной линии, то окажутся выделенными только вспомогательные узловые точки внутри данного отрезка (рис. 18).
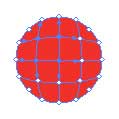
Рис. 17. Результат щелчка инструментом Direct Selection внутри ячейки
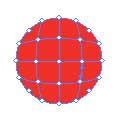
Рис. 18. Результат щелчка инструментом Direct Selection на контрольной линии
Если необходимо выделить только одну основную узловую точку, то ее нужно обвести инструментом Direct Select Lasso (Лассо частичного выделения) (рис. 19) или воспользоваться специальным инструментом для сеточных объектов Mesh (Сетка). Естественно, лассо может быть использовано и для выделения произвольного количества основных узловых точек.
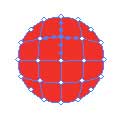
Рис. 19. Результат выделения одной основной узловой точки инструментом Direct Select Lasso
Выделенные узловые точки сетки можно затем заливать цветом, используя палитры Color и Swatches, перемещать или удалять. Перемещение узловой точки осуществляется инструментом Direct Selection обычным образом при нажатой левой кнопке мыши (рис. 20). Для удаления узловых точек их выделяют и нажимают клавишу Del (рис. 21). Добавление узловых точек производится инструментом Mesh.
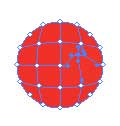
Рис. 20. Искривление градиентной сетки в результате перемещения основной узловой точки инструментом Direct Selection
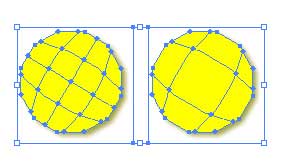
Рис. 21. Результат удаления серии узловых точек: на левой копии сеточного объекта есть все узловые точки, на правой — центральные узловые точки удалены
Раскрашивание сеточных объектов
Основная особенность сеточных объектов заключается в том, что к объекту можно применить любую градиентную заливку, а не только линейную или радиальную. Достаточно откорректировать точки и изменить оттенки отдельных ячеек сетки — и изменятся цветовые переходы, а также будут созданы затененные и осветленные области, которые придадут объекту естественный вид. Однако для того, чтобы добиться действительно эффектных результатов при использовании градиентной сетки, потребуется немалая практика, а мы пока освоим лишь азы данного процесса.
Сразу обратим ваше внимание на то, что на глазок удачно выбирать оттенки из палитры очень сложно. Удается это лишь тем, кто великолепно чувствует их малейшие переходы, — намного проще корректировать оттенок в той или иной зоне сетки, основываясь на исходном оттенке и слегка смещаясь в одном из цветовых направлений. Однако при выборе зоны в окне Fill (Заливка) оттенок отображается лишь в том случае, если вы выбрали зону с одним оттенком. Чаще всего вместо конкретного цвета в окне появляется знак вопроса, свидетельствующий о том, что на выбранном вами участке присутствуют различные оттенки цвета. В итоге, пытаясь изменить оттенок в окне Color Picker (Библиотека цветов), вы не видите исходного оттенка и только ухудшаете результат.
Поэтому, прежде чем менять оттенки цветов в отдельных зонах сетки, тщательным образом пройдитесь инструментом Direct Selection по всей поверхности созданного сеточного объекта и перетащите в палитру Swatches все имеющиеся оттенки (затем вы сможете отталкиваться от них при корректировке цветовых переходов).
Чтобы ознакомиться с простейшим вариантом раскраски сеточных объектов, создайте векторный объект в виде закрашенной окружности и преобразуйте его в сеточный командой Object=>Create Gradient Mesh (Объект=>Создать градиентную сетку), указав четыре строки и четыре столбца, а в списке Appearance (Вид) выбрав вариант Flat (Плоская). Получившийся сеточный объект будет примерно таким, как на рис. 22.

Рис. 22. Исходный сеточный объект в виде круга
Теперь приступим к раскраске. Выберем инструмент Direct Selection, щелкнем на свободной части листа, чтобы снять выделение с объекта, а затем в его центральной части выделится одна ячейка. Далее, удерживая клавишу Shift, выделим все внутренние ячейки, как на рис. 23. После этого изменим цвет для выделенных ячеек сетки, например установив другой цвет в окне Fill (Заливка). В итоге изображение примет вид, представленный на рис. 24.
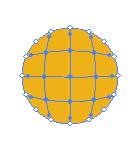
Рис. 23. Выделенная группа ячеек сетки
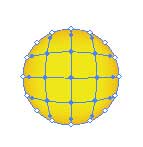
Рис. 24. Внешний вид сеточного объекта после изменения цвета центральных ячеек сетки
А можно опробовать и другой вариант. Отменим последнее действие, вследствие чего сеточный объект вновь станет однотонным, снимем выделение с объекта командой Select=>Deselect и щелкнем в левом верхнем углу круга, чтобы выделилась та же ячейка, что и на рис. 25. И точно так же изменим цвет ячейки — результат может напоминать изображения рис. 26 и 27.
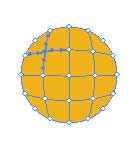
Рис. 25. Выделенная ячейка сетки

Рис. 26. Внешний вид сеточного объекта после изменения цвета левой верхней ячейки при отображении сетки
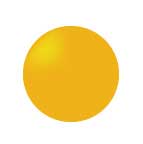
Рис. 27. Внешний вид сеточного объекта в случае скрытия сетки
А теперь рассмотрим более сложный пример. Создайте инструментом Pen (Перо) контур в виде листа (рис. 28) и превратите его в сеточный объект командой Object=>Create Gradient Mesh (Объект=>Создать градиентную сетку), указав четыре строки и три столбца, а в списке Appearance (Вид) выбрав вариант Flat (Плоская). Получившийся сеточный объект представлен на рис. 29. Перетащите инструментом Direct Selection все центральные узлы объекта, как показано на рис. 30. Затем выделите все внутренние узловые точки сетки и измените в них оттенок зеленого цвета на более светлый (рис. 31).
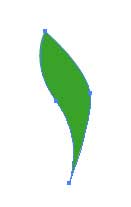
Рис. 28. Исходный векторный контур в виде листа
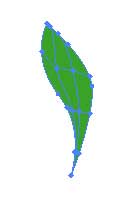
Рис. 29. Исходный сеточный объект
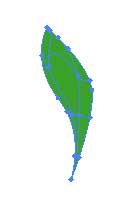
Рис. 30. Внешний вид сеточного объекта после перемещения узловых точек

Рис. 31. Внешний вид изображения после изменения цвета внутренних ячеек сетки
На следующем этапе попробуем немного осветлить центральную часть листа. Для этого щелкните инструментом Mesh в той части листа, где необходимо создать новую узловую точку — она автоматически соединится с уже имеющимися; в итоге появятся новые контрольные линии (рис. 32). Затем измените оттенок цвета на более светлый (рис. 33).
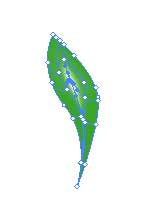
Рис. 32. Внешний вид сетки после создания дополнительной узловой точки
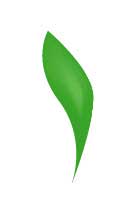
Рис. 33. Окончательный вид листа с осветленной серединой
Имитация трехмерности сеточных объектов
Придать объекту трехмерность можно двумя способами. Во-первых, за счет подсвечивания его центра или краев при создании сетки командой Object=>Create Gradient Mesh (Объект=>Создать градиентную сетку). Для этого в окне Create Gradient Mesh выбирают варианты To Edge (К краю) или To Center (К центру) с установкой значения параметра Highlight (Подсветка) меньше 100%: первый вариант обеспечивает подсветку краев объекта, а второй создает подсветку в его центре. А во-вторых, эффект трехмерности может быть достигнут с помощью удачного подбора оттенков для различных областей градиентной сетки. Рассмотрим оба варианта на примерах.
3D-эффект как результат настройки параметров градиентной сетки при ее создании
Посмотрим, какой эффект дает наложение градиентной сетки при удачном подборе параметров Appearance (Вид) и Highlight (Подсветка) даже без дальнейшей корректировки цветовых оттенков.
Создайте произвольное векторное изображение, состоящее из нескольких векторных объектов, — в данном примере мы ограничились парой желудей (рис. 34). Выделите веточку у первого желудя и наложите градиентную сетку командой Object=>Create Gradient Mesh (Объект=>Создать градиентную сетку) при параметрах, показанных на рис. 35. Точно такую же градиентную сетку наложите на веточку второго желудя. После этого последовательно на шляпки желудей наложите градиентную сетку при тех же значениях параметров, за исключением того, что значение подсветки (Highlight) уменьшите до 40%. Получится примерно такой же результат, как представлен на рис. 36. Естественно, дальнейшая последовательная корректировка оттенков и искажение градиентной сетки могут дать куда более интересные эффекты, но, увы, эти операции требуют очень много времени.
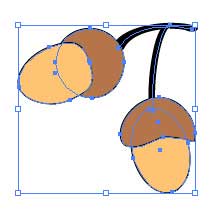
Рис. 34. Исходное векторное изображение желудей
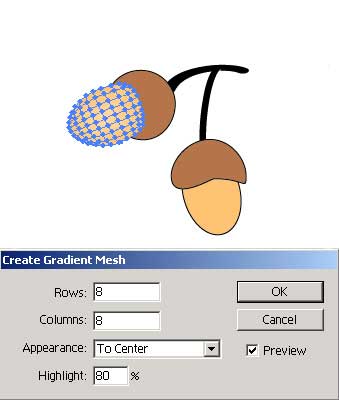
Рис. 35. Параметры градиентной сетки
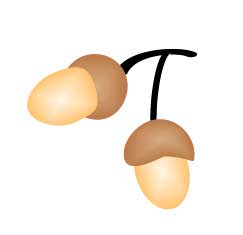
Рис. 36. Внешний вид изображения после наложения градиентной сетки на все объекты
А теперь попробуем добиться эффекта трехмерности на примере создания круглой выпуклой кнопки. Создайте закрашенный произвольным цветом векторный объект в виде окружности и преобразуйте его в сеточный командой Object=>Create Gradient Mesh (Объект=>Создать градиентную сетку), указав четыре строки и четыре столбца, а в списке Appearance (Вид) выбрав вариант To Center (К центру) и установив значение Highlight (Подсветка) равным 60. Получившийся сеточный объект будет напоминать рис. 37.
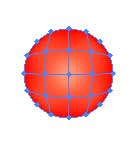
Рис. 37. Исходный сеточный объект в виде окружности с подсветкой в центре
Выберите инструмент Direct Selection и щелкните в левом верхнем углу объекта, выделив находящиеся там узловые точки (рис. 38). Измените цвет соответствующей ячейки на белый, выбрав его в палитре Swatches (рис. 39).
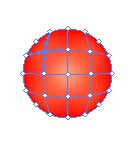
Рис. 38. Выделение ячейки сетки

Рис. 39. Результат изменения цвета выделенной ячейки
Возьмите инструмент Ellipse (Эллипс), установите маркер мыши в центр созданной перед этим окружности и, удерживая нажатыми клавиши Alt и Shift, растяните новую окружность поверх старой так, чтобы она оказалась больше старой на два пиксела со всех сторон. Сделайте у нее черную границу (Stroke) шириной 2 пиксела и залейте радиальным градиентом в направлении от красного к белому (рис. 40). Перетащите созданный векторный объект на один-два пиксела вправо и вниз; не снимая выделения, кликните на нем правой кнопкой мыши и из контекстного меню выберите команду Arrange=>Send To Back (Упорядочить=>Отправить назад). В итоге получите кнопку (рис. 41).
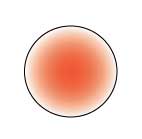
Рис. 40. Внешний вид созданного векторного объекта
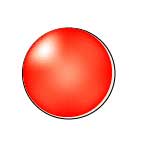
Рис. 41. Окончательный вид кнопки
Интересных эффектов можно добиться, создавая сеточные объекты на основе фотографий. Для примера откройте исходное растровое изображение (рис. 42), при помощи инструмента Pen обведите контур цветка (рис. 43) и скопируйте его в буфер командой Edit=>Copy (Редактирование=>Копировать). Затем создайте новое изображение и скопируйте туда контур цветка из буфера командой Edit=>Paste (Редактирование=>Вставить) (рис. 44). Залейте цветок подходящим цветом (рис. 45).

Рис. 42. Исходное растровое изображение

Рис. 43. Формирование контура цветка
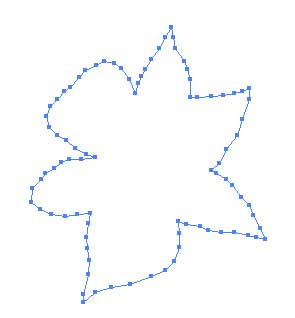
Рис. 44. Результат вставки контура цветка в новый рисунок
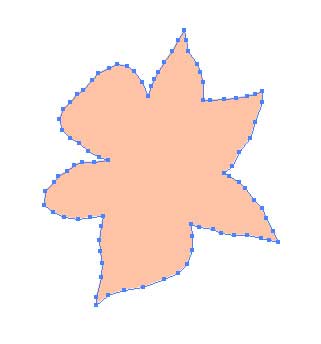
Рис. 45. Закрашивание контура цветка
Преобразуйте контур в сеточный объект командой Object=>Create Gradient Mesh (Объект=>Создать градиентную сетку) примерно с такими параметрами, как на рис. 46. Обратите внимание, что выбран вариант To Edge (К краю), так как необходима подсветка краев сеточного контура. Поэкспериментируйте со значением параметра Highlight (Подсветка), поскольку в зависимости от выбранного исходного цвета заливки контура и от значения подсветки результаты могут быть разными. Возможно, что в итоге вы получите сеточный объект, напоминающий тот, что представлен на рис. 47.
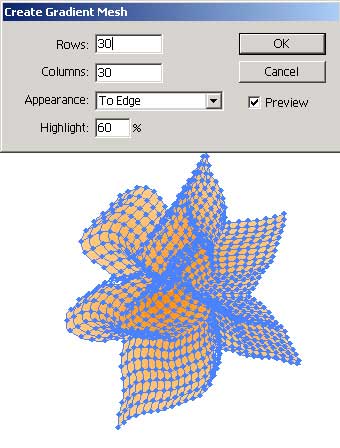
Рис. 46. Параметры Gradient Mesh

Рис. 47. Внешний вид сеточного объекта с подсветкой краев
Для придания полученному изображению большего эффекта, выделите сеточный объект инструментом Selection и наложите на него фильтры Effect=>Stylize=>Inner Glow (Эффект=>Стилизация=>Свечение изнутри) с параметрами, показанными на рис. 48, и Effect=>Stylize=>Drop Shadow (Эффект=>Стилизация=>Тень) с такими параметрами, как на рис. 49. Примерный результат дан на рис. 50.
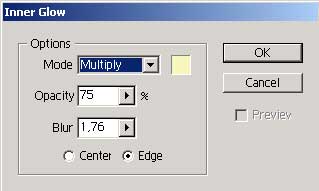
Рис. 48. Параметры фильтра Inner Glow
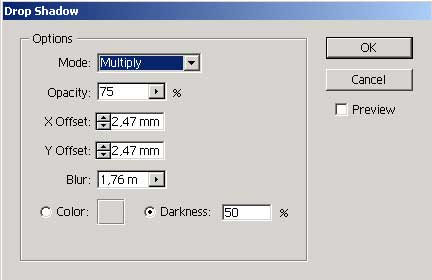
Рис. 49. Параметры фильтра Drop Shadow

Рис. 50. Окончательный внешний вид сеточного объекта, сделанного на основе фотографии
Еще более интересным вариант будет в том случае, если взятый с фотографии контур разбить на несколько сеточных объектов. Возьмем тот же контур, что и в предыдущем случае, скопируем его в новый документ и закрасим цветом. Затем выделим инструментом Pen не весь цветок, а только один его лепесток (рис. 51) и наложим на него градиентную сетку (рис. 52). Результат будет выглядеть примерно так, как рис. 53. Аналогичную операцию проделаем с каждым лепестком и в итоге получим цветок, у которого каждый лепесток будет отдельным сеточным объектом (рис. 54). В дальнейшем полученный таким образом объект можно использовать при подготовке другого изображения, например представленного на рис. 55.

Рис. 51. Цветок с выделенным в качестве контура лепестком
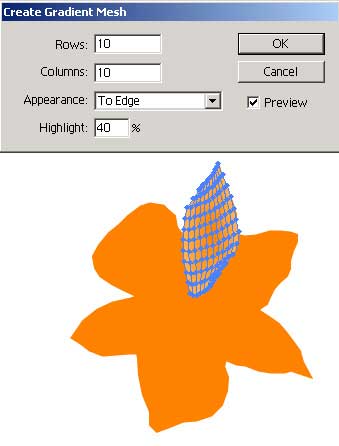
Рис. 52. Параметры окна Gradient Mesh
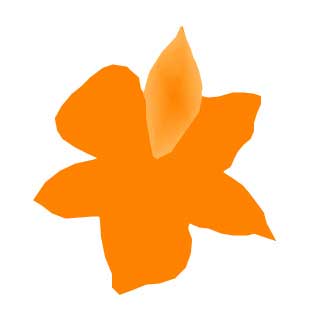
Рис. 53. Цветок, на лепесток которого наложена сетка

Рис. 54. Окончательный внешний вид цветка
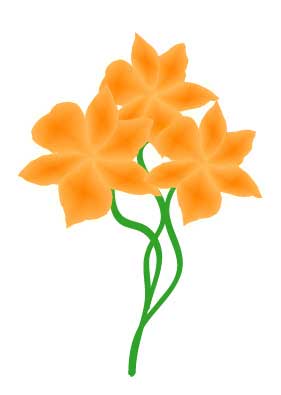
Рис. 55. Изображение с задействованным сложным сеточным объектом
3D-эффект как итог манипуляции с цветами и оттенками градиентной сетки
Попробуем нарисовать жемчужину, а потом на ее основе — фрагмент жемчужных бус. Возьмите инструмент Ellipse, нарисуйте окружность и залейте ее серым цветом (рис. 56). После этого инструментом Mesh создайте узловые точки так, как показано на рис. 57. Выделите узловые точки в левой части объекта и перекрасьте их в темно-серый цвет (рис. 58). Затем выделите группу узловых точек в левом верхнем углу и измените цвет в соответствующей зоне сетки на серо-голубой (рис. 59). Выделите ячейку в правом верхнем углу и установите там белый цвет (рис. 60). Выделите зону в нижней части объекта и придайте ей бронзовый оттенок (рис. 61). Затем исказите линии сетки примерно так, как показано на рис. 62, перетащив соответствующие узлы нужным образом — в итоге будет получена заготовка.
Однако на практике никогда не получается сразу же подобрать идеальные оттенки, которые будут плавно перетекать друг в друга. Посмотрев на результат, придется еще многократно выделять отдельные зоны объекта и менять их оттенки. Это достаточно долгое и утомительное дело, но оно того стоит. В нашем случае путем многократного изменения оттенков удалось нарисовать шар, напоминающий жемчужину (рис. 63), хотя и над ним надо бы еще поработать.
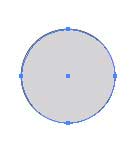
Рис. 56. Исходный векторный объект в виде окружности
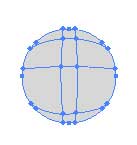
Рис. 57. Сеточный объект на основе окружности
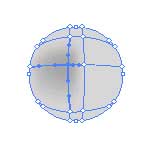
Рис. 58. Внешний вид объекта после заливки ячейки темно-серым цветом
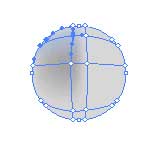
Рис. 59. Результат заливки левой верхней зоны сетки серо-голубоым цветом

Рис. 60. Внешний вид объекта после заливки ячейки белым цветом
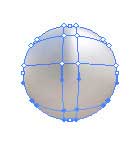
Рис. 61. Результат заливки нижней зоны сетки бронзовым цветом
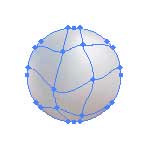
Рис. 62. Искажение сетки

Рис. 63. Внешний вид жемчужины после проведения корректировки оттенков
Под конец, используя заготовку, нарисуем жемчужные бусы. Для этого, выделив жемчужину, перетащите ее в палитру Symbols (рис. 64). Затем при нажатой клавише Shift перетащите новый символ из палитры на рабочий лист (рис. 65). Инструментом Scale (Масштаб) уменьшите образ жемчужины до приемлемого (рис. 66) и при нажатии клавиши Alt многократно продублируйте ее, создав из одной жемчужины нитку бус (рис. 67).
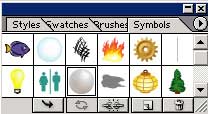
Рис. 64. Окно палитры Symbols

Рис. 65. Образ символа из палитры Symbols
![]()
Рис. 66. Готовая жемчужина
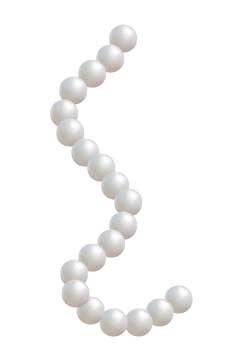
Рис. 67. Жемчужные бусы








