Коррекция фотографий в Paint Shop Pro
Устранения геометрических искажений
Цветокоррекция, регулировка яркости, контрастности, насыщенности и резкости
Корректировка контрастности и насыщенности
Тоновая и цветовая коррекция неудачно сделанных снимков
Улучшение затемненных фотографий
Восстановление старых и блеклых фотографий
К сожалению, любительские фотографии далеко не всегда радуют глаз, а ведь так хочется запечатлеть на них незабываемые моменты жизни. Однако нередко такие снимки получаются либо излишне темными, либо наоборот — чересчур светлыми. Или цвета на них оказываются совершенно неестественными (особенно часто это случается при использовании дешевой цветной пленки): деревья становятся ядовито-зелеными, серый асфальт почему-то отливает интенсивным голубым цветом, небо из голубого приобретает зеленоватый оттенок, слегка загорелая кожа становится красной, как будто съемки велись в сауне, а не в уютном кафе, и пр. Не менее обидно, когда интересный кадр получается нерезким и размытым и не производит должного впечатления, или красивейшие архитектурные сооружения на снимке приобретают массу геометрических и оптических искажений, или из-за неудачного ракурса при съемке большая часть фотографии занята несущественными деталями, а главный объект съемки оказывается где-то сбоку. Кроме того, многие фотокамеры при использовании вспышек дают эффект красных глаз, а при сканировании снимки нередко становятся более темными и размытыми. Особый разговор — это старые или не совсем старые, но уже поблекшие фотографии, которые также хотелось бы «оживить». А могут быть вдобавок пыль и царапины, отслоение эмульсии, дефекты проявки и печати и пр. Причины всего этого — как недостаток профессионализма, неудачное время съемки и неподходящие погодные условия, так и использование дешевых и некачественных фотокамер и соответствующей фотопленки.
В итоге в большинстве случаев снимки приходится редактировать, так что функции коррекции фотографий предусматриваются практически во всех современных графических пакетах. Наш сегодняшний урок мы посвятим пакету Paint Shop Pro, инструменты автоматической коррекции которого позволяют значительно улучшить снимки даже непрофессионалам. Тем не менее в арсенале возможностей данного пакета имеются и средства, рассчитанные на профессиональных фотографов и дизайнеров, которые позволяют добиваться феноменальных результатов. А в рамках данной статьи мы остановимся на средствах коррекции, доступных широкой публике и не требующих каких-то дополнительных профессиональных знаний.
Для коррекции фотографий в Paint Shop Pro используется панель инструментов Photo (Фотография), открываемая командой View=>Toolbars=>Photo (Вид=>Панели инструментов=>Фотография), — здесь собраны все основные возможности улучшения снимков, рассчитанные на любителей. Кроме того, в командном меню имеется команда Adjust (Регулировка), открывающая доступ как к командам из панели Photo (Фотография), так и к целому спектру более сложно реализованных, но не менее полезных способов коррекции. Столь же нужными являются и инструменты Straighten (Выпрямление) и Perspective Correction (Коррекция перспективы) из панели инструментов Tools (Инструменты).
В каждой из настраиваемых возможностей коррекции имеется режим предварительного просмотра — в итоге все вносимые изменения сразу же становятся видны на корректируемом изображении или на выделенной области. Кроме того, во многих диалоговых окнах можно воспользоваться кнопкой Save Preset (Сохранить установки) для сохранения настроек, касающихся корректировки, чтобы в дальнейшем их можно было применять к другим изображениям.
Устранения геометрических искажений
Геометрические искажения можно поделить на перспективные и оптические, создаваемые объективом из-за своего несовершенства.
Оптические искажения, или дисторсию, в той или иной степени привносят все объективы. Дисторсия проявляется в том, что масштаб изображения в центре и по краям оказывается неодинаковым. Профессиональные фотографы, помня об этом, прибегают к различным ухищрениям, однако и им в итоге приходится устранять со снимков оптические дефекты, поскольку полностью предотвратить их при съемке не удается.
Что касается перспективных дефектов, то самый легко исправляемый дефект подобного плана — это наклон камеры во время съемки, который проявляется в том, что объекты на фотографии оказываются расположенными под некоторым углом. Это проблема многих неопытных любителей, и в Paint Shop Pro она решается чрезвычайно просто благодаря наличию специального инструмента.
Намного больших усилий требует исправление перспективных искажений на крупных панорамных снимках и снимках с архитектурными сооружениями. Дело в том, что при отсутствии специальной техники для того, чтобы снять здание целиком, придется использовать как можно более широкоугольный объектив и наклонять камеру вверх (иначе полкадра будет занимать асфальт) — в результате на снимках будет иметь место резкое схождение вертикальных прямых. Для устранения данного явления необходима коррекция перспективы.
Исправление дисторсии
Существует два основных варианта дисторсии: Barrel Distortion (Бочкообразная дисторсия), при которой объекты на снимке выглядят как бы припухшими (рис. 1), и Pincushion Distortion (Подушкообразная дисторсия), когда крайние вертикали и горизонтали вогнуты внутрь (рис. 2).
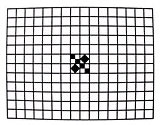
Рис. 1. Barrel Distortion (Бочкообразная дисторсия)
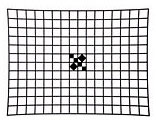
Рис. 2. Pincushion Distortion (Подушкообразная дисторсия)
Следует отметить, что Paint Shop Pro — единственный графический пакет, где исправление дисторсии реализовано крайне просто (в Adobe Photoshop это достигается куда более сложным путем). Здесь для этой цели предназначены команды Barrel Distortion Correction (Коррекция бочкообразной дисторсии) и Pincushion Distortion Correction (Коррекция подушкообразной дисторсии). Их можно вызвать как из командного меню Adjust=>Lens Correction (Регулировка=>Коррекция объектива), так и из панели инструментов Photo (Фотография).
Для примера откройте рис. 3 с явно выраженной бочкообразной дисторсией, щелкните на кнопке Barrel Distortion Correction (Коррекция бочкообразной дисторсии) и установите значения параметра Strength (Сила воздействия) — в данном примере взято значение, равное 85 (рис. 4).

Рис. 3. Исходное изображение

Рис. 4. Внешний вид фотографии после устранения дисторсии
Выпрямление изображения
Если в силу неопытности начинающего фотографа объекты на фотографии оказались расположенными под некоторым углом, то их несложно выпрямить с помощью инструмента Straighten (Выпрямление). По сути это будет обычный поворот, но в отличие от него Straighten (Выпрямление) обеспечивает максимум удобства при выпрямлении изображения, так как все отображается на экране, происходит в течение секунды и гарантирует стопроцентный результат.
Для примера возьмите подходящее изображение — в данном случае взят рис. 5 с явным наклоном снятых объектов вправо. На панели инструментов выберите инструмент Straighten (Выпрямление) — результатом станет появление на фотографии горизонтального отрезка, ограниченного маркерами (рис. 6). Переместите и слегка поверните отрезок так, чтобы он вытянулся параллельно какой-либо части изображения, которая должна быть расположена строго горизонтально (рис. 7), и щелкните на кнопке Apply (Применить) — изображение будет повернуто на указанный вами угол (рис. 8). Теперь останется взять инструмент Crop (Обрезка) и обрезать лишние фоновые части изображения, которые появились в результате выпрямления фотографии (рис. 9 и 10).

Рис. 5. Исходное изображение
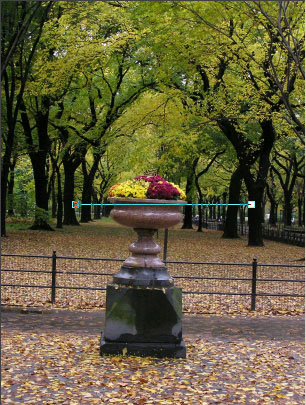
Рис. 6. Внешний вид фотографии после активизации инструмента Straighten

Рис. 7. Настройка параметров выпрямления
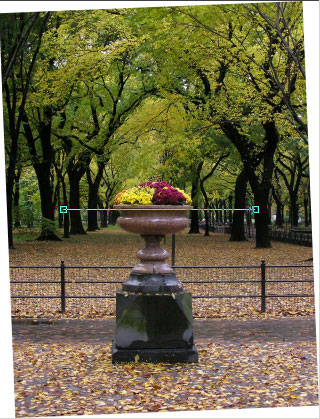
Рис. 8. Результат выпрямления фотографии инструментом Straighten
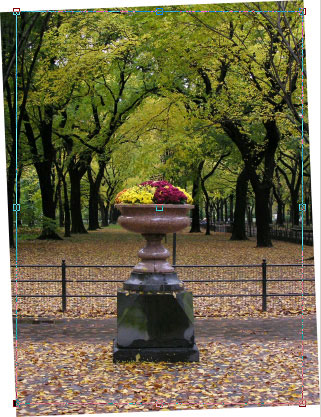
Рис. 9. Выделение контура для обрезки фотографии

Рис. 10. Окончательный внешний вид фотографии после выпрямления
Коррекция перспективы
Ранее мы уже говорили об оптических искажениях, возможных при съемке. А теперь остановимся на искажениях перспективы, имеющих место при фотографировании архитектурных сооружений. Благодаря возможностям перспективной коррекции Paint Shop Pro, эта операция больше не является сложной задачей и с ней может справиться даже непрофессионал. Для горизонтальной и вертикальной коррекции можно воспользоваться командами Effects=>Geometric Effects=>Perspective-Horizontal (Эффекты=>Геометрические эффекты=>Перспектива горизонтальная и Effects=>Geometric Effects=>Perspective-Vertical (Эффекты=>Геометрические эффекты=>Перспектива вертикальная). А в более сложных случаях стоит обратиться к инструменту Perspective Correction (Коррекция перспективы), предоставляющему пользователю функции трапецеидального и других перспективных искажений участка изображения.
Попробуем заняться коррекцией снимка, представленного на рис. 11, где имеют место и искажение перспективы, и явный наклон изображения. Поэтому сначала выпрямим изображение инструментом Straighten (Выпрямление) (рис. 12 и 13).

Рис. 11. Исходное изображение

Рис. 12. Настройка параметров Straighten

Рис. 13. Результат выпрямления фотографии инструментом Straighten
Теперь перейдем к перспективной коррекции. Вначале осуществим вертикальную коррекцию при примерно таких параметрах, как на рис. 14, поскольку в ряде случаев для коррекции перспективы этого бывает достаточно. Полученный результат показан на рис. 15. Далее необходимо просто обрезать фотографию, но в нашем случае, к сожалению, одной вертикальной коррекции перспективы будет недостаточно — придется использовать инструмент Perspective Correction (Коррекция перспективы) и провести трапецеидальную коррекцию перспективы. Активизируйте инструмент Perspective Correction и ограничьте контуры перспективы в соответствии с рис. 16 — полученный результат показан на рис. 17. Обрежьте изображение инструментом Crop (Обрезка) (рис. 18), а затем усильте его контрастность, применив команду Enhance Photo=>Automatic Contrast Enhancement (Улучшение фотографии=>Автоматическое повышение контраста) из панели инструментов Photo (Фотография) с параметрами, указанными на рис. 19. Результат коррекции показан на рис. 20.

Рис. 14. Настройка параметров Perspective-Vertical

Рис. 15. Результат вертикальной коррекции перспективы

Рис. 16. Настройка трапецеидальной коррекции перспективы

Рис. 17. Результат трапецеидальной коррекции перспективы

Рис. 18. Внешний вид фотографии после проведения обрезки
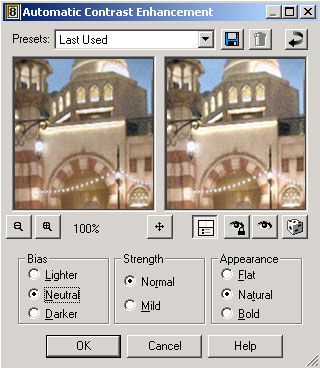
Рис. 19. Настройка параметров Automatic Contrast Enhancement

Рис. 20. Окончательный внешний вид изображения
А теперь рассмотрим более сложный пример (рис. 21), где потребуется и оптическая, и геометрическая коррекция, а также выпрямление изображения. В таких ситуациях вначале всегда исправляют дисторсию — в данном примере нужно воспользоваться командой Barrel Distortion (Бочкообразная дисторсия) при параметрах, указанных на рис. 22. Затем следует воспользоваться инструментом Straighten (Выпрямление) для выпрямления изображения (рис. 23 и 24) и только после этого перейти к перспективной коррекции инструментом Perspective Correction (Коррекция перспективы) в соответствии с рис. 25 (рис. 26) и обрезать снимок (рис. 27).

Рис. 21. Исходное изображение
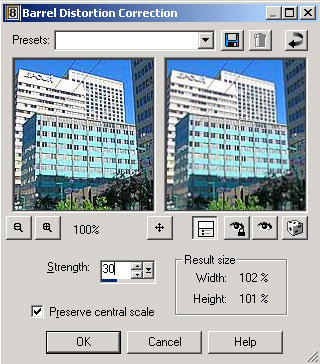
Рис. 22. Настройка параметров Barrel Distortion

Рис. 23. Настройка параметров Straighten

Рис. 24. Внешний вид фотографии после исправления дисторсии и выпрямления
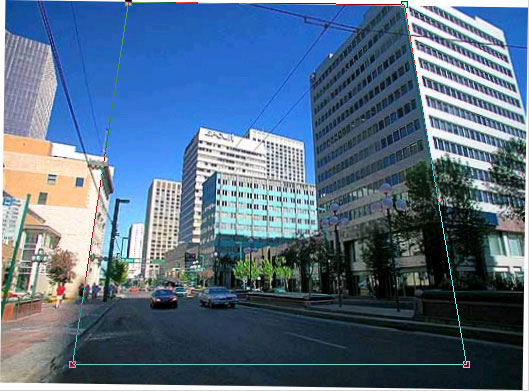
Рис. 25. Настройка трапецеидальной коррекции перспективы
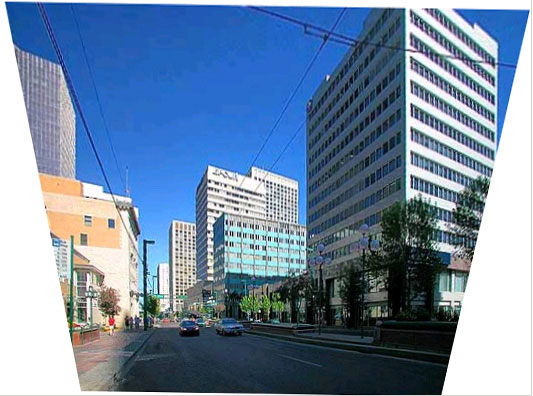
Рис. 26. Результат трапецеидальной коррекции перспективы

Рис. 27. Окончательный внешний вид фотографии после окончания коррекции
Удаление эффекта красных глаз
Как правило, при съемке со вспышкой возникает нежелательный эффект отражения света от сетчатки глаза животных или человека — так называемый эффект красных глаз (на практике это похоже на светящиеся в темноте глаза кошки, только здесь глаза светятся не зеленым, а красным цветом). Избежать такой ситуации на все сто процентов не удается, хотя современные модели фотоаппаратов позволяют свести данный эффект к минимуму.
Поэтому возможность устранения эффекта красных глаз имеется в самых разных графических пакетах, а в Paint Shop Pro она реализована предельно просто и осуществляется практически мгновенно, позволяя избавиться от эффекта красных глаз как у человека, так и у животных. Для этой цели предназначена команда Red-Eye Removal (Устранение эффекта красных глаз). Ее можно вызвать как из командного меню Adjust (Регулировка), так и из всплывающего списка Enhance Photo (Улучшение фотографии). Отметим, что команда Red-Eye Removal может помочь и в том случае, когда просто необходимо изменить цвет глаз у человека на снимке.
Попробуем воспользоваться данной возможностью на примере рис. 28. После открытия окна Red-Eye Removal вначале нужно выбрать один из четырех методов формирования зрачка и радужной оболочки глаза: Auto Human Eye (Автоматическое формирование глаза для человека), Auto Animal Eye (Автоматическое формирование глаза для животного), Freehand Pupil Outline (Рисование контура глаза от руки на основе прямоугольной области) и Point-to-Point Pupil Outline (Рисование контура глаза по точкам в виде замкнутой ломаной). Два последних варианта могут использоваться для удаления эффекта красных глаз как для людей, так и для животных, однако в целом более удобны два первых метода, которые устраняют эффект красных глаз быстрее и имеют большее число возможностей. Последние же два варианта предназначены для нестандартных ситуаций, когда форма окрашенного красным зрачка сильно отличается от круглой и потому два первых метода не могут успешно устранить красный цвет.
В данном случае ситуация простая, поэтому остановимся на методе Auto Animal Eye (рис. 29). В списке Color (Цвет) определим подходящий цвет глаза, сформируем контур вокруг первого глаза — для этого достаточно просто нарисовать прямоугольный контур обычным образом, скорректировать его размеры и положение, стараясь сделать так, чтобы контур идеально совпадал с радужной оболочкой глаза. Затем при необходимости настроим прочие параметры: Pupil lightness (Яркость зрачка), Glint lightness (Яркость вспышки), Glint size (Размер вспышки) и пр. Аналогичную процедуру проведем и со вторым глазом (рис. 30). Полученный результат показан на рис. 31.
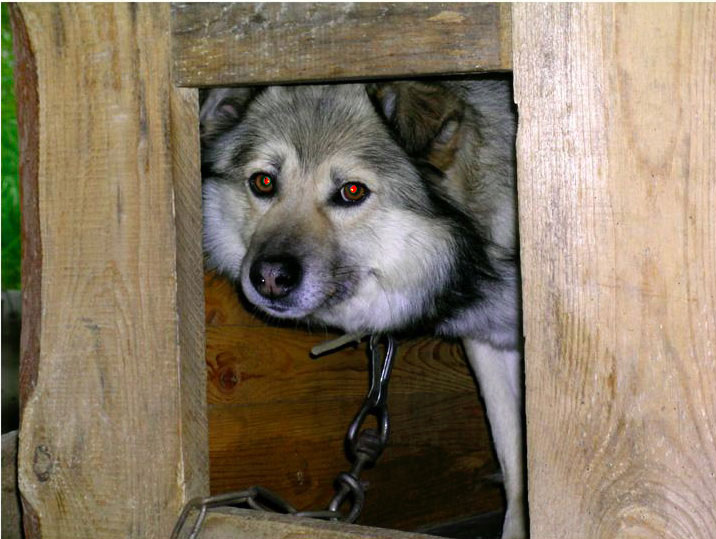
Рис. 28. Исходное изображение
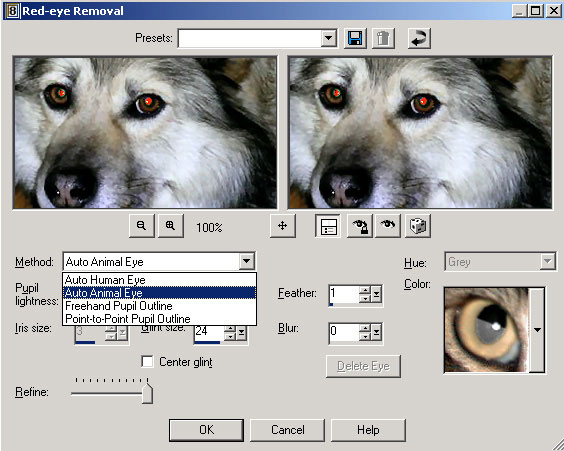
Рис. 29. Выбор метода Auto Animal Eye

Рис. 30. Формирование и настройка контуров глаз

Рис. 31. Окончательный внешний вид изображения после устранения эффекта красных глаз
А теперь попробуем устранить эффект красных глаз на примере фотографии ребенка (рис. 32). Из меню Adjust (Регулировка) выберем команду Red-Eye Removal (Устранение эффекта красных глаз), в открывшемся окне установим вариант Auto Human Eye (Автоматическое формирование глаза для человека), в списке Hue (Оттенок) определим цвет глаз, в списке Color (Цвет) выберем нужный оттенок радужной оболочки глаза. Затем, как и в предыдущем случае, сформируем требуемый контур вокруг первого глаза, добиваясь устранения эффекта красных глаз. Здесь же при необходимости скорректируем оттенок и размеры глаза и зрачка. Аналогичную операцию выполним в отношении второго глаза (рис. 33) — полученный результат показан на рис. 34.

Рис. 32. Исходное изображение
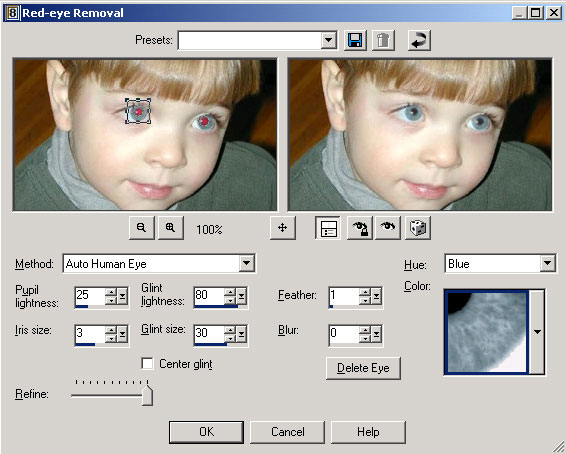
Рис. 33. Настройка параметров Red-Eye Removal

Рис. 34. Окончательный внешний вид изображения после устранения эффекта красных глаз
Цветокоррекция, регулировка яркости, контрастности, насыщенности и резкости
Как мы уже отмечали, отнюдь не всегда попадающие к нам в руки фотографии идеальны по цвету — из-за неудачной съемки цвета часто бывают неестественными. Отдельные фрагменты фотографии при съемке в темноте могут проявиться неотчетливо или их вообще не будет видно, интересный кадр будет нерезким или недостаточно резким либо будет иметь излишне размытые контуры предметов. Кроме того, изображения нередко размываются при сканировании, цвета на фотографиях могут поблекнуть от времени и пр. А Paint Shop Pro предоставляет возможность быстрого автоматического исправления многих встречающихся на фотографиях дефектов подобного рода.
Фотокоррекция за один шаг
Самый простой и быстрый способ коррекции изображения — использование команды One Step Photo Fix из всплывающего списка Enhance Photo (Улучшение фотографии). В результате автоматически и одновременно будут скорректированы цветовой баланс, яркость, контрастность и насыщенность. Данный вариант дает хорошие результаты не для любого изображения, но пробовать никогда не вредно.
В качестве примера возьмем рис. 35, на котором фотокоррекция за один шаг помогла нам значительно улучшить внешний вид изображения (рис. 36).
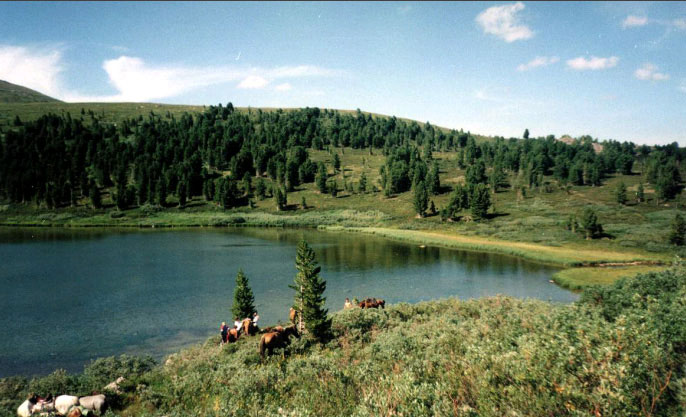
Рис. 35. Исходное изображение

Рис. 36. Внешний вид изображения после автоматической фотокоррекции за один шаг
Корректировка контрастности и насыщенности
Поскольку недостаток контрастности и насыщенности снимка — один из самых распространенных дефектов, а в Paint Shop Pro и то и другое можно в считаные секунды поправить автоматически, эта тема требует более подробного рассмотрения.
Обратите внимание на фотографию, представленную на рис. 37, где контрастность явно недостаточна. Чтобы исправить ситуацию, откройте из меню Adjust=>Brightness and Contrast (Регулировка=>Яркость и насыщенность) команду Automatic Contrast Enhancement (Автоматическое повышение контраста) или выберите команду Automatic Contrast Enhancement (Автоматическое повышение контраста) из всплывающего списка Enhance Photo (Улучшение фотографии) с параметрами, указанными на рис. 38. В итоге контрастность явно повысится, а фотография примет вид, показанный на рис. 39.
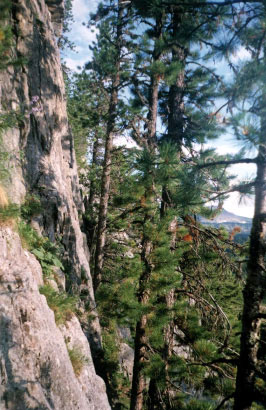
Рис. 37. Исходное изображение
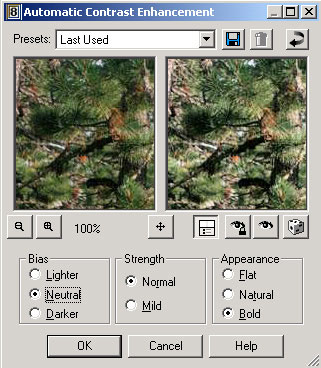
Рис. 38. Настройка параметров Automatic Contrast Enhancement
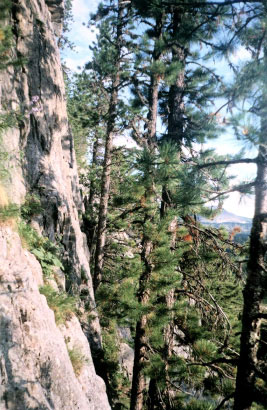
Рис. 39. Внешний вид изображения после автоматической корректировки контраста
А теперь на конкретном примере посмотрим, каких результатов можно добиться всего лишь за счет автоматического повышения насыщенности и контрастности. Исходный снимок (рис. 40) был сделан в пещере при явно недостаточном освещении — в итоге многие эффектные природные элементы просто неразличимы. Попробуйте воспользоваться командой Automatic Saturation Enhancement (Автоматическое повышение насыщенности), настроив параметры в соответствии с рис. 41. Команду можно выбрать как из командного меню Adjust=>Hue and Saturation (Регулировка=>Оттенок и насыщенность), так и из всплывающего списка Enhance Photo (Улучшение фотографии). Снимок станет таким, как на рис. 42.

Рис. 40. Исходное изображение
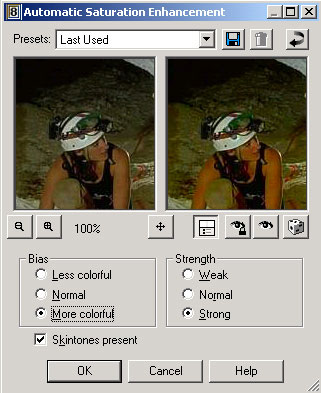
Рис. 41. Настройка параметров Automatic Saturation Enhancement

Рис. 42. Внешний вид изображения после автоматической корректировки насыщенности
Еще больше улучшить внешний вид снимка поможет повышение контрастности с параметрами, указанными на рис. 43. Полученный результат представлен на рис. 44.
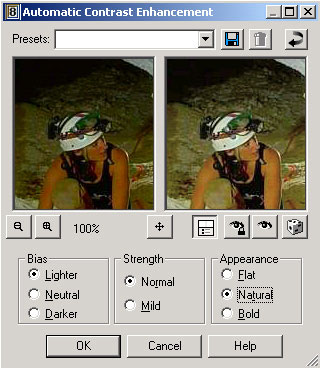
Рис. 43. Настройка параметров Automatic Contrast Enhancement
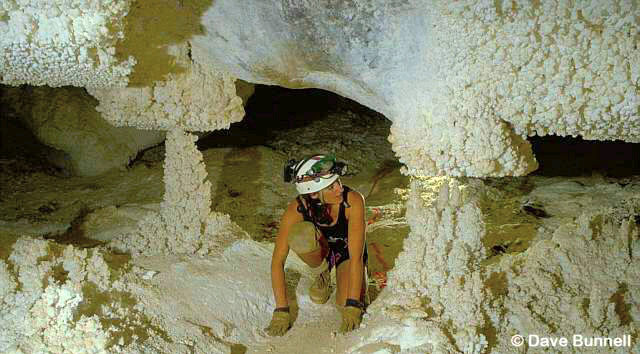
Рис. 44. Окончательный внешний вид изображения
Тоновая и цветовая коррекция неудачно сделанных снимков
Перед тем как приступить к цветовой и тоновой коррекции изображения, необходимо определить, какие цвета на нем представлены в избытке, а каких — явно недостаточно. Непрофессионалу сделать это совсем не легко, поэтому мы остановимся на самых простых вариантах коррекции цвета.
Автоматическое изменение цветового баланса — это самый простой и быстрый способ для устранения желтой или голубой засветки изображения, которая появляется, если фотосъемка производилась при искусственном освещении. Полезен он и при необходимости повысить баланс названных цветов, например при неудачной съемке в темное время суток. А иногда данная возможность бывает выгодна при фотомонтаже, когда приходится корректировать время съемки.
Обратите внимание на фотографию Николь Кидман (рис. 45), на которой явно проявляется дисбаланс желтого цвета. Попытаемся немного поправить ситуацию, хотя бы частично устранив желтую засветку изображения. Воспользуйтесь командой Adjust=>Color Balance=>Automatic Color Balance (Регулировка=>Цветовой баланс=>Автоматический цветовой баланс) или выберите команду Automatic Color Balance из всплывающего списка Enhance Photo (Улучшение фотографии) и настройте ее в соответствии с рис. 46. Полученное изображение станет таким, как на рис. 47.

Рис. 45. Исходное изображение
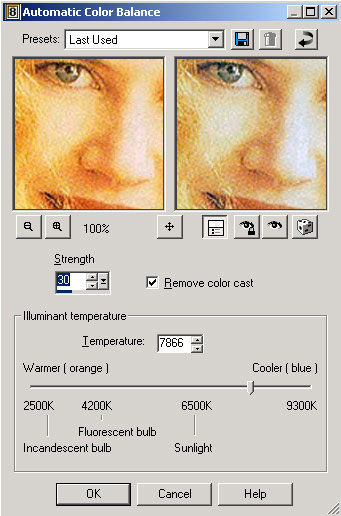
Рис. 46. Настройка параметров Automatic Color Balance

Рис. 47. Внешний вид изображения после автоматической коррекции цветового баланса
Рассмотрим третью из перечисленных ситуаций и попробуем изменить баланс цветов для фотографии на рис. 48, где хотелось бы подчеркнуть розовый оттенок виднеющихся вдалеке гор в лучах заходящегося солнца (на самом деле солнце уже почти скрылось, и снимок был сделан несколько позже, чем хотелось). Выберем команду Automatic Color Balance из всплывающего списка Enhance Photo (Улучшение фотографии) и настроим ее параметры так, как показано на рис. 49. Результатом станет рис. 50.

Рис. 48. Исходное изображение
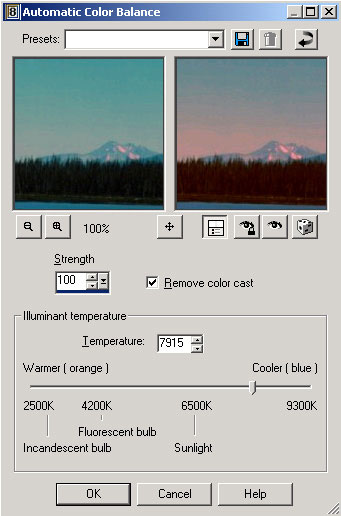
Рис. 49. Настройка параметров Automatic Color Balance

Рис. 50. Внешний вид изображения после автоматической коррекции цветового баланса
В более сложных случаях приходится прибегать к коррекции всех цветовых оттенков, что возможно при использовании команды Color Balance (Цветовой баланс) — команда Adjust=>Color Balance=>Color Balance (Регулировка=>Цветовой баланс=>Цветовой баланс). Попробуем воспользоваться ею на примере рис. 51, где нам хотелось бы восстановить белый цвет на фронтонах церкви и уменьшить дозу синего цвета на всем изображении. Откроем окно команды Color Balance (Цветовой баланс) и последовательно настроим цветовой баланс для светлых участков фотографии — Highlights (рис. 52), средних тонов — Midtones (рис. 53) и темных участков — Shadows (рис. 54). Не забудьте установить флажок Preserve Luminosity (Сохранять яркость), чтобы сохранить значения яркости фотографии. Результат преобразований показан на рис. 55. Для улучшения изображения неплохо также усилить насыщенность командой Automatic Saturation Enhancement (Автоматическое повышение насыщенности) из всплывающего списка Enhance Photo (Улучшение фотографии) при параметрах, указанных на рис. 56. Полученное в итоге изображение представлено на рис. 57.

Рис. 51. Исходное изображение
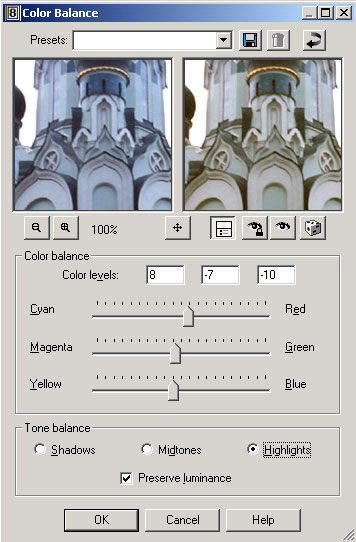
Рис. 52. Настройка параметров Color Balance для светлых тонов
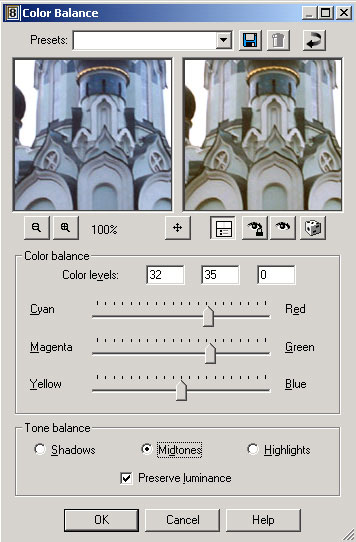
Рис. 53. Настройка параметров Color Balance для средних тонов
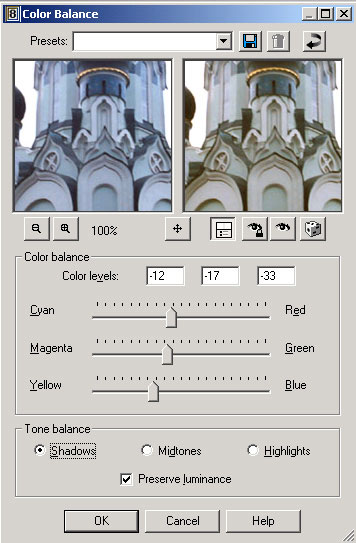
Рис. 54. Настройка параметров Color Balance для темных тонов

Рис. 55. Внешний вид изображения после коррекции цветового баланса
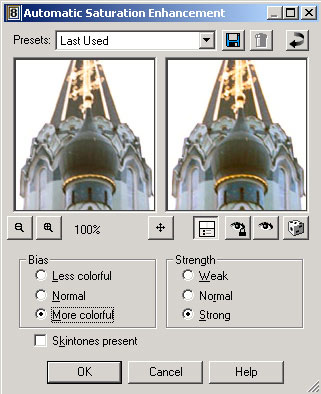
Рис. 56. Настройка параметров Automatic Saturation Enhancement

Рис. 57. Окончательный внешний вид изображения
Бывает, что на сделанных снимках, особенно при съемке со вспышкой, все или некоторые цвета выглядят неестественно. И автоматическая корректировка цветов в таких случаях обычно не дает желаемого эффекта. В этом случае может выручить ручная цветовая коррекция — Manual Color Correction, которая предоставляет более мощную альтернативу автоматической коррекции цветов. Она позволяет легко улучшать качество даже самых сложных изображений, одновременно обеспечивая точность передачи любых критически важных цветов.
Возьмем в качестве исходного рис. 58 — в данном случае явно неестественным (слишком много красного) выглядит оттенок кожи лица, что обусловлено, вероятнее всего, тем, что съемка со вспышкой производилась со слишком близкого расстояния. Попробуем исправить данный недостаток. Для этого аккуратно выделим контуры лица инструментом Freehand Selection (Выделение областей от руки), установив для него вариант Edge Seeker при следующих параметрах: Feather — 0, Smoothing (Сглаживание) — 0, флажок Antialias включен, флажок Sample Merged выключен (рис. 59). Возьмем инструмент Dropper (Пипетка) и запомним (а лучше запишем на бумаге) параметры неестественного темно-красноватого оттенка кожи в качестве исходного цвета (рис. 60).

Рис. 58. Исходное изображение

Рис. 59. Выделение корректируемой области

Рис. 60. Запоминание параметров исходного цвета
Затем щелкнем на кнопке Manual Color Correction (Ручная цветовая коррекция) панели инструментов Photo (Фотография). В открывшемся окне Manual Color Correction щелкнем на цвете Source (Источник) и введем параметры запомненного цвета. Подсветим переключатель Preset Target Color (Заданный цвет), выберем вариант Skintones (Оттенки кожи), откроем цветовой блок со списком оттенков и выберем вариант Indian Skin Light (Кожа индийца светлая) (рис. 61). Включим флажок Preserve Saturation (Исходная насыщенность) и оставим выключенным флажок Preserve Lightness (Исходная яркость) (рис. 62). Откажемся от выделения командой Selections=>Select none (Выделение=>Ничего не выделено). Получим результат, представленный на рис. 63.
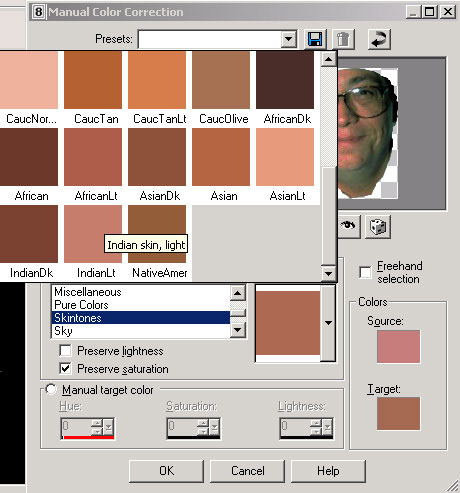
Рис. 61. Выбор оттенка кожи
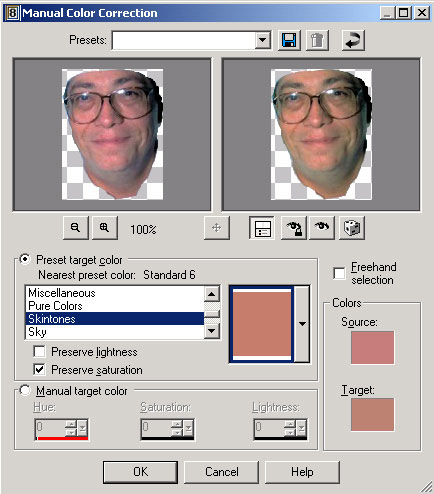
Рис. 62. Окончательный вариант настройки параметров Manual Color Correction

Рис. 63. Внешний вид изображения после окончания ручной цветовой коррекции
Ручная цветовая коррекция хороша не только для устранения фотографических дефектов — ею можно воспользоваться и просто для придания тому или иному элементу изображения нужного оттенка. Например, откроем рис. 64, где изображено уникальное кольцо из белого золота с жемчугом от Gruosi. Попробуем, воспользовавшись режимом ручной цветовой коррекции, превратить белое золото украшения в желтое. Выделим кольцо (рис. 65), щелкнем на кнопке Manual Color Correction (Ручная цветовая коррекция) и настроим цветовую коррекцию в соответствии с рис. 66 (обратите внимание, что в списке Preset Target Color (Заданный цвет) выбраны варианты Metals и Gold). Результат показан на рис. 67.

Рис. 64. Исходное изображение

Рис. 65. Выделение корректируемой области
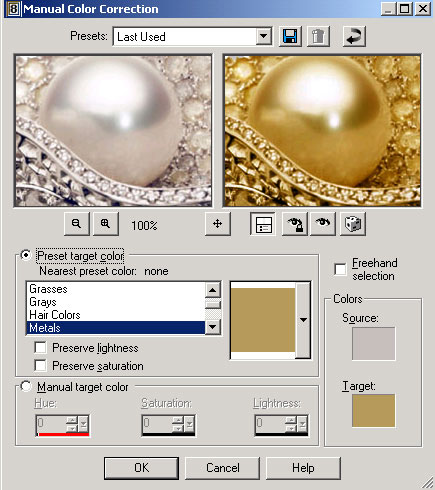
Рис. 66. Настройка параметров Manual Color Correction

Рис. 67. Внешний вид кольца после окончания цветовой коррекции
Улучшение затемненных фотографий
Если вы когда-нибудь сканировали фотографии, то вам наверняка приходилось не раз повторять эту процедуру из-за того, что фотография получалась то светлее, то темнее. А возможна и иная ситуация, когда из-за неудачных условий съемки, например при проведении съемки в темноте, фотографии получаются слишком темные. Печатать такие снимки бесполезно, поскольку большую часть объектов на них просто не будет видно.
В принципе, любую из таких фотографий можно исправить и придать им приемлемый вид. Способов для работы с такими фотографиями в Paint Shop Pro много и предложить какое-либо единое решение довольно сложно.
Остановимся на более простых из этих способов.
Если необходимо сильно осветлить фотографию для того, чтобы увидеть скрытые детали, то самое простое — воспользоваться командой Histogram Equalize (Гистограмма выравнивания). Она перераспределяет уровни яркости активного слоя и может улучшить изображение, которому не хватает контрастности или оно оказалось слишком темным. Попробуем применить это на примере рис. 68. Откроем меню Adjust=>Brightness and Contrast (Регулировка=>Яркость и контраст) и выберем команду Histogram Equalize (Гистограмма выравнивания). Полученный результат приведен на рис. 69.

Рис. 68. Исходное изображение
Рис. 69. Внешний вид фотографии после воздействия командой Histogram Equalize
Однако данный способ не всегда обеспечивает нужный результат, поскольку цвета на фотографии могут стать неестественными. Можно попытаться пойти другим путем. Для примера откроем исходное изображение (рис. 70) и для начала проведем автоматическую фотокоррекцию за один шаг, выбрав команду One Step Photo Fix из всплывающего списка Enhance Photo (Улучшение фотографии). В результате проявятся скрытые темные фрагменты изображения, но будет видно, что общий тон фотографии неудачен, поскольку на нем наблюдается явный перебор синего цвета — особенно это сказывается на цвете кожи девушки (рис. 71). Чтобы исправить ситуацию, воспользуйтесь режимом автоматической коррекции цветового баланса, выбрав команду Automatic Color Balance (Автоматический цветовой баланс) из всплывающего списка Enhance Photo (Улучшение фотографии) панели инструментом Photo (Фотография) и уменьшите долю синего цвета, как показано на рис. 72. В итоге фотография станет не такой темной, а цветовые оттенки на ней будут выглядеть более естественно (рис. 73).

Рис. 70. Исходное изображение

Рис. 71. Внешний вид изображения после автоматической фотокоррекции за один шаг
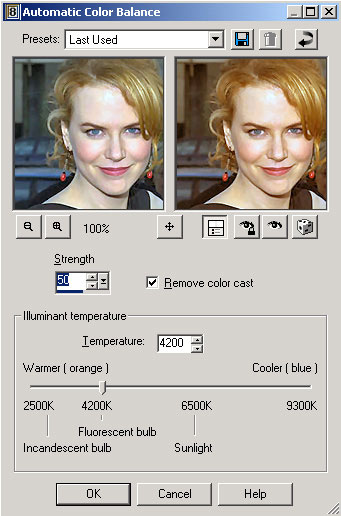
Рис. 72. Настройка параметров Automatic Color Balance

Рис. 73. Окончательный внешний вид фотографии
А теперь посмотрим, каких успехов можно добиться при применении возможности коррекции гистограммы, которая позволяет настроить для использования в отдельном изображении весь спектр доступных интенсивностей цветов, управляя балансом между затененными и освещенными частями изображения. Уникальным преимуществом этой опции является возможность сбалансировать расположение промежуточных тонов на шкале между темным и светлым. Для примера откроем в качестве исходного изображение, представленное на рис. 74. Щелкнем на кнопке Histogram Adjustment (Коррекция гистограммы) панели инструментом Photo (Фотография) или вызовем команду Adjust=>Brightness and Contrast=>Histogram Adjustment (Регулировка=>Яркость и контраст=>Коррекция гистограммы). Настроим параметры гистограммы в соответствии с рис. 75. Здесь главное — не переусердствовать, так как для большинства изображений реальное улучшение качества возможно лишь при усилении гамма-коррекции не выше, чем на 30% — при более высоких значениях снимки будут выглядеть выцветшими. В итоге фотография станет заметно светлее и на ней проявятся многие первоначально скрытые детали изображения (рис. 76).

Рис. 74. Исходное изображение

Рис. 75. Настройка параметров Histogram Adjustment

Рис. 76. Окончательный внешний вид фотографии
Существует и другой путь — корректировка уровней. Обычно к такому варианту прибегают, когда указанные выше способы оказываются нерезультативными, а приводят лишь к неестественному осветлению изображения, не проявляя при этом временно скрытых затемненных деталей. Такая ситуация имеет место и на фотографии, представленной на рис. 77. В частности, попытки скорректировать ее гистограмму не дают нужного эффекта, а нам, например, совершенно необходимо выделить контуры девушки для фотомонтажа. Поэтому воспользуемся командой Adjust=>Brightness and Contrast=>Levels (Регулировка=>Яркость и контраст=>Уровни). Настроим параметры уровней примерно в соответствии с рис. 78 — суть действий при осветлении фотографии заключается в том, что необходимо на уровне Input Levels (Входные уровни) сместить серый ползунок влево. После этого фотография тоже станет заметно светлее и многие первоначально скрытые детали изображения на ней тоже проявятся (рис. 79).

Рис. 77. Исходное изображение
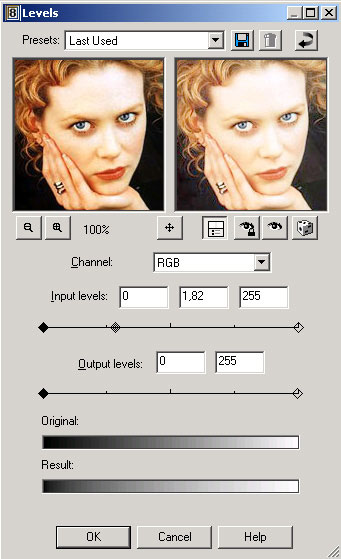
Рис. 78. Настройка параметров Levels

Рис. 79. Окончательный внешний вид фотографии
Примерно такой же результат может быть получен и за счет простого применения команды Brightness/Contrast (Яркость и контраст). Возьмем в качестве исходного изображения ту же фотографию, что представлена на рис. 77, и воспользуемся командой Adjust=>Brightness and Contrast=>Brightness/Contrast (Регулировка=>Яркость и контраст=>Яркость/Контраст), настроив параметры в соответствии с рис. 80. Полученный результат представлен на рис. 81.
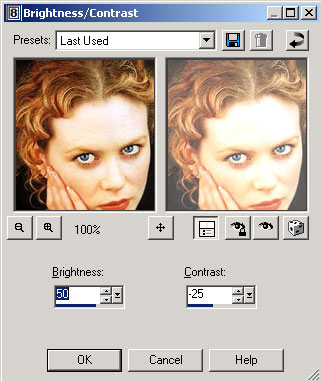
Рис. 80. Настройка параметров Brightness/Contrast

Рис. 81. Окончательный внешний вид фотографии
Восстановление старых и блеклых фотографий
Со временем фотографии стареют, выцветают и становятся блеклыми. Для восстановления цветовой гаммы и ее оптимизации в блеклых фотографиях предназначен режим Fade Correction (Коррекция выцветания), при помощи которого проще всего вернуть фотографиям утраченный вид: он восстанавливает, исправляет и балансирует цвета изображений, а также автоматически корректирует яркость и контрастность.
Для примера откроем уже достаточно потускневшую фотографию (рис. 82), щелкнем на кнопке Fade Correction (Коррекция выцветания) на панели инструментов Photo (Фотография) и опытным путем установим величину коррекции (например, как на рис. 83). Краски восстановятся, и изображение, возможно, станет таким, как на рис. 84.

Рис. 82. Исходное изображение
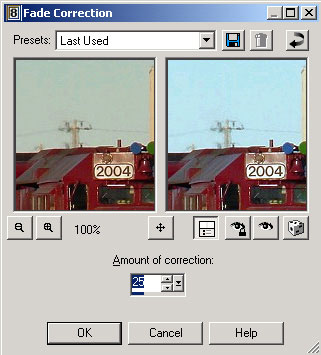
Рис. 83. Настройка параметров Fade Correction

Рис. 84. Внешний вид изображения после коррекции выцветания
При реставрации старых фотографий, которые нередко имеют перегибы, трещины, царапины и иные аналогичные дефекты, все обстоит намного сложнее. При наличии данных дефектов необходимо кропотливое ретуширование фотографии методом клонирования, с чем мы знакомились на одном из предыдущих уроков. Но и рассмотренные нами на данном уроке приемы могут значительно ускорить работу и обеспечить получение более качественного результата. Правда, стандартных приемов здесь не существует, и для каждого старого снимка придется подбирать собственные пути его восстановления.
Довольно часто в таких ситуациях на первом этапе может помочь фотокоррекция за один шаг, позволяющая быстро восстановить цветовой баланс, яркость, контрастность и насыщенность. Откроем в качестве примера рис. 85 и воспользуемся командой One Step Photo Fix (Фотокоррекция за один шаг) из всплывающего списка Enhance Photo (Улучшение фотографии). Полученный результат производит впечатление (рис. 86). До некоторой степени ситуацию способна улучшить и корректировка уровней. Для этого воспользуйтесь командой Adjust=>Brightness and Contrast=>Levels (Регулировка=>Яркость и контраст=>Уровни) и настройте параметры уровней примерно в соответствии с рис. 87 — в результате снимок будет немного осветлен и удастся разобрать часть надписи в его нижней части (рис. 88). Теперь нужно повысить четкость снимка. Удобнее всего сделать это с помощью команды Clarifi (Прояснение) — Adjust=>Brightness and Contrast=>Clarifi (Регулировка=>Яркость и контраст=>Прояснение), позволяющей улучшать фотографии без обычного для повышающих резкость эффектов возникновения контрастирующих деталей (рис. 89 и 90). Данная команда очень удобна при восстановлении как старых размытых фотографий, так и фотографий, полученных при плохом или рассеянном освещении. А дальше уже придется действовать вручную и удалять царапины и следы пыли и грязи.

Рис. 85. Исходное изображение

Рис. 86. Внешний вид изображения после автоматической фотокоррекции за один шаг

Рис. 87. Настройка параметров Levels

Рис. 88. Внешний вид фотографии после корректировки уровней
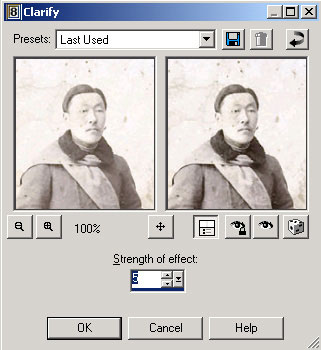
Рис. 89. Настройка параметров Clarifi

Рис. 90. Результат повышения четкости снимка
А теперь рассмотрим другую ситуацию (рис. 91) — здесь нам придется пойти несколько иным путем. Вначале также по возможности восстановим цветовой баланс, яркость, контрастность и насыщенность командой One Step Photo Fix (рис. 92). А затем для того, чтобы хоть как-то прояснить отдельные детали изображения, увеличим его контрастность при помощи команды Automatic Contrast Enhancement (Автоматическое повышение контраста) из всплывающего списка Enhance Photo (Улучшение фотографии) с параметрами, указанными на рис. 93. Полученный результат представлен на рис. 94. Если после этого вновь применить One Step Photo Fix, то четкость линий еще больше увеличится и отдельные фрагменты иконы станут более отчетливыми (рис. 95). Единственное, что еще способно улучшить ситуацию и сделать снимок иконы более разборчивым, — это повышение резкости изображения. Для этой цели в Paint Shop Pro можно использовать три команды: Sharpen (Обострить), Sharpen More (Обострить сильнее) и Unsharp Mask (Маска резкости) из меню Adjust=>Sharpness (Регулировка=>Резкость). В данном случае после применения команды Adjust=>Sharpness=>Sharpen (Регулировка=>Резкость=>Обострить) снимок принял вид, показанный на рис. 96.
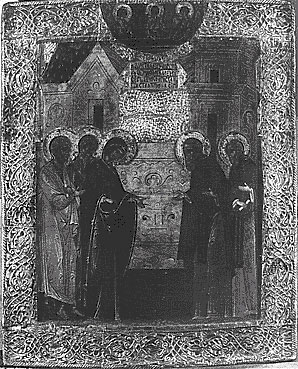
Рис. 91. Исходное изображение
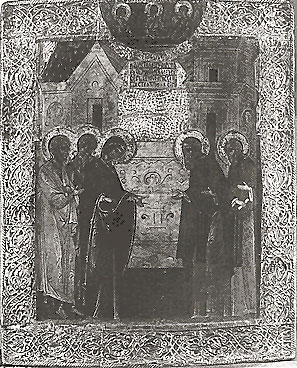
Рис. 92. Внешний вид изображения после первой автоматической фотокоррекции за один шаг
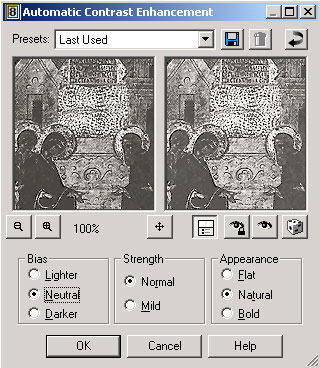
Рис. 93. Настройка параметров Automatic Contrast Enhancement
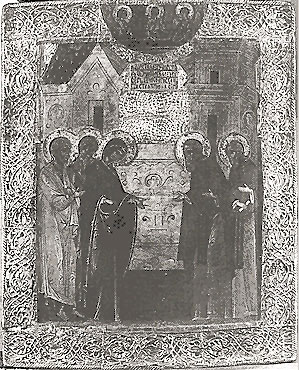
Рис. 94. Внешний вид изображения после автоматического повышения контраста
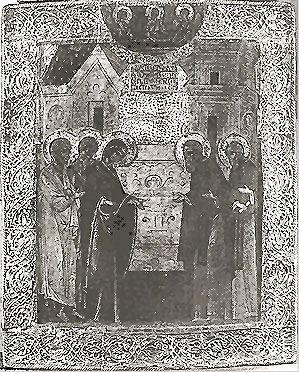
Рис. 95. Внешний вид изображения после второй автоматической фотокоррекции за один шаг
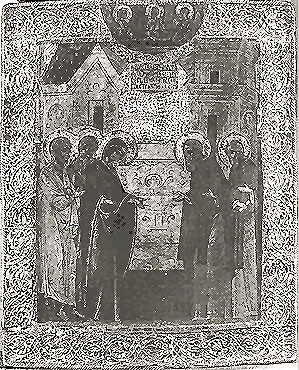
Рис. 96. Изменение внешнего вида снимка после повышения резкости








