Искусство компьютерного коллажа
Создание обложки для рекламного буклета
Создание иллюстрации для книги
Создание любительского фотоколлажа
Коллаж (в переводе французское слово collage означает наклеивание), по словам художников, «бросает вызов живописи». Когда-то Пабло Пикассо одним из первых применил коллаж в своих работах, произведя настоящую революцию в искусстве, а сегодня использование коллажа в компьютерном, книжном, журнальном и Web-дизайне — обычная практика.
 оллаж — технический прием в изобразительном искусстве, заключающийся в наклеивании на какую-либо основу материалов, отличающихся от нее по цвету и фактуре, и позволяющий добиться большего эмоционального впечатления от неожиданного сочетания разнородных материалов.
оллаж — технический прием в изобразительном искусстве, заключающийся в наклеивании на какую-либо основу материалов, отличающихся от нее по цвету и фактуре, и позволяющий добиться большего эмоционального впечатления от неожиданного сочетания разнородных материалов.
В компьютерной графике коллажем называют композицию, составленную из разных изображений — противоположных по характеру или находящихся в гармонии, помещаемых рядом друг с другом, накладываемых одно поверх другого или сведенных воедино и представляющих собой нечто осмысленное, а зачастую объединенных в один графический символ посредством однородной текстуры.
Компьютерные коллажи незаменимы при оформлении различных видов печатной продукции: книг, афиш, плакатов, транспарантов. Используются они и при создании информационной (листовки, буклеты, проспекты), презентационной (юбилейные буклеты, пригласительные билеты) и сувенирной (настенные и настольные календари и календарики) рекламы. Информационные материалы содержат сведения о компании и производимых ею товарах и услугах, отличаясь предельно четким, ярким и информативным описанием. В презентационной литературе не только кратко излагается история компании и отражаются ее достижения, но и приводятся сведения справочного характера: адреса, телефоны, часы работы. Сувенирная продукция — удобный способ представления компании и ее товаров в форме, рассчитанной на широкую аудиторию. Кроме того, коллажи применяются при создании такой печатной продукции, как дипломы, грамоты, открытки и т.п.
Активно используются коллажи при оформлении Web-сайтов. Они являются одним из видов Интернет-рекламы, неизменно привлекающим внимание посетителей своей необычностью и неординарностью. Согласно статистике, рекламные баннеры, представляющие собой коллажи на основе фотографий, просматриваются примерно в три раза чаще, нежели другие виды баннеров.
Не менее широко коллажи применяются в электронных презентациях, позволяя эффективно представлять информацию о товарах и услугах, разрабатываемых программных продуктах и предлагаемых технологиях. Они могут пригодиться как для рекламирования бренда компании, так и при подготовке интерактивного каталога продукции.
К технике коллажа можно прибегнуть и при создании скринсейверов, особенно корпоративных, которым специалисты прочат большое будущее. Установленная на всех компьютерах компании фирменная заставка, содержащая логотип компании, отражающая основные направления ее деятельности и, возможно, демонстрирующая некоторые виды продукции, произведет благоприятное впечатление на клиентов и будет способствовать укреплению имиджа компании. А на выставках и презентациях корпоративный скринсейвер заполнит паузы в выступлениях, рекламируя компанию даже тогда, когда на мониторах не демонстрируется ролик.
Отдельное направление — любительский коллаж, являющийся более интересным способом представления фотографий детей, родственников, знакомых и т.п., нежели обычные фотоальбомы со снимками.
Как правило, когда речь заходит о создании коллажа, то автоматически подразумевается, что для этого необходимо универсальное графическое приложение типа Adobe Photoshop, Jasc Paint Shop, Ulead Photoimpact и пр., или комбинация пакетов Adobe Photoshop, Corel PHOTO-PAINT либо Corel Painter с программой Corel KnockOut, или дополнение Adobe Photoshop подключаемым модулем Extensis Mask Pro. Два последних варианта облегчают процесс маскирования, являющийся неотъемлемой частью создания большинства коллажей. Конечно, в ряде случаев данные пакеты совершенно незаменимы, так как позволяют создать любой коллаж, ничем не ограничивая полет дизайнерской фантазии. Но зачастую при этом на создание коллажа уходит много времени, к тому же потребуются теоретическая подготовка и навыки работы как минимум в одном из названных продуктов.
В то же время на Западе (в России пока в гораздо меньшей степени) все большую популярность получают программные продукты, специально предназначенные для создания коллажей, простые в освоении и зачастую позволяющие добиваться не менее профессиональных результатов с минимальными затратами сил и времени. Рассчитаны такие пакеты в первую очередь на любителей, но некоторые из них могут заинтересовать и профессионалов, так как позволяют значительно ускорить процесс разработки за счет наличия встроенных шаблонов, рамок и масок. Шаблоны обеспечивают автоматическое размещение серий изображений с автоматической подгонкой их размеров под требуемый стандарт, рамки позволяют сформировать обрамление у выбранных снимков, а маски дают возможность сделать невидимой часть изображения.
Рассмотрим наиболее интересные специализированные программные продукты для создания коллажей.
PhotoMix 5.3
Разработчик: fCoder Group, Inc.
Сайт программы: http://www.photomix.com/
Размер дистрибутива: 8,12 Мбайт
Способ распространения: shareware
Цена: 29 долл.
Работа под управлением: Windows 95/98/Me/NT/2000/XP
Пакет PhotoMix предназначен для быстрого создания фотоколлажей как с чистого листа, так и на основе встроенных шаблонов. Последнее может заинтересовать профессионалов с точки зрения подготовки коллажей для информационной и презентационной рекламы: листовок, буклетов, проспектов, разнообразных поздравлений, дипломов и пр., где требуется размещение изображений в соответствии с определенными стандартами. Кроме того, процесс разработки существенно ускоряет большое количество разнообразных меню и палитр, поддержка слоев с отображением на палитре слоев всех наложенных преобразований и возможность их коррекции, включая удаление непосредственно из палитры Layers, отмену неограниченного числа действий и пр.
Интерфейс PhotoMix отличается дружественностью и простотой, что в совокупности с широкими возможностями в плане художественной обработки снимков позволяет рекомендовать программу домашним пользователям для быстрой коррекции снимков и объединения их в любительские фотоколлажи. С ее помощью можно без проблем и за минимальное время добавить к изображению различные графические эффекты обрамления или заключить фотографию в одну из понравившихся рамок, добавить фон. Кроме того, в списке эффектов доступны разнообразные обводки и фильтры цветовой коррекции, с помощью которых можно не только изменить цветовые параметры на неудачном снимке, но и вполне профессионально восстановить цветовую палитру на старых снимках. При желании к изображению несложно добавить текст и стрелки.
Готовые коллажи можно сохранять в виде изображений в одном из популярных графических форматов или как проекты, чтобы в дальнейшем иметь возможность их редактировать. Прямо из программы фотоколлаж можно отправить по электронной почте, распечатать или сохранить как фон для рабочего стола.
Создание обложки для рекламного буклета
PhotoMix — наиболее удобный из рассмотренных пакетов для создания презентационных рекламных буклетов, предназначенных, например, для демонстрации продукции компании или отражения направлений ее деятельности. Благодаря наличию базы различных вариантов композиции, подготовка буклета может быть осуществлена в самые короткие сроки, а результат будет выглядеть вполне профессионально.
Попробуем воспользоваться данной программой для подготовки обложки рекламного буклета ювелирной компании. Создайте новый проект командой File=>New Project (Файл=>Новый проект) и добавьте фотографии в базу фотографий при помощи команды File=>Add photos (Файл=>Добавить фотографии). Теперь определите композицию коллажа, выбрав команду Compositions (Композиции) из меню View (Вид) и дважды щелкнув на нужной композиции (рис. 1). Вновь откройте список фотографий командой View=>Photo (Вид=>Фото), последовательно перетащите фотографии в предназначенные для них окна композиции и при необходимости измените их масштаб и положение в окнах просмотра, используя мышь и соответствующие кнопки меню, появляющиеся при выборе конкретной фотографии (рис. 2). И напоследок добавьте фон, дважды щелкнув на подходящем фоне в списке фонов (команда View=>Backgrounds — Вид=>Фон). Полученная в итоге обложка для буклета представлена на рис. 3.
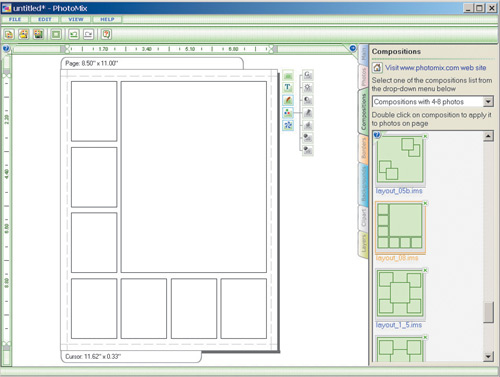
Рис. 1. Выбор композиции
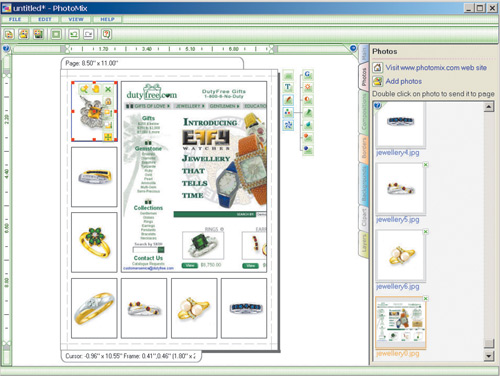
Рис. 2. Размещение фотографий
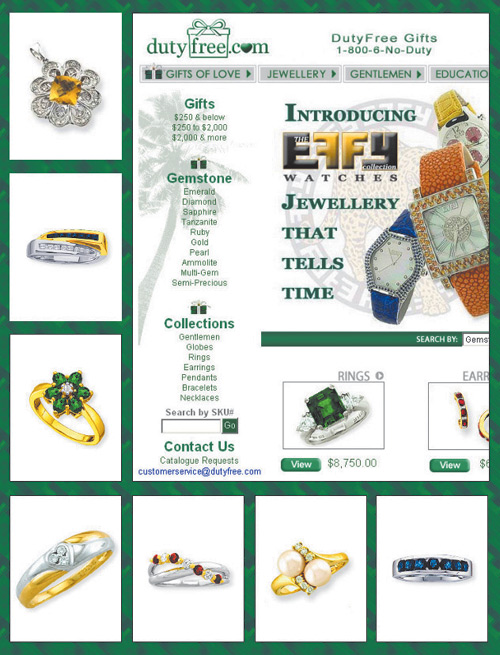
Рис. 3. Первый вариант обложки для рекламного буклета
А теперь рассмотрим чуть более сложный вариант — самое большое изображение коллажа будет представлено в виде подложки. В качестве основы для подложки возьмем изображение ювелирного украшения крупным планом (рис. 4). Активизируйте палитру слоев командой View=>Layers (Вид=>Слои), выделите слой с фотографией для подложки и щелкните на кнопке Open dialog for add action (Открыть диалог для добавления действий). В открывшемся списке выберите команду Borders=>Color Gradient (Бордюры=>Цветной градиент), в итоге коллаж станет напоминать рис. 5. Настройте градиент таким образом, чтобы исходная фотография действительно напоминала подложку. Для этого, не снимая выделения со снимка, в палитре Layers щелкните на строке Color Gradient и в открывшемся окне настроек градиента измените его параметры в соответствии с рис. 6. Результат показан на рис. 7. Теперь остается только добавить поверх полученной подложки логотип компании и снабдить коллаж подходящим текстом. Для добавления логотипа создайте новый графический объект, щелкнув на кнопке Add new empty frame (Добавить новую пустую форму), перетащите в созданную форму соответствующее изображение и настройте его параметры. Чтобы добавить текст, щелкните на кнопке Add new text frame (Добавить новую текстовую форму), настройте параметры текста обычным образом и введите сам текст. Возможно, что в итоге будет получен примерно такой коллаж, как представлен на рис. 8.
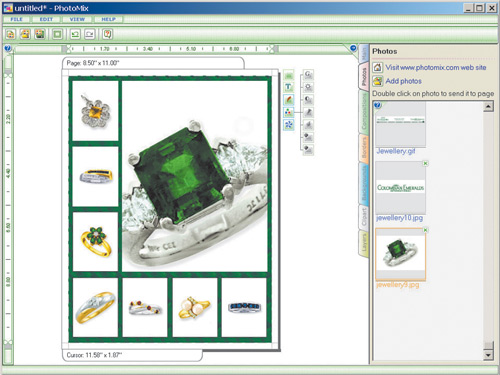
Рис. 4. Изменение главной фотографии коллажа
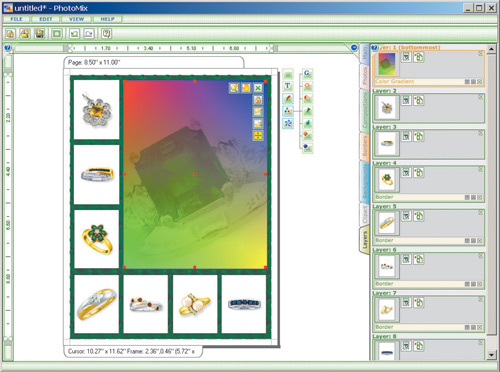
Рис. 5. Результат покрытия фотографии градиентом

Рис. 6. Настройка параметров Color Gradient
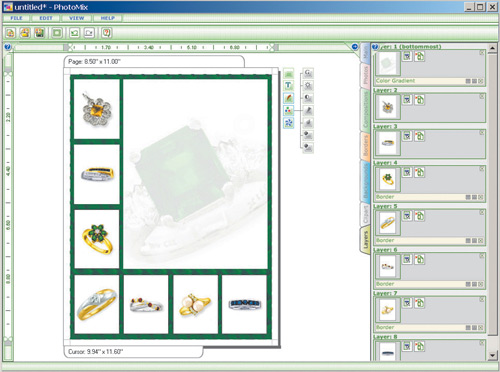
Рис. 7. Вид коллажа после настройки градиента

Рис. 8. Второй вариант обложки для рекламного буклета
Создание диплома
PhotoMix позволяет быстро создавать эффектные грамоты, дипломы, пригласительные билеты и т.п. Рассмотрим, как подготовить простой диплом для награждения лауреата какого-нибудь конкурса.
Создайте новый проект и добавьте нужную фотографию в базу фотографий при помощи команды File=>Add photos (Файл=>Добавить фотографии). Перетащите фотографию в окно коллажа, откорректируйте ее масштаб и положение (рис. 9). Создайте новый графический объект, щелкнув на кнопке Add new empty frame (Добавить новую пустую форму), а затем увеличьте его до размера всего коллажа, воспользовавшись кнопкой Stretch to fit page (Растянуть на всю страницу). Установите созданную пустую форму на задний план коллажа, выбрав из контекстного меню команду Move Frames=>Send Frame to Bottom (Переместить форму=>Отправить форму на задний план). Выделите пустую форму, вызовите панель бордюров и масок при помощи команды View=>Borders (Вид=>Бордюры) и дважды щелкните на нужном варианте бордюра. Выделите форму с фотографией и наложите на нее подходящую маску с размытием краев из панели Borders (рис. 10). Активизируйте палитру слоев командой View=>Layers (Вид=> Слои), выделите слой с фотографией, щелкните на кнопке Open dialog for add action (Открыть диалог для добавления действий) и в открывшемся списке выберите команду Borders=>Color Gradient (Бордюры=>Цветной градиент). В палитре Layers щелкните на строке Color Gradient и в открывшемся окне настроек градиента настройте его параметры, например, как показано на рис. 11. Не снимая выделения со слоя с фотографией, щелкните на кнопке Open dialog for add action (Открыть диалог для добавления действий) и выберите команду Artist Filters=>Transparency (Художественные фильтры=>Прозрачность). Затем щелкните на строке Transparency и измените значение прозрачности примерно до 150. В результате вид коллажа изменится (рис. 12). Дополните коллаж текстом. В таких документах обычно используется довольно много по-разному оформленных текстовых элементов, поэтому текстовых блоков окажется немало. Для их выравнивания по горизонтали удобнее всего выделить соответствующие слои на палитре Layers при нажатой клавише Ctrl и из контекстного меню вызвать команду Align frames=>Align with vertical centers (Выравнивание форм=>Выравнять относительно вертикального центра). Окончательный вид диплома представлен на рис. 13.
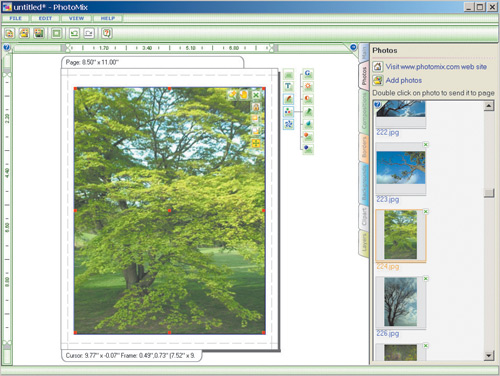
Рис. 9. Добавление фотографии в проект
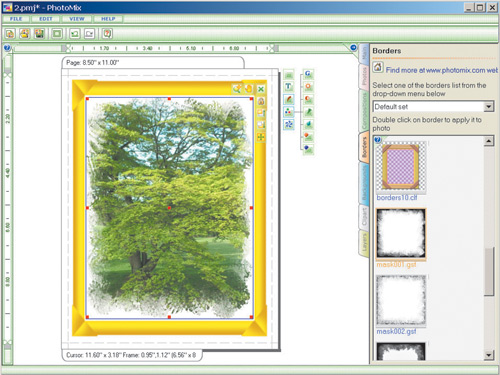
Рис. 10. Наложение маски на фотографию
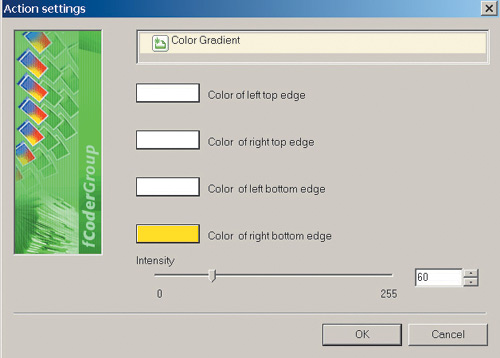
Рис. 11. Настройка параметров Color Gradient
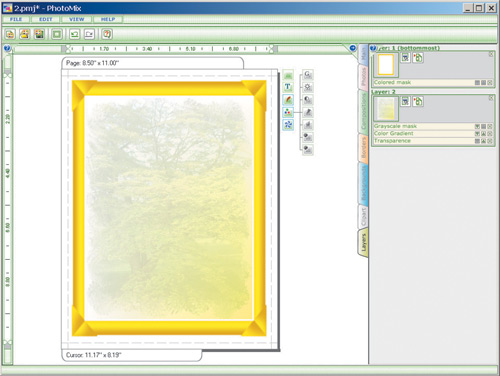
Рис. 12. Вид коллажа после настройки градиента и непрозрачности]

Рис. 13. Готовый диплом
PhotoBuilder Platinum 5.01
Разработчик: BraveTech
Сайт программы: http://www.photosir.com/
Размер дистрибутива: 20,3 Мбайт
Способ распространения: shareware
Цена: 29,95 долл.
Работа под управлением: Windows 98/Me/NT/2000/XP
PhotoBuilder Platinum — очень удобный инструмент для быстрого создания коллажей. Благодаря широким возможностям маскирования, программа представляет интерес не только для любителей, но и для профессионалов, которым она поможет значительно ускорить разработку коллажей с эффектами размытия. Интерфейс программы довольно непривычен, но несложен и не потребует много времени на освоение.
PhotoBuilder позволяет объединить несколько изображений в одно быстрее и проще, чем любая другая программа, при этом без особого труда удается добиться естественности всех переходов и границ между изображениями. Для слияния изображений можно не только применять маски, которых в поставке очень много, но и пользоваться обычными приемами маскирования, принятыми в таких графических пакетах, как Photoshop. PhotoBuilder поддерживает все классические инструменты создания выделенных областей, позволяет произвести обрезку по выделенному контуру — в итоге, в отличие от других программ для создания коллажей, здесь можно не только выбирать маски из базы, но и создавать свои собственные. Полученный фотоколлаж можно дополнить встроенными клипартами, рамками и фонами, выбор которых весьма обширен, а также текстом, причем для текста можно не только определять шрифт, цвет и размер, но и применять градиентные и текстурные заливки.
В числе прочих функций программы — очистка изображений от лишних или портящих их деталей, обработка краев, коррекция цветовых параметров и непрозрачности и набор художественных эффектов. Готовые снимки несложно поместить в рамку или превратить в симпатичную виньетку. PhotoBuilder поддерживает множество графических форматов и позволяет не только сохранять коллажи на диске как графические изображения, но и распечатывать их или отправлять по электронной почте.
Создание иллюстрации для книги
PhotoBuilder прекрасно подходит для создания шуточных поздравительных открыток и иллюстраций для детских сказок, графических элементов для детских сайтов и пр. на основе встроенных графических элементов программы. Рассмотрим пример создания такой детской иллюстрации.
Создайте новый коллаж, щелкнув на кнопке New (Новый). Активируйте панель Object (Объект), щелкните на кнопке Background (Фон) и выберите подходящий фон (рис. 14). Затем щелкните на кнопке Cookie (Элементы) и подберите обрамление (рис. 15) и необходимые клипарты. Подгоните размер обрамления под размеры коллажа и скорректируйте положение и размер прочих графических объектов. Добавьте текст (панель Object, кнопка Text). Сохраните коллаж как изображение, щелкнув на кнопке Save (Сохранить). При желании можно дополнительно наложить на созданный коллаж подходящую маску размытия или эффект размытия. Для наложения эффекта откройте полученный коллаж, из всплывающего меню выберите команду Edit (Редактирование), активизируйте палитру Effect (Эффект), выберите эффект размытия и настройте его параметры, а затем для его наложения щелкните на кнопке Apply (рис. 16). Изображение станет напоминать рис. 17.
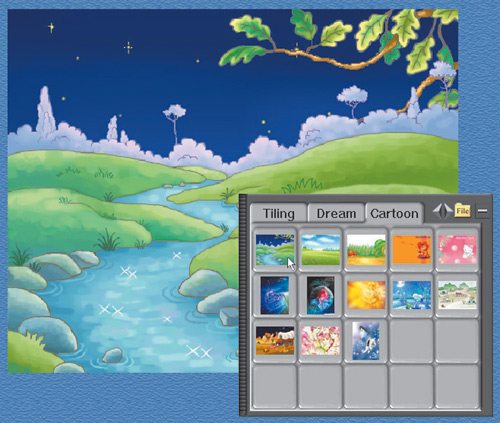
Рис. 14. Выбор фона

Рис. 15. Добавление обрамления
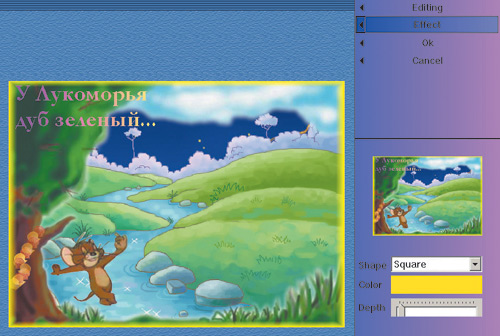
Рис. 16. Добавление размытия по краям

Рис. 17. Готовая иллюстрация к сказке
А теперь попробуем создать более сложную иллюстрацию на основе нескольких снимков. Создайте новый коллаж, а затем загрузите исходные изображения, последовательно щелкая на кнопке Load (Загрузить) и указывая нужный файл. Скорректируйте положение и размер загруженных снимков (рис. 18). Теперь для каждого изображения необходимо подобрать вариант маски размытия, чтобы имитировать между ними плавные переходы. Выделите самое левое изображение с портретом, щелкните на кнопке Mask (Маска) — при этом должна быть активирована панель Object (Объект) — и выберите вариант прямоугольной линейной градиентной маски с переходом цветов от белого к черному (рис. 19). Активизируйте природный пейзаж и наложите на него точно такую же градиентную маску, но с обратным цветовым переходом: от черного к белому. Для снимка с розой воспользуйтесь овальной градиентной маской (рис. 20).
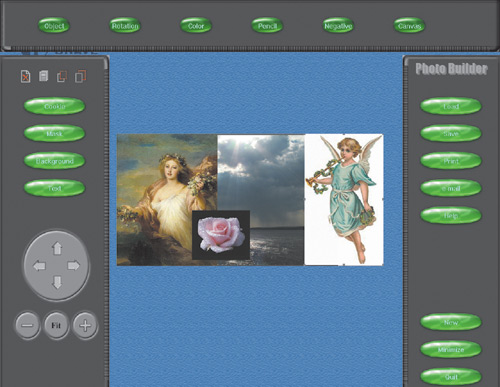
Рис. 18. Исходный вид коллажа

Рис. 19. Выбор маски для изображения с портретом

Рис. 20. Выбор маски для изображения розы
С изображением ангела в правой части коллажа все обстоит сложнее. Задача заключается в том, чтобы избавиться от белого фона вокруг ангела, для выделения которого в графических пакетах, как правило, имеется инструмент «волшебная палочка». Есть он и в PhotoBuilder — собственно говоря, здесь пользователю предоставляется весь классический набор инструментов для создания выделенных областей (в других рассмотренных пакетах возможность создания маски на основе выделенной области по желанию пользователя есть только в ArcSoft Collage Creator, но реализована она там не лучшим образом).
Чтобы перейти к редактированию ангела, выделите соответствующее ему изображение и из контекстного меню выберите команду Edit (Редактирование) — это приведет к открытию встроенного редактора изображений. С учетом того, что белый фон одним щелчком мыши выделить не удастся, так как он состоит из многих замкнутых фрагментов, включите режим добавления выделенных областей, щелкнув на кнопке «+», а затем выберите из списка инструментов «волшебную палочку» и прощелкайте ей все фрагменты белого фона (рис. 21). Щелкните на кнопке Invert Selection (Инвертировать выделение), а затем на кнопке Crop the Selection (Обрезать по выделению) — белая область вокруг ангела будет удалена. Нажмите кнопку ОK — это приведет к возврату в режим создания коллажа, а затем отрегулируйте размер и положение ангела (рис. 22). Для того чтобы ангел не казался чужеродным объектом в коллаже, измените его прозрачность, активировав панель Color (Цвет) и изменив положение маркера Transparency (Прозрачность). Сохраните коллаж, щелкнув на кнопке Save (Сохранить). Результат представлен на рис. 23.
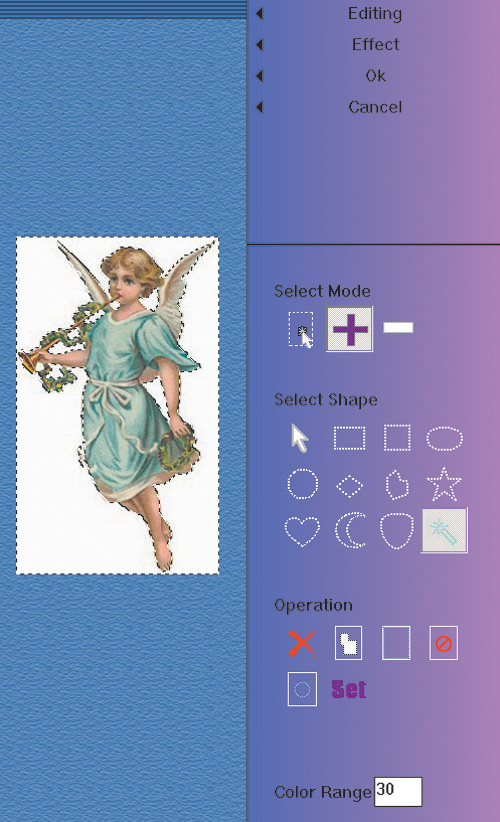
Рис. 21. Выделение фона вокруг ангела

Рис. 22. Коллаж после редактирования ангела

Рис. 23. Полученная иллюстрация
FxFoto 3.0.053
Разработчик: Triscape, Inc.
Сайт программы: http://www.fxfoto.com/
Размер дистрибутива: 2,1 Мбайт
Способ распространения: shareware
Цена: 29,99 долл.
Работа под управлением: Windows 98/Me/2000/XP/2003 Server
Пакет FxFoto позиционируется как инструмент для организации, редактирования, коррекции и публикации изображений и фотографий и представлен в нескольких версиях; при этом на создание фотоколлажей ориентирована платная версия Deluxe Collage.
Версия FxFoto Deluxe Collage адресована как профессионалам, так и любителям и позволяет создавать фотоколлажи самого разного профиля с профессиональным качеством. По сравнению с другими рассмотренными программными пакетами, FxFoto имеет достаточно сложный интерфейс и требует немало времени на освоение, хотя в целом создавать фотоколлажи с его помощью все равно на порядок проще, нежели в серьезных графических приложениях, таких, например, как Photoshop. Кроме того, программа включает детальную обучающую программу, позволяющую быстро сориентироваться в сложной структуре палитр, меню, вкладок и кнопок.
FxFoto автоматически импортирует фотографии из цифровой фотокамеры, позволяет быстро находить нужные снимки по ключевым словам и импортировать их на панель фотографий, где снимки становятся доступными для редактирования и объединения в коллажи. Программа поддерживает стандартные для графических пакетов инструменты редактирования и коррекции изображений, обеспечивает удобное масштабирование и просмотр снимков. В перечне возможностей цветокоррекции изображений — удаление эффекта красных глаз, настройка цветового баланса, яркости, контрастности и насыщенности, восстановление цветовой гаммы и ее оптимизация, изменение цветовых оттенков при сохранении неизменным белого цвета, возможность устранения дефектов на снимках, очистка изображений от лишних деталей и пр.
В поставку FxFoto входит база шаблонов, применение которых ускоряет процесс создания типовых фотоколлажей. Кроме того, в программе имеется широкий набор бордюров, вариантов обрезки и разнообразных эффектов для обработки снимков, а также режим автоматического объединения фотографий в панорамные снимки. Создаваемые коллажи можно дополнить текстом, для которого также предусмотрен широкий перечень настроек и эффектов.
Готовые коллажи сохраняют в виде изображений в одном из популярных графических форматов с определяемой пользователем степенью компрессии или как проекты для последующего редактирования. Прямо из программы фотоколлаж можно отправить по электронной почте, записать на CD или распечатать.
Создание рекламного баннера
Чтобы получить представление о нюансах работы в FxFoto, попробуем создать рекламный баннер компании, иллюстрирующий основные направления ее деятельности.
Для создания нового коллажа щелкните на кнопке Collage — это приведет к запуску мастера коллажей, а затем — на кнопке New Collage, так как размещать фотографии в коллаже мы будем вручную. Затем из панели с загруженными фотографиями перетащите нужные снимки на рабочее поле и разместите их требуемым образом (рис. 24). Далее, поскольку снимки будут играть роль фона для имени компании, наложите на них подходящий эффект размытия, открыв палитру Frame, а затем выбрав и настроив нужный эффект (рис. 25). Для каждого из изображений измените цветовую гамму (палитра Correct, вкладка Improve Image, кнопка Brightness-Contrast-Gamma) — это поможет создать эффект подложки, а затем откорректируйте долю красного, зеленого и синего цветов, чтобы добиться для всех трех изображений единой цветовой тональности (палитра Correct, вкладка Improve Image, кнопка Color Balance Control — рис. 26). Подберите нужную текстуру для баннера и разместите ее на заднем плане, а затем дополнительно на каждый снимок наложите один и тот же текстурный эффект (палитра Correct, вкладка Filter Effects), например как показано на рис. 27. Откройте палитру Crop, выберите прямоугольный вариант обрезки и обрежьте изображение в соответствии с размерами баннера. На последнем этапе поместите в созданный баннер название компании, воспользовавшись палитрой Text и настроив параметры текста. Сохраните созданный баннер командой File=>Save Image As. Возможно, окончательный результат будет напоминать рис. 28.
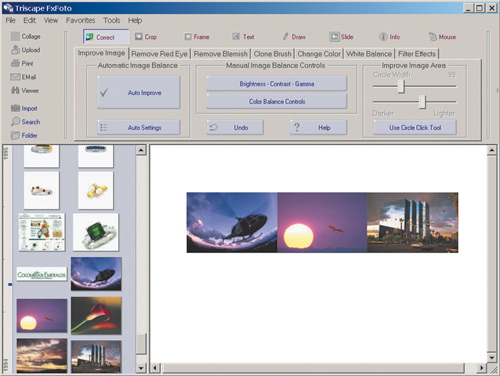
Рис. 24. Исходный вид коллажа
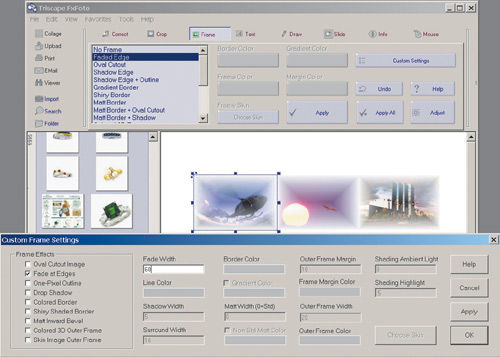
Рис. 25. Наложение эффекта Faded Edge
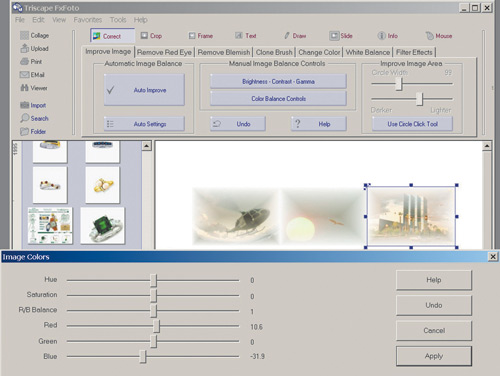
Рис. 26. Цветовая коррекция
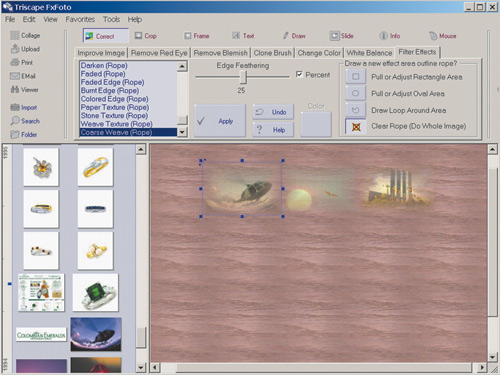
Рис. 27. Результат применения эффекта Coarse Weave (Rope)
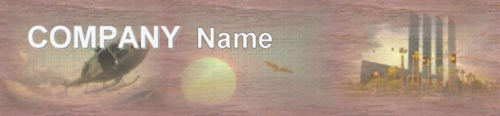
Рис. 28. Готовый рекламный баннер
Collage Maker 1.3
Разработчик: Galleria Software
Сайт программы: http://www.galleriasoftware.com/collagemaker/
Размер дистрибутива: 3,64 Мбайт
Способ распространения: shareware
Цена: 27,95 долл.
Работа под управлением: Windows 95/98/2000/NT/Me/XP
Collage Maker — удобный инструмент для быстрого создания эффектных коллажей самого разного направления — как для Web, презентаций и скринсейверов, так и для печати. Программа отличается дружественным интерфейсом, практически не требует времени на освоение и рассчитана на широкий круг пользователей.
В поставку Collage Maker входит большой набор текстур и эффектных масок, благодаря которым несложно использовать разные варианты слияния фотографий, в том числе и без шва, что необходимо при подготовке панорамных снимков. В списке возможностей программы — настройка прозрачности, добавление эффекта падающей тени, наложение линейных градиентных заливок, контроль яркости, контраста, насыщенности и тональности, наложение эффекта «сепиа» и преобразование снимков в черно-белый вариант, масштабирование, обрезка и вращение фотографий, достаточно широкие функции по работе с текстом. Возможна пакетная обработка входящих в коллаж изображений.
Collage Maker поддерживает все популярные графические форматы и позволяет сохранять готовые коллажи как проекты или как изображения в форматах JPG, GIF и BMP, а также сразу выводить их на печать.
Создание новогодней открытки
Рассмотрим создание простого коллажа с наложением маски размытия на примере новогодней открытки, в качестве основы для которой подойдет обычный зимний пейзаж.
Создайте новый документ, щелкните на кнопке Add Photo (Добавить фото) и укажите исходную фотографию (рис. 29). Для наложения маски на снимок щелкните на кнопке Mask (Маска) и выберите подходящий вариант маски (рис. 30). Перейдите на панель Background и из открывающегося списка выберите подходящий фон, а затем в палитре Transparency (Прозрачность) уменьшите прозрачность фотографии примерно до 80% (рис. 31). И напоследок добавьте текст, щелкнув на кнопке Text (Текст), введя текст заголовка и установив шрифт, размер, цвет и прочие параметры текста. Переместите текст в правый нижний угол открытки и сохраните ее командой File=>Save As Graphic (Файл=>Сохранить как изображение). Окончательный вид фотоколлажа показан на рис. 32.
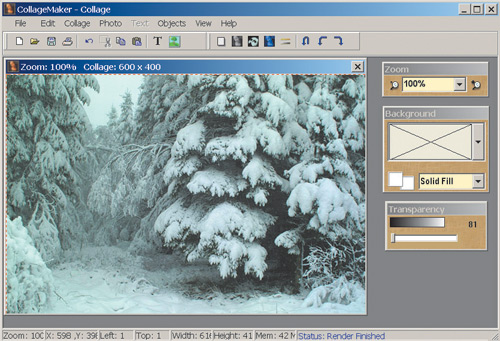
Рис. 29. Добавление снимка
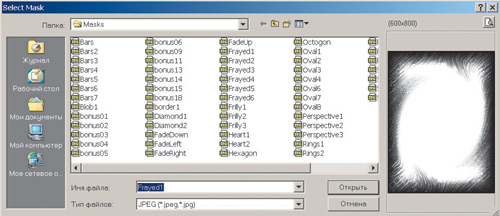
Рис. 30. Выбор маски
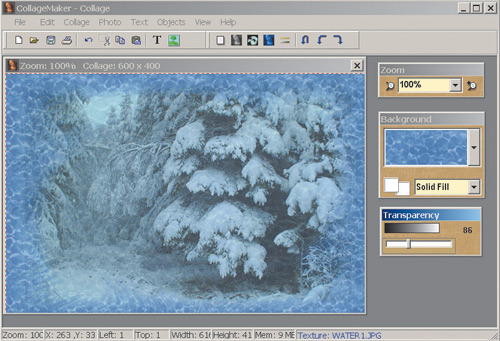
Рис. 31. Результат добавления фона
и корректировки непрозрачности

Рис. 32. Готовая новогодняя открытка
Создание рекламной листовки
Collage Maker позволяет быстро создавать фотоколлажи из двух и более изображений с плавными переходами между фотографиями при помощи линейных градиентных масок. Такой прием довольно часто применяется при создании рекламных листовок, когда объединенные фотографии используются в качестве фона для текстовой рекламной информации.
Для примера создайте новое изображение, добавьте первую фотографию, щелкнув на кнопке Add Photo (Добавить фото), а затем точно так же — второй снимок (рис. 33). Выделите верхний снимок, щелкните на кнопке Mask (Маска) и выберите градиентную маску с линейным переходом от белого цвета к черному. Затем выполните данную операцию в отношении нижнего снимка, выбрав градиентную маску с линейным переходом от черного цвета к белому. Чтобы изображение можно было использовать как подложку для текста, уменьшите непрозрачность обоих снимков в палитре Transparency (Прозрачность), а затем дополнительно покройте их цветным горизонтальным линейным градиентом (рис. 34). Щелкните на кнопке Text (Текст) и создайте нужное число текстовых объектов, определив для каждого из них шрифт, размер, наличие или отсутствие обводки и пр. По окончании, чтобы добиться большей эффектности, добавьте ко всему изображению эффектную краевую маску (в данном примере выбрана маска Rings3) и текстурный фон. Сохраните полученный коллаж как изображение командой File=>Save As Graphic, и вы получите примерно такую рекламную листовку, как представлена на рис. 35.
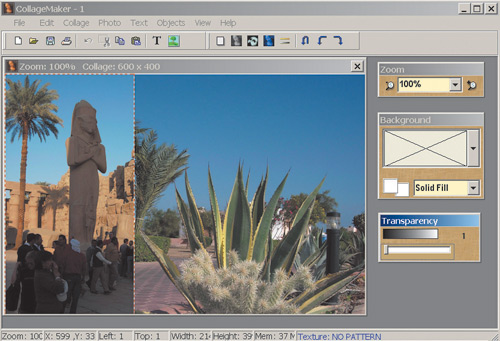
Рис. 33. Исходный вид коллажа
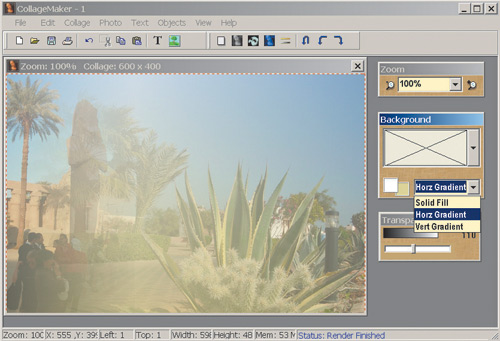
Рис. 34. Изменение изображения после коррекции непрозрачности и наложения градиента

Рис. 35. Готовая рекламная листовка
ArcSoft Collage Creator 1.0
Разработчик: ArcSoft
Сайт программы: http://www.arcsoft.com/en/
Размер дистрибутива: 28,29 Мбайт
Способ распространения: shareware
Цена: 35,99 долл.
Работа под управлением: Windows 98/Me/2000/XP
ArcSoft Collage Creator — популярная у пользователей программа для создания любительских фотоколлажей, позволяющая увековечить такие события, как свадьбы, рождения детей, пикники, вечеринки и т.п. Программа проста, удобна и не требует много времени на изучение, а потому ее легко освоят даже новички.
В ее поставку входит довольно много оригинальных обрамлений и масок для обработки фотографий и некоторое количество клипартов для украшения. Кроме того, имеются простые возможности для проведения цветовой коррекции задействованных в коллаже снимков и реализована поддержка слоев, что существенно облегчает работу: слои легко менять местами и при необходимости можно удалять. Созданные коллажи несложно дополнять забавными надписями, правда только на английском языке, и собственными рисунками цветными «карандашами». Любой объект — снимок, клипарт, рисунок или надпись — можно масштабировать, перемещать и поворачивать, а перед наложением любого преобразования (обрамления, обрезки или цветокоррекции) ожидаемый результат демонстрируется в окне предварительного просмотра, что позволяет пользователю быстро сориентироваться.
Готовые коллажи сохраняют в виде проектов для дальнейшего редактирования, в виде изображений в одном из популярных графических форматов или сразу распечатывают.
Создание любительского фотоколлажа
Вначале рассмотрим, как создать коллаж путем объединения серии тематических фотографий на некотором фоне, накладывая на каждую из них подходящую рамку.
Щелкните на кнопке Add Pieces (Добавить фрагмент), откройте вкладку Images (Изображения) и выберите папку с исходными изображениями. В качестве фона возьмите подходящую текстуру и перетащите ее в рабочее окно. Текстура будет размещена в нижнем слое коллажа, в чем можно убедиться, щелкнув на кнопке Show Layers (Показать слои) — растяните ее на все рабочее окно. Поверх текстуры произвольным образом разместите нужные фотографии и отредактируйте их положение и размеры, например как на рис. 36. Чтобы дополнить каждую фотографию подходящим обрамлением, щелкните на кнопке Edit Pieces (Редактировать фрагмент) и откройте вкладку Effects (Эффекты). После этого последовательно выделяйте снимки, применяя к ним подходящие эффекты из списка эффектов и щелкая на кнопке Apply (Применить). Возможно, в итоге изображение станет напоминать рис. 37. После этого останется лишь повернуть изображения, если это необходимо, и окончательно отрегулировать их положение и размеры. Кроме того, можно дополнить коллаж графическим заголовком — для этого щелкните на кнопке Add Pieces (Добавить фрагмент), откройте вкладку Text (Текст), введите нужный текст, подберите для него вариант форматирования, щелкните на кнопке Apply (Применить) и отрегулируйте положение текстового объекта на коллаже. Для сохранения коллажа щелкните на кнопке Save Collage (Сохранить коллаж), выберите вариант сохранения: Current Project (Текущий проект), New Project (Новый проект) или Image File (Файл изображения) и щелкните на кнопке Save (Сохранить). Результат представлен на рис. 38.

Рис. 36. Исходный вид коллажа с фоном и фотографиями
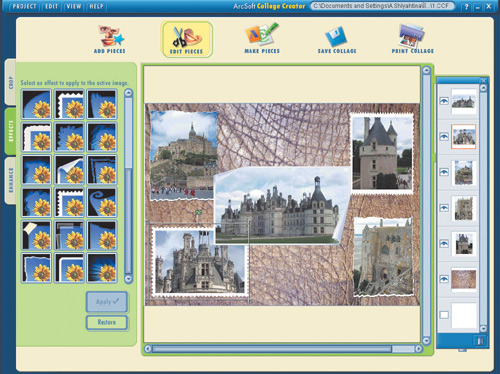
Рис. 37. Результат наложения эффектов

Рис. 38. Тематический фотоколлаж
А теперь усложним задачу — создадим фотоколлаж, воспользовавшись не только рамками, но и масками, а также попытаемся по возможности улучшить внешний вид снимков. В качестве основы для коллажа возьмем серию семейных снимков и разместим их подходящим образом. Для обрезки фотографий щелкните на кнопке Edit Pieces (Редактировать фрагмент) и откройте вкладку Crop (Обрезка). После этого последовательно выделяйте очередной снимок, накладывайте на него подходящий вариант обрезки и щелкайте на кнопке Apply (Применить). Часть снимков можно снабдить обрамлением (вкладка Effects в разделе Edit Pieces). Результат представлен на рис. 39. Смените фон на более эффектный и отредактируйте окончательное положение фотографий, а затем сделайте коллаж более радостным, добавив подходящие по тематике клипарты (вкладка Clip в разделе Add Pieces). Учитывая, что качество части снимков оставляет желать лучшего, стоит воспользоваться возможностями цветовой коррекции (вкладка Enhance в разделе Edit Pieces), правда настраивать значения яркости, контрастности, насыщенности и оттенка придется вручную. И напоследок наложите подходящий вариант обрамления на все изображение. Возможно, созданный фотоколлаж будет напоминать рис. 40.
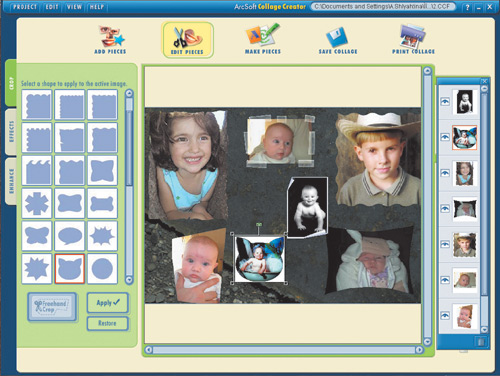
Рис. 39. Коллаж после обрезки снимков и добавления обрамления
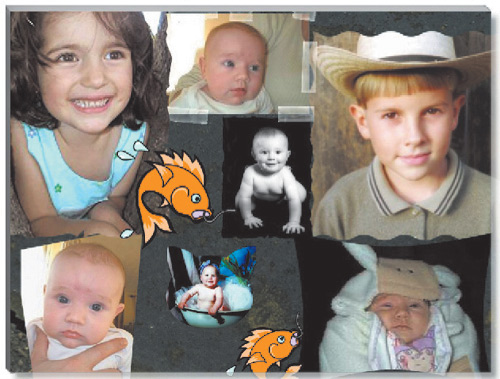
Рис. 40. Семейный фотоколлаж
Canva
Разработчик: Canva Pty Ltd
Сайт программы: https://www.canva.com/ru_ru/sozdat/fotofotokollazh/
Способ распространения: shareware
Цена: бесплатно / 12,95 долл.
Платформы: веб (одна из самых легких онлайн-платформ для дизайна, которая не нагружает ни CPU, ни Memory даже на нетбуках и старых компьютерах) / Android / iOS / ожидается desktop-приложение
Облачный конструктор коллажей от Canva - отличное решение как для тех, у кого нет опыта профессиональной работы с графикой, так и для специалистов, которым необходим инструмент для скоростного создания необходимых композиций. Для новичков дизайнеры Canva подготовили сотни шаблонов коллажей, в которых уже создана оптимальная верстка, подобраны цвета, шрифты, размеры, отступы и так далее. Пользователю нужно лишь заменить фотографии, текст и графические элементы (если они использованы в дизайне) собственным материалом.
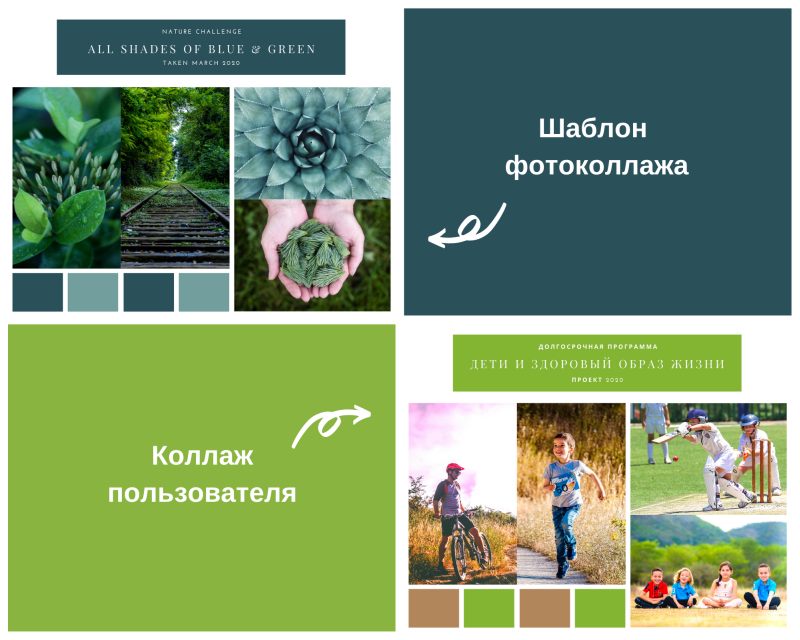
После замены фотографий графический редактор сгенерирует автоматическую подсказку, в которой указано, какие оттенки преобладают на снимках, чтобы пользователь мог подобрать правильный цвет для фона графических объектов.
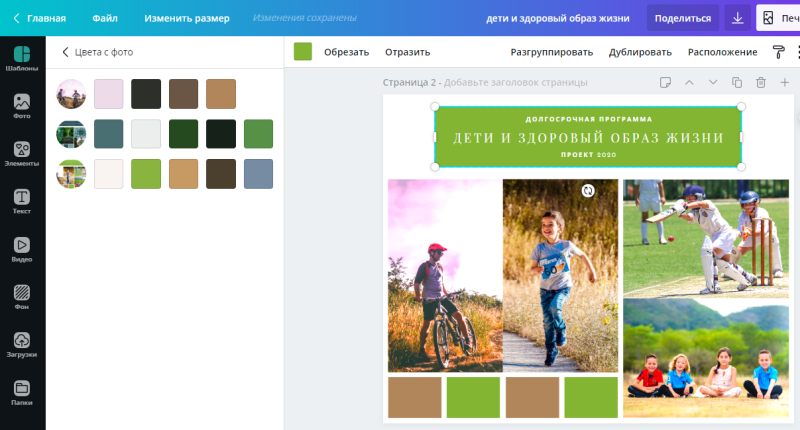
Если пользователь не смог подобрать среди готовых макетов то, что ему действительно необходимо, он может воспользоваться сетками для коллажей, которых в библиотеке Canva около 200.
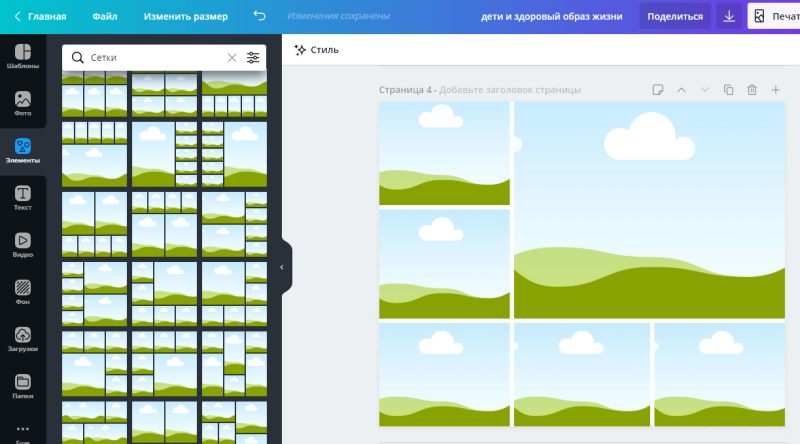
В Canva можно также создавать видеоколлажи, комбинировать фото и видео, добавлять анимацию, что всегда будет смотреться выигрышно, кончено, если медиа-контент качественный. Пользователю доступна загрузка собственных роликов и снимков, библиотека с платным и бесплатным медиа-материалом (в частности, в Canva интегрирована база фотографий Pixabay и Pexels, принадлежащих графическому редактору). Также можно вставлять видео с Youtube, Vimeo и других сервисов, музыку - со Spotify или SoundCloud.
Из всего перечисленного в бесплатной версии Canva недоступно только сохранение готового дизайна в формате GIF. Эта опция включена в подписку Canva Pro. Бесплатно файл можно скачать в формате PNG - высокое качество (можно регилировать), JPG - оптимальное соотношение веса и качества, PDF - лучшее качестве для печати с высоким разрешением, MP4 - стандартный видеофайл, а также опубликовать напрямую в Facebook, LinkedIn, Pinterest, Twitter и так далее, сохранить в Google Drive, OneDrive, Dropbox или опубликовать на сайте. Дизайны, созданные в бесплатном аккаунте, выходят чистыми, без каких-либо водяных знаков, надписей и рекламы, что может помешать полноценно использовать свои коллажи.
Ограничений по количеству создаваемых дизайнов в бесплатном аккаунте также не предусмотрено. Единственное ограничение - на каждый бесплатный аккаунт выделяет 1 Гб в облачном хранилище графического редактора. Когда лимит исчерпан пользователь может либо удалить предыдущие дизайны, либо подписаться на версию Pro.
Одно из главных преимуществ Canva в том, что над любым дизайном можно работать как индивидуально, так и командой (в бесплатной версии можно пригласить в свою команду до 10 человек с правами просмотра и/или редактирования). Также можно разово отправлять ссылку на конкретный дизайн отдельным пользователям, чтобы они могли либо просмотреть коллаж, либо внести правки, либо оставить комментарии.
Если предполагается, что готовый коллаж будет частью какой-то другой визуализации, ее также можно создать в Canva - от обложек журналов и автоматического построения графиков до книжных закладок и метрик-постеров для новорожденных. Скачиваем фотоколлаж, загружаем в фотографии, перетаскиваем на условную обложку для музыкального альбома - готово.








