Создание объемного звука Dolby Digital 5.1
Настройки проекта для создания объемного звука
Перемещение источника звука в пространстве
С выходом 6-й версии видеомонтажного пакета Vegas (который принадлежит теперь компании Sony Media Software) процесс создания и редактирования фильма с объемным звуком в формате Dolby Digital 5.1 для последующей записи на DVD значительно упростился. Впрочем, программа Vegas тем и знаменита, что, в отличие от других пакетов для монтажа и редактирования видео, она всегда предоставляла необычайно мощные средства для работы со звуком. И даже если в плане каких-то традиционных видеомонтажных функций пакет Vegas и уступает программам-конкурентам, то до его аудиовозможностей им, безусловно, еще далеко. К тому же теперь создание аудиотрека к фильму в формате Dolby Digital 5.1 делается как в самой программе Vegas, так и в музыкальном пакете той же компании ACID Pro очень легко и просто.
 бзор программ компании Sony Media Software сделан в другой статье этого номера, а здесь мы попробуем рассмотреть их возможности на конкретном примере. Мы не будем касаться монтажных функций этих пакетов, а лишь покажем возможности мастеринга многоканального звука в формате Dolby Digital 5.1 и записи его в файл *.ac3 для последующего использования при создании диска DVD-Video. Демонстрационные версии программ, о которых мы будем рассказывать, находятся на нашем CD-ROM.
бзор программ компании Sony Media Software сделан в другой статье этого номера, а здесь мы попробуем рассмотреть их возможности на конкретном примере. Мы не будем касаться монтажных функций этих пакетов, а лишь покажем возможности мастеринга многоканального звука в формате Dolby Digital 5.1 и записи его в файл *.ac3 для последующего использования при создании диска DVD-Video. Демонстрационные версии программ, о которых мы будем рассказывать, находятся на нашем CD-ROM.
Настройки проекта для создания объемного звука
 разу оговоримся, что для контроля промежуточных результатов работы при создании звука Dolby Digital 5.1 желательно иметь на компьютере соответствующее оборудование, то есть многоканальную аудиокарту и набор колонок типа «домашний кинотеатр». Vegas поддерживает многоканальные аудиокарты, которые работают с ASIO-драйверами, такие как Creative Audigy и подобные, однако современные компьютеры имеют многоканальный звук прямо на материнской плате, так что остается только подключить активную акустику, чтобы можно было оценивать пространственное звучание еще в процессе редактирования проекта, даже без предварительного просчета. Однако для этого надо будет подключать колонки к аналоговым выходам, а если ресивер подключен к цифровому коаксиальному выходу SPDIF, то оценка качества звучания возможна лишь после кодирования звука в формат AC3. Программа Vegas, к сожалению, пока не умеет кодировать AC3 в реальном времени, так что оценки финального качества звучания при таком подключении придется немного подождать.
разу оговоримся, что для контроля промежуточных результатов работы при создании звука Dolby Digital 5.1 желательно иметь на компьютере соответствующее оборудование, то есть многоканальную аудиокарту и набор колонок типа «домашний кинотеатр». Vegas поддерживает многоканальные аудиокарты, которые работают с ASIO-драйверами, такие как Creative Audigy и подобные, однако современные компьютеры имеют многоканальный звук прямо на материнской плате, так что остается только подключить активную акустику, чтобы можно было оценивать пространственное звучание еще в процессе редактирования проекта, даже без предварительного просчета. Однако для этого надо будет подключать колонки к аналоговым выходам, а если ресивер подключен к цифровому коаксиальному выходу SPDIF, то оценка качества звучания возможна лишь после кодирования звука в формат AC3. Программа Vegas, к сожалению, пока не умеет кодировать AC3 в реальном времени, так что оценки финального качества звучания при таком подключении придется немного подождать.
В принципе, совсем необязательно иметь подобную аппаратуру для создания объемного звука на компьютере — все манипуляции, вплоть до создания DVD-диска, можно производить с помощью обычной двухканальной аудиокарты, но только проверку результатов нужно будет отложить до окончания мастеринга и записи DVD-диска на DVD-R/RW-носители.
Если у вас есть многоканальная акустическая система в компьютере, то первым делом зайдите в настройки программы Vegas и в меню Options/Preferences на закладке Audio Device в Audio Device Type выберите ASIO-совместимое устройство (если же такого устройства нет, то выбирать нужно Direct Sound Surround Mapper).
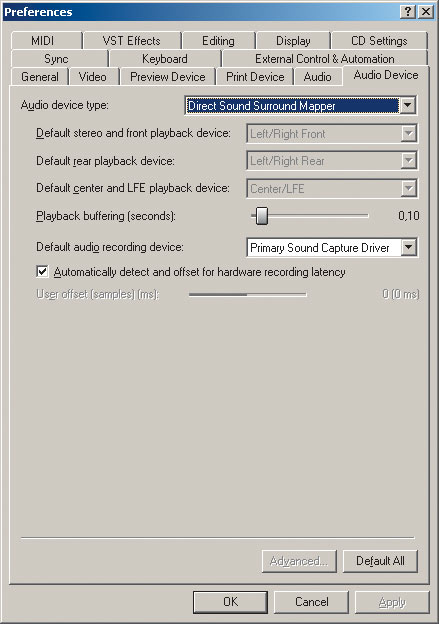
Кроме того, как только вы приступите к новому проекту, необходимо сразу указать, что будет осуществляться создание объемного звука. Для этого нужно вызвать в меню File/Properties окно Project Properties и установить там не только параметры видео, но и параметры аудио: по закладке Audio в поле параметра Master bus mode нужно поменять тип Stereo, который стоит там по умолчанию, на 5.1 Surround (об остальных параметрах на этой закладке мы говорить не будем, но вы можете изменять их в зависимости от собственных требований к качеству звучания).
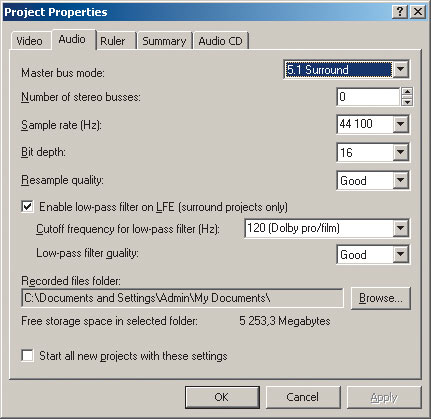
Отметим, что, в отличие от проекта со стереозвуком, после установки 5.1 Surround в левой части монтажной шкалы в параметрах звуковых дорожек появятся большие квадратики с иконками колонок по углам и оранжевым ромбиком внутри — это так называемые Surround Panner, с которыми вам придется работать для настройки объемного звучания (конечно, вызывать мы будем большое окно, но какие-то простые действия можно производить и в маленьких). На самом же деле меняется не только вид, но и многие функции звуковых дорожек, но об этом позже. А пока поясним, что оранжевый ромбик — это маркер источника звука, который показывает положение виртуального источника звучания в пространстве нашей комнаты. Маркер положения источника звука (оранжевым ромбиком он будет только тогда, когда источник звука не будет двигаться) можно перемещать прямо на маленькой диаграмме в левой части окна, но если дважды щелкнуть по ней мышью, то откроется большое окно Surround Panner, по которому удобнее настраивать звуковую панораму, поскольку в большом окне появляются дополнительные инструменты и настройки параметров.
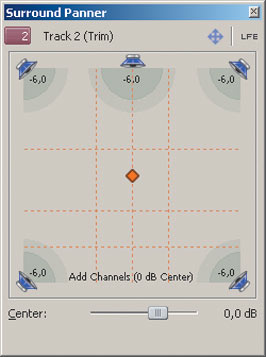
Цифры рядом с изображением динамиков — это уровень ослабления исходного звукового сигнала в децибелах; 0 db — сигнал без ослабления (то есть максимальный уровень); надпись Inf означает, что канал выключен. Каждый канал можно ослабить или вообще выключить вручную, если щелкнуть мышью по иконке динамика, но если объект звучания отвести достаточно далеко, то канал будет снижать уровень звучания и выключится автоматически. По правой кнопке мыши вызывается меню, в котором можно менять баланс сигнала, то есть ослаблять его.
Причем по умолчанию применяется «домашняя» схема расположения колонок, но в расчете на большие помещения можно выбрать схему «кинотеатр», которая в этом же меню называется Film.
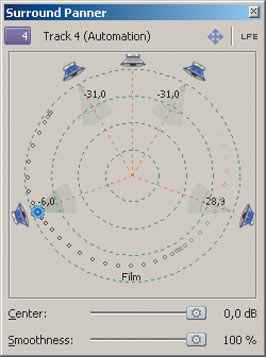
И наконец, из полезных настроек можно отметить возможность вывода видео на отдельный экран, а если нет дополнительного монитора, то прямо на Firewire-вход видеокамеры по интерфейсу IEEE-1394, чтобы наблюдать видеоизображение по монитору видеокамеры. Понятно, что видео в данном случае нужно только для синхронизации со звуком, ведь именно под действия на экране мы и будем подстраивать пространственные спецэффекты, а лишнее окно на рабочей панели будет мешать нам редактировать звук и настраивать панораму по ключевым кадрам, поэтому дополнительный монитор не помешает (если у видеокарты есть видеовыход, то можно подключить телевизор). Для этого выберем в настройках Options/Preferences на закладке Preview Device в поле Device значение Windows Secondary Display (для второго монитора или телевизора) или OHCI Compliant IEEE-1394/DV (для видеокамеры).
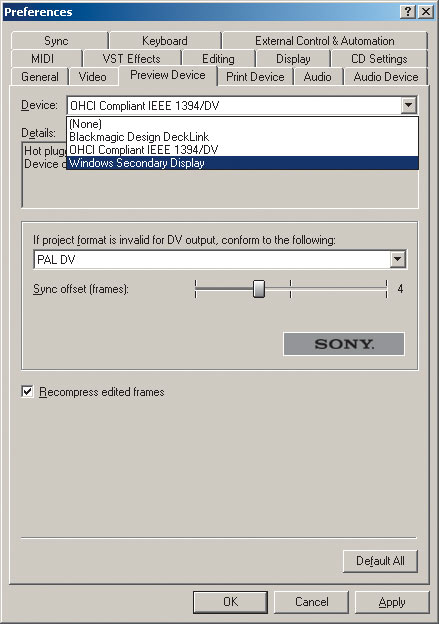
Основные принципы
 вук Dolby Digital 5.1 формируется из четырех основных источников — двух передних и двух задних каналов. Помимо этого есть еще центральный канал, откуда обычно звучит речь (диалоги и все закадровые комментарии), а также канал низкочастотного звучания — сабвуфер (LFE), в котором собираются все «ошарашивающие» эффекты. Однако картину объемного звучания в основном создают все же каналы окружающего звука (левый-правый передний и левый-правый задний).
вук Dolby Digital 5.1 формируется из четырех основных источников — двух передних и двух задних каналов. Помимо этого есть еще центральный канал, откуда обычно звучит речь (диалоги и все закадровые комментарии), а также канал низкочастотного звучания — сабвуфер (LFE), в котором собираются все «ошарашивающие» эффекты. Однако картину объемного звучания в основном создают все же каналы окружающего звука (левый-правый передний и левый-правый задний).
Поэтому самый простой способ придания объемности исходной стереодорожке — передвинуть оранжевый ромбик маркера положения источника звука чуть дальше от центрального канала (громкость этой дорожки можно отрегулировать в окне Surround Panner слайдером Center). Тогда музыкальное сопровождение как бы отдаляется от «плоской» речи, а в звуковой картине появляются «воздух» и «объем». Особенно заметным такой эффект будет в видеозаписях, сделанных на открытом пространстве. Эффект «объема» при таком методе настолько силен, что может сохраниться даже при перезаписи в обычное стерео. Напротив, активное использование центрального канала всегда делает звуковую картину более «плоской» (вы, наверное, замечали, что дублированные фильмы, в которых громкость звучания перевода завышена, сильно портят эффект объема оригинала), вследствие чего центральный канал иногда лучше вообще отключать, а если использовать, то исключительно для речевых диалогов. Для придания же дополнительного объема можно ввести отдельным каналом уличный шум, шуршание листвы или какие-то нейтральные приглушенные звуки — их можно взять из библиотеки звуковых эффектов или записать самостоятельно, приглушить и «подмешать» к остальному звуку (исключив, конечно, центральный канал). Чтобы испытать на прочность сабвуфер, эффективнее всего воспользоваться специальными библиотеками, где можно выбрать очень низкие звуки, удары и прочие эффекты. Если же библиотеки под рукой нет, то можно продублировать основное звуковое сопровождение, перевести его в один монофонический канал и установить на этой дорожке режим LFE — низкочастотная составляющая такой звуковой дорожки будет усилена вдвое, и вы получите гулкие шаги, могучий бас или резкие удары. Однако делать это необходимо с большой осторожность, постоянно контролируя результат, чтобы в конце концов понять, какой именно звук необходим для данного фрагмента и не портит ли этот эффект общую картину.
Кроме того, при многодорожечном монтаже необходимо постоянно контролировать уровень записи — для этого имеется специальное окно Mixer, которое ни в коем случае не следует убирать. Отметим, что любая перегрузка уровня сигнала после перекодирования в формат AC3 может привести к заметным искажениям при воспроизведении DVD, поэтому никогда не делайте звук слишком громким. Профессионалы для подстраховки всегда записывают аудиодорожки с чуть заниженным средним уровнем громкости в целях увеличения динамического диапазона, чтобы при последующем монтаже можно было использовать запас по громкости.
Если же вам хочется заставить звук передвигаться по всему помещению, то нужно использовать четыре угловые колонки и отключить при этом центральный канал. Конечно, перемещение звука возможно только в плоскости, которую образуют эти четыре колонки, но при некотором навыке можно создать и иллюзию движения звука по вертикали.
Центральный канал сделать намного проще: для той дорожки, которую мы решили использовать для центрального канала, надо лишь выключить все окружающие колонки на панели Surround Panner (вы щелкаете по ним мышью, и они становятся серыми). Уровень центрального канала устанавливается при помощи регулятора громкости Center. Ну и если вы захотите, чтобы центральный канал подмешивался в остальные колонки, то необходимо лишь уменьшить общий уровень и немного повысить громкость центрального канала.
Канал LFE — вообще самый простой: для его создания нужно только перевести соответствующую дорожку в режим сабвуфера, нажав соответствующую кнопку в правом верхнем углу Surround Panner. Звук этого канала фильтруется в соответствии с заданными установками, которые настраиваются в параметрах проекта (по умолчанию частота среза 120 Гц). Отметим, что через канал LFE будут также выводиться все низкочастотные составляющие других каналов.
Перемещение источника звука в пространстве
 теперь начинаем создавать иллюзию объема. Два раза щелкаем мышью по маленькой картинке Surround Panner на той дорожке, которая будет «плавать» в пространстве, и получаем увеличенное окно с настройками, с которыми будет удобнее работать. Оранжевый ромбик — это и есть источник звука, который можно будет перемещать во времени и пространстве. Чтобы получить возможность пользоваться техникой редактирования при помощи ключевых точек (позиций), необходимо щелкнуть правой кнопкой мыши на редактируемой аудиодорожке и выбрать из появившегося меню Insert/Remove Envelop опцию Surround Pan Keyframes (можно просто нажать на клавиатуре горячие клавиши Shift+P). Мы сразу же получаем ключевую точку в начале фильма (Point — в новой версии Vegas либо Keyframe — в прежних версиях или в ACID Pro), где бы ни стоял в этот момент движок, указывающий текущее положение на монтажной шкале.
теперь начинаем создавать иллюзию объема. Два раза щелкаем мышью по маленькой картинке Surround Panner на той дорожке, которая будет «плавать» в пространстве, и получаем увеличенное окно с настройками, с которыми будет удобнее работать. Оранжевый ромбик — это и есть источник звука, который можно будет перемещать во времени и пространстве. Чтобы получить возможность пользоваться техникой редактирования при помощи ключевых точек (позиций), необходимо щелкнуть правой кнопкой мыши на редактируемой аудиодорожке и выбрать из появившегося меню Insert/Remove Envelop опцию Surround Pan Keyframes (можно просто нажать на клавиатуре горячие клавиши Shift+P). Мы сразу же получаем ключевую точку в начале фильма (Point — в новой версии Vegas либо Keyframe — в прежних версиях или в ACID Pro), где бы ни стоял в этот момент движок, указывающий текущее положение на монтажной шкале.
Здесь следует сразу указать на другие различия в редактировании объемного звука в программах Vegas и ACID Pro, кроме названия ключевых точек/кадров. Если в ACID Pro, которая специально предназначена для работы с музыкальными фрагментами («аудиопетлями») и в которой каждая новая ключевая точка будет автоматически связываться с предыдущими, ничего больше делать не надо, то в программе Vegas такую связь необходимо установить специально, кликнув мышью на звездочке в левом окне параметров звуковой дорожки (там, где рядом находится маленькое окошечко Surround Panner). В появившемся меню нужно установить Show Automation Control и включить Automation на запись — тогда оранжевый ромбик в окне Surround Panner поменяется на оранжевую звездочку и вам будет видна траектория движения источника звука. Кроме того, в программе Vegas необходимо развернуть панель Envelopes, открыв дорожку с ключевыми позициями (щелкнуть правой кнопкой мыши на редактируемой аудиодорожке и выбрать из появившегося меню Show Envelopes опцию Pan или просто нажать P). Ключи в Vegas 6.0 можно ставить не только по позиции в пространстве (Surround Positions), но и по уровню громкости центрального канала (Center Level), а также по сглаживанию кривой перемещения (Smoothness). В последнем случае будет анимироваться Регулятор сглаживания (Smoothness), который находится в окне Surround Panner под регулятором громкости центрального канала (Center). Smoothness определяет гладкость кривой, по которой звук будет перемещаться между соседними ключевыми точками (при 100%-ном уровне сглаживания кривая идет максимально плавно, а установка сглаживания в 0% соединяет соседние ключевые точки прямыми, образуя резкие изломы).
Добавление новых ключей можно делать несколькими способами:
- переходя движком на монтажной шкале в то место, где вы хотите поставить очередной ключ (то есть в дальнейшем вы будете менять этим ключом положение источника звука), вы щелкаете правой кнопкой мыши и в появившемся меню выбираете Add Point в программе Vegas (или Add Keyframe в ACID Pro);
- поставив движок на монтажной шкале в то место, где вы хотите поставить очередной ключ, переходите в окно Surround Panner и там перетаскиваете ромбик или звездочку, обозначающую положение источника звука, в другое место (ключ на монтажной шкале в этом случае появляется автоматически);
- перемещая готовые ключи по шкале времени.
Ключи можно не только перемещать, но и удалять, редактировать, копировать (в ACID Pro копирование осуществляется перемещением ключевого кадра с удержанием кнопки Ctrl). Можно также изменять параметры сглаживания траектории движения звука: если щелкнуть правой клавишей на созданном ключе, то появится характеристика кривой, которая соединяет два соседних ключа и от которой зависит динамика изменения. Траектория движения звука в окне Surround Panner будет наглядно отображаться в виде серии «затухающих» точек.
Используя технику ключевых точек, можно задавать очень сложные траектории движения источника звука. Для подобных экспериментов лучше всего подойдет монофоническая запись, так как любая стереозапись несколько размывает локализацию источника. Если исходный файл стерео, то можно тут же превратить его в моно, выбрав режим смешивания каналов (Channels/Combine в меню Edit). Так, если в кадре перемещается человек, можно использовать перемещение для отображения звука его шагов или голоса. Для этого необходимо добавить несколько ключевых точек на панель Envelopes и задать положение источника звука для каждого из них в Surround Panner. В результате мы можем получить что-то вроде крадущихся из угла в угол шагов.
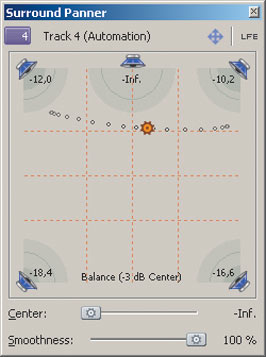
Кстати, для расстановки ключевых точек в программе Vegas специалисты компании Sony Media Software предлагают пользоваться джойстиками (программа поддерживает такую возможность). Дорожек со звуком можно создать много, причем звуковые файлы с эффектами могут быть короткими, а положить их в проекте можно в любом месте. В качестве музыкального сопровождения можно вынимать звуковые дорожки с музыкальных компакт-дисков при помощи опции Extract Audio from CD.
Следует иметь в виду, что эффектов не должно быть слишком много и что их траектории не должны быть слишком сложными: тут самое главное — вовремя остановиться и не применять звуковые эффекты там, где их использование неоправданно. К тому же яркие звуковые эффекты намного интереснее выглядят на фоне общей сдержанной звуковой картины.
Все то же самое можно делать и в программе ACID Pro, только звук там привязывается к кратным вертикальным полоскам на поле проекта (Grid Spacing), но их частоту можно увеличивать, растягивая поле по горизонтали. Впрочем, ACID в первую очередь является аудиомикшером с возможностями редактирования. И хотя эта программа поддерживает даже простое редактирование видео и позволяет создать звуковую дорожку Dolby Digital 5.1 точно так же, как в Vegas, но все же она более приспособлена для работы с MIDI-файлами и написания собственной музыки.
Сохранение результатов
 счастью, в Vegas 6.0 уже не нужно сохранять шесть отдельных монофонических wav-файлов для последующей сборки их в единый файл формата AC3 — модуль рендеринга многоканального звука Sonic Foundry Soft Encoder уже интегрирован в общий пакет, так что Vegas позволяет просто сохранять звуковую часть проекта в AC3-файле (в прежних версиях Soft Encoder продавался отдельно в виде Surround Plug-In Pack for Acid Pro).
счастью, в Vegas 6.0 уже не нужно сохранять шесть отдельных монофонических wav-файлов для последующей сборки их в единый файл формата AC3 — модуль рендеринга многоканального звука Sonic Foundry Soft Encoder уже интегрирован в общий пакет, так что Vegas позволяет просто сохранять звуковую часть проекта в AC3-файле (в прежних версиях Soft Encoder продавался отдельно в виде Surround Plug-In Pack for Acid Pro).
И если после прослушивания и просмотра всего материала (причем в реальном времени, безо всяких просчетов) вы остались удовлетворены результатом, то можете кодировать видео в формате MPEG-2 (лучше выбрать DVD Architect PAL video stream, чтобы сохранить в MPEG только видео и не перекодировать его потом повторно в программе DVD Architect, при условии, что вы пользуетесь продуктами все той же компании Sony Media Software), а затем приступать к сохранению многоканальной звуковой дорожки. Делается это в меню File/Render As, где в параметрах сохранения необходимо указать тип сохраняемого файла Dolby Digital AC-3 (*.ac3). Как и любое другое MPEG-кодирование, запись звука в формат AC3 занимает довольно продолжительное время, которое, естественно, зависит от ваших вычислительных мощностей. В дальнейшем AC3-файл вместе с полученным MPEG-видео можно использовать в любой программе мастеринга DVD-дисков. MPEG-кодек в программе Vegas — очень хороший (от компании MainConcept): он поддерживает переменный поток (VBR) и имеет много различных тонких настроек.
Однако, к огромному сожалению, Vegas до сих пор не поддерживает импорт файлов в формате AC3. Поэтому единственным способом использования готовых многоканальных записей в проекте является их предварительное разложение на монофонические wav-файлы в какой-нибудь другой программе с последующим импортом в проект Vegas и привязкой каждого из них к соответствующему каналу (например, можно позаимствовать многоканальные звуковые эффекты из голливудских DVD-фильмов). Существуют даже программы, которые позволяют вырезать из vob-файлов DVD-дисков звук в формате AC3 и раскладывать его на составляющие. Продаются также специальные библиотеки эффектов Dolby Digital 5.1 или DTS, правда они довольно дорогие.
Заметки на полях
 так, мы описали технологию подготовки и записи многоканального звука Dolby Digital 5.1, но творческие навыки вам придется приобретать самостоятельно. Создание действительно качественного звука является весьма трудоемкой задачей — недаром в голливудских фильмах так мало объемных спецэффектов (причем разработчикам платят большие деньги), а порой пользуются готовыми наработками от фильма к фильму. Нарисовать пути прохождения звука — это только полдела. Необходимо учитывать особенности распространения звука в замкнутом пространстве, приемы и методы синхронизации звуковых эффектов и откликов, таких как отражение, эхо, интерференция и пр. Проще, конечно, ознакомиться с эффектными приемами, которые профессиональные звукорежиссеры применяют на практике и используют в кино. И если внимательно изучить звуковую картину современных фильмов со звуком Dolby Digital, то можно почерпнуть немало интересного.
так, мы описали технологию подготовки и записи многоканального звука Dolby Digital 5.1, но творческие навыки вам придется приобретать самостоятельно. Создание действительно качественного звука является весьма трудоемкой задачей — недаром в голливудских фильмах так мало объемных спецэффектов (причем разработчикам платят большие деньги), а порой пользуются готовыми наработками от фильма к фильму. Нарисовать пути прохождения звука — это только полдела. Необходимо учитывать особенности распространения звука в замкнутом пространстве, приемы и методы синхронизации звуковых эффектов и откликов, таких как отражение, эхо, интерференция и пр. Проще, конечно, ознакомиться с эффектными приемами, которые профессиональные звукорежиссеры применяют на практике и используют в кино. И если внимательно изучить звуковую картину современных фильмов со звуком Dolby Digital, то можно почерпнуть немало интересного.








