Динамическая графика в Adobe Illustrator
Основы работы с динамическими данными
Примеры применения динамической графики
Именная поздравительная открытка
Комбинированное изображение с динамической диаграммой для отчета или презентации
Если вам периодически приходится создавать десятки и даже сотни совершенно одинаково оформленных изображений, например визиток для сотрудников компании, персонализированных поздравительных открыток, именованных приглашений и т.п., то вам не обойтись без динамической графики, позволяющей значительно ускорить выполнение подобных работ. Причем мы перечислили далеко не все способы ее применения. Динамическая графика удобна для генерации однотипных изображений, будь то баннеры для Web или любые другие изображения для создания динамических, насыщенных графикой сайтов, например Web-страниц с новостями либо с часто обновляемой информацией о товарах и услугах, презентации или отчетов с множеством аналогично оформленной аналитической информации.
Сущность динамической графики (Dynamic Data-Driven Graphics — графика динамических данных) заключается в том, что она меняется при изменении источника данных. В итоге вместо подготовки сотни приглашений на банкет дизайнер может создать один-единственный шаблон приглашения-иллюстрации, определив в нем положение объектов с указанием типа каждого из них: текстовый, графический и пр. Для каждого объекта устанавливается связь с внешней базой данных, а выполнив слияние конкретной записи данных из базы с шаблоном, можно на выходе получить именованное приглашение для конкретного лица и, например, распечатать его или отправить адресату по электронной почте. Естественно, если поменять источник данных, например сменить номер записи, то в окне программы появится приглашение уже для другого лица.
Иными словами, управляемая данными графика позволяет автоматизировать процесс подготовки однотипных изображений и получить многократные версии изображения, полностью соответствующие оригиналу-шаблону, с минимальными затратами времени. Поэтому она является мощным средством повышения производительности разработки. Кроме того, использование шаблонов позволяет перевести сотрудничество дизайнеров и программистов на новый уровень, обеспечивающий более высокое качество разработки. Дизайнер, создав шаблон изображения и передав программисту соответствующую ему библиотеку данных, может быть абсолютно уверен, что никаких непредвиденных изменений в шаблоне не произойдет. Для программиста открывается возможность создания наборов данных в формате XML, используя который дизайнер сам, без привлечения программиста, сможет импортировать данные в файл программы Illustrator и создать окончательный проект на его основе.
Основы работы с динамическими данными
Для работы с динамическими данными предназначена специализированная палитра Variables (Переменные) — рис. 1, которая может быть открыта или закрыта и вызывается из списка палитр, открывающегося при активизации команды Window (Окно).
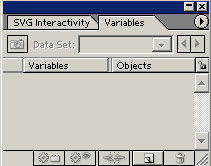
Рис. 1. Исходный вид палитры Variables, пока не содержащей данных
Переменные определяют признаки динамических объектов и могут быть четырех типов:
- Graph Data (Данные для графика) — позволяют создавать динамические графики;
- Linked File (Связанный файл) — предназначены для создания динамических изображений, которые связаны с конкретными графическими файлами;
- Text String (Связь с текстом) — обеспечивают создание динамического текста;
- Visibility (Видимый) — позволяют сделать динамической видимость отдельного объекта и группы объектов; имеют только два значения — объект либо виден, либо нет.
Кроме того, в процессе разработки могут быть задействованы и не связанные с объектами переменные, которые не имеют типа, правда в дальнейшем им все равно присваивают один из вышеназванных типов. Обратите внимание, что в палитре Variables слева от имени переменной видна ее иконка, по которой легко сориентироваться и определить, к какому типу принадлежит та или иная переменная (рис. 2).
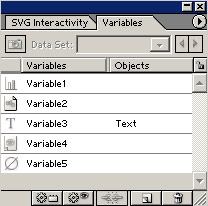
Рис. 2. Палитра Variables со всеми типами переменных: Variable1 — тип Graph Data, Variable 2 — тип Linked File, Variable 3 — тип Text String, Variable 4 — тип Visibility, Variable 5 — несвязанная переменная без типа
Динамические объекты независимо от их типа могут быть подвергнуты обычному редактированию и после связывания их с переменными.
Некоторые важные правила
- По умолчанию переменные в палитре Variables получают ничего не значащие имена: Variable1, Variable2 и т.д. Лучше изменять такие имена на значимые — это облегчает ориентацию в XML-файле во время работы.
- Теоретически текстовые объекты могут располагаться как в одном текстовом блоке, так и в разных — как правило, при решении вопроса об объединении в единый блок или разбиении текста на отдельные блоки руководствуются удобством его оформления. Однако все динамические текстовые объекты должны быть представлены в отдельных блоках.
- Изображения, запланированные как динамические, должны быть не просто помещены в документ, а обязательно вставлены с сохранением ссылки на файл командой File=>Place (Файл=>Поместить). Обратите внимание, что в окне Place (Поместить) должна быть отмечена опция Link (Связь). Естественно, файлы-изображения должны быть предварительно подготовлены и размещены в специальной папке проекта.
- При создании динамических графиков нельзя вводить данные для категорий — для них предназначен первый столбец таблицы Data (Данные). Дело в том, что при переходе от одной записи данных к следующей информация в первом столбце начинает восприниматься программой как числовые данные графика, а не как категории, и график оказывается испорченным.
- Одному объекту (текстовому или графическому как изображению, так и графику) может не соответствовать ни одной переменной, если он не является динамическим, а может соответствовать одна или, в редких случаях, две переменные. Две переменные бывают в случае, если не только меняется содержимое объекта, например один текст заменяется другим, но и для каких-то записей объект должен казаться видимым, а для каких-то — нет.
Технология работы
Существуют различные технологии создания динамических переменных — можно последовательно создавать объекты и тут же формировать связанные с ними переменные, а можно вначале определить все необходимые в проекте переменные, затем создать все объекты, а потом произвести связывание объектов с переменными. Сложно сказать, какой из подходов лучше, так как оба варианта приводят к одинаковому результату и занимают примерно одинаковое количество времени. Поэтому выбор технологии определяется сугубо личными предпочтениями пользователя.
Если идти по первому пути, то удобнее всего действовать последовательно: создать первый объект, например текстовый, выделить его инструментом Selection и щелкнуть на кнопке Make Text Dynamic (Создать текстовый динамический объект) палитры Variables (рис. 3) — это автоматически приведет к появлению в палитре Variables переменной типа Text String (рис. 4).
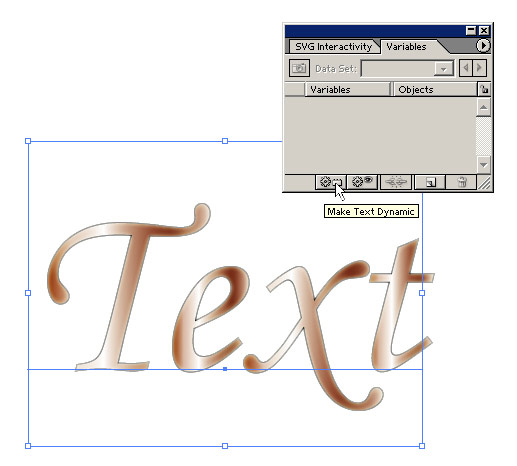
Рис. 3. Создание связанной с текстом переменной типа Text String

Рис. 4. Вид изображения с палитрой Variables и окном Variable Options
Можно создавать и не связанные с конкретными объектами переменные, а связывать их потом, по окончании всей работы. В этом случае следует щелкнуть на кнопке New Variable (Новая переменная) палитры Variables или на одноименной команде данной палитры — это приведет к появлению в палитре свободной переменной (рис. 5). В дальнейшем свободные переменные несложно связать с конкретными объектами. Например, для связи данной переменной с созданным ранее текстовым объектом нужно выделить объект и предназначенную для него переменную в палитре Variables и щелкнуть на той же кнопке Make Text Dynamic (Создать текстовый динамический объект) — свободная переменная окажется связанной с текстом (рис. 6).
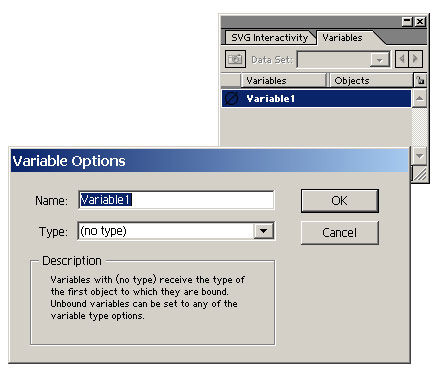
Рис. 5. Вид палитры Variables и окна Variable Options для свободной переменной

Рис. 6. Результат связывания текстового объекта со свободной переменной
Если тип переменной выбран неверно, то для его переопределения достаточно дважды щелкнуть в палитре на имени переменной и в списке Type (Тип) указать нужный тип (рис. 7). Дважды щелкнув на имени переменной, можно изменить и ее имя.
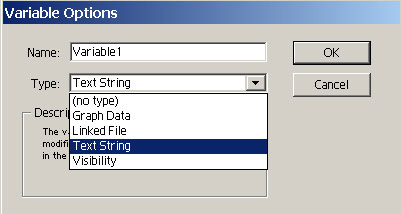
Рис. 7. Выбор типа переменной
Если какие-то характеристики переменных для конкретной записи из набора данных были заданы неудачно, то их несложно изменить, а потом не создавать новую запись данных, а обновить уже имеющуюся при помощи команды Update Data Set (Обновить набор данных) из палитры Variables.
Удаление переменной производится обычным образом путем ее выделения и применения команды Delete Variable (Удалить переменную) из палитры Variables, можно и просто щелкнуть на одноименной кнопке палитры — результат будет тот же.
По окончании создания и определения всех нужных переменных их сохраняют при помощи команды Save Variable Library (Сохранить библиотеку переменных) из меню палитры Variables (рис. 8), указав для него подходящее имя. Сохраненный файл имеет формат XML, и его можно открыть, используя разные программы, в частности «Блокнот», а затем внести нужные правки.
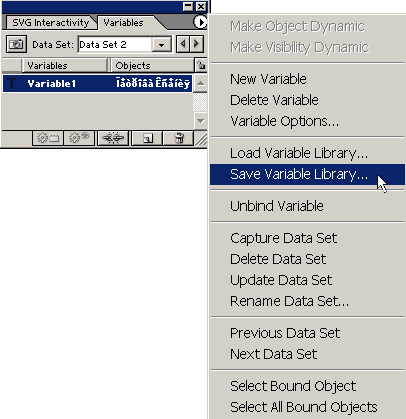
Рис. 8. Сохранение библиотеки переменных
Сохраненный командой Save Variable Library файл с динамическими данными ни в коей мере не заменяет графический файл-шаблон, который также должен быть сохранен, причем в формате SVG, предназначенном, в числе прочего, для хранения динамической графики. Сохранение шаблона осуществляется командой File=>Save As (Файл=>Сохранить как) при включенной опции Include Extended Syntax for Variable Data (Включить расширенный синтаксис для переменных) (рис. 9) — для установки данного флажка потребуется щелкнуть на кнопке Advanced (Настройки).
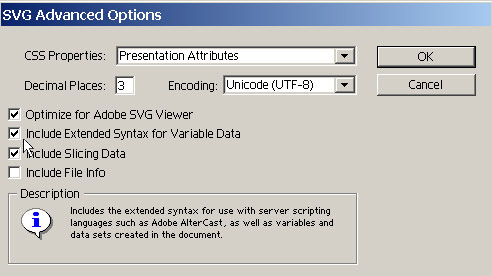
Рис. 9. Включение расширенного синтаксиса
Оба файла — шаблон и библиотека с записями — тесно взаимосвязаны и позволяют создавать серии однотипных изображений, меняющихся при смене исходных данных библиотеки. Стоит иметь в виду, что если в дальнейшем предполагается использование шаблона с другими продуктами Adobe, например при разработке динамических сайтов, то его нужно сохранять не только в формате SVG, но и, учитывая существующие требования к формированию имен; в XML. Для этого предварительно в настройках программы необходимо включить поддержку XML ID при помощи команды Edit=>Preferences=>Units & Undo (Редактирование=>Предпочтения=>Единицы измерения и откат) — рис. 10.
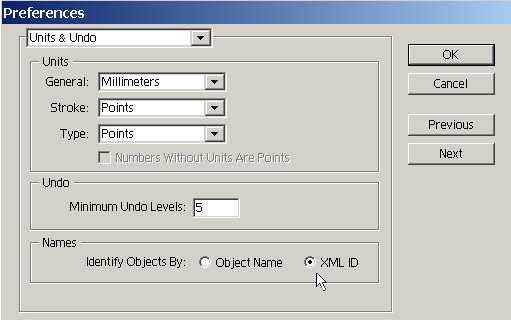
Рис. 10. Настройка сохранения шаблонов с поддержкой XML ID
Нельзя не заметить, что хранение информации в разных файлах очень удобно при совместной разработке проектов, когда дизайнер спокойно занимается оформлением, сохраняя изображение в SVG, а программист обеспечивает его нужной базой данных в формате XML, дополняя библиотеку с записями данных, сформированную дизайнером на начальной стадии подготовки.
Динамический текст
Для примера нарисуйте произвольный стационарный объект, который при изменении данных будет оставаться неизменным, и напечатайте текст, который по замыслу должен стать динамическим (рис. 11). На данном этапе палитра Variables пока не содержит ни одной переменной.
Выделите текстовый объект и щелкните на кнопке Make Text Dynamic (Создать текстовый динамический объект) — рис. 12 палитры Variables или выберите одноименную команду из меню данной палитры. В палитре Variables появится переменная Variable1, связанная с данным текстовым объектом (рис. 13). Обратите внимание, что при создании переменной на основе текстового объекта не нужно затем определять тип переменной — программа автоматически присваивает такой переменной тип Text String, в чем несложно убедиться, дважды щелкнув на имени переменной (рис. 14). Сохраните имеющиеся на экране данные как первую запись создаваемой базы, щелкнув на кнопке Capture Data Set (Запоминание набора данных) палитры Variables (рис. 15). После этого откройте в палитре Variables список Data Set (Наборы данных) и удостоверьтесь, что в базе данных действительно появилась первая запись Data Set 1 (Набор данных 1) — рис. 16. Выделите текстовый объект и измените в нем фамилию и имя и вновь щелкните на кнопке Capture Data Set (Запоминание набора данных) палитры — в результате вы получите вторую запись данных (рис. 17). Чтобы удостовериться, что все работает, последовательно поменяйте в палитре Variables строки данных: с Data Set 2 на Data Set 1, и наоборот — смена данных будет приводить к изменению текста на экране, то есть можно констатировать, что текстовый объект действительно стал динамическим.

Рис. 11. Исходный вид будущего шаблона
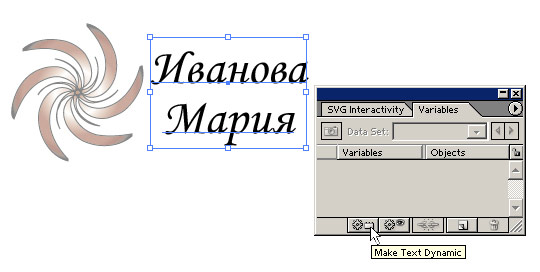
Рис. 12. Выбор команды Make Text Dynamic из палитры Variables
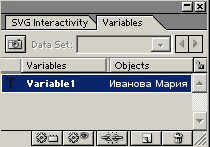
Рис. 13. Вид палитры Variables после создания динамического текстового объекта
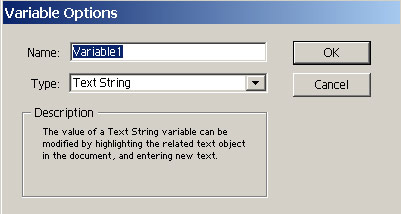
Рис. 14. Окно Variable Options
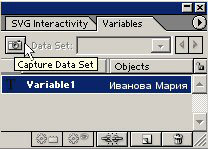
Рис. 15. Запоминание первой записи набора данных
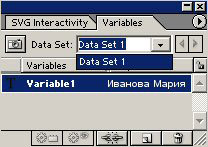
Рис. 16. Появление в палитре Variables первой записи Data Set 1

Рис. 17. Вид изображения с палитрой Variables — активна вторая запись Data Set 2
Сохраните полученную библиотеку при помощи команды Save Variable Library (Сохранить библиотеку переменных) из меню палитры Variables, указав для нее подходящее имя. Сохраненный файл имеет формат XML, и его можно открыть, используя разные программы, в частности «Блокнот» (рис. 18). Обратите внимание, что строки с данными Data Set 1 и Data Set 2 совершенно идентичны и отличаются только самим текстом (фамилией и именем), оформленным в качестве динамической переменной. Поэтому при создании больших наборов однотипных данных не стоит вручную вводить их непосредственно в программе Illustrator и оформлять затем как очередную строку данных. Гораздо быстрее и проще открыть в блокноте созданный XML-файл, скопировать нужный фрагмент определенное число раз и последовательно заменить в нем номер записи и относящиеся к ней данные: в нашем случае фамилию и имя и т.д. На рис. 19 показан результат такого редактирования файла. После этого необходимо сохранить XML-файл и подключить к рабочему изображению программы Illustrator дополненную базу, воспользовавшись командой Load Variables Library (Загрузить библиотеку переменных) из меню палитры Variables (Варианты). В списке Data Set (Набор данных) будет уже не два, а четыре варианта (рис. 20). Очевидно, что при смене строки данных, например на Data Set 3, текст на изображении также изменится (рис. 21).
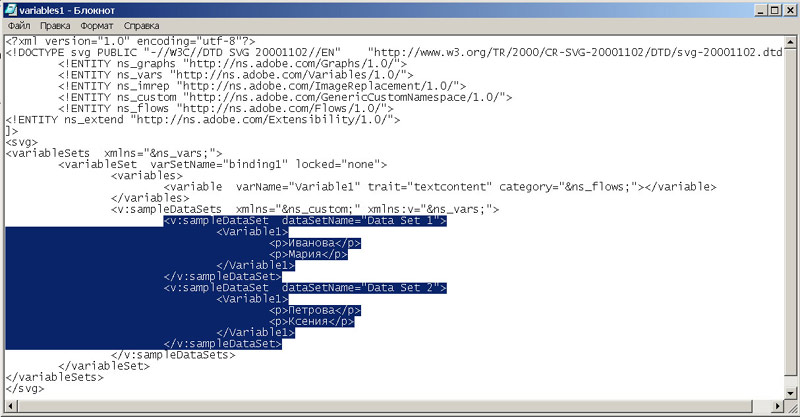
Рис. 18. Вид файла с динамическими данными, открытого в «Блокноте»,
— цветом выделены строки, касающиеся созданной переменной Variable1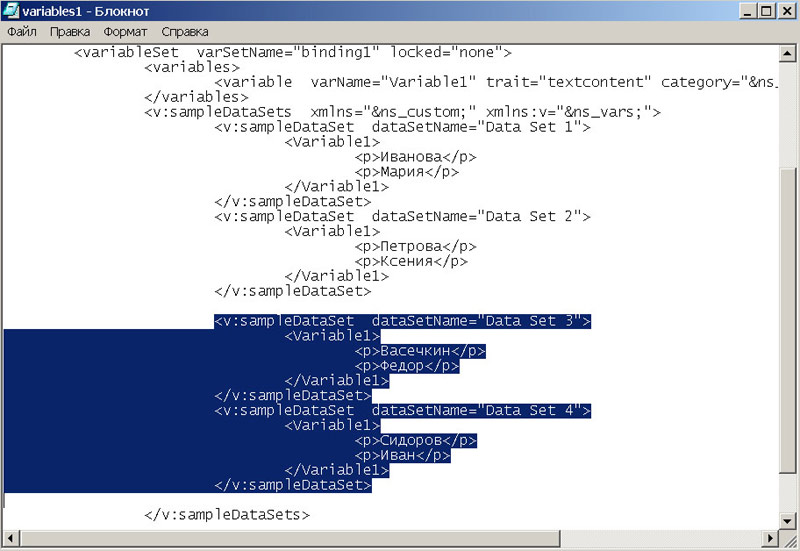
Рис. 19. Вид отредактированного в «Блокноте» файла с динамическими данными — появились данные еще для двух человек
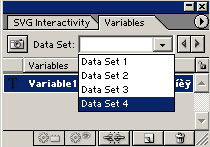
Рис. 20. Появление в палитре Variables третьей и четвертой записей

Рис. 21. Вид изображения с палитрой Variables — активна третья запись Data Set 3
По окончании работы сохраните шаблон изображения в формате SVG, воспользовавшись командой File=>Save As (Файл=>Сохранить как).
Динамические изображения
Динамические изображения создаются несколько иначе, чем динамический текст. В отличие от текста, динамическое изображение должно не только появиться на экране, но и обязательно иметь ссылку на соответствующий файл, хранящийся на диске. Поэтому его нельзя просто нарисовать или скопировать из другого документа — динамическое изображение вставляется в шаблон командой File=>Place (Файл=>Поместить) с включенным флажком Link (Связь).
Для примера активизируйте данные Data Set 1 и вставьте при помощи команды File=>Place (Файл=>Поместить) нужное изображение, не забыв подсветить флажок Link (Связь) — рис. 22. Выбранная фотография появится на экране, но она не будет пока выполнять роль динамического изображения, в чем несложно убедиться, переходя с одних данных в поле Data Set (Набор данных) на другие. Да и новой переменной в палитре Variables после вставки изображения не появится. Чтобы создать связанную с изображением переменную, выделите изображение и щелкните на кнопке Make Linked File Dynamic (Создать динамический связанный файл) палитры Variables (рис. 23). Обратите внимание, что в зависимости от типа выделенного объекта назначение и подпись кнопки меняются: ранее при создании динамического текста та же самая кнопка называлась иначе — Make Text Dynamic (Создать текстовый динамический объект). После выполнения команды в палитре Variables появится новая переменная Variable 2, причем вновь с верно определенным программой типом — Linked File (Связанный файл), в чем можно удостовериться дважды щелкнув на имени переменной (рис. 24).
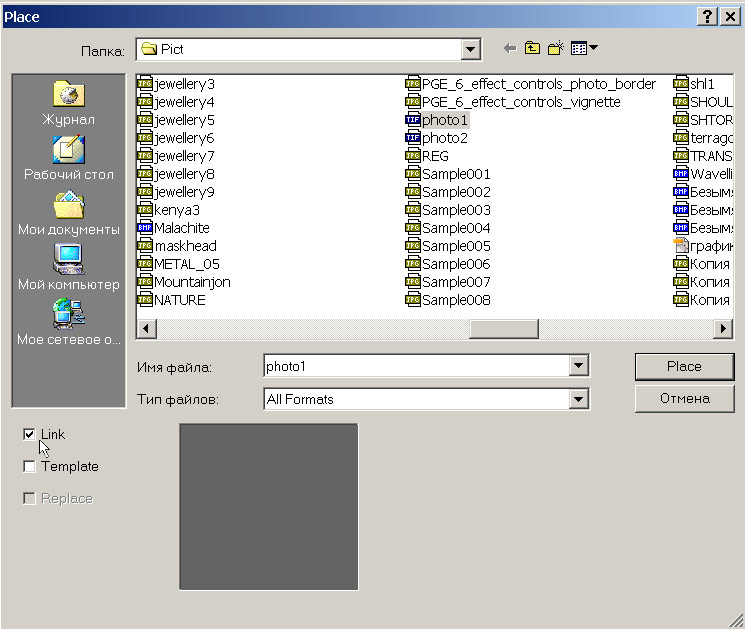
Рис. 22. Вставка изображения, связанного с файлом

Рис. 23. Выбор команды Make Linked File Dynamic из палитры Variables
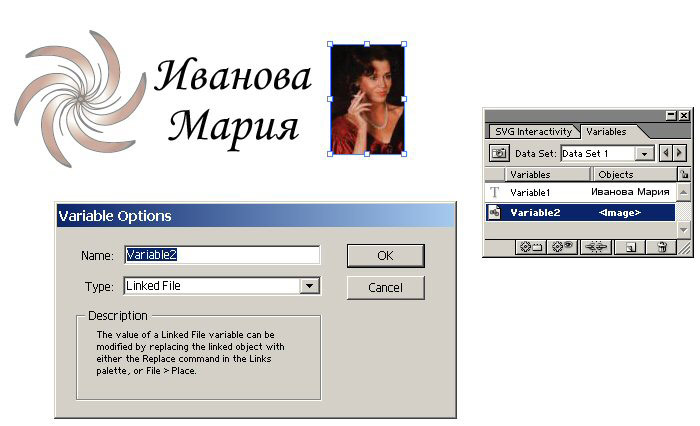
Рис. 24. Вид изображения с палитрой Variables и открытым окном Variable Options
Сохраните библиотеку данных при помощи команды Save Variable Library (Сохранить библиотеку переменных) из меню палитры Variables, а затем откройте соответствующий ей файл в «Блокноте» (рис. 25). Видно, что ссылка на изображение, взятое с диска, появилась не только на рабочей записи Data Set 1, но и во всех остальных — значит, при переходе с одной записи на другую фамилия и имя будут меняться, а фотография останется неизменной. Для того чтобы при смене записи происходила и замена снимка в XML-файле, следует поменять имена подгружаемых в шаблон файлов, например так, как показано на рис. 26. Сохраните редактируемый XML-файл, переключитесь в Illustrator и подключите дополненную базу при помощи команды Load Variables Library (Загрузить библиотеку переменных) из меню палитры Variables (Варианты). В списке Data Set (Набор данных) будет по-прежнему четыре записи, однако при смене строки данных, например на Data Set 2, будет меняться не только текст, но и изображение (рис. 27).
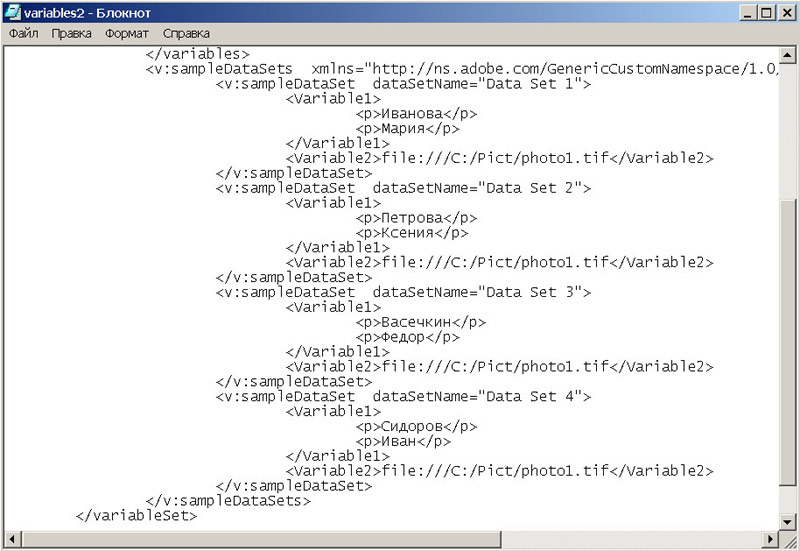
Рис. 25. Вид файла с динамическими данными, открытого в «Блокноте», — во всех четырех записях ссылка на один и тот же файл
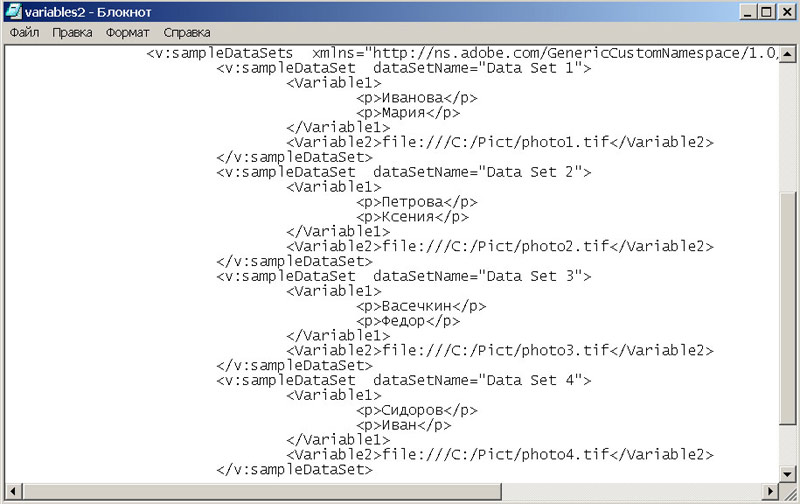
Рис. 26. Вид отредактированного файла с динамическими данными — в каждой записи ссылка на свой файл
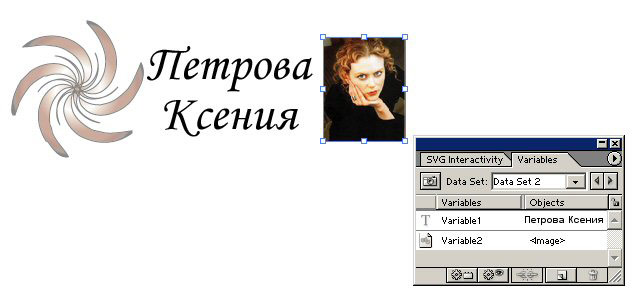
Рис. 27. Вид изображения с палитрой Variables — активна запись Data Set 2
По окончании работы сохраните шаблон в формате SVG, воспользовавшись командой File=>Save As (Файл=>Сохранить как).
Динамические графики
Графики при желании также можно сделать динамическими, то есть их внешний вид будет зависеть от выбранных в списке Data Set (Набор данных) данных. Технология создания динамических графиков в значительной мере отличается от создания динамического текста и динамических изображений.
Динамические графики не могут иметь категорий, поэтому ввод данных начинается с первого столбца, при этом первая строка, как обычно, предназначена для данных легенды. Однако слова легенды не могут начинаться с цифр, иначе информация будет воспринята неверно. Поэтому необходимые подписи диаграммы, свои для каждого набора данных, часто должны оформляться отдельно как динамические переменные. Кроме того, новые наборы данных следует создавать только после того, как график на экране будет полностью видоизменен.
Рассмотрим вариант создания простейшего динамического графика — в качестве типа графика выберем круговую диаграмму Pie. Возьмем на панели инструментов инструмент Pie Graph, очертим им прямоугольную область, которую предположительно должна занимать диаграмма, в открывшейся таблице введем данные и щелкнем на кнопке Apply (Применить). Результат показан на рис. 28. Выделим график инструментом Selection и щелкнем на кнопке Make Graph Dynamic (Создать динамический график) палитры Variables (рис. 29) — это автоматически приведет к появлению в палитре Variables переменной типа Graph Data (рис. 30). Сохраните имеющиеся на экране данные как первую запись создаваемой базы, щелкнув на кнопке Capture Data Set (Запоминание набора данных) палитры Variables (рис. 31).
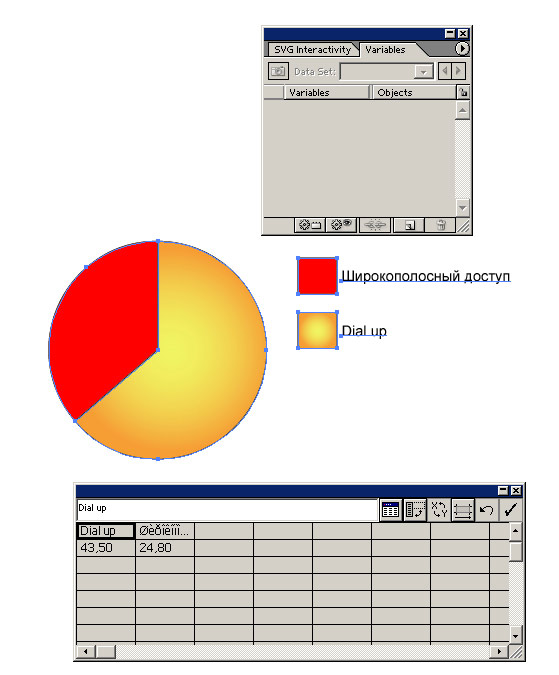
Рис. 28. Первоначальный вид диаграммы с данными, соответствующими первой строке создаваемой базы данных

Рис. 29. Создание связанной с графиком переменной типа Graph Data
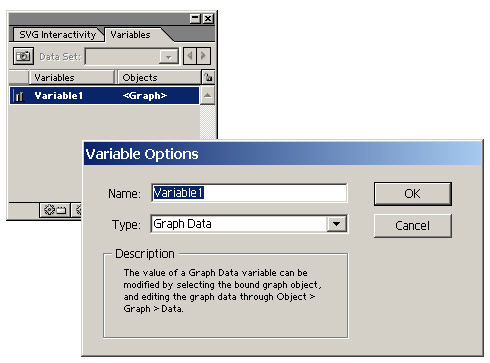
Рис. 30. Палитра Variables и окно Variable Options
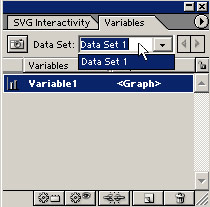
Рис. 31. Появления первой записи Data Set 1 в палитре Variables
Не снимая выделения с диаграммы, перейдите в таблицу данных, измените данные так, чтобы они соответствовали второй записи создаваемой базы данных и щелкните на кнопке Apply (Применить). Только после этого щелкните на кнопке Capture Data Set (Запоминание набора данных) палитры Variables (рис. 32) для создания второй записи данных. Чтобы удостовериться, что все работает, последовательно поменяйте в палитре Variables строки данных: с Data Set 2 на Data Set 1 и наоборот — смена данных будет приводить к изменению графика, то есть можно констатировать, что график действительно стал динамическим.
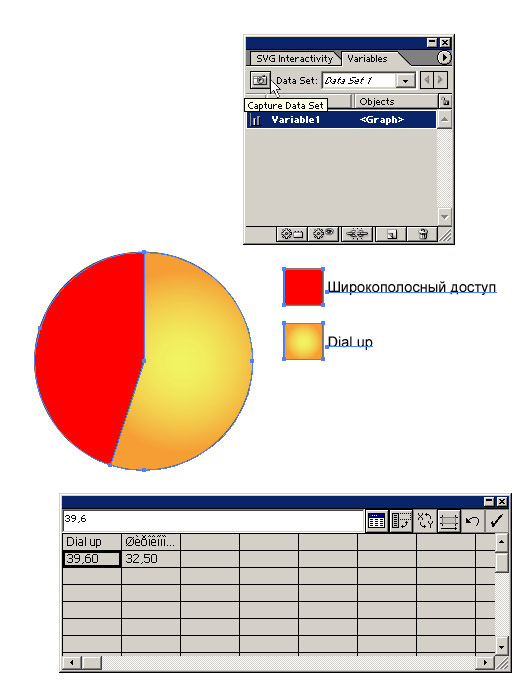
Рис. 32. Выбор кнопки Capture Data Set после изменения данных
Сохраните полученную библиотеку при помощи команды Save Variable Library (Сохранить библиотеку переменных) из меню палитры Variables, а затем откройте созданный XML-файл в «Блокноте» (рис. 33). Несложно заметить, что структура строк с данными Data Set 1 и Data Set 2 одинакова, а различаются только числовые данные графиков. Поэтому не составит ни малейшего труда сделать необходимое количество копий соответствующих строк, изменить в них сами номера строк на Data Set 3, Data Set 4 и т.д., а затем внести требуемые числовые изменения для графиков, например как показано на рис. 34. Сохраните редактируемый XML-файл, переключитесь в Illustrator и подключите дополненную базу командой Load Variables Library (Загрузить библиотеку переменных) из меню палитры Variables (рис. 35).
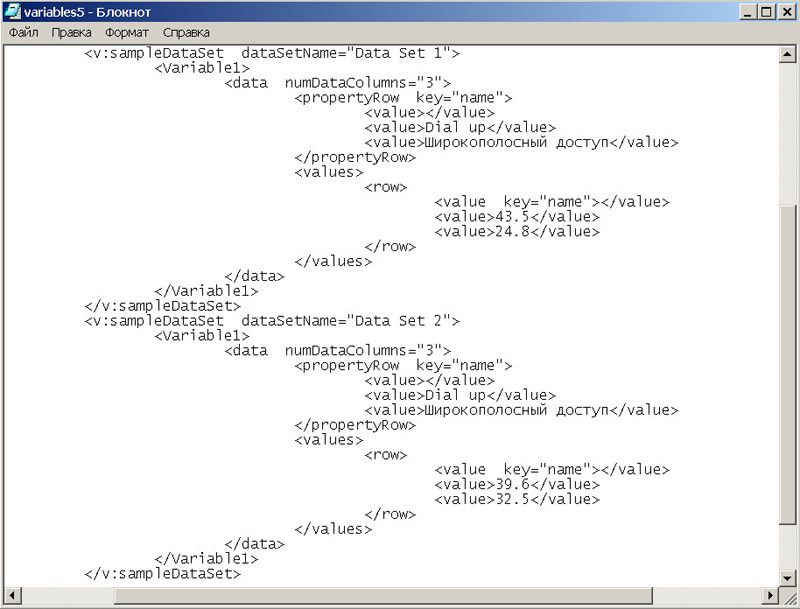
Рис. 33. Вид файла с динамическими данными, открытого в «Блокноте»
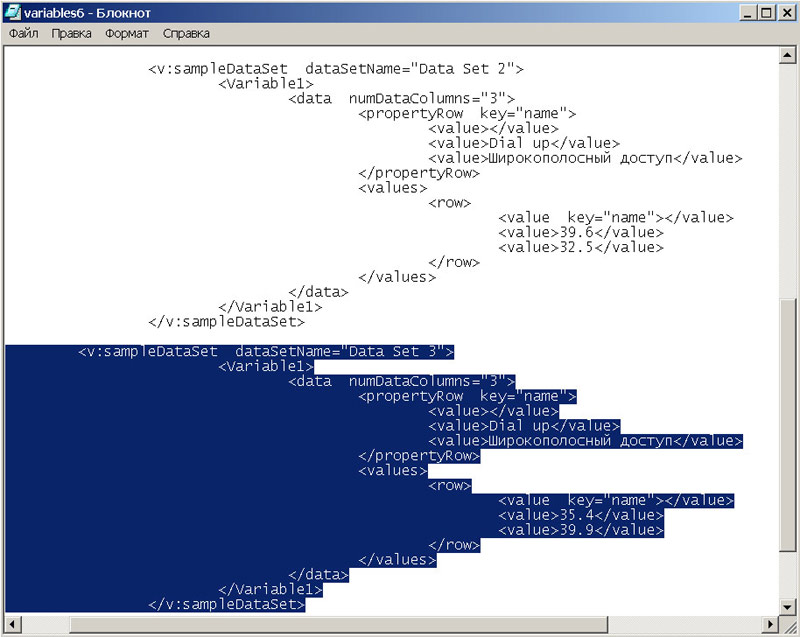
Рис. 34. Вид отредактированного в «Блокноте» файла с динамическими данными — появились данные Data Set 3, которые выделены цветом
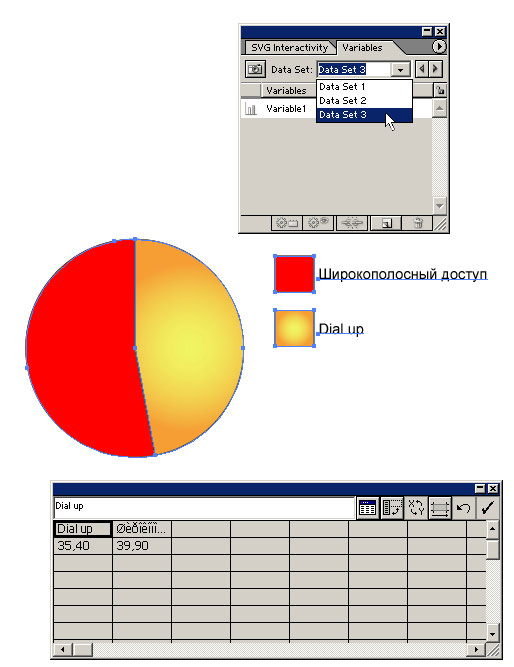
Рис. 35. Изображение с палитрой Variables и окном Data — видно, что график преобразился, в окне Data данные соответствуют третьей записи
По окончании работы сохраните шаблон в формате SVG, воспользовавшись командой File=>Save As (Файл=>Сохранить как).
Динамическая видимость
Как уже было отмечено, переменные, для которых определен тип Visibility (Видимый), предназначены для реализации динамической видимости объектов. Иными словами, можно сделать так, что при одних исходных данных любой объект — текст, изображение или график — может быть видимым, а при других — нет.
Рассмотрим простейшую ситуацию данного типа. Представьте, что необходимо подготовить и разослать приглашения на презентацию, при этом приглашения могут быть двух типов: обычные и привилегированные, отличающиеся от обычных наличием специально графического символа. Очевидно, что данное графическое изображение присутствует в шаблоне, но как объект типа Visibility (Видимый): оно оказывается видимым на привилегированных приглашениях и скрыто на обычных.
Создайте произвольный фон для приглашения, напечатайте стандартный текст, а затем нарисуйте изображение, которое будет играть роль такого опознавательного знака — в нашем случае это будет группа из двух объектов, размещенная в нижней правой части изображения (рис. 36). Выделите группу объектов инструментом Selection и щелкните на кнопке Make Visibility Dynamic (Создать динамическую видимость) — рис. 37. Результатом станет появление в палитре Variables переменной Variable 1 нужного нам типа, в чем несложно удостовериться, дважды щелкнув на имени переменной (рис. 38). Щелкните на кнопке Capture Data Set (Запоминание набора данных) палитры Variables для создания первой записи данных (рис. 39).

Рис. 36. Привилегированное приглашение

Рис. 37. Выбор команды Make Visibility Dynamic из палитры Variables

Рис. 38. Палитра Variables с открытым окном Variable Options после создания динамически видимой переменной
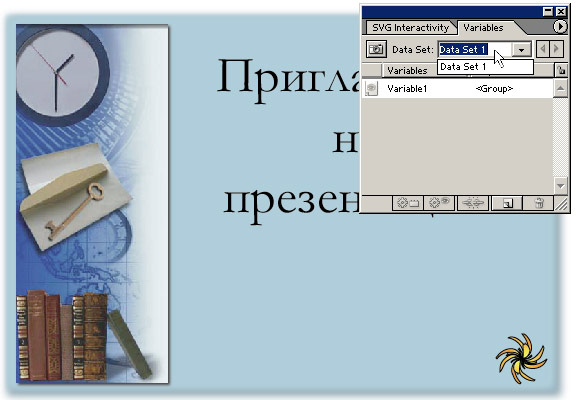
Рис. 39. Появление первой записи данных Data Set 1
Сохраните полученную библиотеку при помощи команды Save Variable Library (Сохранить библиотеку переменных) из меню палитры Variables, а затем откройте файл в «Блокноте» (рис. 40). Для того чтобы при смене записи происходило скрытие группы объектов, для которых установлена динамическая видимость, следует сделать копию данных для второй записи Data Set 2 и сменить для нее значение переменной Variable 1 с true на false (рис. 41). Сохраните редактируемый файл, переключитесь в Illustrator и подключите дополненную базу при помощи команды Load Variables Library (Загрузить библиотеку переменных) из меню палитры Variables (Варианты). В списке Data Set (Набор данных) теперь будет две записи: при первой интересующая нас группа объектов будет видна (рис. 42), а при второй — нет (рис. 43).
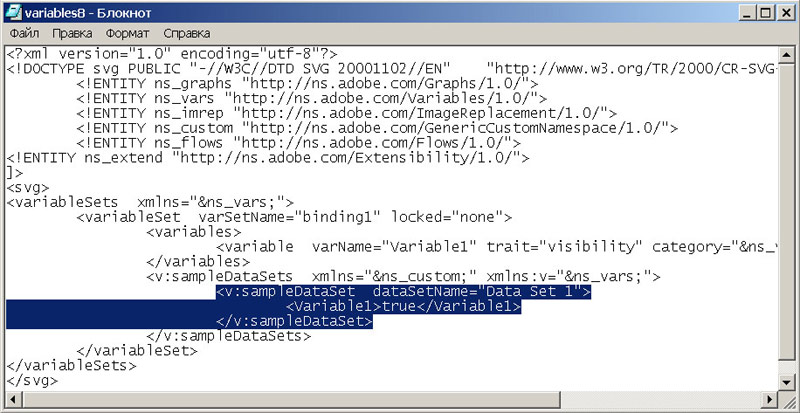
Рис. 40. Вид файла с динамической видимостью, открытого в «Блокноте», — одна переменная и пока одна запись Data Set 1
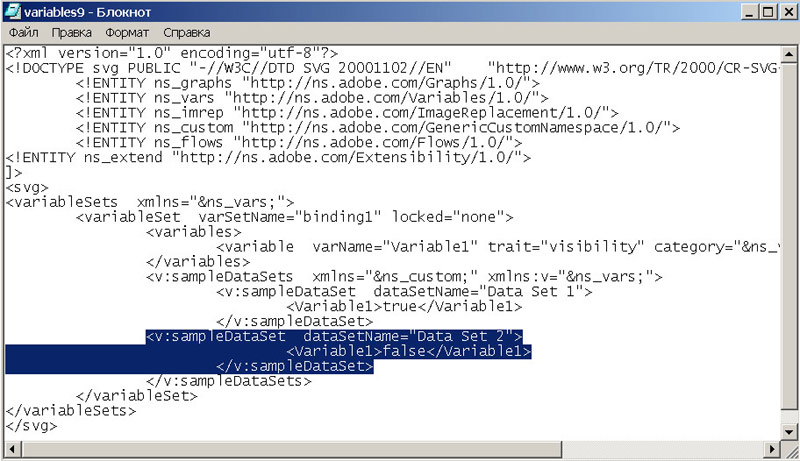
Рис. 41. Вид отредактированного файла с динамической видимостью — добавилась запись Data Set 2
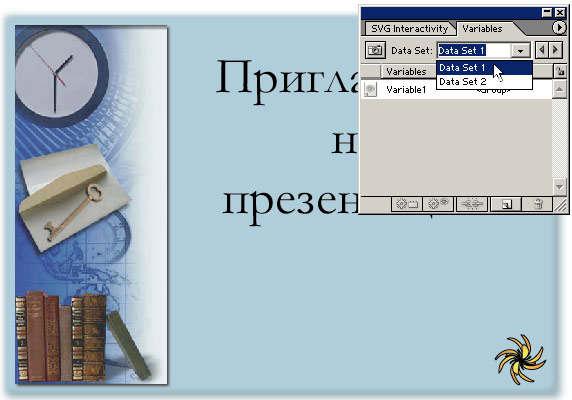
Рис. 42. Вид изображения с палитрой Variables, активна запись Data Set 1 — изображение видимо
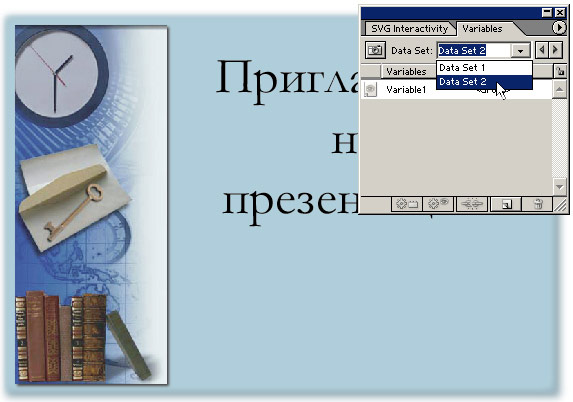
Рис. 43. Вид изображения с палитрой Variables, активна запись Data Set 2 — изображение скрыто
По окончании работы сохраните шаблон в формате SVG, воспользовавшись командой File=>Save As (Файл=>Сохранить как).
Примеры применения динамической графики
Именная поздравительная открытка
Сегодня виртуальные открытки отправляют даже чаще, чем обычные. Способов создать поздравительную открытку множество, однако основной проблемой остается разработка уникальных открыток для конкретных адресатов. Если вы все же решились создать индивидуальные фирменные открытки, что, несомненно, произведет хорошее впечатление, например, на корпоративных партнеров, то не стоит забывать о том, что без применения шаблонов дизайнеру придется создать сотни экземпляров одного и того же файла, каждый раз вручную вводя на открытке персональное обращение к адресату. С шаблонами все окажется на порядок проще, более того, создав один раз шаблон и базу, можно будет в дальнейшем менять лишь фон открытки — и сотня персональных открыток с обновленным дизайном к следующему празднику окажется готова.
Рассмотрим данную ситуацию. В самом простом случае на открытке будут три вида объектов: исходное статическое изображение-фон, динамический текст обращения, который будет меняться, и статичный текст поздравления. В качестве фона для открытки возьмем рис. 44 — по идее его должен создать дизайнер фирмы, снабдив его логотипом компании. Напечатайте как отдельные объекты персональный и стандартный тексты — возможно, результат будет напоминать рис. 45. Выделите текст обращения и для создания динамичной текстовой переменной щелкните на кнопке Make Text Dynamic (Создать текстовый динамический объект) палитры Variables. В итоге будет создана переменная типа Text String, содержащая текст обращения (рис. 46). Сохраните имеющиеся на экране данные как первую запись создаваемой базы, щелкнув на кнопке Capture Data Set (Запоминание набора данных) палитры Variables — в базе данных появится первая запись Data Set 1. Выделите текстовый объект и измените в нем фамилию и отчество и вновь щелкните на кнопке Capture Data Set (Запоминание набора данных) палитры Variables — результатом станет получение второй записи данных (рис. 47).

Рис. 44. Фон-изображение для будущей персональной открытки

Рис. 45. Добавление двух текстовых объектов — динамического и статического — к открытке
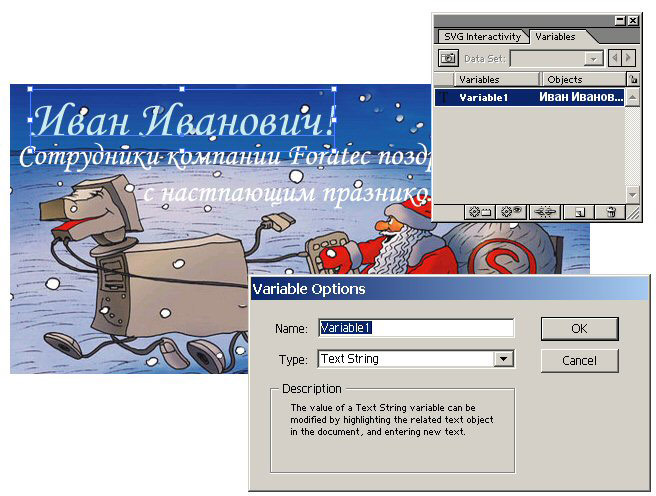
Рис. 46. Вид изображения с палитрой Variables и окном Variable Options после создания переменной

Рис. 47. Вид изображения с палитрой Variables — активна запись Data Set 2
Сохраните библиотеку при помощи команды Save Variable Library (Сохранить библиотеку переменных) из меню палитры Variables. Сохраните шаблон в формате SVG, воспользовавшись командой File=>Save As (Файл=>Сохранить как). После этого останется открыть файл библиотеки в «Блокноте», дополнить его нужным количеством записей — и серия персональных открыток готова.
Визитка
Визитки всех сотрудников компании принято оформлять в едином стиле, и, конечно, разработать стиль оформления — это прямая задача дизайнера. Однако если в компании, например, порядка трех сотен сотрудников, то без шаблона такая работа превратится в титанический труд.
Рассмотрим пример создания простейшей визитки. Будем считать, что визитка имеет белый фон, одно статическое изображение — логотип компании, один статический текст — название компании, динамическое изображение — фотографию человека и серию динамических текстов: должность, фамилия и имя, адрес с номером комнаты, телефон, факс и e-mail. Вначале просто создадим на экране соответствующие объекты, возможно, что вы получите примерно такое изображение визитки, как показано на рис. 48. Не забудьте, что вставлять изображение необходимо командой File=>Place (Файл=>Поместить) с включенным флажком Link (Связь), а все многочисленные тексты должны быть представлены отдельными объектами. На следующем этапе нужно последовательно создать для каждого динамического объекта свою переменную — осуществить это проще всего, выделяя очередной объект и щелкая каждый раз на одной и той же кнопке палитры Variables, которая в зависимости от типа выбранного объекта будет называться Make Text Dynamic (Создать текстовый динамический объект) или Make Linked File Dynamic (Создать динамический связанный файл). Полученная в итоге палитра Variables показана на рис. 49. В процессе создания переменных не стоит менять их имена на более значимые, так как возникнут проблемы при их нумерации. Зато по окончании процесса создания переменных переименование следует выполнить, иначе в дальнейшем при столь большом числе переменных сложно будет ориентироваться в XML-файле (рис. 50). Сохраните имеющиеся на экране данные как первую запись создаваемой базы, щелкнув на кнопке Capture Data Set (Запоминание набора данных), — в базе появится первая запись Data Set 1 (рис. 51).

Рис. 48. Исходная визитка
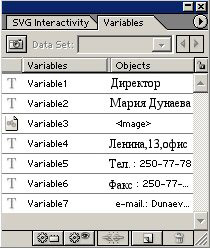
Рис. 49. Начальное состояние палитры Variables
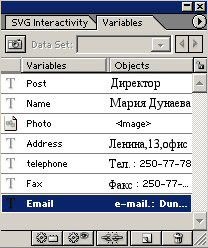
Рис. 50. Вид палитры Variables после переименования переменных
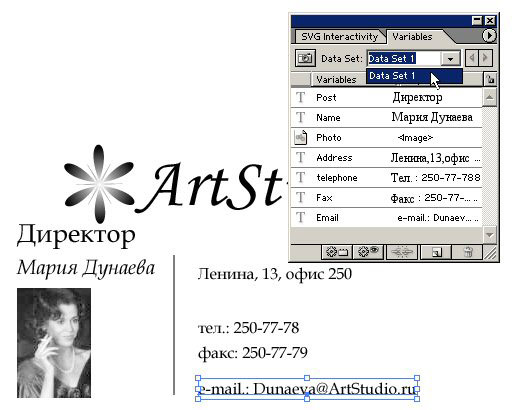
Рис. 51. Вид изображения с палитрой Variables — активна запись Data Set 1
Сохраните полученную библиотеку командой Save Variable Library (Сохранить библиотеку переменных) из меню палитры Variables, а затем откройте соответствующий ей файл в «Блокноте» (рис. 52). Сделайте копию первой записи и измените в ней данные таким образом, чтобы они соответствовали следующему сотруднику компании (рис. 53). Сохраните редактируемый файл, переключитесь в программу Illustrator и загрузите отредактированную библиотеку командой Load Variables Library (Загрузить библиотеку переменных) из меню палитры Variables (Варианты). В списке Data Set (Набор данных) теперь будет уже не одна, а две записи (рис. 54). Данные обо всех остальных сотрудниках придется точно так же ввести в библиотеку — и серия визиток будет готова.
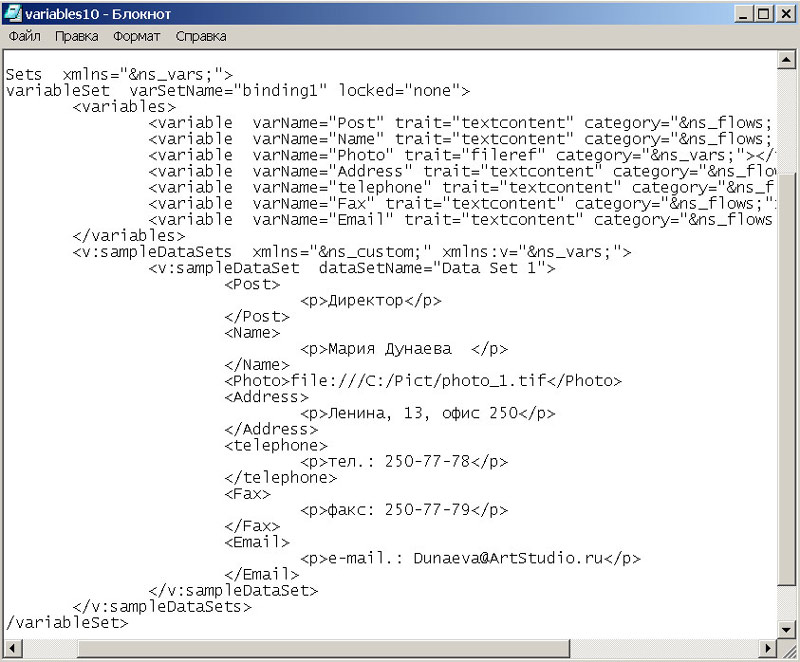
Рис. 52. Вид библиотеки в «Блокноте» — в библиотеке пока только одна запись Data Set 1
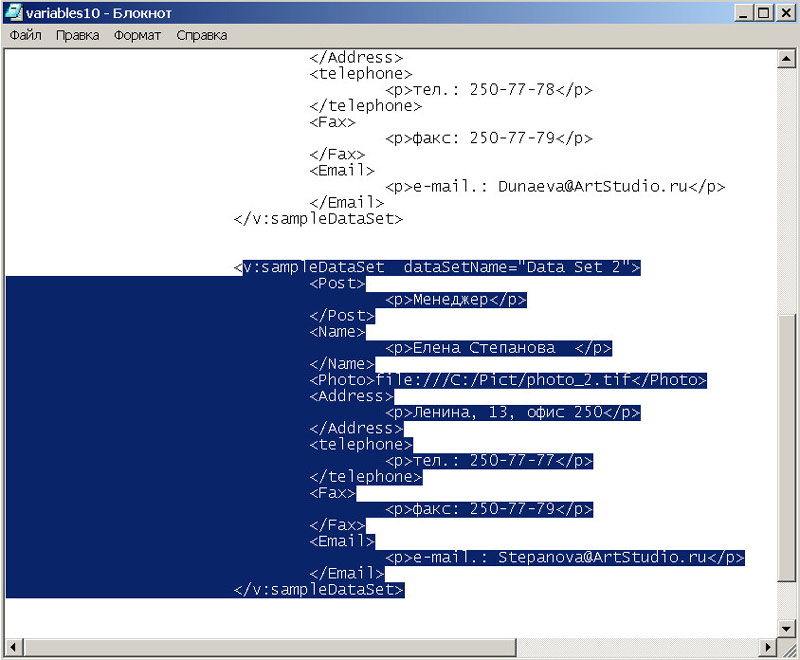
Рис. 53. Вид библиотеки в «Блокноте» — появление второй записи Data Set 2, которая подсвечена другим цветом
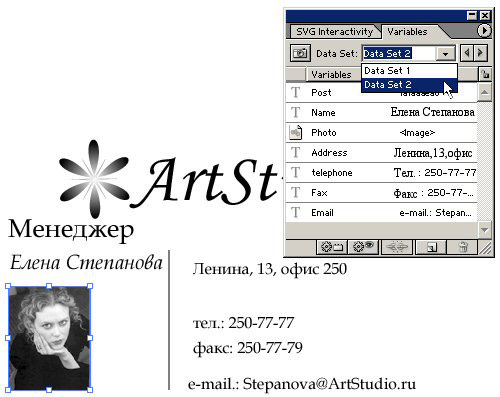
Рис. 54. Вид изображения с палитрой Variables — активна вторая запись Data Set 2
Комбинированное изображение с динамической диаграммой для отчета или презентации
Скучные колонки цифр мало кого вдохновляют, поэтому довольно часто числовые статистические данные оформляют в виде красочных диаграмм, которые уместны в годовом отчете компании, еженедельнике финансовых новостей, на презентации проекта и т.п. Однако зачастую изображение, например для презентации или отчета, включает не только диаграмму, но и множество иной информации. И нередко либо весь этот набор данных должен меняться в зависимости от выбора пользователя (речь идет, в частности, о презентации), либо в отчете присутствует целая серия однотипных изображений с диаграммами, вся разница между которыми заключается лишь в том, что меняется наименование рассматриваемого показателя и соответственно сама диаграмма. Помочь в такой ситуации могут динамические диаграммы.
Попробуем создать вариант такого изображения, ориентируясь на презентацию или на отчет, в котором будет фигурировать несколько однотипных страниц с диаграммами, отражающими изменение объемов продаж некоторых товаров. Создайте исходную диаграмму с нужными заголовками — в нашем простейшем случае изображение будет содержать два статических заголовка, один динамический заголовок с наименованием товара и динамический график (рис. 55).

Рис. 55. Исходный вид изображения с диаграммой
Затем последовательно создайте для обоих динамических объектов свои переменные, каждый раз выделяя объект и щелкая на одной и той же кнопке палитры Variables, которая в зависимости от типа выбранного объекта будет называться Make Text Dynamic (Создать текстовый динамический объект) или Make Graph Dynamic (Создать динамический график). Полученная в итоге палитра Variables представлена на рис. 56. Сохраните имеющиеся на экране данные как первую запись создаваемой базы, щелкнув на кнопке Capture Data Set (Запоминание набора данных), — в базе появится первая запись Data Set 1. Сохраните полученную библиотеку командой Save Variable Library (Сохранить библиотеку переменных) из меню палитры Variables, а затем откройте соответствующий файл в «Блокноте» (рис. 57). Сделайте копию первой записи и измените в ней данные так, чтобы они соответствовали следующему товару (рис. 58). Сохраните редактируемый файл, переключитесь в программу Illustrator и загрузите отредактированную библиотеку командой Load Variables Library (Загрузить библиотеку переменных) из меню палитры Variables (Варианты). В списке Data Set (Набор данных) теперь будет уже не одна, а две записи (рис. 59). Данные о других товарах потребуется ввести аналогичным образом в XML-файл, и вы получите серию динамических изображений с различными для разных записей графиками и подписями.
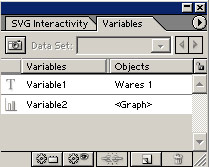
Рис. 56. Начальное состояние палитры Variables
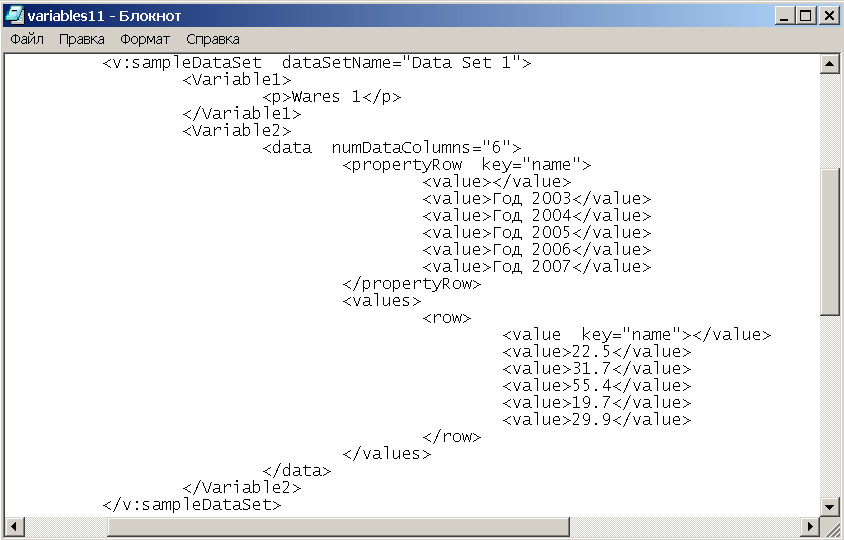
Рис. 57. Вид библиотеки в «Блокноте» — в библиотеке пока только одна запись Data Set 1
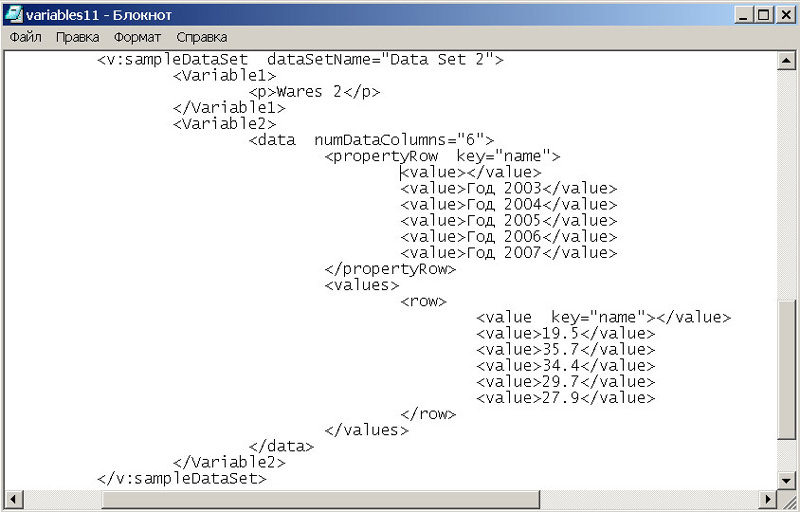
Рис. 58. Вид библиотеки в «Блокноте» — появилась вторая запись Data Set 2
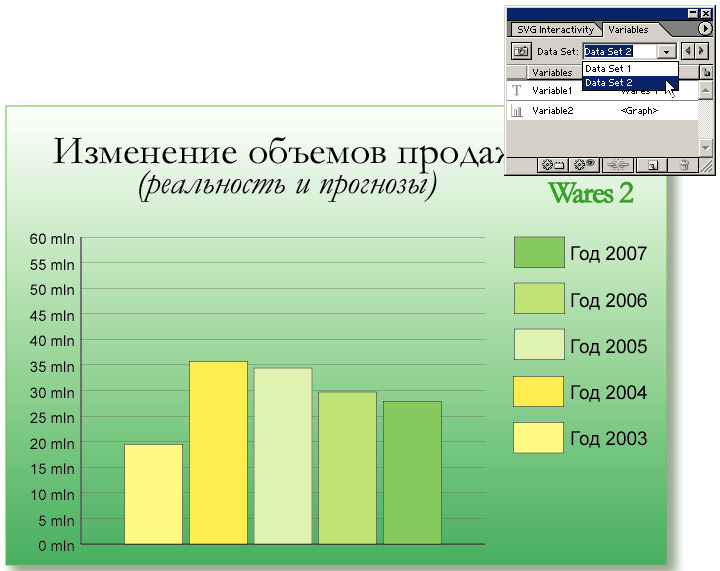
Рис. 59. Вид изображения с палитрой Variables — активна вторая запись Data Set 2








