Windows Movie Maker
Запись и монтаж домашнего кино
Захват видеоизображения с цифровой камеры (Capture Video)
Наверное, многие пользователи Windows XP во время очередной установки или переустановки своей операционной системы замечали в правом окне, где в процессе инсталляции превозносятся преимущества технологий компании Microsoft, упоминание о пакете Windows Movie Maker (WMM), при помощи которого можно осуществить запись и монтаж домашнего кино. Так, может, владельцам цифровых камер не стоит тратить времени на поиски подходящего ПО для работы с видео? Ведь решение реализовано в самой операционной системе и, заметьте, достается вам совершенно бесплатно!
![]() indows Movie Maker — это компактный, простой в освоении и при этом достаточно мощный видеоредактор, который предоставляет все необходимые средства для работы с цифровым видео. При помощи этой программы можно записать видеофрагмент с цифровой камеры на жесткий диск компьютера, вырезать нужные куски, отредактировать, добавить неподвижные изображения, аудио- и видеоэффекты, переходы и титры.
indows Movie Maker — это компактный, простой в освоении и при этом достаточно мощный видеоредактор, который предоставляет все необходимые средства для работы с цифровым видео. При помощи этой программы можно записать видеофрагмент с цифровой камеры на жесткий диск компьютера, вырезать нужные куски, отредактировать, добавить неподвижные изображения, аудио- и видеоэффекты, переходы и титры.
Последняя версия (Movie Maker 2.1) входит в пакет обновлений операционной системы Service Pack 2. К тому же при наличии необходимого оборудования можно ввести в компьютер не только цифровое, но и аналоговое видео. Если же платы оцифровки аналогового видео у вас нет, то вы можете передавать видеосигнал с видеомагнитофона на компьютер через цифровую видеокамеру без предварительной записи. Однако эта функция сквозной оцифровки реализована далеко не во всех цифровых камерах, а некоторые модели даже не позволяют записывать видеосигнал на ленту (у них отсутствует видеовход).
Конечно, не стоит требовать от этой программы каких-то профессиональных возможностей, но все основные инструменты там имеются, так что программа Movie Maker 2.1 дает возможность новичкам без особых хлопот освоить процесс редактирования видеоматериалов. Кроме того, WMM базируется на основных средствах Windows XP, а потому лишена ошибок, присущих некоторым другим программам, использующим дополнительные средства для работы с видео. И если вам не удалось записать видео в этой программе, то вряд ли какая-либо другая вам поможет, а вот если возникли проблемы с другими программами, то, возможно, в Movie Maker их не будет.
Первое знакомство
Программа Windows Movie Maker входит в базовый комплект Windows начиная с версии 2000, то есть, в отличие от таких инструментов, как Adobe Premier и AfterEffects, Ulead MediaStudio и VideoStudio, а также популярной в последнее время Sony Media Software Vegas, она бесплатная. И хотя WMM по сравнению с вышеперечисленными программами имеет довольно ограниченный набор возможностей, их вполне достаточно для ввода видеопотока в персональный компьютер и для компоновки простейшего видеоролика со всеми необходимыми атрибутами, такими как закадровый комментарий, звуковое сопровождение и титры.
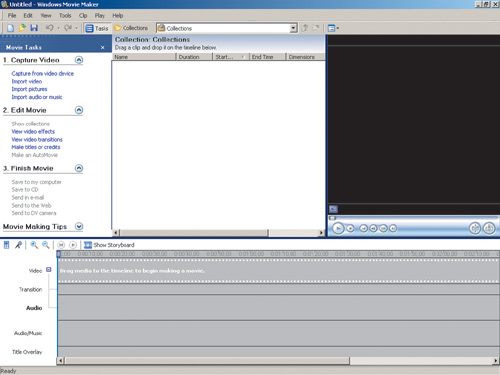
После запуска WMM на экране появляется соответствующая конфигурация окон. В левом окне предлагается ввести видео в компьютер, отредактировать и записать результат. В центральное окно следует складывать коллекцию аудио- и видеофрагментов, а также неподвижных изображений для последующего переноса на шкалу времени (это нижнее окно — Timeline или Storyboard). В правом окне вы можете предварительно просматривать получаемые результаты.
Захват видеоизображения с цифровой камеры (Capture Video)
Что касается ввода изображений с цифровой камеры в компьютер, то сразу сделаем одно замечание: по умолчанию WMM настроена на работу с видео низкого качества (пригодного, например, для публикации в Интернете), поэтому для получения максимального качества вам необходимо выбрать формат DV-AVI (PAL) или хотя бы High quality video (PAL). В первом случае видео сохранится на диске в том же формате, в котором оно было записано на ленте (720x576, 25 кадров в секунду, в формате DV с потоком 25 Мбит/с), а во втором будет сохранено с теми же разрешением и частотой кадров, но с меньшим потоком (к тому же переменным) в формате WMV (Windows Media Video). В принципе, последний формат требует меньше места на жестком диске и облегчает впоследствии компрессию в MPEG для записи на CD- или DVD-носители, однако качество видео по сравнению с исходным при дополнительном сжатии может несколько ухудшиться. Кстати, при выборе разных вариантов качества программа сразу показывает объем видеоролика, который он займет на диске.
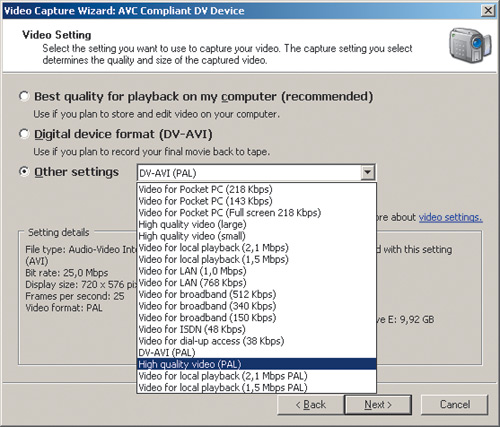
Естественно, для записи видео с камеры на жесткий диск необходимо иметь в компьютере плату с интерфейсом IEEE-1394 или подобный контроллер на материнской плате. Камеру нужно соединить с компьютером специальным кабелем (обычно он не входит в поставку камеры или дешевой платы, а приобретается отдельно — его цена около 2 долл.). Выход IEEE-1394 на материнских платах и отдельных контроллерах обычно имеет 6-штырьковый разъем (с питанием, для подключения внешних устройств), а на камере — 4-штырьковый, поэтому вам понадобится кабель 6Ѕ4.
Дорогие платы для ввода видео отличаются лишь наличием специального программного обеспечения, поэтому покупать их в данном случае нецелесообразно. Конечно, если у вас аналоговая видеокамера или в вашей цифровой камере нет видеовхода, а вы хотите цифровать аналоговое видео, то без специализированной платы вам не обойтись, но такие случаи мы здесь рассматривать не будем.
Как только вы подключите цифровую видеокамеру к компьютеру и переведете переключатель на ней в положение видеомагнитофона (VTR), операционная система Windows XP сама предложит вам воспользоваться WMM, а на экране компьютера появится окно ввода видеопотока (не забудьте установить необходимое качество вводимого видео).
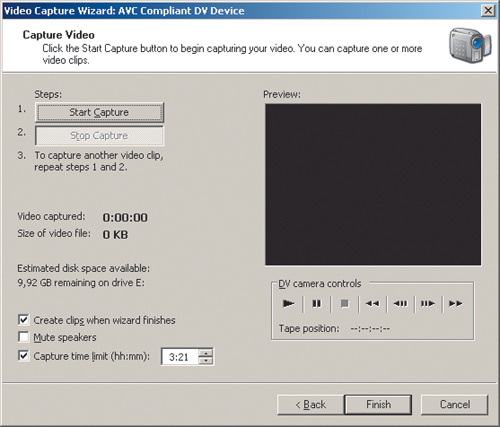
К сожалению, WMM имеет ограниченные возможности по управлению видеокамерой и позволяет вводить только всю ленту целиком, фрагмент, ограниченный по времени, или стартовать и останавливать запись вручную. Удобнее, конечно, было бы сразу выбрать на ленте необходимые фрагменты по временному коду и вводить только их в пакетном режиме, но такая возможность здесь пока не реализована.
Во время записи видео отображается в окне предварительного просмотра. Под этим окном находятся кнопки, аналогичные кнопкам управления на самой камере, вследствие чего управление камерой можно вести прямо с компьютера, не прикасаясь к ней руками. При вводе вручную нужно нажать кнопку «Воспроизвести», в окне предварительного просмотра дождаться нужного фрагмента, а затем нажать кнопку «Запись» для ввода. По окончании записи ее нужно остановить, после чего в коллекции видеофрагментов появится новый клип. Отметим только, что ввод видео начинается не в момент нажатия кнопки «Запись», а примерно через секунду, поэтому нажимать ее нужно заблаговременно.
Если поставить соответствующую галочку в окне ввода видео, то программа может автоматически разделить введенный видеопоток на отдельные фрагменты в тех местах, где происходит резкая смена кадра (там, где заканчивается один эпизод и начинается следующий), так что не удивляйтесь, когда клипов в коллекции окажется несколько.
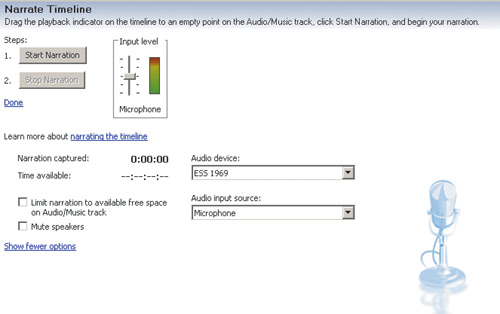
Кроме ввода материала непосредственно с видеокамеры, в проект можно импортировать введенные ранее видеофайлы, хранящиеся на CD, DVD или на жестком диске компьютера. Файлы импортируются в коллекцию в виде отдельных сборников, причем тоже могут разделяться на отдельные клипы. Аналогичным способом можно добавить в проект звук в форматах WAV, MP3 и др.
Таким образом, в результате ввода материалов в разделе «Коллекции» (Collections) появляются папки с клипами. Для удобства дальнейшей работы можно собрать все клипы в одну папку (путем перетаскивания или выполнения операций Cut и Paste) либо оставить все как есть. Кроме того, можно записать звуковое сопровождение (комментарии) непосредственно с микрофона (или с другого источника звука) во время воспроизведения видео в окне предварительного просмотра — для этого в нижнем окне нужно нажать кнопочку с микрофоном (Narrate Timeline) и в появившемся окне сконфигурировать устройство ввода. Если эту запись специально не ограничивать, то ее длительность будет определяться длиной видеоролика, положенного на монтажную шкалу (Timeline).

Основы монтажа
Когда все фрагменты записаны на диск и размещены по коллекциям, можно приступать к монтажу. И здесь у вас есть на выбор два способа. Первый, простейший, — вызвать в нижней части окно Storyboard (раскадровка). Эта область выглядит как фотопленка, нарезанная на фрагменты. При данном подходе вы просто размещаете фрагменты видео друг за другом в больших окошечках, а между ними в маленьких окошечках определяете переходы. В пустое окошко в нужном месте последовательности можно переместить клип простым перетаскиванием. Однако этот способ предполагает, что все ненужное от видеофрагментов уже отрезано и что дополнительных звуковых дорожек и комментариев не понадобится.
Впрочем, начать можно и с этого способа, расположив материал в нужной последовательности, а затем переходить к другому способу монтажа — по шкале времени (переключение осуществляется кнопками Show Timeline или Show Storyboard).
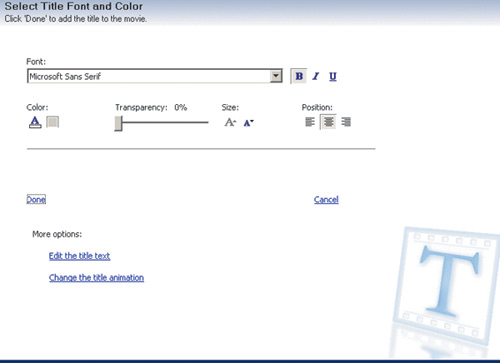
На монтажной шкале можно не только выстроить клипы в нужной последовательности, но и подрезать им начало и конец (просто зацепив и потянув мышью) либо нарезать фрагменты на куски (инструментом Split из меню Clip), а затем также подрезать начало и конец полученных фрагментов, как в предыдущем случае, или применять к ним эффекты и переходы с перехлестом (сделав, например, наплыв или растворение).
Метод монтажа, который применяется в WMM, можно охарактеризовать как монтаж встык, то есть пропусков между последовательными видеофрагментами не бывает — как только мы укорачиваем какой-либо ролик, следующий тут же прикрепляется к нему вплотную. Этот метод несколько необычен и нехарактерен для профессиональных программ видеомонтажа (особенно при многодорожечном или при так называемом многокамерном подходе), но для начинающего пользователя он очень удобен — не нужно заботиться о том, чтобы не оставлять пропусков между фрагментами. Кроме того, в этом режиме монтажа на шкалу времени можно добавить дополнительную звуковую дорожку (закадровые комментарии или музыкальное сопровождение). Звук добавляется простым перетаскиванием и позиционированием файла из коллекции на звуковую дорожку монтажной шкалы, а о записи закадрового текста было рассказано выше.
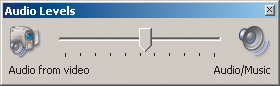
К тому же в WMM существует возможность делать титры (Make titles or credits), которые можно поместить в начало или в конец всего фильма, а также в начало или в конец каждого отдельного фрагмента (например, предваряя эпизоды заголовками). Для ввода и редактирования титров имеется специальный редактор, который позволяет выбирать цвет фона и букв, размеры символов, их выравнивание на строке, а также добавлять эффекты для их появления. Длительность воспроизведения титров можно установить путем буксировки мышью их начала или конца — так же, как и при укорачивании видеоклипа. Если захочется наложить текст на видео, то можно сделать фон прозрачным, просто перетащив изготовленные титры на самую нижнюю дорожку монтажной шкалы, которая называется Title Overlay. Сами надписи тоже можно сделать полупрозрачными, меняя в редакторе титров параметр Transparency.
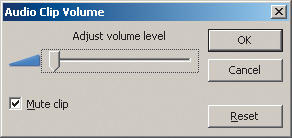
В процессе размещения видеоклипов можно время от времени запускать воспроизведение звука и стараться совместить смену музыкальных фраз звукового сопровождения и видеофрагментов. Обратите внимание, что во время воспроизведения помимо добавленной нами звуковой дорожки в проекте звучит и тот звук, который мы захватили вместе с изображением с камеры. Громкость звучания музыкального сопровождения (или закадрового текста) можно согласовать со звуками, записанными на видео. Для этого вызывается специальный инструмент Audio Levels (крайняя левая иконка в окне монтажной шкалы), позволяющий сместить громкость звучания в сторону оригинального звукового сопровождения или в сторону добавленной звуковой дорожки вплоть до полного подавления звука с камеры.
К сожалению, эта установка распространяется целиком на весь фильм, однако если захочется усилить или приглушить звук отдельного фрагмента на видео, то можно отрезать этот фрагмент от целого фильма (тем же инструментом Split), пометить и вызвать для него отдельную установку уровня громкости (Audio Clip Volume) или вообще приглушить (поставив галочку Mute clip).
Эффекты и переходы
Чтобы разнообразить переходы от одного видеофрагмента к другому, можно воспользоваться различными видеоэффектами — для их просмотра в меню Tools нужно выбрать Video Effects или Video Transitions. В WMM много различных эффектов, порой весьма необычных — например можно искусственно состарить фильм или подкорректировать его яркость, однако чаще всего пользуются так называемыми наплывами (плавными переходами от одного видеофрагмента к другому) или появлениям/уходами в затемнение (Fade In/Fade Out).
Чтобы сделать такой эффект на видеофрагменте, можно либо перетащить его на монтажную шкалу из коллекции, либо пометить фрагмент, вызвать по правой кнопке мыши из меню Add or Remove Video Effects и добавить указанный эффект в список применяемых к данному фрагменту. Для создания плавных переходов от одного фрагмента к другому (например, наплывов) нужно зацепиться мышью на звездочке того видеоэффекта, который уже установлен на данном клипе, и подтянуть его на соседний фрагмент. В результате на дорожке Transition появится, например, поле Fade между двумя видеофрагментами. Проконтролировать длительность и выразительность полученного эффекта можно в окошке предварительного просмотра.
Сохранение полученного фильма
Итак, все звуковые файлы и видеофрагменты, а также титры и графика уже размещены в проекте на монтажной шкале, а результаты монтажа вы проконтролировали. Теперь можно приступать к созданию финального видеофайла.
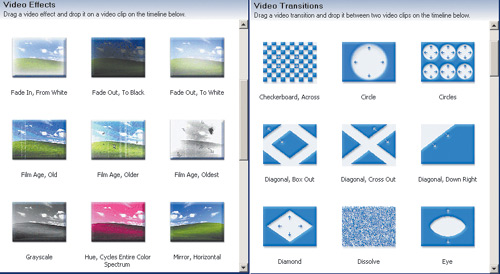

Для этого выберем одну из возможностей для сохранения фильма из левой части панели: его можно сохранить на жестком диске, записать на CD, опубликовать на Web-странице, послать по e-mail или же записать обратно на видеокамеру. Здесь программа опять потребует установить качество финального фильма и по умолчанию предложит лучшее качество, при котором этот фильм можно воспроизводить на вашем компьютере. Логичнее выбрать то же самое качество, которое мы поставили при вводе материала, тогда ухудшения качества не последует, а сохранение файла будет выполнено быстрее, так как не потребуется делать пересчет введенного видео. К сожалению, из WMM нельзя ни перекодировать сразу в MPEG, ни воспользоваться каким-либо другим кодеком, установленным на компьютере. Кроме предлагаемого программой списка, состоящего из базовых кодеков Microsoft, в WMM ничего не поддерживается.
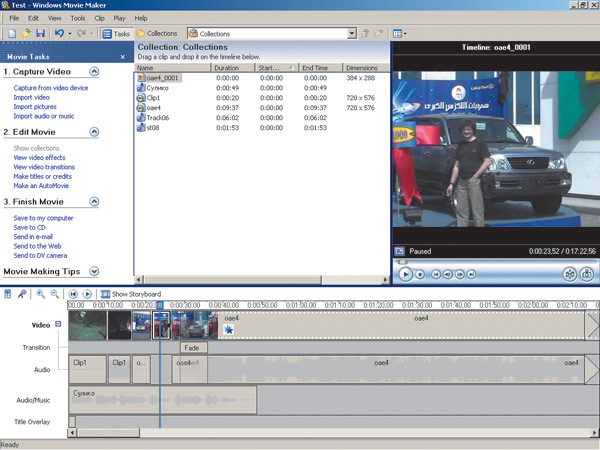
Время, необходимое на создание фильма, зависит от многих факторов — от длительности, качества, от наличия или отсутствия звуковой дорожки, от титров и эффектов. Но так или иначе результатом работы программы станет видеоклип, сохраненный в указанную вами папку. Уже затем можно перекодировать полученный материал и создать DVD-диск. Но делать это придется уже не в программе Windows Movie Maker.
Заключение
Возможно, Windows Movie Maker и не такая мощная программа, как Adobe Premier, Ulead MediaStudio Pro или Sony Media Software Vegas, однако практически все инструменты, которые могут потребоваться начинающему видеолюбителю, в ней есть, причем реализованы они достаточно просто и удобно. Единственное, чего недостает этому пакету, — это возможность закодировать видео в MPEG-формате и записать на DVD-диск для дальнейшего воспроизведения на любом бытовом плеере. Если этот пакет и налагает какие-то ограничения, то они несущественны для большинства применений, а сам подход к монтажу, несколько отличающийся от профессионального, обусловлен стремлением разработчиков обеспечить максимальную простоту и наглядность — при наличии цифровой камеры любой желающий через час-другой работы сможет создать свой первый видеофильм.
Не секрет, что владельцам цифровых камер порой просто не хватает времени и энтузиазма на освоение такого количества инструментов, которое предоставляет тот же Adobe Premier, а многое из того, что реализовано в профессиональных программах, зачастую кажется новичкам совершенно непонятным и абсолютно излишним.
Но главное — чтобы человек почувствовал интерес к видеомонтажу, а уж войдя во вкус, он освоит и более сложные программы. Впрочем, для большинства пользователей Windows Movie Maker — это все что нужно.








