Индивидуальная настройка Jasc Paint Shop Pro
Работа с пользовательскими рабочими областями
Настройка панелей инструментов и некоторых палитр
Создание пользовательских шаблонов печати
Многие пользователи не настраивают Paint Shop Pro и в результате изо дня в день, открывая программу, вынуждены выполнять предварительные действия, прежде чем приступить к работе. На первый взгляд — мелочь: не так уж сложно изменить размер палитры, переместить ее удобным образом, открыть нужную панель инструментов и пр. Но если суммировать все то время, которое уходит на такие вот мелочи, то получится впечатляющая цифра. А ведь есть и другие рабочие моменты, от которых зависит, насколько быстро вы можете подготовить изображение и избежать неприятных ситуаций, многие из которых можно было предусмотреть. Например, при обработке фильтрами очень больших изображений не исключено зависание программы вследствие нехватки памяти, особенно если у вас одновременно открыты несколько графических приложений и вы переключаетесь из одного в другое. В итоге можно мгновенно лишиться всех результатов работы, если вы, конечно, не сохраняете изображение после каждой операции. Бывают случаи, когда при работе со сложным изображением и большим числом проведенных операций по его обработке не удается отменить какое-то действие. Кроме того, есть масса проблем, которые можно решить быстрее или медленнее в зависимости от конкретных настроек программы.
Одна из отличительных возможностей Paint Shop Pro — поддержка технологии индивидуальной настройки пользовательского интерфейса (Dynamic Personalization). Благодаря ей можно выбрать подходящие варианты размещения палитр и панелей, создать пользовательские панели и меню, разместив в них любые инструменты или команды, определить нюансы выполнения программой различных операций, создать скрипты для выполнения часто повторяемых операций, сформировать пользовательские шаблоны печати и пр. Даже комбинации клавиш для быстрого вызова той или иной команды и инструмента можно определить самостоятельно. Более того, программа позволяет сохранять различные варианты настроек в разных рабочих областях, которые можно загружать по мере необходимости. В итоге будет несложно настроить пакет Paint Shop Pro под решение конкретных задач и в соответствии с личными предпочтениями, тем самым обеспечив себе максимальный комфорт при работе над проектами и сэкономив немало времени и сил.
Работа с пользовательскими рабочими областями
Применение пользовательских рабочих областей (Custom Workspace), сохраняющих расположение и внешний вид объектов в окне программы, позволяет быстро восстанавливать любые пользовательские настройки программы.
Рабочая область представляет собой файл с расширением *.PSPWorkspace и содержит информацию о следующих параметрах настройки:
- о линейках, сетках и направляющих;
- командном и контекстных меню, палитрах и панелях инструментов;
- размещении различных используемых программой файлов;
- особенностях открытия окна программы и некоторых данных о режиме ее работы;
- особенностях открытия изображений, включая масштабирование и добавление полос прокрутки.
Рабочая область включает также ссылки на названия и местоположения последних открытых файлов, но не содержит копии открытых изображений и может быть полностью настроена по желанию пользователя. Применение пользовательских рабочих областей, оптимизированных под решение конкретных задач и отражающих именно те меню и палитры, которые необходимы в конкретном случае, позволяет значительно ускорить процесс разработки, поскольку не потребуется времени для подготовки программы.
В целом применение индивидуальных рабочих областей очень эффективно при работе над разноплановыми проектами и определенными задачами, например, одна рабочая область может использоваться для коррекции цифровых снимков, другая — для создания изображений с нуля и т.п. Пользовательские рабочие области могут применяться и при работе на одном компьютере нескольких пользователей, когда каждый из них использует индивидуально настроенную рабочую область.
Если компьютер находится в распоряжении одного пользователя и ему для работы не требуются разные варианты настройки Paint Shop Pro, то стоит всего один раз настроить программу в соответствии с практической работой и сохранить настройки в качестве рабочей области, загружаемой по умолчанию. Для этого после выполнения всех настроек, о которых речь пойдет далее, необходимо применить команду File=>Workspace=>Save (Файл=>Рабочая область=>Сохранить), выбрав вариант Default (По умолчанию) (рис. 1) и щелкнув по кнопке Save (Сохранить). Это обеспечит автоматическое открытие при загрузке программы уже настроенных панелей инструментов, палитр, командных меню и пр.
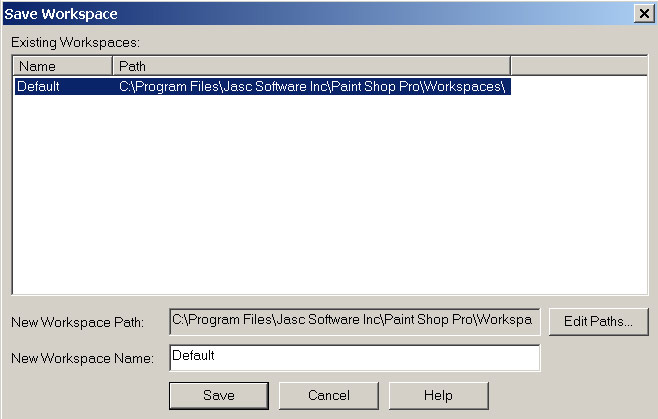
Рис. 1. Сохранение измененной рабочей области по умолчанию
В случае работы за одним компьютером нескольких пользователей или при необходимости различной настройки Paint Shop Pro для разных проектов потребуется сохранение нескольких индивидуальных пользовательских рабочих областей. Для создания новой рабочей области воспользуйтесь командой File=>Workspace=>Save (Файл=>Рабочая область=>Сохранить), а затем в поле New Workspace Name (Новая рабочая область) введите имя создаваемой рабочей области и щелкните на кнопке Save (Сохранить). Такая рабочая область не будет загружаться по умолчанию при открытии программы — ее придется загружать вручную при помощи команды File=>Workspace=>Load (Файл=>Рабочая область=>Загрузить), выбрав имя рабочей области и щелкнув по кнопке Open (Открыть).
Ненужную рабочую область можно удалить с диска, применив команду File=>Workspace=>Delete (Файл=>Рабочая область=>Удалить), указав удаляемую область и щелкнув по кнопке Delete (Удалить).
Настройка интерфейса
Если набор панелей инструментов и палитр, загружаемых по умолчанию, либо их внешний вид вас не устраивает, то ситуацию нетрудно исправить, причем настраивать в Paint Shop Pro можно практически все.
По умолчанию при загрузке программы на экране появляются палитры и панели, что показаны на рис. 2. Это не самый лучший вариант, так как значительная часть рабочего поля занята и для работы с изображениями остается слишком мало места. В то же время грамотная компоновка панелей и палитр позволяет сэкономить экранное пространство и освободить максимум места под обрабатываемое изображение. В ситуации, когда часть палитр и панелей вам для работы не нужна, их следует закрыть (например, палитра Learning Center вряд ли требуется вам каждый день, а экран она загромождает). Также лучше уменьшить размеры других палитр, в частности Materials (Материалы) и Layers (Слои), и разместить их удобным для себя образом (рис. 3) — данные операции выполняются мышью точно так же, как и с другими окнами.

Рис. 2. Окно Paint Shop Pro после загрузки

Рис. 3. Окно Paint Shop Pro после изменения размеров и перемещения палитр
А возможна и противоположная ситуация: какие-то закрытые панели или палитры необходимо открывать при загрузке программы. Откройте их, применив соответственно команды View=>Toolbars (Вид=>Панели) и View=>Palettes (Вид=>Палитры).
Особенностью панелей и палитр в Paint Shop Pro является то, что по желанию пользователя они могут свободно перемещаться без стыковки или встраиваться в окно программы. Иногда удобен вариант встраивания панелей и палитр, ибо после стыковки они начинают занимать меньше места, а иногда в этом вопросе у пользователей могут быть свои предпочтения. Для примера будем считать, что палитра Tool Options (Настройки инструментов) должна встраиваться, а палитры Materials (Материалы) и Layers (Слои) — нет. Для этого откройте из меню View (Вид) команду Docking Options (Стыковка опций) и на вкладке Palettes (Палитры) включите флажки у тех палитр, которые должны встраиваться, и выключите у тех, которые не должны (рис. 4).
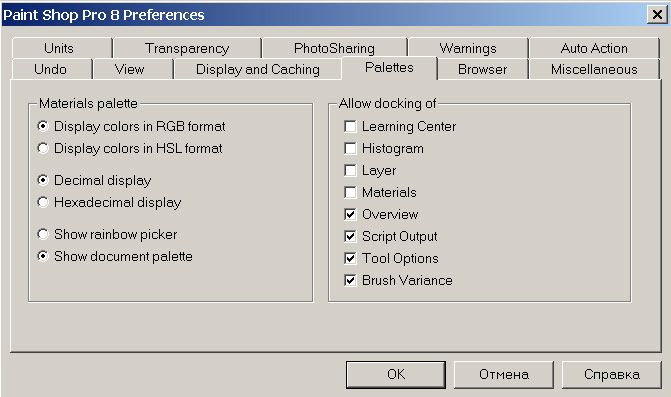
Рис. 4. Включение/выключение встраиваемости палитр
На первый взгляд на этом можно остановиться, так как по умолчанию программа запоминает состояние панелей и палитр на момент закрытия и при следующей загрузке откроет их в том же наборе и виде, однако в процессе работы внешний вид и положение палитр и панелей будут многократно меняться. Поэтому, настроив элементы интерфейса нужным образом, следует сохранить данный вариант настроек по умолчанию, чтобы в дальнейшем не тратить время на те же самые операции. Для сохранения настроек примените команду File=>Workspace=>Save (Файл=>Рабочая область=>Сохранить), выберите вариант Default (По умолчанию) и щелкните по кнопке Save (Сохранить).
После этого можно в любой момент работы восстановить оптимально подобранные настройки, которые сохранены по умолчанию, применив команду File=>Preferences=>Reset Preferences (Файл=>Предпочтения=>Предпочтения по умолчанию), включив флажок Reset workspace to default configuration (Перезагрузить рабочую область в соответствии с конфигурацией по умолчанию) (рис. 5) и щелкнув по кнопке ОК.
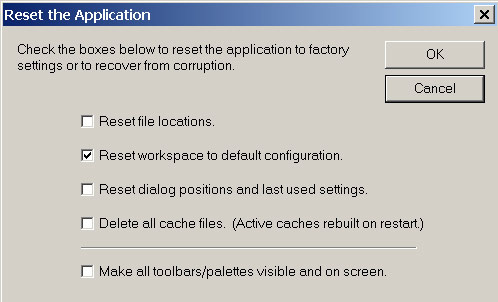
Рис. 5. Перезагрузка рабочей области
Настройка командного меню
Paint Shop Pro предоставляет широкие возможности по настройке командного меню, в котором можно удалять ненужные команды и добавлять новые, перемещать команды из одного раздела меню в другой, определять варианты появления разделов меню и создавать для отдельных команд соответствующие им клавиатурные комбинации для быстрого запуска. Кроме того, несложно дополнить командное меню собственными разделами и подразделами.
Иногда некоторые часто используемые во время конкретной работы команды меню находятся в разных его разделах и подразделах, что неудобно: нужно помнить о том, где находится та или иная команда, но быстро воспользоваться ею все равно не получается, так как сначала нужно выбрать раздел меню, а потом — подраздел. В таком случае можно либо перетащить все команды в один раздел и разместить их так, как вам удобно, либо создать специализированное пользовательское меню или подменю с нужным набором команд.
Чтобы добавить определенную команду в командное меню, откройте окно Customize (Настройка пользователя) (View=>Customize — Вид=>Настройка пользователя), перейдите на вкладку Commands (Команды), в списке Categories (Категории) укажите вариант All Commands (Все команды) (рис. 6), а затем перетащите интересующую вас команду в нужный раздел командного меню. Можно поступить и по-другому: перетащить команду прямо из командного меню одного раздела в другой при открытом окне Customize.

Рис. 6. Окно Customize с полным списком команд
При необходимости удаления целого раздела командного меню или определенной команды из одного из его разделов можно при открытом окне Customize (Настройка пользователя) щелкнуть на данной команде правой кнопкой и из всплывающего меню выбрать команду Delete (Удалить) (рис. 7). Есть и другой вариант — к удалению команды приведет перетаскивание ее из командного меню на рабочее поле при том же открытом окне. Обратите внимание, что во втором варианте рядом с курсором появляется крестик (рис. 8), указывающий на закрытие пункта меню.

Рис. 7. Удаление команды из командного меню

Рис. 8. Перемещение команды из командного меню на рабочее поле
А теперь представьте, что вам приходится довольно часто заниматься какой-нибудь однотипной обработкой изображений, например коррекцией снимков. Команды, используемые для этой цели, находятся в разных разделах командного меню, и до них быстро не добраться. В целях ускорения запуска соответствующих команд можно объединить их в специализированном разделе меню. Для создания пользовательского раздела командного меню воспользуйтесь командой View=>Customize=>Commands (Вид=>Настройка пользователя=>Команды), найдите в списке категорий (Categories) вариант New Menu (Новое меню) и перетащите его в командное меню. Это приведет к появлению раздела командного меню с именем New Menu, которое затем нужно просто дополнить необходимыми командами вышеуказанным способом (рис. 9). После этого лучше переименовать созданный раздел, присвоив ему имя в соответствии с предназначением. Для этого при открытом окне Customize (Настройка пользователя) щелкните правой кнопкой на меню New Menu, из всплывающего меню выберите команду Menu Text (Заголовок меню) (рис. 10) и введите нужное имя. Вполне возможно, что в итоге вы получите примерно такой же раздел командного меню, как показан на рис. 11.
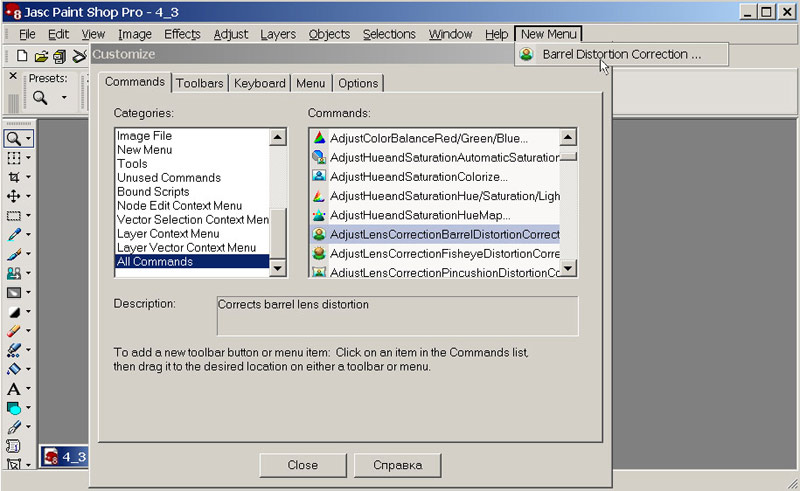
Рис. 9. Заполнение пользовательского раздела командного меню
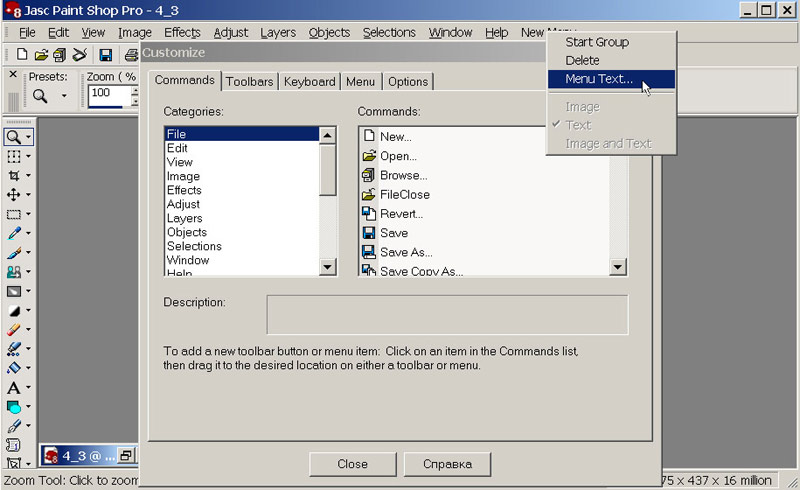
Рис. 10. Выбор команды Menu Text

Рис. 11. Появление нового раздела в командном меню
Можно добавлять или удалять определенные команды из любого контекстного меню. Для получения доступа к контекстным меню откройте окно Customize (View=>Customize — Вид=>Настройка пользователя), перейдите на вкладку Menu (Меню), в списке Context Menu (Контекстные меню) выберите нужное меню — это приведет к открытию окна соответствующего меню (рис. 12). Затем перетащите в него нужную команду из командного меню. Удаление команд из контекстного меню осуществляется таким же образом, как и из командного меню.
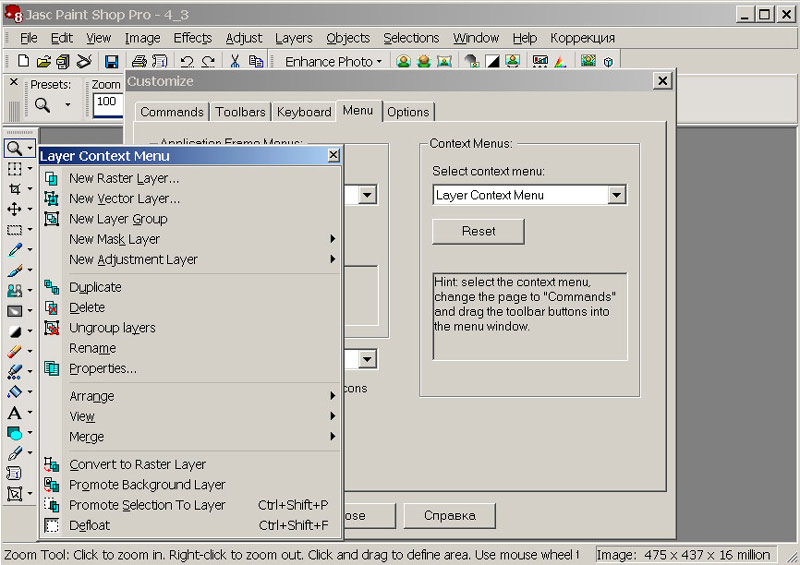
Рис. 12. Окно контекстного меню Layer Context Menu
Некоторые команды Paint Shop Pro могут быть вызваны не только из командного меню, но и путем нажатия той или иной клавиатурной комбинации, что позволяет существенно ускорить работу. Список настраиваемых по умолчанию клавиатурных комбинаций можно посмотреть с помощью команды Help=>Keyboard Map (Помощь=>Карта клавиатурных комбинаций). Кроме того, они отображаются рядом с командами командного меню. При частом использовании команд, не имеющих клавиатурных комбинаций, можно увеличить эффективность работы путем создания пользовательских клавиатурных комбинаций. Для этого достаточно открыть из меню View (Вид) команду Customize (Настройка пользователя) и перейти на вкладку Keyboard, затем в списке Category (категории) открыть нужную категорию, в списке Commands (Команды) указать команду, в списке Set Accelerator for (Установка быстрого запуска для) установить вариант Default (По умолчанию), перейти в поле Press New Shortcut Key (Новая клавиатурная комбинация), нажать комбинацию клавиш для выполнения указанной команды (рис. 13) и щелкнуть по кнопке Assign (Назначить) для ее определения. Если комбинация создана неудачно, то для ее удаления в списке Category (Категории) необходимо открыть категорию, в списке Commands (Команды) указать команду, выделить существующую клавиатурную комбинацию в поле Current Keys (Текущая комбинация) и щелкнуть по кнопке Remove (Удалить).
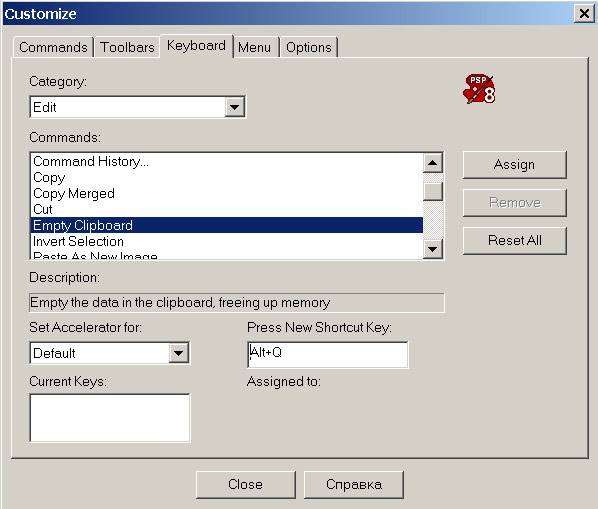
Рис. 13. Создание клавиатурной комбинации для выполнения команды Empty Clipboard
При желании можно установить даже вариант анимационного появления меню, который выбирается из списка Menu Animations (Анимация меню) (рис. 14) вкладки Menu (Меню), открываемой в окне Customize (Настройка пользователя) (View=>Customize — Вид=>Настройка пользователя). На этой же вкладке можно просмотреть перечень команд любого контекстного меню.
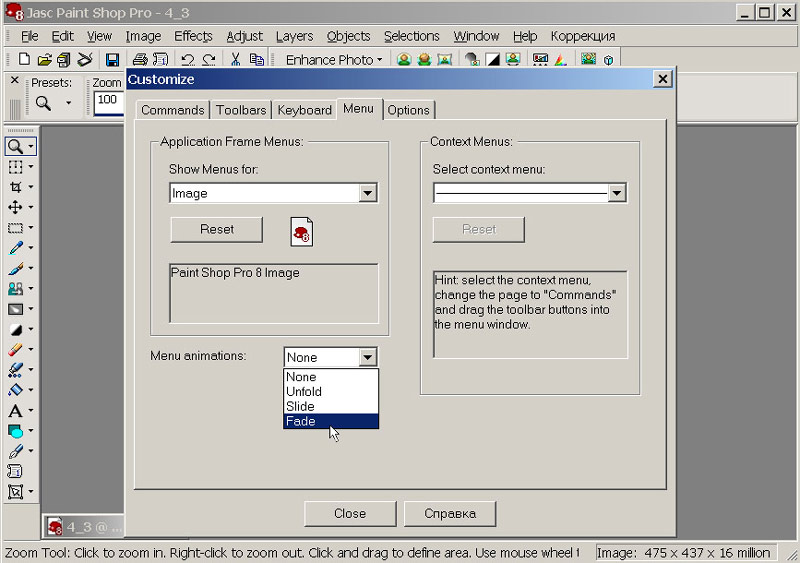
Рис. 14. Выбор варианта анимационного появления меню
По окончании редактирования командного меню сохраните измененные пользовательские настройки, применив команду File=>Workspace=>Save (Файл=>Рабочая область=>Сохранить) и выбрав вариант Default (По умолчанию) или создав новую рабочую область.
Настройка панелей инструментов и некоторых палитр
Paint Shop Pro предоставляет пользователю возможности добавлять или удалять инструменты из любой панели инструментов и перемещать их из одной панели в другую. То же относится и к палитрам с инструментами — Layer, Script и др. Кроме того, программа допускает создание любых дополнительных панелей инструментов по усмотрению пользователя, с которыми в дальнейшем можно будет работать так же, как и с панелями, устанавливаемыми программой по умолчанию.
Добавление, перемещение и удаление инструментов из панелей инструментов осуществляется точно так же, как и аналогичные операции в отношении командного меню при открытом окне Customize (Настройка пользователя). Например, для добавления инструмента на панель инструментов Effects (Эффекты) достаточно перетащить нужный эффект из командного меню (рис. 15 и 16), а для удаления инструмента из палитры Layer следует щелкнуть правой кнопкой на удаляемом инструменте при открытом окне Customize (Настройка пользователя) и выбрать команду Delete (Удалить) (рис. 17).
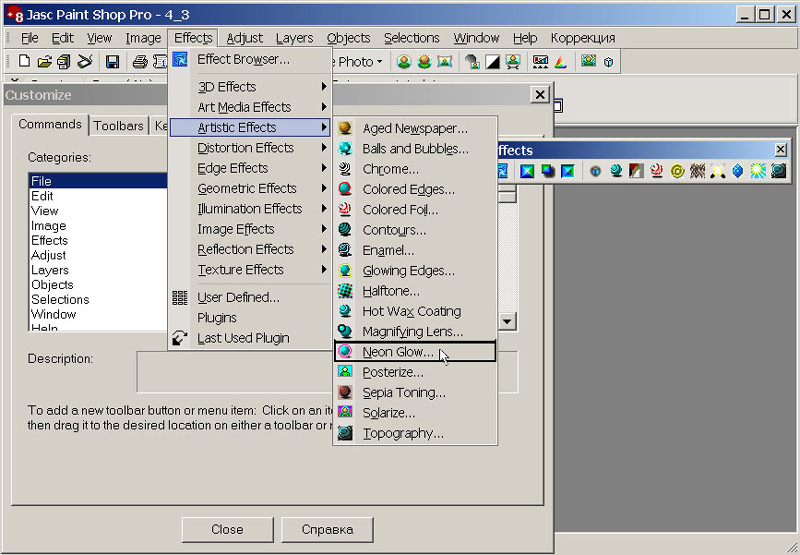
Рис. 15. Перемещение эффекта Neon Glow на панель инструментов Effects
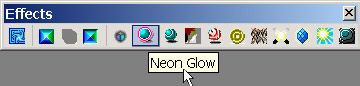
Рис. 16. Появление инструмента Neon Glow на панели инструментов Effects
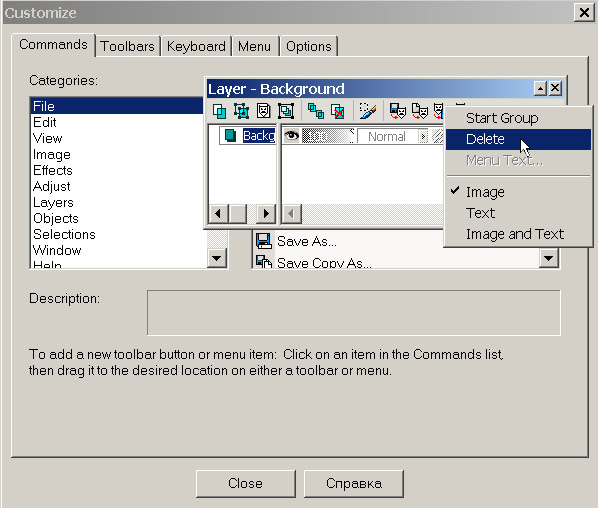
Рис. 17. Удаление инструмента из палитры Layer
Особое внимание следует обратить на панель инструментов Tools (Инструменты). С одной стороны, за счет объединения инструментов в группы эта панель выглядит компактной и не загромождает экран, а с другой — часть инструментов оказывается скрытой, что приводит к необходимости запоминать, в какой группе расположен тот или иной инструмент, что требует больше времени для выбора инструментов. Поэтому в ряде случаев целесообразно вынести некоторые скрытые часто используемые инструменты, например Magic Wand, прямо на панель Tools, что осуществляется путем обычного перемещения при открытом окне Customize (Настройка пользователя) (рис. 18 и 19).
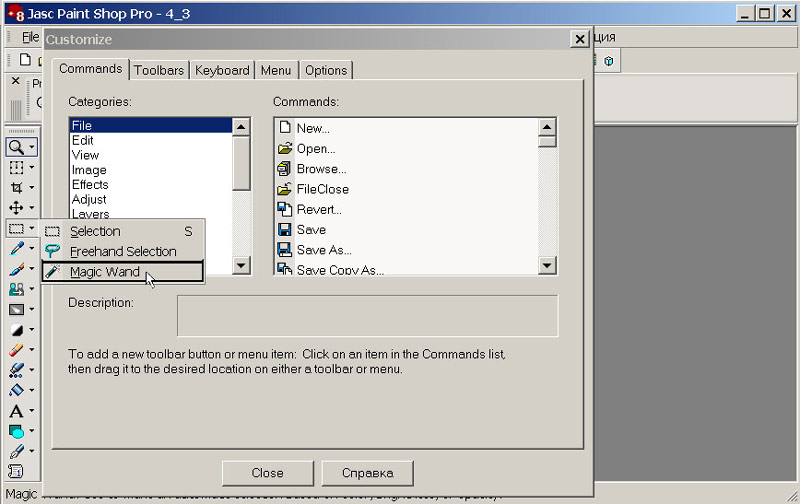
Рис. 18. Выбор инструмента Magic Wand для его перемещения

Рис. 19. Появление инструмента Magic Wand на панели инструментов Tools
Может оказаться полезной и возможность выбора инструментов, например инструментов панели Tools, нажатием той или иной клавиши или клавиатурной комбинации. По умолчанию клавиатурные комбинации имеют лишь часть инструментов данной панели, в чем можно убедиться, воспользовавшись командой Help=>Keyboard Map=>Tools (Помощь=>Карта клавиатурных комбинаций=>Инструменты) (рис. 20). Имеет смысл создать возможность быстрого запуска, например для часто используемого инструмента Magic Wand. Для реализации этого достаточно открыть окно Customize (Настройка пользователя), перейти на вкладку Keyboard, в списке Category (Категории) открыть категорию Tools, в списке Commands (Команды) — указать инструмент Magic Wand, в списке Set Accelerator for (Установка быстрого запуска для) установить вариант Default (По умолчанию), а затем перейти в поле Press New Shortcut Key (Новая клавиатурная комбинация), нажать нужную комбинацию клавиш или клавишу (рис. 21) и щелкнуть на кнопке Assign (Назначить).
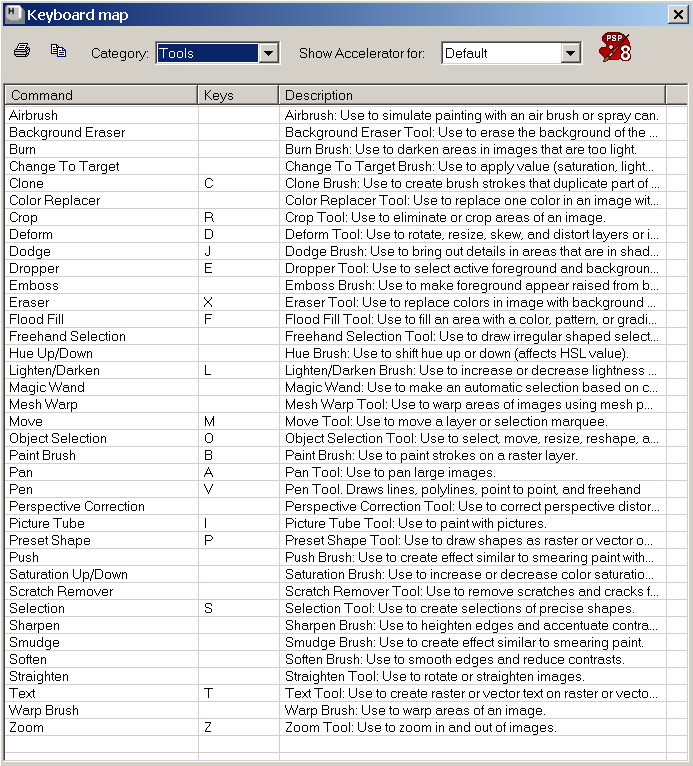
Рис. 20. Карта клавиатурных комбинаций для быстрого запуска инструментов панели Tools

Рис. 21. Организация быстрого запуска инструмента Magic Wand
А теперь попробуем создать собственную панель инструментов. Предположим, вам приходится постоянно обрабатывать в программе снимки, снятые цифровой камерой, а значит, их приходится часто загружать с камеры, поворачивать на 90°, обрезать, а также добавлять бордюры и т.п. Попытаемся ускорить данный процесс, объединив соответствующие команды в одной специализированной панели Camera, которая будет открываться при загрузке программы. Воспользуйтесь командой View=>Customize (Вид=>Настройка пользователя) и откройте в окне Customize вкладку Toolbars. В зависимости от ранее сделанных вами установок она может выглядеть, например, как показано на рис. 22. Щелкните на кнопке New (Новый) и введите имя новой панели (рис. 23). Результатом станет появление пока пустой панели инструментов в окне программы, в списке Toolbars добавится созданная панель (рис. 24), причем флажок слева от нее будет включен, что означает открытие панели при загрузке Paint Shop Pro.
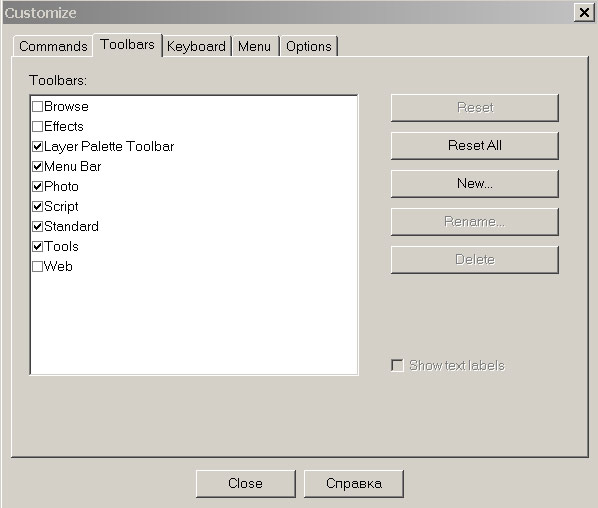
Рис. 22. Исходное состояние вкладки Toolbars

Рис. 23. Ввод имени новой панели инструментов
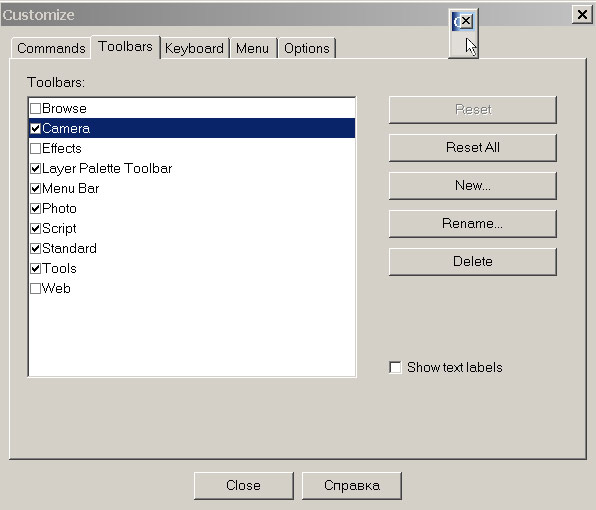
Рис. 24. Появление пустой панели инструментов
Теперь нужно заполнить панель необходимыми командами. Для этого вначале перейдите на вкладку Commands (Команды) и из категории File (Файл) перетащите на созданную панель команду From Scanner or Camera (От сканера и камеры) (рис. 25). Затем из категории Image (Изображение) добавьте команды Rotate Clockwise 90° (Поворот по часовой стрелке на 90°), Rotate Counter Clockwise 90° (Поворот против часовой стрелки на 90°), Resize (Обрезка) и Add Borders (Добавить бордюр), из категории Adujst (Регулировка) команду Texture Preserving Smooth (Сохранение структуры сглаживания) и закройте окно Customize. В результате будет сформирована такая же панель, как представлена на рис. 26.
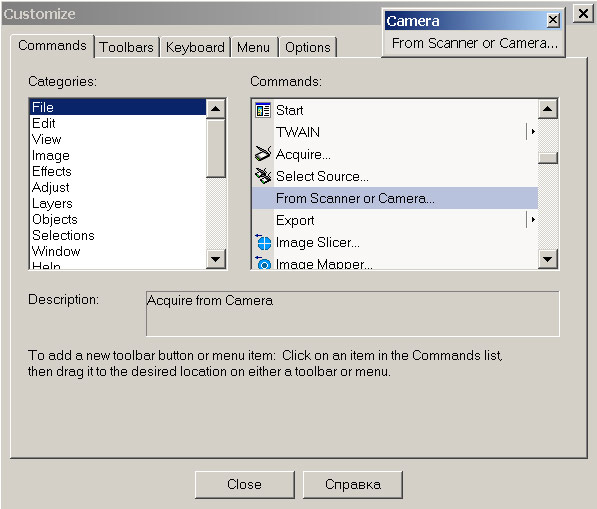
Рис. 25. Добавление команды From Scanner or Camera на новую панель инструментов
![]()
Рис. 26. Пользовательская панель Camera
По окончании редактирования панелей инструментов сохраните измененные пользовательские настройки, применив команду File=>Workspace=>Save (Файл=>Рабочая область=>Сохранить) и выбрав вариант Default (По умолчанию) или создав новую рабочую область.
Настройка предпочтений
Настройка предпочтений тоже предоставляет определенные возможности по индивидуальной настройке программы и позволяет ускорить работу в Paint Shop Pro.
General Program Preferences
В первую очередь обратите внимание на генеральные настройки программы, определяемые командой File=>Preferences=>General Program Preferences (Файл=>Предпочтения=>Генеральные предпочтения программы).
На вкладке Undo (Откат) можно изменить объем дискового пространства (рис. 27), которое будет использоваться для работы команд Undo (Откат) и Redo (Сделать заново), и даже полностью отказаться от поддержки режима Undo/Redo при критической нехватке места на диске (в условиях обычной работы это, конечно, неразумно). При работе с большими изображениями, особенно при обработке их многочисленными фильтрами, объем задействованного дискового пространства можно увеличить, в противном случае — уменьшить, что актуально при недостаточном объеме свободного дискового пространства. Не забывайте при этом, что сокращение задействованного дискового пространства автоматически приведет к уменьшению числа открываемых изображений. Кроме того, вкладка Undo (Откат) позволяет установить количество доступных шагов Undo/Redo.

Рис. 27. Настройка поддержки Undo/Redo
Вкладка Palettes (Палитры) предназначена для включения/выключения способности палитр встраиваться в окно программы. На вкладке Miscellaneous (Разное) можно задать количество изображений, редактировавшихся последними, — по умолчанию оно равно четырем, но этого может быть недостаточно (рис. 28). Кроме того, на данной вкладке присутствует установка очистки буфера обмена на выходе из программы — Clipboard Data on Exit (Данные буфера обмена при выходе). Дело в том, что при выполнении ряда операций в Paint Shop Pro в буфере обмена остается большой набор данных, занимающих память, которую можно использовать с большей пользой, поэтому буфер обмена лучше очищать (возможно, с предварительным запросом на очистку при выходе из программы). Более того, при длительной работе в Paint Shop Pro целесообразно периодически очищать буфер обмена в ходе редактирования изображений — это позволит ускорить выполнение действий и предохранит от нехватки памяти. Для очистки буфера обмена в ходе работы достаточно воспользоваться командой Edit=>Empty Clipboard (Редактирование=>Очистка буфера обмена).
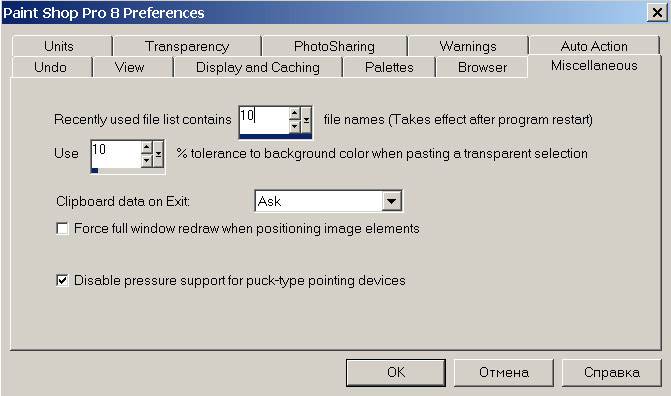
Рис. 28. Увеличение числа запоминаемых изображений, редактировавшихся последними
На вкладке Units (Единицы измерения) можно установить нужные единицы измерения для линейки (Rulers): пикселы, дюймы или сантиметры, а также разрешение изображений по умолчанию. В частности, для Web-графики разрешение может быть гораздо меньше — от 72 до 96 пикселов на дюйм, чем для печати — порядка 300 пикселов на дюйм. Не забывайте, что увеличение разрешения автоматически приведет к увеличению памяти, необходимой для их обработки.
Вкладка Transparence (Прозрачность) отвечает за настройку размера и цвета сетки (Grid) и позволяет корректировать размер сетки в зависимости от размера изображения, а также менять ее цвет в зависимости от цвета изображения, на котором будет использоваться сетка.
File Locations
Не менее интересна и настройка размещения файлов. Дело в том, что по умолчанию создаваемые пользователем градиенты, текстуры, палитры, формы, шаблоны печати и пр. сохраняются в папке «Мои документы», которая удаляется, в частности, при переустановке операционной системы. В связи с этим лучше изменить папку расположения файлов.
С этой целью выберите команду File=>Preferences=>File Locations (Файл=>Предпочтения=>Размещение файлов), в окне File Types (Типы файлов) установите нужный тип файлов, например Preset Shapes, и скорректируйте место их размещения (рис. 29).
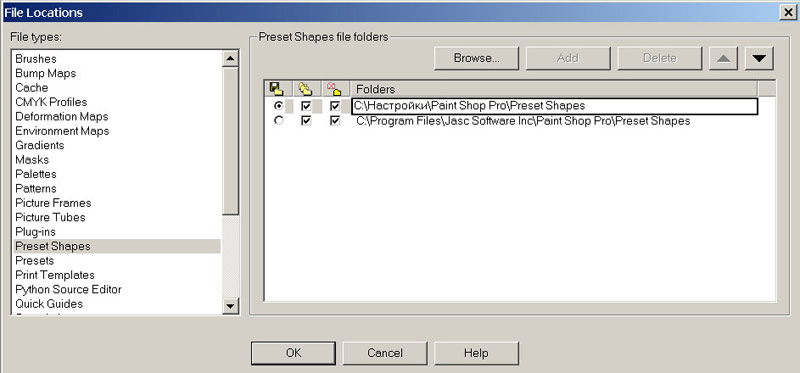
Рис. 29. Изменение места хранения пользовательских форм
Autosave Settings
Paint Shop Pro может автоматически сохранять все открытые изображения по расписанию, однако по умолчанию данная возможность отключена. Автосохранение позволит спасти все открытые изображения в случаях зависания компьютера, выключения электроэнергии или иных непредвиденных ситуаций, приводящих к аварийному завершению работы Windows.
Для включения автосохранения следует воспользоваться командой File=>Preferences=> Autosave Settings (Файл=>Предпочтения=>Автосохранение окружения), включить флажок Enable autosave (Разрешить автосохранение) и в списке Minutes (Минуты) установить временной промежуток, через который данные будут автоматически сохраняться (рис. 30).
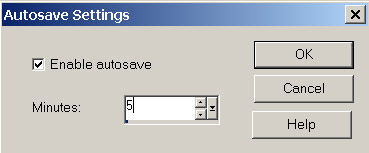
Рис. 30. Настройка автосохранения
Создание пользовательских шаблонов печати
В тех случаях, когда вам часто приходится печатать серии изображений в едином стиле, каждый раз приходится заново размещать идентичные изображения. Существенно ускорить этот процесс поможет использование шаблонов печати, однако не исключено, что среди имеющихся шаблонов нет такого, который бы вам подходил. Тогда можно создать и сохранить индивидуальные шаблоны печати, которые можно будет использовать и в дальнейшем.
Для создания пользовательского шаблона печати загрузите всю серию изображений, которые должны быть размещены на одном листе, и откройте окно шаблонов печати командой File=>Print Layout (Файл=>Шаблон печати) (рис. 31). Затем для удобства работы включите сетку (команда Preferences=>Show Grid — Предпочтения=>Показать сетку) и разместите изображения на листе, скорректировав их положение и размеры — например так, как показано на рис. 32. Обратите внимание, что для более точного определения местоположения изображения лучше задавать его напрямую, то есть командой из контекстного меню Image Placement=>At Position (Размещение изображения=>При позиции) (рис. 33). Сохранение созданного шаблона производится по команде File=>Save Template (Файл=>Сохранить шаблон) с указанием имени шаблона (рис. 34).
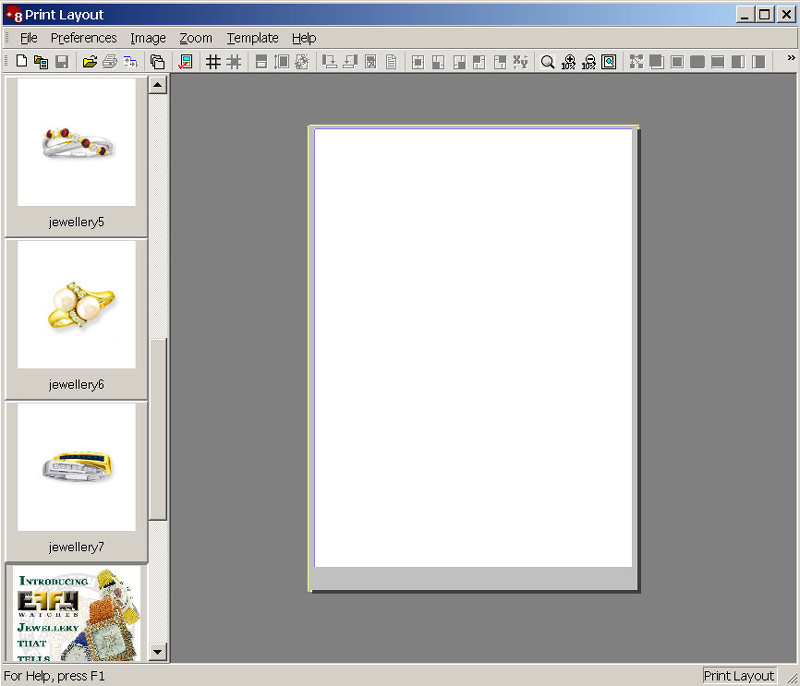
Рис. 31. Окно Print Layout в начальной стадии создания шаблона печати
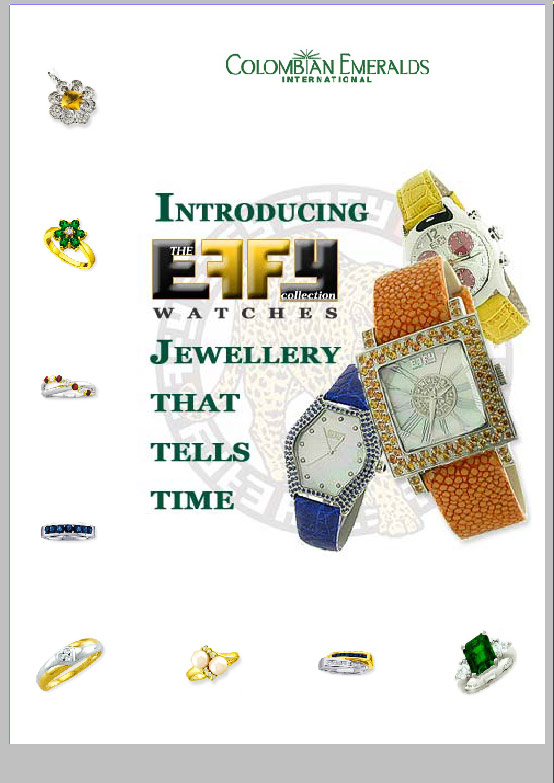
Рис. 32. Окно Print Layout после окончательного размещения изображений
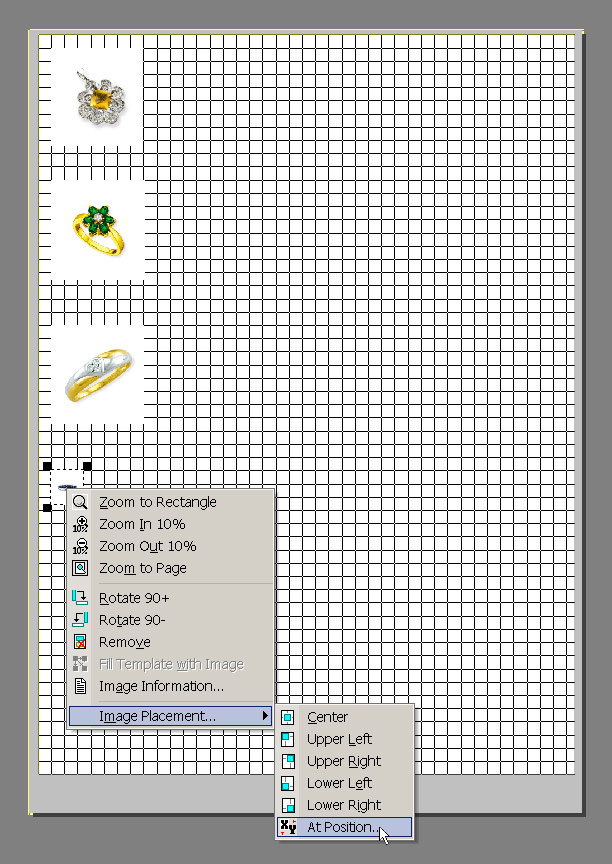
Рис. 33. Указание точной позиции положения изображения

Рис. 34. Сохранение пользовательского шаблона
Теперь проверим возможность применения данного шаблона на практике. Для этого вначале выйдите из режима Print Layout, воспользовавшись командой File=>Close Print Layout (Файл=>Закрыть шаблон печати), а потом вновь откройте окно шаблонов печати командой File=>Print Layout (Файл=>Шаблон печати). Предварительно можно загрузить другую серию изображений, но можно поэкспериментировать и на первоначально задействованных изображениях. Откройте созданный шаблон при помощи команды File=>Open Template (Файл=>Открыть шаблон), выбрав шаблон Advertisement из категории User Defined (Определенный пользователем) (рис. 35). В результате будет загружен только что созданный шаблон, а окно Print Layout станет выглядеть примерно так, как показано на рис. 36. После этого останется лишь разместить там изображения, перетащив каждое на предназначенное ему место (рис. 37).
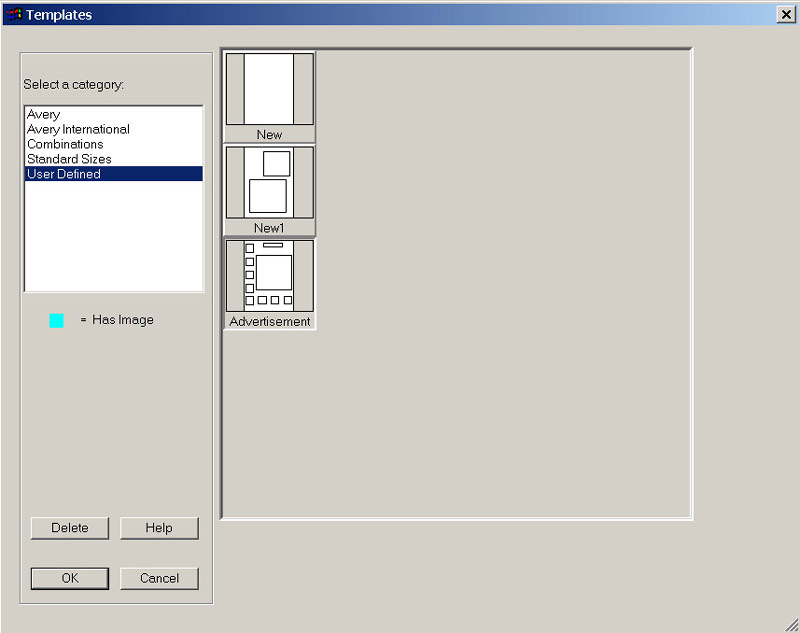
Рис. 35. Выбор шаблона Advertisement

Рис. 36. Окно Print Layout после загрузки пользовательского шаблона
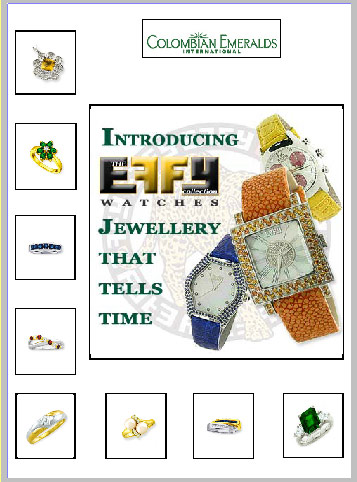
Рис. 37. Результат заполнения изображениями пользовательского шаблона








