Создание художественных широкоугольных панорам
Особенности восприятия панорам
 данной статье на примере панорамы Московского Кремля мы рассмотрим создание пейзажных панорам высокого разрешения, пригодных для распечатки с полиграфическим качеством на носителях большого формата. Под термином «широкоугольные» мы подразумеваем горизонтальные панорамы в виде цилиндрической развертки на угол от 90 до 360° (рис. 1), которые невозможно получить с помощью обычного широкоугольного объектива.
данной статье на примере панорамы Московского Кремля мы рассмотрим создание пейзажных панорам высокого разрешения, пригодных для распечатки с полиграфическим качеством на носителях большого формата. Под термином «широкоугольные» мы подразумеваем горизонтальные панорамы в виде цилиндрической развертки на угол от 90 до 360° (рис. 1), которые невозможно получить с помощью обычного широкоугольного объектива.

Рис. 1. Пример практически круговой (замыкаемой огромным рекламным щитом) панорамы центра Москвы
В нужное время в нужном месте
 ы будем называть панорамы художественными по трем причинам. Во-первых, снимки будут подвергнуты существенной цифровой обработке для придания им резкости, яркости и контрастности. Во-вторых, в процессе обработки мы уберем все лишнее — мусор, навязчивую рекламу, пятна на асфальте, случайных прохожих, автомобили и т.п. Поэтому такую панораму можно лишь условно назвать документальной. В-третьих, каждая панорама является уникальным сочетанием состояния объектов съемки (ремонтные и строительные работы, вывески, заборы, транспорт и т.п.), точки съемки, времени года и суток, а также погодных условий. Комбинация этих факторов приводит к тому, что даже из одного места практически невозможно снять две одинаковые серии снимков и каждая панорама получается по-своему уникальной (рис. 2). В каком-то смысле съемка панорам сродни фотоохоте — неподходящее время или несоответствующая погода может все испортить!
ы будем называть панорамы художественными по трем причинам. Во-первых, снимки будут подвергнуты существенной цифровой обработке для придания им резкости, яркости и контрастности. Во-вторых, в процессе обработки мы уберем все лишнее — мусор, навязчивую рекламу, пятна на асфальте, случайных прохожих, автомобили и т.п. Поэтому такую панораму можно лишь условно назвать документальной. В-третьих, каждая панорама является уникальным сочетанием состояния объектов съемки (ремонтные и строительные работы, вывески, заборы, транспорт и т.п.), точки съемки, времени года и суток, а также погодных условий. Комбинация этих факторов приводит к тому, что даже из одного места практически невозможно снять две одинаковые серии снимков и каждая панорама получается по-своему уникальной (рис. 2). В каком-то смысле съемка панорам сродни фотоохоте — неподходящее время или несоответствующая погода может все испортить!


Рис. 2. Панорама Воскресенского Ново-Иерусалимского монастыря — прекрасный пример того,
как погодные условия влияют на восприятие панорамы
Особенности восприятия панорам
 сли горизонтальная панорама охватывает угол менее 200°, то у зрителя неизбежно появляется чувство, что перед ним плоская проекция, а не цилиндрическая развертка. Например, камера на рис. 2 в обоих случаях расположена у ровной стены, а не в углу, как это кажется зрителю. Впрочем, иногда этот эффект может дать интересную иллюзию выпуклости (рис. 3). В некоторых случаях обмана зрения можно избежать, увеличив отношение длины панорамы к высоте, за счет обрезки верхнего и нижнего полей, но это не всегда целесообразно.
сли горизонтальная панорама охватывает угол менее 200°, то у зрителя неизбежно появляется чувство, что перед ним плоская проекция, а не цилиндрическая развертка. Например, камера на рис. 2 в обоих случаях расположена у ровной стены, а не в углу, как это кажется зрителю. Впрочем, иногда этот эффект может дать интересную иллюзию выпуклости (рис. 3). В некоторых случаях обмана зрения можно избежать, увеличив отношение длины панорамы к высоте, за счет обрезки верхнего и нижнего полей, но это не всегда целесообразно.

Рис. 3. Ровный берег моря снят с пирса. Кто поверит, что на панораме не остров?
Какой камерой снимать
 режде всего отметим, что для съемки панорам существуют серийно выпускаемые фотоаппараты серии «Горизонт», которые довольно широко известны у нас и за рубежом (рис. 4). Еще несколько лет назад им не было доступной альтернативы. В настоящее время возможности цифровых камер значительно выросли, а развитие математических алгоритмов цифровой обработки изображения позволяет достичь гораздо лучших результатов, чем при использовании специализированных пленочных фотоаппаратов.
режде всего отметим, что для съемки панорам существуют серийно выпускаемые фотоаппараты серии «Горизонт», которые довольно широко известны у нас и за рубежом (рис. 4). Еще несколько лет назад им не было доступной альтернативы. В настоящее время возможности цифровых камер значительно выросли, а развитие математических алгоритмов цифровой обработки изображения позволяет достичь гораздо лучших результатов, чем при использовании специализированных пленочных фотоаппаратов.

Рис. 4. Фотоаппараты серии «Горизонт»
снять хорошую панораму, состоящую из нескольких кадров, теоретически можно и при помощи пленочной камеры. Естественно, речь здесь идет о фотоаппаратах с размером кадра 6x4,5 см и более. Как правило, такие камеры оснащаются сменными светосильными объективами с фиксированным фокусным расстоянием. Зная фокусное расстояние и размер кадра, можно вычислить угол зрения объектива, значение которого является ключевым параметром при создании панорам в специализированном ПО.
Из-за сильных геометрических искажений типа «рыбий глаз» широкоугольные объективы для съемки панорам, как ни странно, не годятся. Для съемки панорам подойдут объективы, обладающие хорошей светосилой и низкими геометрическими искажениями типа бочкообразной дисторсии. Незначительные геометрические искажения, присущие любому объективу, можно будет исправить при последующей цифровой обработке, однако излишняя дисторсия будет добавлять изображению «мыльности». Поскольку при съемке панорамы очень велика вероятность того, что будет необходимо снимать против солнца, то особое требование к объективу в этом случае — возможность качественной съемки в контровом свете.
Если вы собираетесь снимать пейзажные панорамы, то вам, в принципе, подойдет и хорошая пятимегапиксельная цифровая «мыльница», снабженная функцией Photo Stitch. Эта функция позволяет визуально контролировать степень перекрытия кадров и поворачивать камеру на нужный угол без штатива. И пусть вас не пугает отсутствие штатива с уровнем и специальным приспособлением для съемки в нодальной точке — оставьте это для профессионалов. Если же у вас зеркальный цифровой фотоаппарат, то без штатива вам, скорее всего, не обойтись, так как в профессиональных моделях функции Photo Stitch нет. Еще раз повторюсь, что при съемке пейзажных панорам, когда ближайший объект в кадре расположен не менее чем в 50 м, при должном опыте можно вполне обойтись без штатива — погрешность за счет параллакса будет ничтожно мала.
Кстати, количество мегапикселов матрицы очень приветствуется, но не является определяющим. Уже существуют панорамы размером в десятки гигапикселов, собранные из сотен отдельных кадров.
Возможно, будет нелишним напомнить, что камера должна записывать изображение непременно в несжатый формат, например в RAW или TIFF.
Техника съемки
 ри съемке панорамных сюжетов, в которых присутствуют небо и вода, перекрытие между соседними снимками должно составлять порядка 50%, то есть центр текущего снимка должен являться началом для следующего. Столь высокая степень перекрытия необходима для того, чтобы указать как можно больше контрольных точек соответствия, находящихся на возможно большем расстоянии друг от друга. Когда верхнюю часть панорамы занимает небо, а нижнюю — вода, получить относительно большое расстояние между точками соответствия можно только за счет сильного перекрытия снимков. Если расстояние между точками соответствия будет относительно мало (при этом увеличится относительная погрешность указания) или точки будут указаны некорректно, то либо линия горизонта станет волнистой, либо на изображении будут видны фантомы (иногда проявляющиеся в виде «мыльности» изображения). И то и другое присуще автоматическим программам для сшивки панорам, но абсолютно недопустимо для нас.
ри съемке панорамных сюжетов, в которых присутствуют небо и вода, перекрытие между соседними снимками должно составлять порядка 50%, то есть центр текущего снимка должен являться началом для следующего. Столь высокая степень перекрытия необходима для того, чтобы указать как можно больше контрольных точек соответствия, находящихся на возможно большем расстоянии друг от друга. Когда верхнюю часть панорамы занимает небо, а нижнюю — вода, получить относительно большое расстояние между точками соответствия можно только за счет сильного перекрытия снимков. Если расстояние между точками соответствия будет относительно мало (при этом увеличится относительная погрешность указания) или точки будут указаны некорректно, то либо линия горизонта станет волнистой, либо на изображении будут видны фантомы (иногда проявляющиеся в виде «мыльности» изображения). И то и другое присуще автоматическим программам для сшивки панорам, но абсолютно недопустимо для нас.
Есть у избыточного перекрытия и свои плюсы. Во-первых, большинство объективов по углам «мылит» и виньетирует изображение. Во-вторых, если в кадре окажется ненужный объект, его можно будет прикрыть соседним снимком.
Перед тем как снимать, на фотоаппарате следует установить нужную экспозицию — по центру панорамы либо на основе замера освещения главного объекта съемки. Часто новички устанавливают экспозицию по крайнему кадру, что приводит к плохому результату в центре.
Как правило, при пейзажной съемке диафрагму уменьшают (значение увеличивают), чтобы добиться максимальной глубины резкости.
Перед съемкой необходимо обязательно удостовериться в том, что все предполагаемые снимки нормально компонуются — одна срезанная крыша может испортить всю работу. Затем посмотрите на солнце и убедитесь, что в ближайшее время его не закроет облако.
Если в снимке есть объекты с преимущественным направлением движения, то снимать нужно против хода их движения, иначе на панораме появятся клоны, как это получилось на рис. 2 (нижнее изображение), где группа идущих людей повторяется целых четыре раза.
Запомнив эти советы и дождавшись нужного освещения, приступаем к съемке. У вас должен получиться результат, как показано на рис. 5. Как видите, последний правый снимок немного подпорчен набежавшим облаком. Эта серия была снята с третьей попытки: во-первых, нужно было дождаться катера, во-вторых, солнце должно было быть свободно от облаков. Переснять отдельно какой-то кадр едва ли получиться, так как облака неумолимо уплывают вдаль.

Рис. 5. Серия исходных кадров панорамы Московского Кремля. Съемка велась слева направо
Готовые снимки записываем в TIFF-файл. Очень важно оставить исходные кадры как есть и не производить над ними никакой коррекции!
Создание панорамы
 се новоиспеченные панорамостроители обычно начинают с программ с автоматической сшивкой, и 99% из них результат разочаровывает. Те же, кто сохраняет надежду создать хорошую работу, которую не стыдно показать профессионалам, рано или поздно приходят к осознанию необходимости использования утилиты PanoTools (автор Helmut Dersch). Утилита Panorama Tools распространяется бесплатно в виде самостоятельных приложений и плагинов к Photoshop. К сожалению, без дополнительных графических оболочек использовать PanoTools крайне сложно. Наиболее популярные коммерческие оболочки к PanoTools — это PTAssembler (http://www.tawbaware.com/ptasmblr.htm) и PTGui (http://www.ptgui.com). Поскольку оба эти продукта, по сути, используют одинаковое ядро, то различия между ними носят по большей части интерфейсный характер. Автор остановил свой выбор на PTAssembler, хотя кому-то кажется удобнее PTGui. Кстати, на сайте разработчика PTAssembler (http://www.tawbaware.com/maxlyons) представлено большое количество пейзажных панорам. Не поленитесь заглянуть туда, и вы увидите, как красива наша планета!
се новоиспеченные панорамостроители обычно начинают с программ с автоматической сшивкой, и 99% из них результат разочаровывает. Те же, кто сохраняет надежду создать хорошую работу, которую не стыдно показать профессионалам, рано или поздно приходят к осознанию необходимости использования утилиты PanoTools (автор Helmut Dersch). Утилита Panorama Tools распространяется бесплатно в виде самостоятельных приложений и плагинов к Photoshop. К сожалению, без дополнительных графических оболочек использовать PanoTools крайне сложно. Наиболее популярные коммерческие оболочки к PanoTools — это PTAssembler (http://www.tawbaware.com/ptasmblr.htm) и PTGui (http://www.ptgui.com). Поскольку оба эти продукта, по сути, используют одинаковое ядро, то различия между ними носят по большей части интерфейсный характер. Автор остановил свой выбор на PTAssembler, хотя кому-то кажется удобнее PTGui. Кстати, на сайте разработчика PTAssembler (http://www.tawbaware.com/maxlyons) представлено большое количество пейзажных панорам. Не поленитесь заглянуть туда, и вы увидите, как красива наша планета!
Последние версии PTAssembler и PTGui могут работать в автоматическом режиме, что достаточно удобно для создания превью. В некоторых случаях, в зависимости от сюжета, превью оказывается настолько удачным, что ручная сшивка может не потребоваться вовсе! Для того чтобы эти графические оболочки смогли работать в автоматическом режиме, необходимо скачать еще две самостоятельные утилиты: AutoPano (http://autopano.kolor.com) и Enblend (http://enblend.sourceforge.net). Первая позволяет автоматически находить точки соответствия на соседних кадрах, а вторая самостоятельно строит линию перехода между двумя изображениями. Обе утилиты запускаются через командную строку и имеют множество параметров. Для работы в автоматическом режиме в настройках оболочек необходимо указать путь к этим утилитам. Недавно у Enblend появился достойный конкурент — SmartBlend (http://www.minorlogic.com), который на многих сюжетах позволяет получить лучший результат. Перечисленные утилиты могут оказать нам немалую помощь, но для гарантированно отличного результата мы должны будем делать все вручную.
Работа с PTAssembler (30-дневная полнофункциональная версия работает бесплатно) начинается с того, что необходимо мышью перетащить в первое окно серию исходных кадров (рис. 6). Если вы установили утилиты AutoPano и Enblend, то вам остается просто нажать кнопку Auto-Create и набраться терпения. В итоге PTAssembler сгенерирует серию развернутых на цилиндрическую проекцию кадров (рис. 7) и создаст превью (рис. 8).
Обратите внимание, что программа сама извлекла из файлов EXIF-параметры, содержащие информацию о кадре, в том числе фокусное расстояние (рис. 9).
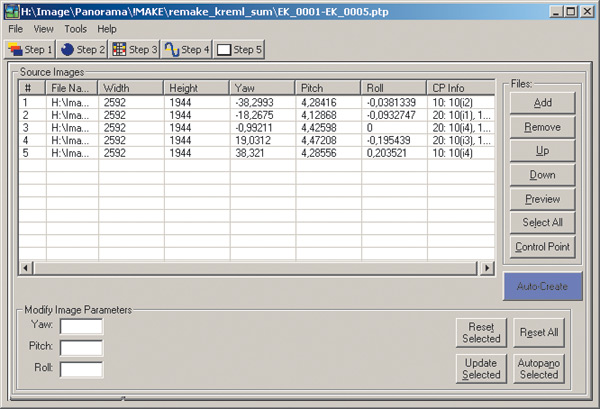
Рис. 6. Первое окно PTAssembler

Рис. 7. Элементы будущей панорамы.
Для экономии места отдельные кадры панорамы собраны в мозаику

Рис. 8. Автоматически собранная панорама позволяет оценить композицию и принять решение
о целесообразности дальнейшей работы
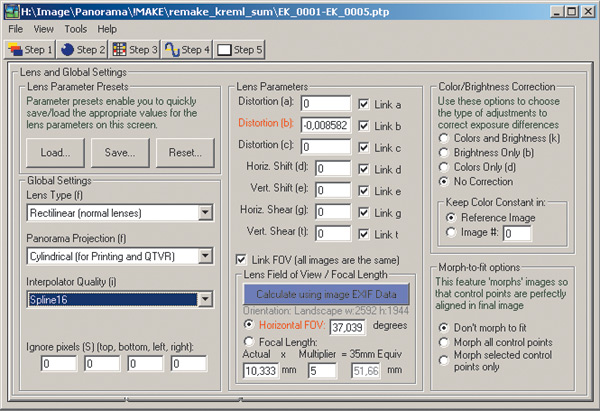
Рис. 9. Второе окно PTAssembler: программа сама вычисляет угол зрения и коэффициент дисторсии объектива
Отметим, что утилита AutoPano сама проставила точки соответствия кадров. В третьем окне PTAssembler можно увидеть, как автоматический алгоритм выполнил свою задачу. Чтобы упростить себе работу, все автоматически найденные точки соответствия надо удалить и расставить новые, как это показано на рис. 10. Как мы уже говорили, расставлять точки соответствия надо на максимальном расстоянии друг от друга, или, другими словами, вдоль периметра зоны наложения кадров. Для каждой пары соседних кадров желательно указать около 10 точек соответствия.
После того как мы заново расставим все точки соответствия, нужно переключиться в четвертое окно (рис. 11) и нажать кнопки Auto-Level и Auto-Rotate. Затем желательно нажать кнопку Set Reference Point и в возникшем окне (рис. 12) убедиться, что красная линия находится именно в том месте, где располагается линия горизонта. Если линия горизонта указана неверно, то даже небольшие ошибки приведут к сильному искривлению панорамы (рис. 13).
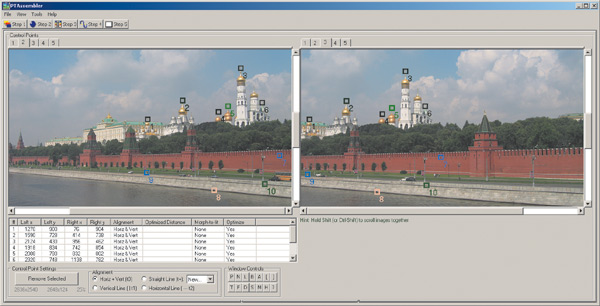
Рис. 10. В третьем окне PTAssembler нужно задать точки соответствия соседних кадров

Рис. 11. В четвертом окне PTAssembler задаются параметры преобразований исходных кадров
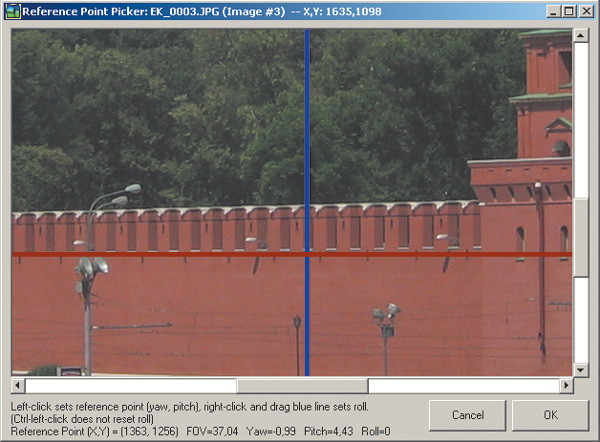
Рис. 12. Указание линии фактического горизонта

Рис. 13. Искривление панорамы, вызванное неправильным указанием положения линии горизонта
Указав линию горизонта, нужно нажать кнопку Manual Optimize — в открывшихся окнах система укажет на допущенные вами при расстановке точек соответствия неточности (рис. 14). Если вы все делали аккуратно, то наибольшая оптимизированная дистанция не должна превышать 2 пикселов (рис. 15).
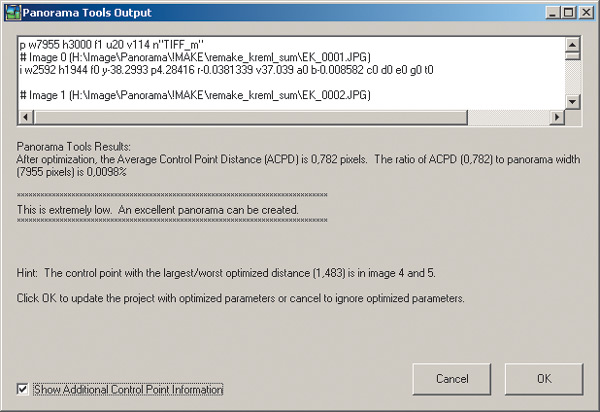
Рис. 14. Оценка качества будущей панорамы. PTAssembler осуществляет автоматическую диагностику
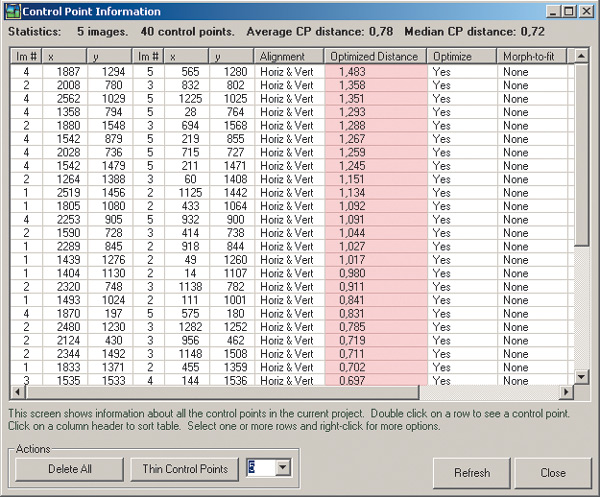
Рис. 15. Точки соответствия расставлены верно — оптимизированная дистанция менее 1,5 пикселов
После того как мы сделали ручную или автоматическую оптимизацию, переходим в пятое окно (рис. 16). Нажатием кнопки Auto Size Parameters в разделе полноразмерной панорамы на 10-20% увеличиваем ее высоту. Ширину панорамы и угол поля зрения (FOV) оставляем по умолчанию. В качестве выходного формата лучше указать TIFF/Enblend. Далее нажимаем кнопку Create и ждем результата вычислений.
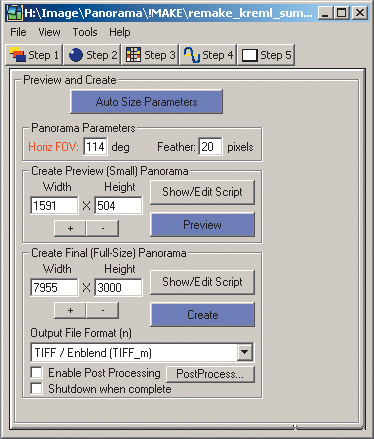
Рис. 16. Завершающая стадия — задание размеров изображения
Искомым результатом работы PTAssembler для нас является серия развернутых на цилиндрическую проекцию кадров снимков (см. рис. 7). В дальнейшем все будет зависеть лишь от вашего мастерства работы с Photoshop. Мы продемонстрируем вам лишь основные ее принципы.
Сшивка отдельных кадров
 ледующий шаг — размещение всех элементов панорамы послойно в один файл Photoshop (рис. 17). После этого берем два соседних кадра, устанавливаем для верхнего желаемый уровень прозрачности (рис. 18), и ластиком с размытыми границами(!) делаем плавный переход (рис. 19) между кадрами, уделяя особое внимание всем движущимся объектам. В результате все кадры будут собраны в единую панораму (рис. 20). Теперь панораму можно считать сшитой, и пора слить все в один слой, а уже затем отрегулировать уровни яркости и контрастности. Только не используйте функцию увеличения резкости до подавления шумов!
ледующий шаг — размещение всех элементов панорамы послойно в один файл Photoshop (рис. 17). После этого берем два соседних кадра, устанавливаем для верхнего желаемый уровень прозрачности (рис. 18), и ластиком с размытыми границами(!) делаем плавный переход (рис. 19) между кадрами, уделяя особое внимание всем движущимся объектам. В результате все кадры будут собраны в единую панораму (рис. 20). Теперь панораму можно считать сшитой, и пора слить все в один слой, а уже затем отрегулировать уровни яркости и контрастности. Только не используйте функцию увеличения резкости до подавления шумов!
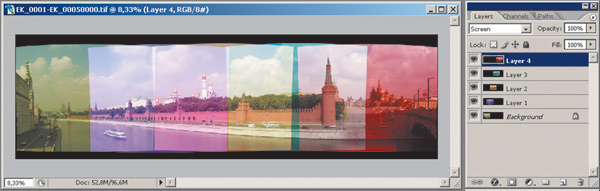
Рис. 17. Элементы панорамы, собранные вместе. Цветом искусственно показано перекрытие отдельных кадров
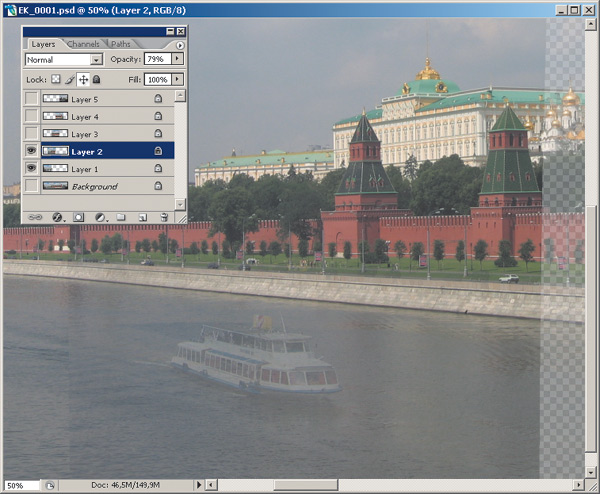
Рис. 18. Наложение двух соседних кадров
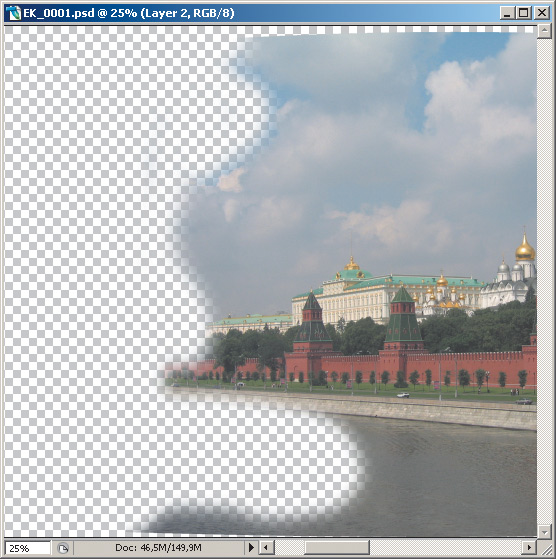
Рис. 19. Кривая линия перехода позволяет сделать его плавным и незаметным

Рис. 20. Цветом искусственно показаны границы перехода всех кадров
Цифровая обработка панорамы
 сли вы планируете печатать панораму в большом формате, то вам непременно следует подавить шумы. Для подавления шумов (рис. 21) можно использовать, например, плагин Neat Image Pro (http://www.neatimage.com). С этой целью сначала нужно разделить панораму на несколько независимых слоев: «небо», «вода», «архитектура» и «асфальт» (рис. 22). Это делается из-за того, что параметры фильтров шумоподавления должны использоваться для каждого слоя разные. Граница между слоями должна быть плавной, иначе будут заметны переходы. Мы преднамеренно не используем различные маски, чтобы каждый слой в любой момент можно было быстро включить и выключить. Ключевым слоем панорамы будет «архитектурный» (рис. 23). В результате мы получаем готовую панораму размером 6400x2000 пикселов (рис. 24). На рис. 25 приведен фрагмент панорамы до и после цифровой обработки. Если изображение требуется растянуть до большего размера, рекомендуем вам применить модуль Shortcut PhotoZoom Pro (http://www.shortcutpublishing.com), который использует более совершенные алгоритмы S-Spline масштабирования, отсутствующие в Photoshop.
сли вы планируете печатать панораму в большом формате, то вам непременно следует подавить шумы. Для подавления шумов (рис. 21) можно использовать, например, плагин Neat Image Pro (http://www.neatimage.com). С этой целью сначала нужно разделить панораму на несколько независимых слоев: «небо», «вода», «архитектура» и «асфальт» (рис. 22). Это делается из-за того, что параметры фильтров шумоподавления должны использоваться для каждого слоя разные. Граница между слоями должна быть плавной, иначе будут заметны переходы. Мы преднамеренно не используем различные маски, чтобы каждый слой в любой момент можно было быстро включить и выключить. Ключевым слоем панорамы будет «архитектурный» (рис. 23). В результате мы получаем готовую панораму размером 6400x2000 пикселов (рис. 24). На рис. 25 приведен фрагмент панорамы до и после цифровой обработки. Если изображение требуется растянуть до большего размера, рекомендуем вам применить модуль Shortcut PhotoZoom Pro (http://www.shortcutpublishing.com), который использует более совершенные алгоритмы S-Spline масштабирования, отсутствующие в Photoshop.
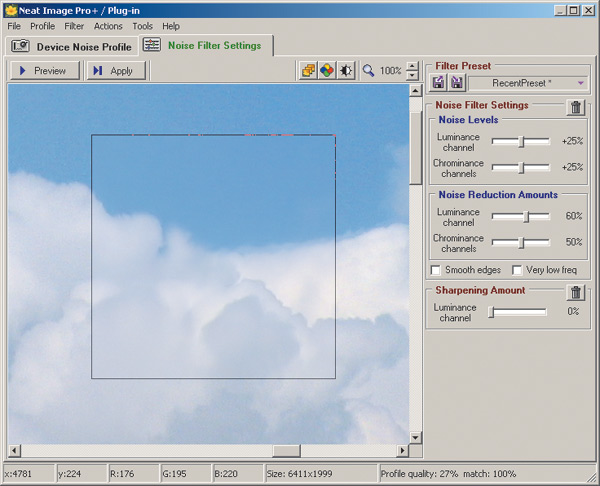
Рис. 21. Плагин для подавления цифровых шумов матрицы Neat Image Pro

Рис. 22. Цветом искусственно показаны независимые слои панорамы. Слой с архитектурой показан естественными цветами

Рис. 23. Ключевой «архитектурный» слой панорамы должен быть самым резким, сочным и ярким

Рис. 24. Окончательный вариант панорамы московского Кремля

Рис. 25. Фрагмент панорамы до (слева) и после цифровой обработки
Печать панорам
 оздавать хорошую панораму с высоким разрешением стоит только в том случае, если вы планируете распечатывать ее на большом формате. Созданную нами панораму (рис. 24) с разрешением 300 dpi можно напечатать размером 542x169 мм. Может показаться, что для этого достаточно любого фотопринтера формата А4. Но здесь нас ожидают два подводных камня. Во-первых, многие фотопринтеры отказываются печатать документы длиной более 610 мм — драйвер принтера просто не сможет установить нужную длину бумаги. В этом отношении выгодно отличаются фотопринтеры EPSON (например, модель R300), которые позволяют печатать изображения размером 1117x210 мм. Во-вторых, необходимо найти носитель подходящего размера — тот же EPSON выпускает рулонную бумагу, но ее сложно найти в продаже. Хороших результатов можно достичь на доступной полуглянцевой рулонной фотобумаге LOMOND (длиной 8 м). Рулон следует обрезать по линейке под прямым углом с 10-15-см запасом. Перед заправкой в принтер входной конец рулона непременно надо распрямить, иначе возможно замятие бумаги. По выходу рулона из принтера следите за тем, чтобы он не свернулся до тех пор, пока не высохнут чернила.
оздавать хорошую панораму с высоким разрешением стоит только в том случае, если вы планируете распечатывать ее на большом формате. Созданную нами панораму (рис. 24) с разрешением 300 dpi можно напечатать размером 542x169 мм. Может показаться, что для этого достаточно любого фотопринтера формата А4. Но здесь нас ожидают два подводных камня. Во-первых, многие фотопринтеры отказываются печатать документы длиной более 610 мм — драйвер принтера просто не сможет установить нужную длину бумаги. В этом отношении выгодно отличаются фотопринтеры EPSON (например, модель R300), которые позволяют печатать изображения размером 1117x210 мм. Во-вторых, необходимо найти носитель подходящего размера — тот же EPSON выпускает рулонную бумагу, но ее сложно найти в продаже. Хороших результатов можно достичь на доступной полуглянцевой рулонной фотобумаге LOMOND (длиной 8 м). Рулон следует обрезать по линейке под прямым углом с 10-15-см запасом. Перед заправкой в принтер входной конец рулона непременно надо распрямить, иначе возможно замятие бумаги. По выходу рулона из принтера следите за тем, чтобы он не свернулся до тех пор, пока не высохнут чернила.
Учитывая высокую стоимость бумаги и чернил, для любительской печати панорам в качестве компромисса можно предложить печать в мини-лабах на бумаге форматом 450x300 мм.








