Сборка макета и печать в Adobe Illustrator
Печать композитного изображения на одной странице
Печать композитного изображения на нескольких страницах
Допечатная подготовка к полиграфической печати
Добавление в макет технологических элементов
Проверка правильности подготовки файла
Проблема несовмещения красок при полиграфической печати
Adobe Illustrator широко используется как в процессе подготовки изображений для презентаций, мультимедийных приложений и Интернета, так и с целью создания и редактирования иллюстраций в полиграфии. В обоих случаях конечным результатом обычно является изображение, собранное по крупицам из нескольких файлов. Представим, например, иллюстрацию для презентации, сочетающую в себе график, логотип и краткие комментарии. В подавляющем большинстве случаев данная иллюстрация будет собрана из трех ai-файлов, а затем добавлена в презентацию. В связи с этим особое значение приобретает сборка конечного изображения или макета.
Дальнейшие действия с таким макетом зависят от назначения изображения. Если иллюстрация будет использоваться в том или ином приложении на компьютере, то, как правило, она требует в оптимизации (на этом моменте мы уже останавливались ранее). Во всех остальных случаях на первый план выходит проблема печати — здесь ситуация также варьируется: речь может идти об обычной печати на принтере, печати больших изображений на принтере или плоттере (такие иллюстрации могут использоваться, например, в ходе публичных лекций) или о полиграфической печати.
Сборка макета
Illustrator не позволяет создавать многостраничные документы, поэтому при подготовке рекламного проспекта на нескольких страницах (не стоит путать с печатью на нескольких страницах — это разные понятия) или брошюры собирать в единое целое созданные в нем материалы придется в специализированных для верстки приложениях, например в Quark XPress. В случае одностраничных документов объединить все графические элементы можно и средствами программы Illustrator.
Рассмотрим подобную ситуацию на практике. Предположим, что в отдельных ai-файлах были созданы три документа (схематичная карта здания университета, карта города и пояснения к ней — рис. 1, 2 и 3), на основе которых необходимо получить единую иллюстрацию. Предполагается, что отпечатанный вариант данной иллюстрации будет выдан каждому участнику форума, проводимого в стенах университета.
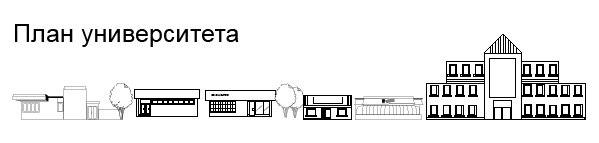
Рис. 1. Схематичная карта здания университета
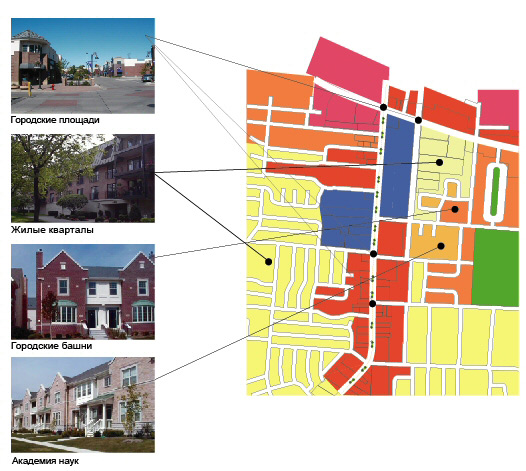
Рис. 2. Карта города

Рис. 3. Пояснения к карте
Учитывая, что число векторных объектов в каждом из документов велико (это типично для векторных изображений), во избежание каких-либо потерь при сборке их в единый документ вначале объедините все объекты каждого из изображений в группы. Для этого нужно выделить все объекты первого документа и применить команду Object=>Group (Объект=>Группа), а затем выполнить аналогичную операцию в отношении других изображений. Обратите внимание, что для удобства размещения компонуемых изображений в новом документе все они должны находиться на разных слоях: например изображение из первого ai-файла на первом слое, из второго — на втором и т.д.
Если речь идет о сборке только документов, созданных в программе Illustrator, то самый простой и удобный способ собрать многочисленные файлы — открыть каждый из них, выделить все объекты командой Select=>All (Выделить=>Все), а затем по очереди перетащить каждое из изображений в новый документ (можно и просто копировать их в буфер и вставлять из буфера, но это несколько дольше). Поэтому создайте новый документ, откройте удобным образом все компонуемые изображения и новый документ на экране (рис. 4) и выполните операцию по перетаскиванию. Разместите внедренные изображения подходящим образом — и вы получите результат, представленный на рис. 5. Обратите внимание на слои: в конечный документ вошли изображения из трех отдельных файлов — каждому из которых соответствует свой слой в палитре Layers (рис. 6), что и позволило без проблем выделять в новом документе любое из трех исходных изображений и размещать их нужным образом. Не забывайте, что в размещении объектов может помочь включение сетки (команда View=>Show Grig — Вид=>Показать сетку) и линеек (команда View=>Show Rulers — Вид=>Показать линейки).
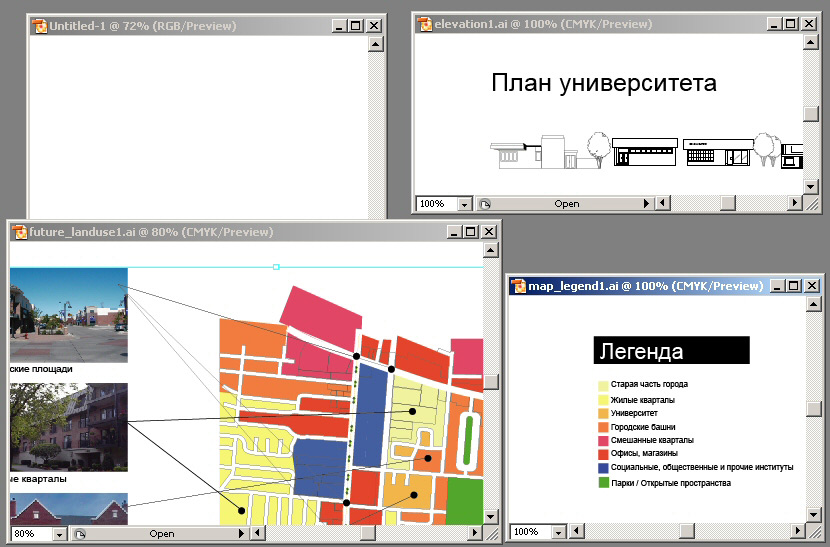
Рис. 4. Открытие всех компонуемых изображений
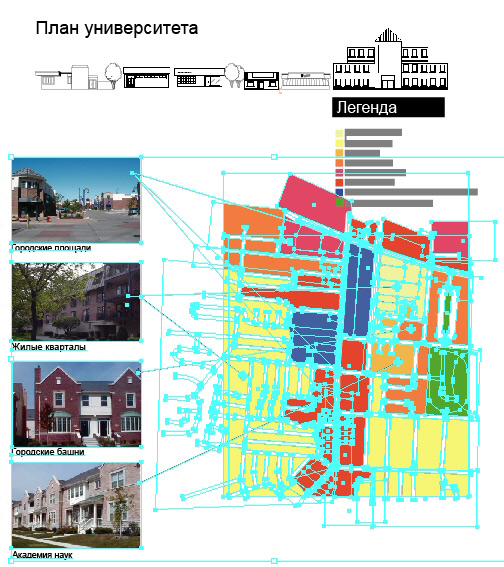
Рис. 5. Полученное в процессе сборки изображение
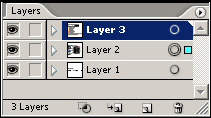
Рис. 6. Палитра Layers для нового изображения — выделено изображение на втором слое
Дальнейшие действия определяются назначением документа: при печати собственными силами следует настроить опции печати, при печати в типографии — выполнить так называемую допечатную подготовку, а при использовании в презентациях и Web — провести оптимизацию изображения.
Отдельно стоит сказать о растровых изображениях — при сборке макета в Adobe Illustrator, особенно в случае подготовки макета для типографии, растровые изображения предпочтительно включать в макет не как «внедренные» (embedded) объекты, а в качестве «связанных» изображений командой File=>Place (Файл=>Поместить). Передача макета другому лицу, например для полиграфической печати, автоматически предполагает предоставление растровых иллюстраций в виде отдельных файлов в формате TIFF без LZW-компрессии.
Печать на принтере
Теоретически считается, что созданное в Illustrator изображение можно распечатать на самых разных принтерах, но на практике хорошие результаты могут быть получены только при печати на лазерном PostScript-принтере, то есть на лазерном принтере, поддерживающем язык PostScript. На других принтерах результаты могут быть самые непредсказуемые, вплоть до необъяснимых ошибок печати.
Дело в том, что разработанный Adobe Systems язык PostScript является стандартом для широкого спектра печатных устройств — от лазерных принтеров среднего класса до высококлассных устройств фотовывода. Использование этого языка позволяет без ошибок и искажений передать содержимое документа на печать.
Сегодня существуют три версии языка PostScript: PostScript Level 1, PostScript Level 2 и PostScript Level 3. При этом PostScript Level 3 позволяет корректно печатать даже декоративные заливки, полупрозрачности, градиенты и градиентные сетки, однако большинство современных принтеров используют PostScript Level 2, в связи с чем распечатываемые на них файлы требуют проведения многочисленных допечатных операций.
Нельзя не отметить, что даже в случае поддержки принтером языка PostScript Level 3 расхождение цвета на бумаге и на экране может оказаться довольно заметным — и причин тому много: здесь и некорректное воспроизведение цвета, и некачественная бумага, а самое главное, дешевый принтер офисного класса, который просто не в состоянии обеспечить высокое качество печати. Единственное, что может в какой-то мере поправить дело — это калибровка, то есть согласование цвета монитора и принтера. Для этой цели можно воспользоваться утилитой Adobe Gamma, входящей в поставку программы Adobe Photoshop.
Ну а теперь перейдем непосредственно к печати, тем более что и при всех вышеуказанных проблемах распечатки все равно приходится делать. Как и во многих других программах, запуск документа на печать осуществляется в Illustrator командой File=>Print (Файл=>Печать). При этом настройка параметров печати оказывается гораздо сложнее, чем во многих других приложениях, хотя некоторые опции похожи, например возможно установить ориентацию страницы или ее размеры, указать число копий и пр.
Печать композитного изображения на одной странице
Illustrator может печатать как композитные изображения, так и цветоделенные полосы. Для печати композитного изображения, размер которого меньше или совпадает с размером печатной страницы, все необходимые опции — флажок Single Full Page (Одна полная страница) на вкладке Setup (Установка) и режим Composite (Композитный) на вкладке Output (Вывод) — устанавливаются по умолчанию (рис. 7). Поэтому при условии PostScript-принтера для печати, как правило, достаточно просто применить команду File=>Print (Файл=>Печать) и щелкнуть на кнопке Print (Печать).

Рис. 7. Установка режима печати композитного изображения
При необходимости можно дополнительно изменять параметры листа и ориентацию страницы, масштабировать печатаемое изображение на лету, а также печатать все или только видимые слои. Данные установки определяются на вкладке General (Общие). Обратите внимание на опцию масштабирования на лету — с ее помощью можно увеличить изображение до нужного размера прямо в ходе печати. Это удобно при распечатывании одной и той же иллюстрации в разных масштабах, например в случае с подготовленной выше картой. Для раздачи участникам конференции ее удобно распечатать на обычном формате A4 (рис. 8), подогнав изображение под данный формат путем включения флажка Fit to Page (Подогнать под страницу), и тут же сделать это на большом формате (чтобы получить плакат (рис. 9)), поставив флажок Custom Scale Width (Пользовательский размер изображения).
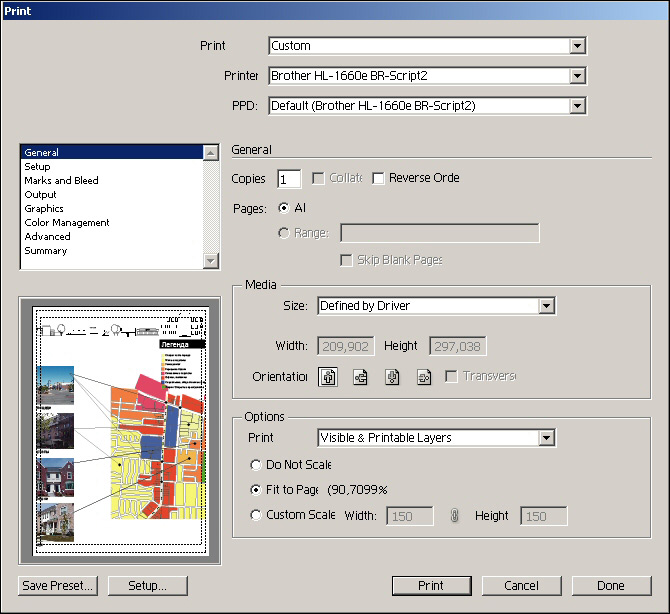
Рис. 8. Результат подгонки изображения под формат A4
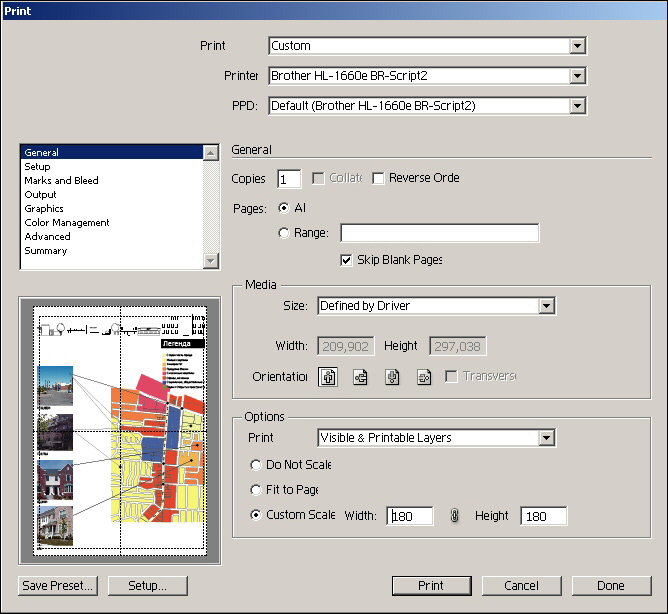
Рис. 9. Масштабирование изображения для печати на четырех страницах
На вкладке Setup (Установка) можно с точностью до долей миллиметра откорректировать положение изображения на странице, а установки вкладки Marks and Beed (Метки и ограничители) позволят определить поля документа и задать нюансы отображения меток. Менять положение изображения можно не только путем корректировки параметров, но и непосредственно перемещением самого изображения в окне предварительного просмотра, отображаемом в левом нижнем углу диалогового окна Print (Печать).
Вкладка Advanced (Дополнительно) позволит изменить разрешение выводимого на печать изображения, учесть или, наоборот, исключить параметры наложения (Overprint) и обеспечить конвертирование текста в кривые на лету, а прозрачностей, градиентов и градиентных сеток — в растр (рис. 10). Это полезно, если вы заранее не побеспокоились о выполнении означенных допечатных операций. Обратите внимание, что данные преобразования могут помочь распечатать изображение приемлемого качества с прозрачностями и градиентами даже на принтере без поддержки PostScript Level 3.
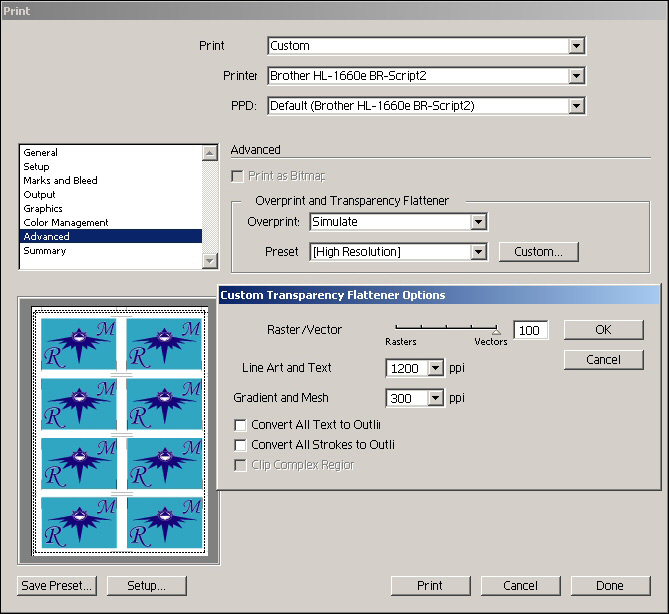
Рис. 10. Настройка преобразования прозрачностей и градиентов в растр
При возникновении проблем с печатью, без которых не обойтись в случае, если вы решили распечатать изображение с полупрозрачными объектами, разнообразными эффектами и градиентами или просто со слишком сложными кривыми на не поддерживающем язык PostScript Level 3 принтере, может оказаться полезной вкладка Graphics (Графика). Уменьшая значение параметра Flatness (Гладкость), можно попробовать добиться того, что отказывающийся печатать слишком сложные кривые принтер все же выполнит задачу, хотя, конечно, качество изображения оставит желать лучшего. В случае некорректной печати градиентных объектов можно попробовать включить опцию Compatible Gradient and Gradient Mesh Printing (Совместимость печати градиентов и градиентных сеток) — результат может улучшиться, а может и ухудшиться, но попробовать все же стоит.
Печать композитного изображения на нескольких страницах
Документ, размер которого превышает размер печатной страницы (например, плакат или просто очень большое изображение — рис. 11), также можно распечатать на принтере, тем более что плоттер не у всех и не всегда имеется под рукой. В этом случае изображение разбивается на отдельные страницы, из которых, как из кирпичиков, несложно затем собрать большое изображение, совместив соответствующие страницы.
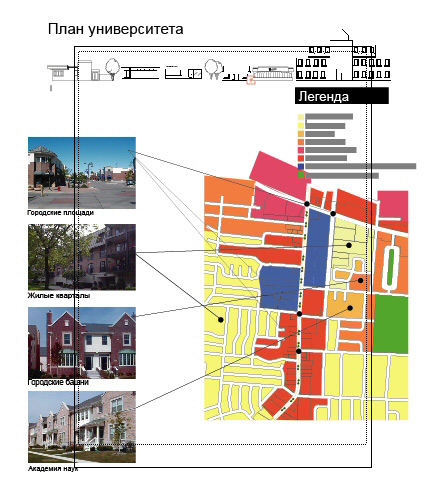
Рис. 11. Не помещающееся на печатной странице изображение
В такой ситуации перейдите на вкладку Setup (Установка) и выберите в списке Tiling (Разбиение) вариант Tile Imageable Areas (Печатные области) — изображение автоматически разобьется на несколько частей, каждая из которых будет распечатана на отдельной странице (рис. 12). Результат разбиения может вас не устроить, например, если предполагается распечатать карту с дальнейшим размещением ее на стенде (конечно, было бы гораздо удобнее воспользоваться плоттером, но будем считать, что его в вашем распоряжении нет, а крупный размер карты нужен для выступления). В таком случае принцип разбиения несложно изменить вручную, просто переместив изображение в окне предварительного просмотра так, чтобы на границы листов попали наименее критичные с точки зрения дальнейшего совмещения листов области (рис. 13).
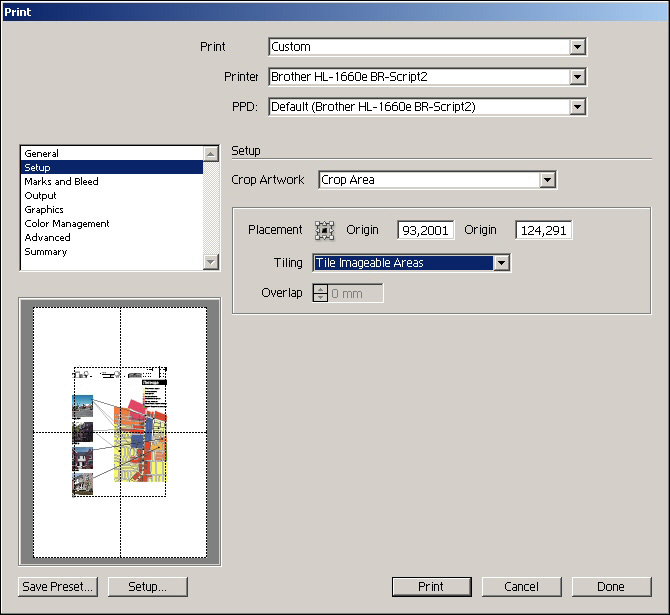
Рис. 12. Результат автоматического разбиения большого изображения
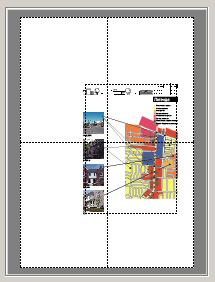
Рис. 13. Ручная коррекция особенностей разбиения большого изображения
Обратите внимание, что в случае разбиения изображения на несколько листов речь будет идти уже о многостраничной печати, а это означает, что на печать можно будет выводить только нужные листы, руководствуясь их номерами. Нумерация листов многостраничного изображения производится в направлении слева направо и сверху вниз, причем данные номера появляются на иллюстрации после ее разбиения, но на печать они не выводятся и нужны лишь для управления процессом печати. Чтобы удостовериться в появлении номеров страниц, щелкните на кнопке Done (Принять) — рис. 14.
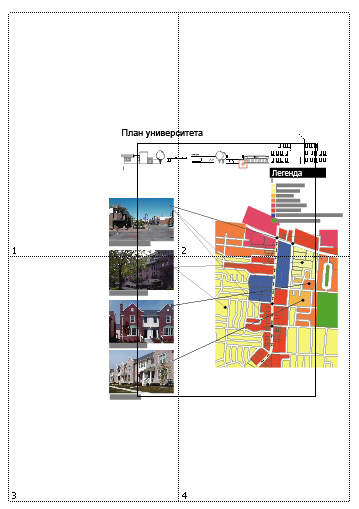
Рис. 14. Появление номеров страниц на многостраничном изображении
Для ручного перемещения изображения по страницам можно пользоваться и инструментом Page (Страница), находящимся в одной группе с инструментом Hand (Рука) (рис. 15). При перемещении страницы на экране отображаются два пунктирных прямоугольника (рис. 16): внешний ограничивает выводимую на печать область страницы, а внутренний отображает контуры всего печатного листа. Данный инструмент бывает полезен, когда требуется распечатать многостраничное изображение с перекрытием фрагментов, например если при сборке фрагментов изображения страницы будут склеиваться внахлест.

Рис. 15. Выбор инструмента Page (Страница)
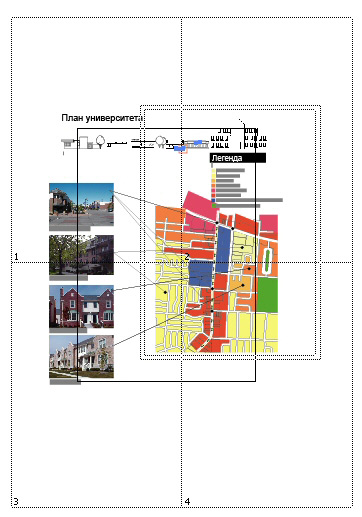
Рис. 16. Процесс перемещения изображения инструментом Page (Страница)
Допечатная подготовка к полиграфической печати
При подготовке макетов к полиграфической печати следует помнить, что полученное в результате изображение может слабо напоминать созданное вами за компьютером: вместо отсутствующего шрифта могут появиться иероглифы, некоторые линии исчезнут, отдельные цвета получатся на печати совсем иными, часть изображения уйдет в разворот и окажется скрытой и пр. Не исключены и совершенно необъяснимые сообщения об ошибках печати. Кроме того, существуют специфические полиграфические проблемы, главной из которых является несовмещение красок. В итоге может оказаться, что вы выбросите немалые суммы на ветер — за вывод пленок, за формы, за краску и бумагу и пр., поскольку результат окажется никуда не годным. Претензии в таком случае можно будет предъявлять только к себе. Поэтому к предпечатной подготовке изображений стоит относиться с особым вниманием, тем более что выполнение ряда довольно простых правил поможет значительно снизить риск появления ошибок.
Требования, предъявляемые к векторным изображениям разными типографиями, несколько различаются — нюансы зависят от используемого оборудования, технологии печати, программных средств и пр. Однако существуют и общие моменты, на которых мы и остановимся. Сразу отметим, что все операции по допечатной подготовке производятся на копии макета, а не на исходном документе — в противном случае простейшее редактирование макета в дальнейшем может вызвать немалые сложности. Например, вы не сможете отредактировать текст, сменить кисть, используемую при окантовке объекта, слегка откорректировать градиентную сетку и сделать многое другое просто потому, что ни текста, ни кистей, ни градиентных сеток в документе уже не будет — в ходе допечатной подготовки они будут заменены на векторные контуры.
Неиспользуемые элементы
Целый ряд проблем может возникнуть из-за разнообразного «мусора» — объектов, которые не видны на экране, но тем не менее существуют: пустых текстовых блоков, потерянных узлов, незакрашенных контуров и пр. Все подобные объекты должны быть удалены, что сделать вручную крайне сложно — лучше воспользоваться командой Object=>Path=>Clean Up (Объект=>Контур=>Очистить неиспользуемое) — рис. 17.
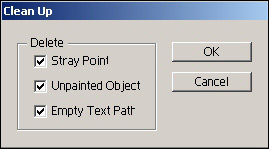
Рис. 17. Удаление неиспользуемых элементов
Кроме того, обязательно нужно удалить все неиспользуемые кисти, стили, символы и цвета, воспользовавшись соответствующими панелями, вызываемыми из меню Window (Окно), или применив специально предназначенный для этих целей макрос Delete Unused Palette Items.
Текст
Существует два варианта подготовки текста к печати: внедрение шрифтов в файл макета и перевод текста в кривые путем создания отдельных векторных контуров для каждой буквы. Как правило, большинство типографий предпочитают второй вариант, который действительно более надежен, правда только при небольшом количестве текста. Для проведения такого преобразования нужно выделить текстовые объекты и применить команду Type=>Create Outlines (Тип=>Создать контур).
Не стоит думать, что конвертирование текста в кривые является панацеей от проблем с текстом. Перевод текста в кривые действительно избавит от проблем, связанных с корректным открытием документов, но может стать источником других неприятностей — большого количества точек в кривой и ошибок округления на мелких шрифтах. Поэтому если в иллюстрации содержится много текста, разумнее оставить такой текст в неизменном виде, включив шрифты внутрь EPS-файла (рис. 18), правда этот момент придется дополнительно оговаривать в типографии. Не забывайте, что если текст не преобразован в кривые, то недопустимо использование системных шрифтов, таких как: Arial, Times, Courier, System, Symbol, Tahoma и некоторых других, поскольку это чревато их неверным отображением.
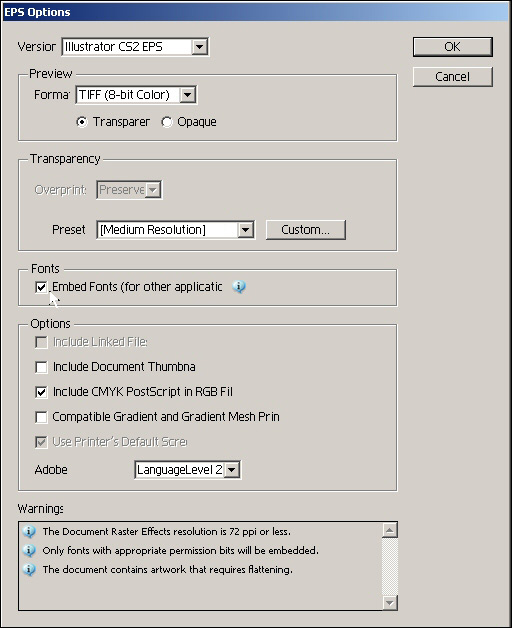
Рис. 18. Сохранение изображения в формате EPS с включением шрифтов
Если какой-либо шрифт не будет включен в EPS-файл, то он может быть заменен на системный шрифт, установленный по умолчанию или представленный в виде нечитаемых символов. Кстати, такое возможно и при использовании некорректного шрифта от «левого» производителя, который вообще невозможно напечатать. Однако бывают случаи, когда даже внедрение шрифтов в файл не помогает и шрифты в дальнейшем не удается напечатать.
Считается недопустимым использование в одном документе TTF- и PS-шрифтов с идентичными названиями — это может привести к неверному выводу шрифтов при печати.
Не рекомендуется размещать текстовые блоки кеглем менее 8 пунктов с использованием в печати двух или более красок. Такой текст не рекомендуется печатать «вывороткой», то есть белым цветом на составном цветном фоне, поскольку малейшее несовмещение печатных форм станет заметно невооруженным глазом, что сильно испортит впечатление.
Полупрозрачности и градиенты
Абсолютное большинство PostScript-устройств напрямую не поддерживают прозрачности для векторных элементов, поэтому объекты, в которых задействованы функции Transparency (Прозрачность) и Gradient Mesh (Градиентная сетка), должны быть отрастрированы. Для этой цели можно воспользоваться встроенной функцией Flatten Transparency (Преобразовать прозрачность) из меню Object (Объект), превращающей в растр векторные объекты, для которых применен эффект (рис. 19). Дополнительно при включении флажка Convert All Text to Outlines (Конвертировать весь текст в кривые) данная функция поможет перевести текст в кривые.
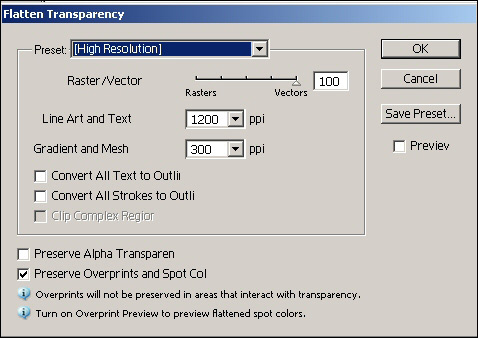
Рис. 19. Растрирование объектов с прозрачностями
В большинстве случаев каждый объект с полупрозрачностью, градиентной заливкой или градиентной сеткой приходится обрабатывать отдельно, индивидуально подбирая оптимальные параметры растрирования. Слишком высокое разрешение при растрировании обеспечит отличное качество, но значительно увеличит размер файла, а слишком низкое испортит внешний вид растрируемого объекта. Облегчить процесс подбора параметров поможет встроенный режим предварительного просмотра, активизируемый при включении флажка Preview (Просмотр).
Кисти и символы
Нельзя не признать, что кисти и символы очень удобны при создании и редактировании документа, однако при печати они не всегда правильно распознаются. Поэтому их также гораздо надежнее перевести в векторные контуры — для символьных объектов применяется команда Object=>Expand (Объект=>Преобразовать), а для кистей — Object=>Expand Appearance (Объект=>Преобразовать внешние эффекты).
Контуры
Не рекомендуется использовать слишком тонкие линии, толщина которых менее 0,5 пиксела, — чаще всего при печати они будут не видны. Поэтому следует проверить изображение на предмет наличия таких линий и увеличить их толщину до 1 пиксела. Проще всего воспользоваться для этой цели скриптом — пример такого скрипта мы рассматривали на предыдущем занятии. Обратите внимание, что если в окне Edit=>Preferences=>General (Редактирование=>Настройки=>Общие) включена опция Scale Strokes & Effect, то при трансформации объекта или группы объектов ширина обводки также изменяется, а значит, при изменении размеров объекта она может стать меньше указанного значения.
Не превышайте разумное число векторных узлов и объектов в файле, так как для каждого пакета существует некоторая «критическая масса» узлов, превышение которой неизбежно вызовет различные сбои при печати. Поэтому в ходе создания иллюстраций исходите из того, что лишних узлов в изображении быть не должно.
Цвета
При подготовке векторных изображений для полиграфии используют цветовую модель CMYK, для установки которой предназначена команда File=>Document Color Mode=>CMYK Color (Файл=>Цветовая модель документа=>Режим CMYK). Что касается ассортимента используемых цветов, то надежнее выбирать основные цвета, а в случае применения дополнительных цветов (например, из групп Pantone) об этом необходимо заранее предупредить типографию. Применяя ту или иную краску из библиотек групп Pantone, следует четко указывать ее имя, поскольку оно определит ту краску, с использованием которой данный элемент публикации будет напечатан. Если не предполагается печать такими красками, а в макете они использовались, то все дополнительные цвета необходимо перевести в триадные (CMYK) и убедиться, что цветовая гамма изображения не изменится.
Немалые проблемы представляет неверная установка параметра Overprint, что приводит к многочисленным ошибкам, особенно при использовании дополнительных цветов, например цветов из Pantone-библиотек. Визуально отследить некорректное применение данного параметра можно, воспользовавшись командой View=>Overprint Preview (Вид=>Предварительный просмотр наложения), отображающей результат наложения красок (рис. 20).
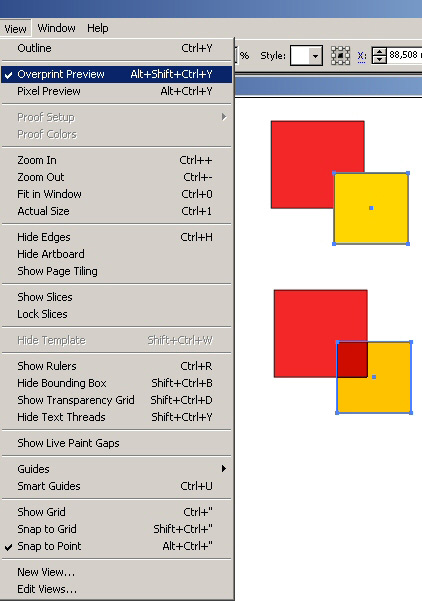
Рис. 20. Просмотр изображения — вверху в обычном режиме, внизу — с наложением красок
Обратите внимание на то, что векторные иллюстрации не должны содержать объекты в цветовой модели RGB — это касается и внедренных растровых изображений, которые должны быть переведены в режим CMYK. Во избежание ошибочного применения RGB-цветов вместо цветов CMYK контролируйте ситуацию сразу в процессе выбора цвета — для этого достаточно вызвать меню палитры Color (рис. 21). Однако не стоит переводить цвета RGB в CMYK через меню палитры Color, так как это чревато цветовыми искажениями — гораздо надежнее и быстрее сразу установить цветовую модель CMYK.
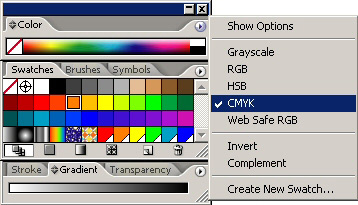
Рис. 21. Проверка выбранного цвета на принадлежность к цветовой модели CMYK
В документе не могут использоваться Spot-цвета, а черные на 100% элементы должны быть действительно таковыми, а не состоять из нескольких красок. Последнее, например, нередко случается при импорте файлов других форматов или в случае вставки объектов из других приложений через Clipboard. При этом относительно небольшие объекты черного цвета, такие как текст кеглем до 20 пикселов, линии и т.п., всегда должны печататься поверх остального изображения.
Предельно осторожно используйте декоративные заливки — при печати они могут неверно обрабатываться по краям, а кроме того, смещается шаг следования и повторения узора. Зачастую меняется и масштаб этих заливок, в результате чего печать оставляет желать лучшего. Поэтому упрощайте такие заливки до отдельных растровых объектов. К сожалению, это приводит к серьезному росту числа использованных узлов и объема файла, но иногда это единственный выход.
Добавление в макет технологических элементов
Как правило, подготовка макета не ограничивается сборкой. Обязательным действием является добавление к документу меток обреза, а в ряде случаев — еще и меток разрезки, совмещения, сгиба и пр. Остановимся на наиболее важных метках обреза и метках разрезки.
Метки обреза должны присутствовать в любом документе — по ним будет производиться обрезка листа в типографии. Проще всего подготовить документ, размеры которого совпадают с обрезными (рис. 22) — в этом случае достаточно автоматических меток реза, устанавливаемых программой по краю страницы при помощи команды Object=>Crop Area=>Make (Объект=>Обрез области=>Применить). Данные метки не будут видны при печати на принтере, так как находятся за пределами страницы.
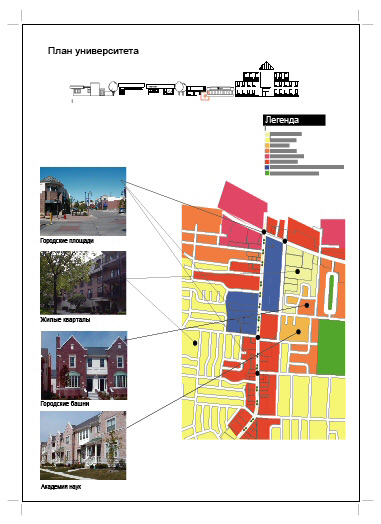
Рис. 22. Метки обреза по контуру страницы
При желании вместо обычных меток обреза можно ставить так называемые японские метки обреза (Japanese crop marks), которые выполняют точно такие же функции и различаются лишь внешним видом. Для этого необходимо установить флажок Use Japanese Crop Marks (Установить японские метки обреза) в разделе General (Основные) диалогового окна Preferences (Установки), вызываемого из меню Edit (Редактировать).
Бывают случаи, когда требуется установить метки обреза внутри страницы, например при печати рекламных листовок, формат которых по размеру меньше возможных для выбора форматов печати. В такой ситуации нужно с помощью инструмента Rectangle (Прямоугольник) очертить на странице прямоугольную область (цвет обводки и заливки прямоугольника значения не имеет), по контуру которой должна быть сделана обрезка, а затем, не снимая выделения с прямоугольника, воспользоваться командой Object=>Crop Area=>Make (Объект=>Обрез области=>Применить).
Стоит иметь в виду, что метки обреза нельзя переместить, поэтому при необходимости изменения их положения вначале необходимо от них отказаться при помощи команды Object=>Crop Area=>Release (Объект=>Обрез области=>Убрать), а затем вновь установить требуемым образом.
Иногда при печати большого числа однотипных документов на одном листе, например визиток или беджей, — меток, по которым должна производиться обрезка, требуется много, а команда Crop Area позволяет создавать только одну. На помощь могут прийти метки разрезки, создаваемые командой Filter=>Create=>Сrop Marks (Фильтр=>Создать=>Метки разрезки) и позволяющие расставить метки разрезки вокруг выделенных прямоугольных объектов (рис. 23). Получаемые метки являются группой векторных объектов, поэтому к ним применимы стандартные операции перемещения и трансформирования. Удаляются такие метки, как и прочие векторные объекты, нажатием клавиши Del. Стоит иметь в виду, что каждую метку разрезки нужно создавать индивидуально, выделив подготовленную для нее прямоугольную область — одновременное выделение всех областей нужного эффекта не дает, поскольку приводит к созданию единственной метки разрезки вокруг прямоугольной области, мысленно очерчиваемой сразу вокруг всех выделенных объектов. В ряде случаев удобнее создавать метки разрезки не по специально созданной прямоугольной области, а на основе выделенной группы объектов.
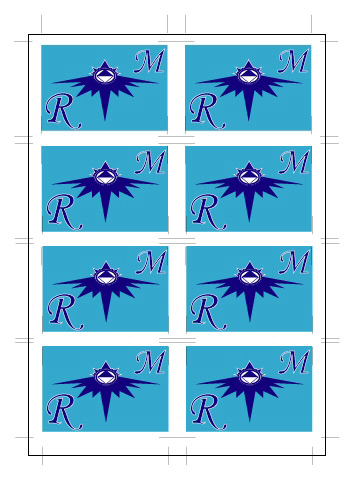
Рис. 23. Метки разрезки
Сохранение файла
Разблокируйте все объекты командой Object=>Unlock All (Объект=>Разблокировать все) и переведите элементы изображения на один слой.
Сохраните файл в формате EPS (Encapsulated Post Script), который считается стандартом для полиграфических выводных устройств. Не забывайте, что в названиях файлов и директорий нельзя использовать символы кириллицы.
Проверка правильности подготовки файла
Большое число требований к передаваемому на печать документу не только серьезно усложняет задачу допечатной подготовки, но и становится источником массы недоработок, поскольку количество объектов в каждом из документов очень велико. Чтобы снизить вероятность ошибок и упущений, следует по возможности автоматизировать допечатные процессы, применяя макросы и скрипты. Однако немалую часть действий все равно придется выполнять вручную, а при любой ручной работе всегда есть шанс пропустить что-либо.
Помочь избежать упущений может проверка параметров входящих в документ объектов на специально предназначенной для этой цели панели Document Info (Информация о документе). Данная панель вызывается из меню Window (Окно) и позволяет четко проконтролировать как общие параметры документа, так и характеристики входящих в него объектов (рис. 24 и 25). С ее помощью можно, например, проверить, имеются ли в документе непреобразованные шрифты или содержатся ли в нем плашечные цвета, проверить наличие масок, градиентных и узорных заливок и пр. Это позволит в дальнейшем избежать возможных проблем при печати.
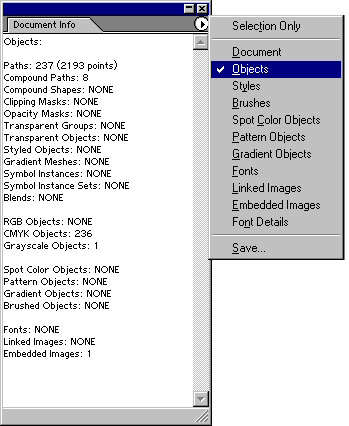
Рис. 24. Пример информационной панели файла, который не содержит явных проблем
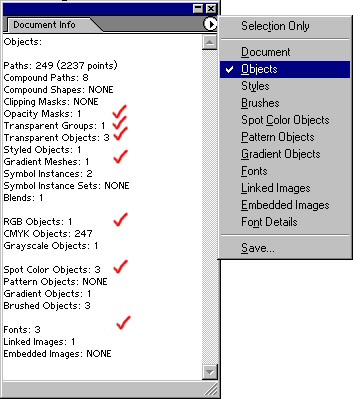
Рис. 25. Пример наличия информации о допущенных при работе над файлом ошибках (ошибки помечены галочками)
Проконтролировав все параметры документа, стоит напечатать изображение на цветном лазерном принтере, а затем тщательно проверить все детали, выводя наиболее критичные с точки зрения печати участки с увеличением. При такой проверке вы сможете обнаружить какие-то явные ошибки, не замеченные на мониторе, например нестыковку некоторых контуров.
Последним и совершенно обязательным этапом проверки должна стать видео-, цифровая или аналоговая цветопроба, откалиброванная под предполагаемый печатный процесс, что позволяет получить цветное изображение, максимально приближенное к будущему тиражному оттиску. Цветопроба изготавливается только на специально предназначенном для данной цели оборудовании — распечатка на принтере или плоттере цветопробой не является. Данная услуга предоставляется типографиями.
В то же время не стоит думать, что цветопроба является 100%-й имитацией реального полиграфического воспроизведения. Результат цветопробы и типографский оттиск могут немного различаться, поскольку цветопроба не учитывает влияние бумаги, а оттенки цвета на аналоговой цветопробе всегда насыщеннее, чем на печатных оттисках. Кроме того, цветопроба не может моделировать печатный процесс, например явление растискивания или процесс переноса краски. В случае если цветопроба получена без учета характеристик печатного процесса, тиражный оттиск может заметно отличаться по цветовым показателям от цветопробного.
Проблема несовмещения красок при полиграфической печати
Идеальных печатных машин, так же как идеальной бумаги, пока не существует, и это следует учитывать. Как было отмечено выше, основной проблемой при типографской печати является несовмещение красок, возникающее из-за воздействия разнообразных физических факторов. Часть из них может быть связана с недостаточно оптимальными настройками используемой для полиграфической печати техники, и от них можно избавиться, поскольку они зависят от квалификации и добросовестности персонала, другие исключить невозможно, и потому приходится просто их учитывать, чтобы минимизировать возможные дефекты.
На практике несовмещение красок может привести к появлению белых зазоров, которые образуются в случае, если два цветных объекта, которые прекрасно совмещались на экране компьютера, не совместились при печати (рис. 26). Величина несовмещения, как правило, невелика и не превышает 0,1 мм, но при использовании контрастных цветов этот дефект бросается в глаза, что сразу производит негативное впечатление, так как изображение становится недостаточно четким.
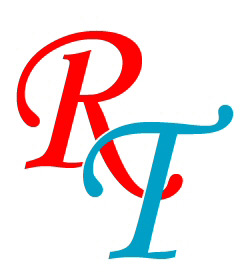
Рис. 26. Пример несовмещения красок при печати — слева от буквы T появилась белая полоса
Для решения данной проблемы существует два пути: наложение красок (Overprint) и треппинг (Trapping) — «перехлест» красок. Оба метода требуют немалого опыта, поэтому заранее сказать, в каком случае стоит применить первый из них, в каком — второй, а в каком вообще лучше ничего не предпринимать, довольно сложно — каждая ситуация индивидуальна.
Суть метода наложения красок заключается в том, что к верхнему объекту применяется операция Overprint, и тогда объекты, расположенные на нижнем плане, распечатываются так, как будто верхний объект отсутствует. Функцию наложения красок включают в палитре Attributes (Атрибуты), вызываемой из меню Window (Окно) либо в отношении заливки объекта (рис. 27), либо в отношении его границы. Как правило, наложение красок принято использовать для всех черных объектов, и потому в программе Illustrator для этой цели предусмотрена специальная возможность — фильтр Filter=>Colors=>Overprint Black (Фильтр=>Цвета=>Наложение черного), рис. 28. Довольно часто данный метод применяют и в отношении очень темных объектов.
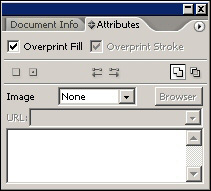
Рис. 27. Включение функции Overprint для заливки объекта
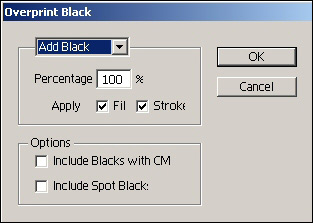
Рис. 28. Диалоговое окно Overprint Black
Поможет ли в том или ином конкретном случае вариант наложения цветов, зависит от того, какие используются цвета. Если в области перекрытия объектов нижний цвет визуально не просвечивает сквозь верхний, то можно попробовать остановиться на варианте Overprint, а если происходит искажение цветов (рис. 29), то метод наложения не подойдет. Сориентироваться в ситуации поможет режим предварительного просмотра с наложением, активируемый командой View=>Overprint Preview (Вид=>Просмотр наложения) и позволяющий представить, как будет выглядеть документ на печати.
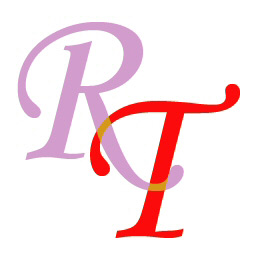
Рис. 29. Пример неудачного применения метода Overprint к букве R
Можно пойти и иным путем и воспользоваться методом треппинга, который заключается в создании узкой полоски смешения цветов на границе объектов разного цвета. Треппинг может быть внутренним («стягивание» светлого фона внутрь темного объекта) или внешним (расширение границы светлого объекта, расположенного на темном фоне), при этом ширина создаваемой в результате треппинга полосы колеблется в пределах 0,15 до 0,3 пикселов.
В Illusrtator предусмотрена возможность проведения автоматического треппинга, при котором программа анализирует цвета объектов и выбирает подходящий в данной ситуации вариант треппинга. Для проведения автоматического треппинга предназначена команда Trap (Треппинг) палитры Pathfinder (Обработка контуров), открываемая из меню Window (рис. 30). Ширина зоны «перехлеста цветов», в которой будут присутствовать обе соседние краски, определяется значением параметра Thickness (Толщина) и зависит от особенностей оборудования. Учитывая, что треппинг — операция коварная и результат может оказаться отрицательным и в случае недостаточной величины треппинга, и в случае ее превышения, следует точно выяснять рекомендуемые в типографии параметры треппинга.
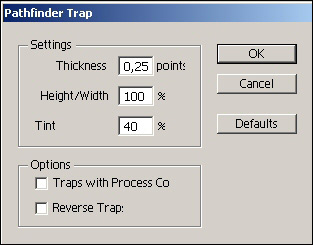
Рис. 30. Проведение треппинга
Предварительное цветоделение
Под цветоделением (Color separation) понимают разделение отдельных цветов многоцветного изображения на основные составляющие, например в случае цветов CMYK на голубой, пурпурный, желтый и черный. Производится данная операция в сервисном центре и от дизайнера не зависит — результатом цветоделения является набор фотопленок.
Однако в программе Illustrator можно провести предварительное цветоделение и вывести результаты на принтер, правда данная возможность становится доступной только при выборе установленного в системе PostScript-принтера. Благодаря данной операции можно, изучив распечатки, проверить макет на наличие ненужных объектов и понять, следует ли проводить треппинг для тех или иных объектов.
Для проведения предварительного цветоделения воспользуйтесь командой File=>Print (Файл=>Печать), выберите вкладку Output (Вывод), установите режим Separations (Разделение цветов) (рис. 31) и щелкните на кнопке Print (Печать). Никаких иных настроек, например угол растра, линиатура и пр., при этом устанавливать не требуется — они, безусловно, очень важны, но только в случае реального цветоделения с выводом на фотопленки.
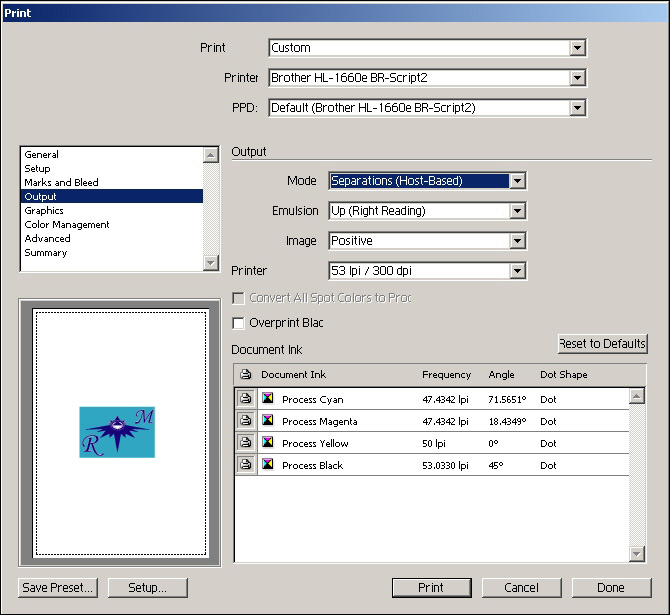
Рис. 31. Предварительное цветоделение








