Работа с макросами в Adobe Illustrator
Теоретические аспекты работы с макросами
Выполнение макроса в пакетном режиме
Примеры создания и использования макросов
Установка наиболее часто используемых настроек шрифта, границы и пр.
Приведение групп файлов к определенному виду
Добавление водяного знака к изображениям
Оформление группы объектов в едином стиле
Один из самых простых и широко используемых способов автоматизации повторяющихся процессов — создание макрокоманд, или actions (в пер. с англ. — действий), которые представляют собой некоторые последовательности команд и могут многократно воспроизводиться. Избавляющие пользователя от рутинной работы, макросы просты в создании, не требуют практически никаких дополнительных знаний и потому широко применяются в самых разных программных средствах, в том числе в Adobe Illustrator. Незаменимы макросы при создании серий графических элементов, полезны при приведении группы графических изображений к одному стилю, не обойтись без них при экспорте или печати большого числа документов и т.п. Именно макросы помогут быстро загрузить наиболее часто используемые цвета и шрифты, многократно скопировать и воспроизвести объект или группу объектов, разместить на листе объекты по некоторому закону, снабдить изображение водяным знаком, уменьшить размеры файлов и т.д. и т.п.
Создаются макросы в палитре Actions (Действия), которую несложно открыть с помощью команды Window=>Actions (Окно=>Действия). По умолчанию данная палитра содержит набор команд в виде строк (рис. 1), которые раскрываются щелчком на треугольной стрелке. При желании режим отображения палитры Actions можно изменить на вариант представления палитры с действиями, отображаемыми в виде командных кнопок, для чего достаточно выбрать из меню палитры команду Button Mode (Представить в виде кнопок). Возврат в обычный режим осуществляется при помощи той же команды.
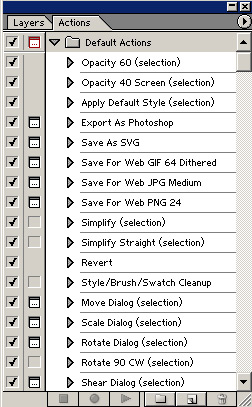
Рис. 1. Общий вид палитры Actions (действия в режиме отображения командных строк)
В нижней части палитры расположены значки, позволяющие управлять действиями:
- Stop Playing/Recording (Остановить выполнение/запись) — применяется для прерывания выполнения действия или остановки записи макроса;
- Begin Recording (Начать запись) — используется для перехода к началу записи макроса;
- Play Current Selection (Выполнить выделенный макрос) — приведет к запуску выделенного макроса;
- Create New Set (Создать новый набор) — означает создание пользовательского набора действий;
- Create New Action (Создать новое действие) — служит для создания пользовательских макросов;
- Delete Selection (Удалить выделенное) — применяется для удаления действия или набора действий.
Следует иметь в виду, что далеко не любое действие может быть описано в макросе, например изображение графических примитивов, таких как прямоугольники, эллипсы, многоугольники и т.п., может быть сохранено в качестве отдельных действий, а создание произвольного векторного контура пером — нет, равно как и рисование карандашом или кистью. Однако векторные контуры все же можно запоминать в макросах, но через команду Insert Select Path (Вставить выделенный контур). Многие команды из контекстного меню могут быть представлены отдельными действиями макроса и записаны автоматически в ходе их выполнения, а соответствующие им команды из командного меню — напрямую нет, хотя многие из них можно вставить в макрос, но только индивидуально, при помощи команды Insert Menu Item (Вставить пункт меню) и т.д. Поэтому далеко не всё и отнюдь не всегда в Illustrator’e можно автоматизировать через макросы — чаще всего этот способ подходит для тех или иных этапов решения задачи, но не в целом. Кроме того, стоит отдавать себе отчет в том, что результат выполнения макроса напрямую зависит от конкретной ситуации и от момента его запуска. Например, если предполагается обработка макросом некоторого объекта, то последний, скорее всего, потребуется выделить перед запуском макроса — в противном случае никаких изменений объекта вы не обнаружите даже при отсутствии сообщения об ошибке. Таких нюансов бесконечное множество, и в каждом конкретном случае они разные, поэтому нужно очень внимательно подходить к каждой задаче, анализируя, что и при каких условиях можно поручить макросам, а что придется выполнять вручную — до или после запуска макроса. Тем не менее грамотное использование макрокоманд способно значительно ускорить достижение результата.
Теоретические аспекты работы с макросами
Работа с наборами макросов
Изначально в палитре Actions предусмотрен только один набор действий Default Actions. Пользовательские макросы могут быть созданы внутри данного набора, но гораздо разумнее создавать свои наборы действий с соответствующими подборками макросов — например для каждого проекта. Для создания набора макросов необходимо щелкнуть на кнопке Create New Set (Создать новый набор), находящейся в нижней части палитры Actions, или выполнить команду New Set (Новый набор) из меню и ввести имя набора (рис. 2).
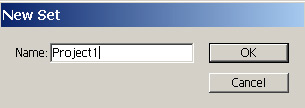
Рис. 2. Создание нового набора действий
По умолчанию пользовательские наборы макросов сохраняются в том же файле Default_Actions.aia (папка \Presets\Action Sets), что и набор Default_Actions, входящий в поставку, — в таком случае макросы набора автоматически появляются в палитре Actions при открытии программы. Это не лучший вариант, поскольку данная папка со всем своим содержимым может быть удалена, например при деинсталляции программы или при восстановлении исходных установок. Наборы пользовательских макросов предпочтительнее сохранять отдельно от Illustrator’а в независимом файле при помощи команды Save Actions (Сохранить действия) и при необходимости открывать командой Load Actions (Загрузить действия).
При желании имя набора макросов легко изменить, дважды щелкнув на данном наборе в палитре Actions.
Создание макросов
Под созданием макроса подразумевают автоматическую запись выполняемой пользователем последовательности действий. Для начала записи макроса выберите в палитре Actions набор действий, к которому будет относиться данный макрос, и щелкните на кнопке Create New Action (Создать новое действие) или вызовите команду New Action (Новое действие) из меню палитры. В открывшемся окне введите имя макроса, определите набор, к которому он будет относиться, и при желании дополнительно присвойте макросу комбинацию функциональных клавиш для его запуска и/или выберите цвет для отображения строки макроса в палитре (рис. 3). Не стоит пренебрегать созданием комбинации клавиш для быстрого запуска в отношении тех макросов, которые придется многократно запускать вручную. Затем щелкните на кнопке Record (Запись) — данное действие автоматически приведет к включению режима записи макроса, на что укажет изменение цвета кнопки Begin Recording (Начать запись) с черного на красный.
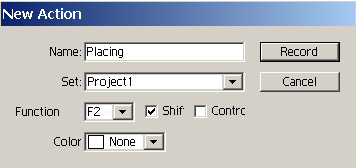
Рис. 3. Создание нового макроса
После этого выполните нужный порядок действий и для остановки записи макроса щелкните на кнопке Stop Playing/Recording (Остановить выполнение/запись).
К сожалению, далеко не все команды могут быть записаны в макрос в ходе их выполнения, например не будут записаны наложенные эффекты или настройки каких-либо инструментов. Тем не менее команды меню можно включить в набор при помощи команды Insert Menu Item (Вставить пункт меню) меню палитры Actions, указав в открывшемся окне нужную команду (рис. 4). Указание команды возможно двумя способами: выбором соответствующей команды из командного меню — при этом имя команды автоматически переносится в диалоговое окно Insert Menu Item, или вводом нескольких первых букв команды и щелчком на кнопке Find (Поиск) — это приводит к появлению найденной команды в окне (рис. 5).
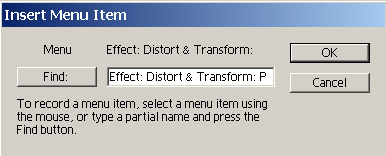
Рис. 4. Добавление в макрос пункта меню
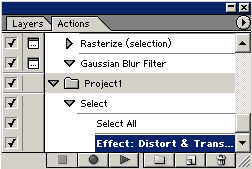
Рис. 5. Появление в палитре Actions команды меню
Выполнение макроса с включенной таким способом командой характеризуется появлением соответствующего ей диалогового окна, в котором пользователю предлагается уточнить параметры и щелкнуть на кнопке Оk.
Во время выполнения макроса довольно часто возникает необходимость временной остановки в ходе действий. Обычно это необходимо для того, чтобы осуществить какие-либо операции, которые невозможно записать в макрос: выделить группу фрагментов изображения, применить тот или иной инструмент и т.п. Вставка остановки производится командой Insert Stop (Вставить остановку), при этом желательно ввести подсказку, определяющую действие, которое должен выполнить пользователь во время остановки (рис. 6), — данная подсказка будет появляться на экране в ходе выполнения макроса. Продолжение работы макроса осуществляется щелчком на кнопке Play Current Selection (Выполнить выделенный макрос).
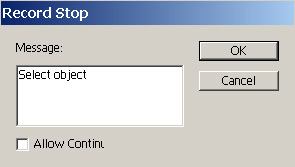
Рис. 6. Добавление остановки
Стоит отметить, что выделение одиночных объектов гораздо удобнее производить автоматически — это не сложно при условии, что объекты снабжены уникальными именами. Для автоматического выделения объекта в список операций макроса потребуется вставить соответствующую строку командой Select Object (Выделить объект), выбрав ее из меню палитры (рис. 7). Это приведет к появлению в макросе операции под названием Set Selection (Установить выделение). При необходимости учета регистра включите флажок Case Sensitive (Учитывать регистр). Для того чтобы в ходе выполнения макроса объект действительно оказался выделенным, необходимо предварительно присвоить ему имя в палитре Attributes (Атрибуты, рис. 8), которую можно вызвать командой Window=>Attributes (Окно=>Атрибуты).
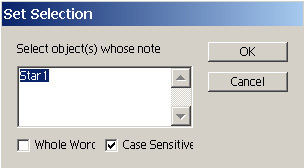
Рис. 7. Создание операции по выделению объекта с именем Star1
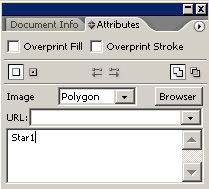
Рис. 8. Присвоение объекту имени Star1 в палитре Attributes
Кроме того, в программе имеется возможность добавления в макрос ранее созданного векторного контура, что может оказаться полезным, например, при копировании векторных объектов. Для вставки контура выделите его и воспользуйтесь командой Insert Select Path (Вставить выделенный контур) меню палитры.
Выполнение макросов
Операции, входящие в макрос, можно выполнять как в полном объеме, так и по отдельности и в любом сочетании. Для выполнения всех действий макроса следует активизировать его в палитре Actions и щелкнуть на кнопке Play Current Selection (Выполнить выделенный макрос). Если необходимо пропустить часть операций при выполнении макроса, то против каждого из игнорируемых действий потребуется выключить флажок Toggle Item On/Off (Подключить/Отключить пункт, рис. 9). При желании можно начать выполнение макроса не с начала, а с какого-нибудь определенного действия, выделив соответствующую операцию и щелкнув на кнопке Play Current Selection (Выполнить выделенный макрос). Обратите внимание, что в этом случае все следующие за выбранной операцией действия будут выполнены, за исключением принудительно отключенных операций. Если вам нужно выполнить только выбранную операцию, то при щелчке на кнопке Play Current Selection (Выполнить выделенный макрос) нажимайте на клавишу Ctrl.
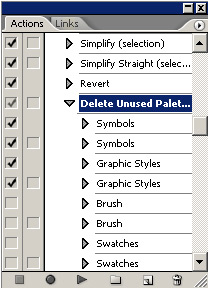
Рис. 9. Палитра Actions — некоторые действия в макросе Delete Unused Palette Items отключены
Есть здесь и еще один нюанс — часть макросов выполнится с отображением на экране диалоговых окон, в которых пользователю может быть предложена возможность изменения параметров. Для того чтобы при выполнении конкретных операций отображались диалоговые окна, на экране в палитре Actions напротив данных операций необходимо включить флажок Toggle Dialog On/Off (Подключить/Отключить окно, рис. 10).
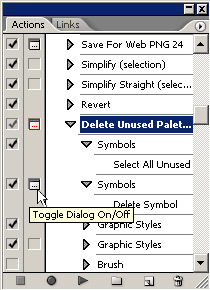
Рис. 10. Включение отображения диалогового окна для одной из операций в макросе Delete Unused Palette Items
Скорость выполнения макроса можно контролировать при помощи команды Playback Options (Режим выполнения) из меню палитры Actions. Она позволяет выбирать в зависимости от ситуации один из трех режимов выполнения макроса (рис. 11):
- Accelerated (Ускоренное) — самый удобный режим для выполнения отлаженного макроса; устанавливается по умолчанию;
- Step By Step (Пошаговое) — данный режим обеспечивает выполнение макроса по шагам, ориентирован на отладку макроса и позволяет при достаточной внимательности зафиксировать, на какой операции макрос начинает работать неправильно;
- Pause For ... seconds (С паузами на ... секунд) — в этом режиме, также ориентированном на отладку макроса, пользователь может самостоятельно определить время задержки выполнения макроса на каждой из операций.

Рис. 11. Окно выбора режима выполнения макроса
Редактирование макросов
Создать сразу нужный макрос не всегда удается — порой его приходится многократно запускать и изменять. В плане редактирования макросов допустимы:
- изменение свойств макроса — его имени и комбинации клавиш для быстрого запуска — осуществляется двойным щелчком на имени макроса в палитре Actions и изменением свойств в открывшемся диалоговом окне;
- перемещение действий по отношению друг друга как внутри конкретного макроса, так и между макросами — для этого достаточно перетащить команды на нужные позиции непосредственно в палитре Actions;
- удаление отдельных действий при помощи кнопки Delete Selection (Удалить выделенное) или команды Delete (Удалить);
- дублирование действий командой Duplicate (Дублировать);
- добавление новых действий — для этого требуется выделить операцию, после которой планируется добавить новую, щелкнуть на кнопке Begin Recording (Начать запись), выполнить нужную последовательность действий и завершить операцию щелчком на кнопке Stop Playing/Recording (Остановить выполнение/запись).
Перечисленные действия могут быть выполнены в отношении как одной операции, так и нескольких — для выделения нескольких операций удерживают нажатыми клавиши Shift или Ctrl.
Выполнение макроса в пакетном режиме
При необходимости одинаковой обработки группы изображений, хранящихся в отдельных файлах, существует возможность выполнения макроса в пакетном режиме. Данная операция состоит из нескольких этапов. Вначале создайте папку-источник и поместите в нее требующие обработки данным макросом файлы, а затем создайте пустую папку-приемник. Можно обойтись и одной папкой-источником — тогда измененные файлы можно будет сохранить в исходной папке с теми же, что у исходных файлов, именами.
После этого из меню палитры Actions откройте команду Batch (Пакетная обработка), в открывшемся диалоговом окне выберите набор макросов в списке Set (Набор), а затем — нужный макрос в списке Action (Действие). Далее в списке Source (Источник) установите вариант Folder (Папка), щелкните на кнопке Choose (Выбрать) и укажите ранее созданную папку-источник.
Дальнейшие действия зависят от того, где следует сохранить измененные изображения: в папке-источнике или в папке-приемнике. При сохранении преобразованных макросом изображений в папке-источнике в списке Destination (Приемник) выберите вариант Save and Close (Сохранить и закрыть) (рис. 12), а в папке-приемнике (рис. 13) — вариант Folder (Папка), щелкните на кнопке Choose (Выбрать) и укажите ранее созданную папку-приемник. Обратите внимание, что при выборе варианта Folder (Папка) требуется установка флажка Override Action «Save» Commands (Игнорировать команду «Сохранить в») для того, чтобы предотвратить сохранение в папках, установленных по умолчанию для команд Save As (Сохранить как) и Save a Copy (Сохранить копию).
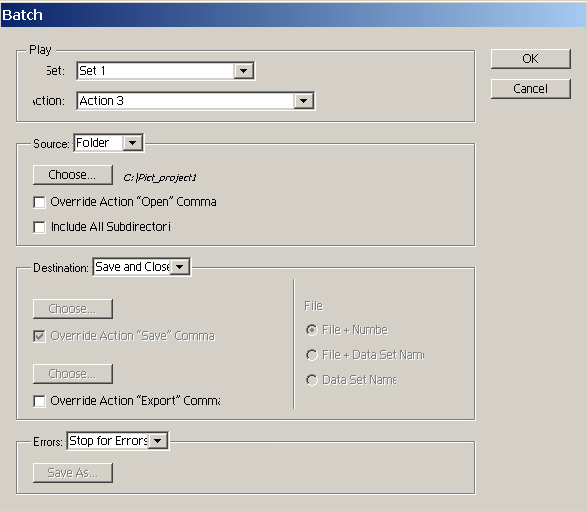
Рис. 12. Настройка пакетной обработки файлов с сохранением результатов в папке-источнике
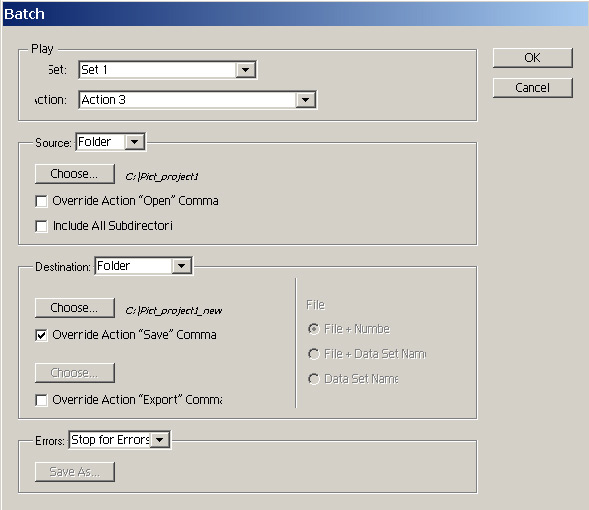
Рис. 13. Настройка пакетной обработки файлов с сохранением результатов в папке-приемнике
В папке-источнике могут быть вложены подкаталоги с изображениями. При необходимости их обработки в окне Batch (Пакетная обработка) следует включить флажок Include All Subdirectories (Включить все подкаталоги). Следует только иметь в виду, что при сохранении файлов в папке-приемнике они будут сохранены уже без учета подкаталогов.
Примеры создания и использования макросов
Примеров эффективности использования макросов в работе не перечесть, но мы остановимся лишь на нескольких наиболее часто возникающих проблемах, решение которых может быть значительно ускорено за счет применения макросов.
В каждом примере мы будем создавать новый набор действий, соответствующий номеру примера, и добавлять в него один или более, в зависимости от решаемой проблемы, макросов. Однако в реальной работе макросы разумнее разбивать по наборам в соответствии с проектами или по категориям, которые определяются в соответствии с решаемыми задачами: дизайн, предпечатная подготовка и т.п.
Все созданные при выполнении примеров макросы можно загрузить с диска, однако не стоит забывать, что правильное выполнение макросов зависит от исходных изображений, к которым они применяются, и от предварительных действий пользователя. Например, перед выполнением макроса из набора Example1 нужно предварительно нарисовать и выделить поворачиваемый вокруг оси контур; перед выполнением первого макроса из набора Example2 — создать и выделить вертикальную линию и т.п. Фигурирующие в макросах операции открытия и сохранения файлов всегда относятся к файлам с конкретными именами и находящимися в задействованных при создании макроса папках, поэтому при отсутствии их на диске корректное выполнение макроса невозможно. А макросы, ориентированные на пакетную обработку, предполагают предварительную подготовку папки с изображениями и пакетный вариант запуска (командой Batch).
Создание трудоемких контуров
Немало интересных узоров или сложных контуров можно получить путем многократного воспроизведения какого-либо векторного объекта, например поворачиванием его на некоторый угол. Копировать и поворачивать объекты приходится десятки и сотни раз, поэтому для выполнения подобных операций разумнее создавать соответствующие макросы.
Рассмотрим данную ситуацию на примере линии (рис. 14), которую по замыслу необходимо поворачивать на 3° с формированием копии до тех пор, пока линия не опишет полный круг и на экране не будет создан такой же узор, как на рис. 15. Без макроса такой поворот придется выполнять 120 раз. Для автоматизации процесса выделите линию, щелкните на кнопке Create New Set (Создать новый набор) и создайте набор действий Example1, далее щелкните на кнопке Create New Action (Создать новое действие) и создайте новый макрос Action 1, назначив ему функциональную клавишу. Затем щелкните на линии правой кнопкой мыши и с помощью команды Transform=>Rotate (Трансформация=>Поворот) из всплывающего меню создайте копию данной линии, повернув ее на 3° и щелкнув на кнопке Copy (Копирование). Для остановки записи макроса щелкните на кнопке Stop Playing/Recording (Остановить выполнение/запись). В итоге изображение будет представлено двумя линиями, а в палитре Actions появится созданный макрос (рис. 16). Выделите действие Rotate и продублируйте его 12 раз, применив команду Duplicate (Дублировать). Для того чтобы во время выполнения макроса на экране не появлялись диалоговые окна, в палитре Actions напротив набора действий Example1 выключите флажок Toggle Dialog On/Off (Подключить/Отключить окно, рис. 17). Выполните макрос 5 раз, каждый раз щелкая на кнопке Play Current Selection (Выполнить выделенный макрос), после чего вы получите ожидаемый результат. С помощью созданного макроса можно получить интересные результаты, экспериментируя с самыми разными векторными контурами (рис. 18). Немало возможностей открывается и в плане видоизменения копируемых контуров, например путем копирования макросом не одной, а пары линий и добавления по окончании под линией градиента — один из результатов подобного преобразования представлен на рис. 19.
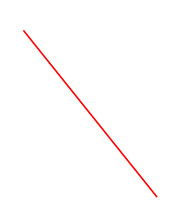
Рис. 14. Исходная линия
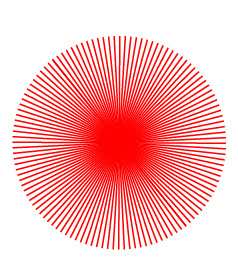
Рис. 15. Внешний вид серии расположенных по кругу линий
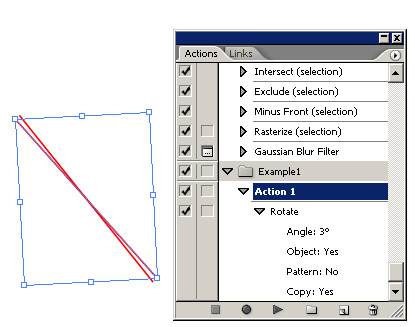
Рис. 16. Изображение и палитра Actions после создания макроса
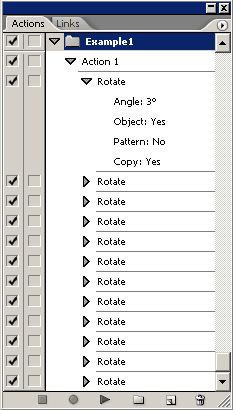
Рис. 17. Окончательный вид палитры Actions
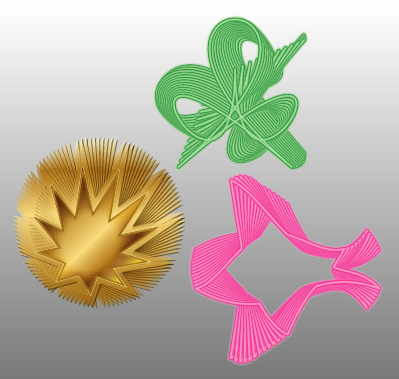
Рис. 18. Примеры векторных узоров, полученных с применением созданного макроса
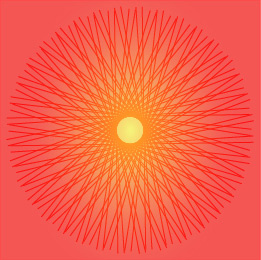
Рис. 19. Пример векторного узора, полученного в результате изменения принципа копируемых объектов
А теперь рассмотрим чуть более сложный пример, где для автоматизации работы потребуются два макроса: один — для копирования и перемещения линий, чтобы из одной линии получить большую серию линий, второй — для вписывания серий линий в произвольный векторный контур. Вначале нарисуйте произвольную вертикальную линию, выделите ее инструментом Selection, создайте для данного примера новый набор действий Example2. Далее щелкните на кнопке Create New Action (Создать новое действие) и начните создавать первый макрос Action 1: через командное меню скопируйте линию в буфер обмена и вставьте копию командой Edit=>Paste in Front (Редактирование=>Вставить на передний план), потом сместите копию на 2 пиксела вправо, дважды нажав на клавиатуре на стрелку«вправо». Завершите запись макроса (рис. 20), а затем выполните его необходимое число раз (для большего эффекта нужно предварительно задать ему клавиатурную комбинацию для быстрого запуска — в данном случае Shift+F2), чтобы получить примерно такую серию линий, что показана на рис. 21. Выделите все линии инструментом Selection и объедините их в группу (Object=>Group — Объект=>Группировка).
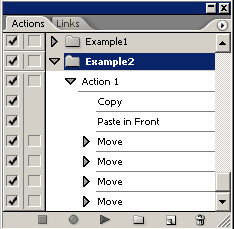
Рис. 20. Палитра Actions с созданным макросом
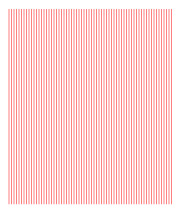
Рис. 21. Серия линий
Попытаемся вписать серию линий в обычный эллипс. Нарисуйте поверх линий эллипс без заливки (рис. 22). Перейдите к созданию второго макроса. Щелкните на кнопке Create New Action (Создать новое действие), выделите оба объекта (группу и эллипс) командой Select=>All (Выделить=>Все), центрируйте их относительно друг друга по вертикали и по горизонтали, последовательно щелкнув на кнопках Horizontal Align Center (Выравнивание по горизонтали) и Vertical Align Center (Выравнивание по вертикали) из панели Align. Впишите линии в эллипс командой Object=>Envelope Distort=>Make with Top Object (Объект=>Искажать по огибающей=>Привести в соответствие с верхним объектом) и завершите запись макроса. Возможно, что результат будет напоминать рис. 23. Попробуйте воспользоваться полученными макросами для создания серии линий и вписывания их в другие векторные контуры; например, результат вписывания в спираль (рис. 24) может походить на рис. 25.
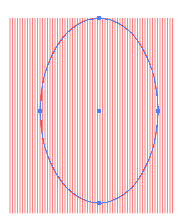
Рис. 22. Появление эллипса поверх серии линий
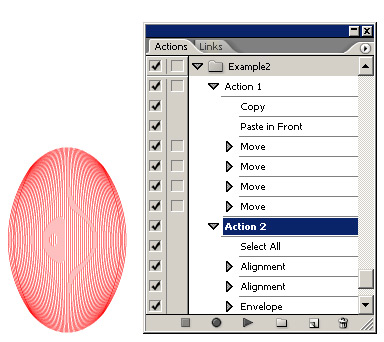
Рис. 23. Результат вписывания серии линий в эллипс (изображение и палитра Actions)
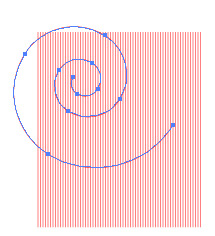
Рис. 24. Спираль поверх серии линий
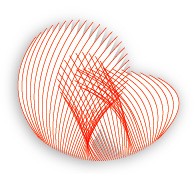
Рис. 25. Результат вписывания серии линий в спираль
Установка наиболее часто используемых настроек шрифта, границы и пр.
В каждой области дизайна и в конкретных проектах более удобными могут оказаться какие-либо специфические настройки программы: определенные цвета, свои настройки линий, конкретные настройки шрифтов и т.п. Все эти параметры приходится настраивать вновь при создании очередного документа, и на это уходит драгоценное время. Гораздо быстрее создать соответствующий макрос и запускать его каждый раз при создании или открытии документа. Рассмотрим пример создания подобного макроса.
Создайте новый набор действий Example3, а затем начните создавать новый макрос Action 1: щелкните на кнопке Create New Action (Создать новое действие), выберите наиболее часто используемый шрифт (Type=>Font — Тип=>Фонт) и определите его размер (Type=>Size — Тип=>Размер), в палитре Stroke укажите толщину линии и определите значение параметра Cap, при необходимости установите цвета заливки и границы и пр. По окончании остановите запись щелчком на кнопке Stop Playing/Recording (Остановить выполнение/запись). Возможно, что в конечном счете макрос станет таким, как на рис. 26. После этого вам останется сохранить макрос и в дальнейшем запускать его всякий раз в начале работы с документом.
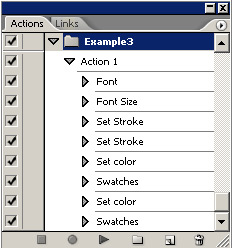
Рис. 26. Палитра Actions с созданным макросом
Уменьшение размеров файлов
Создаваемые в программе Illustrator изображения не отличаются скромными размерами. Однако размер готовых файлов можно значительно уменьшить, удалив из них неиспользуемые кисти, стили, символы и цвета. Проводить подобную операцию вручную и для каждого отдельного изображения довольно долго — удобнее воспользоваться специально предназначенным для этих целей макросом Delete Unused Palette Items, который и создавать не нужно, поскольку он входит в поставку программы (рис. 27).
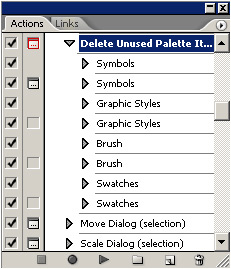
Рис. 27. Макрос Delete Unused Palette Items
Приведение групп файлов к определенному виду
Это предельно общая задача, и в каждой конкретной ситуации она может выглядеть совершенно по-разному. В нашем случае представим, что имеется очень много файлов, разработанных разными пользователями, и их нужно максимально уменьшить в размерах, перевести в режим CMYK и перезаписать в одном формате EPS.
Откройте первый из преобразуемых файлов, создайте новый набор действий Example4 и перейдите к созданию макроса CMYK: щелкните на кнопке Create New Action (Создать новое действие) и тут же остановите запись макроса. Добавьте в него действие для перевода файлов в режим CMYK — для этого воспользуйтесь командой Insert Menu Item (Вставить пункт меню) и укажите команду File=>Document Color Mode=>CMYK Color (Файл=>Цветовой режим документа=>Цвета CMYK), выбрав ее из командного меню. Затем выберите макрос Delete Unused Palette Items из набора Default Actions, продублируйте его (Duplicate — Дублировать) и перетащите дублирующую операцию в набор макросов Example4.
Перейдите к созданию макроса Save As: щелкните на кнопке Create New Action (Создать новое действие) и добавьте в него действие для сохранения файлов с теми же именами, только в формате EPS — для этого откройте из командного меню команду File=>Save As (Файл=>Сохранить как), укажите расширение EPS, а затем определите параметры сохранения в данном формате. Остановите запись макроса. Полученный в итоге набор макросов представлен на рис. 28.
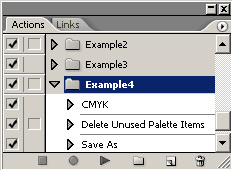
Рис. 28. Набор макросов Example4
Теперь попробуем применить данный набор макросов к обработке группы файлов. Создайте вспомогательную папку-источник Pict_project и скопируйте в нее исходные файлы (в данном примере файлы имели имена pict1.ai, pict2.ai и pict3.ai). Из меню палитры Actions откройте команду Batch (Пакетная обработка), в списке Set (Набор) выберите набор макросов Example4, в списке Action (Действие) укажите первый макрос CMYK, в списке Source (Источник) установите вариант Folder (Папка), щелкните на кнопке Choose (Выбрать) и укажите папку-источник. В списке Destination (Приемник) выберите вариант Save and Close (Сохранить и закрыть) (рис. 29) и щелкните на кнопке Ok — в итоге все файлы из папки источника будут открыты, переведены в режим CMYK и сохранены в той же папке с теми же именами.
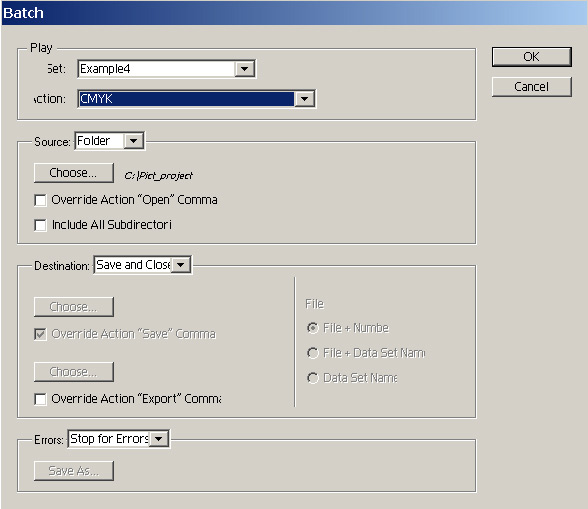
Рис. 29. Настройка пакетной обработки файлов для макроса CMYK
Затем вновь откройте команду Batch (Пакетная обработка), укажите макрос Delete Unused Palette Items — при этом все остальные параметры оставьте прежними (рис. 30) — и запустите пакетную обработку. Результатом будет удаление стилей, цветов и иных утяжеляющих файлы элементов для всех изображений из папки-источника.
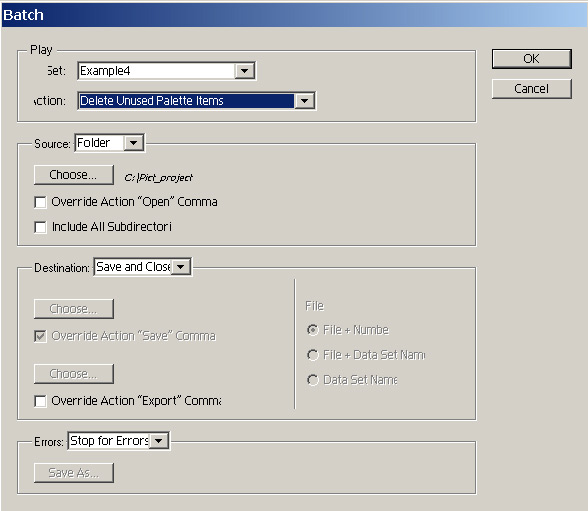
Рис. 30. Настройка пакетной обработки файлов для макроса Delete Unused Palette Items
В третий раз воспользуйтесь командой Batch (Пакетная обработка), выберите макрос Save As (рис. 31) и нажмите клавишу Ok. В итоге вы получите необходимые EPS-файлы в папке-источнике.
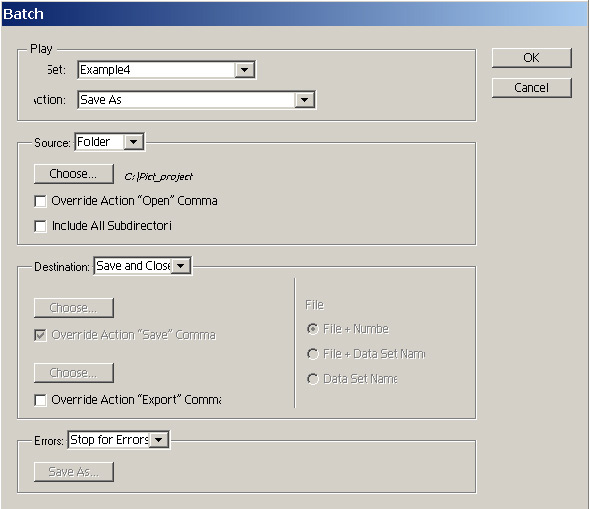
Рис. 31. Настройка пакетной обработки файлов для макроса Save As
Добавление водяного знака к изображениям
В большинстве случаев при необходимости снабжения своих изображений видимыми водяными знаками (как правило, это подпись автора и/или его логотип) используют специально предназначенное для этих целей ПО. Тем не менее можно воспользоваться и возможностями программы Illustrator и создать свой вариант водяного знака, однако это окажется более трудоемким, причем добавлять водяной знак придется к каждому изображению, что еще больше замедлит процесс. В связи с этим добавление водяных знаков лучше автоматизировать, создав для этой цели специальный макрос.
Вариантов создания реализующих данную задачу макросов можно придумать много, и в качестве примера мы остановимся на следующем: оставим выбор инструмента Text, печать самого текста и его выделение пользователю, а все остальные процедуры по превращению данного текста в водяной знак будет выполнять макрос.
Создайте новый набор действий Example5 и перейдите к созданию макроса: щелкните на кнопке Create New Action (Создать новое действие), выберите шрифт (Type=>Font — Тип=>Фонт), определите его размер (Type=>Size — Тип=>Размер) и в палитрах Fill и Stroke откажитесь от заливки и границы. Последняя операция нужна потому, что неизвестно, с какими заливками и границами будет напечатан исходный текст. Затем начинайте операции по превращению текста в водяной знак: в данном случае в палитре Appearance (Внешние эффекты) последовательно были добавлены четыре границы разной ширины и различного цвета. Обратите внимание, что не любой вариант добавления и корректировки параметра Stroke в палитре Appearance выполняется макросом правильно. К примеру, если вы сразу добавите четыре заливки, а затем по очереди будете менять в них ширину и цвет, то макрос не будет работать правильно — при выполнении макроса ширина и цвет будут меняться только в самой последней строке Stroke. Поэтому нужно добавлять границу и сразу настраивать ее, а лишь потом переходить к добавлению следующей строки Stroke. По окончании формирования нужного варианта текста завершите запись макроса (рис. 32).
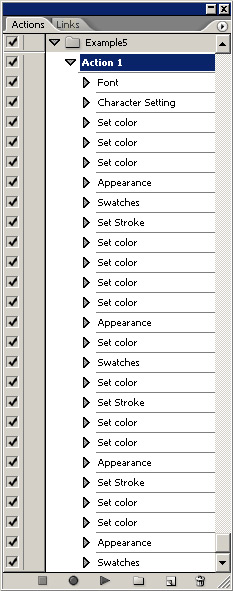
Рис. 32. Палитра Actions с созданным макросом
Попробуйте воспользоваться созданным макросом для добавления водяного знака к произвольному изображению. Откройте изображение, напечатайте произвольный текст произвольного размера и цвета, выделите его и запустите макрос. Возможный результат работы макроса представлен на рис. 33.

Рис. 33. Изображение с водяным знаком, добавленным путем выполнения макроса
Комбинирование изображений
Нередко часть решаемых задач регулярно повторяется: из месяца в месяц и из года в год, особенно в аналитической сфере. Соответственно и для вывода иллюстративной информации довольно долго используются одни и те же схемы или шаблоны. А это означает, например, что регулярно подготавливаемый иллюстративный блок информации представляет собой сочетание фиксированного количества и определенной структуры отдельно подготовленных диаграмм, таблиц, схем и т.п., отражающих характерные изменения для рассматриваемого периода. С технической точки зрения получается, что нужно вначале создать серию отдельных изображений, а затем объединить их в соответствии с нужной схемой. Процесс объединения в данном случае всегда одинаков и потому может быть выполнен макросом.
В данном макросе будут фигурировать команды создания и сохранения нового файла, открытия файлов с данными (у всех файлов должны быть строго фиксированные имена), выделения в них всей информации, копирование данных в буфер обмена, переключение в созданный файл и вставки в него информации из буфера обмена. Все процессы, кроме создания нового файла, должны повторяться по кругу, пока не будут вставлены все изображения, и завершаются сохранением итогового документа. Сложность вызывает процесс переключения из документа в документ — дело в том, что вставить данную команду в макрос не удастся, но из положения можно выйти, заменив переключение на повторное открытие документа. Единственное, нужно не забыть выключить опцию отображения окон на экране, чтобы программа не задавала лишних вопросов относительно того, что документ уже открыт. Полученный в конечном счете макрос, сохраненный в наборе Example6, будет похож на тот, что представлен на рис. 34. Останется лишь опробовать его на заранее подготовленных изображениях — в данном случае макрос был протестирован на изображениях (рис. 35, 36, 37, 38 и 39) с получением итогового информационного блока, показанного на рис. 40.
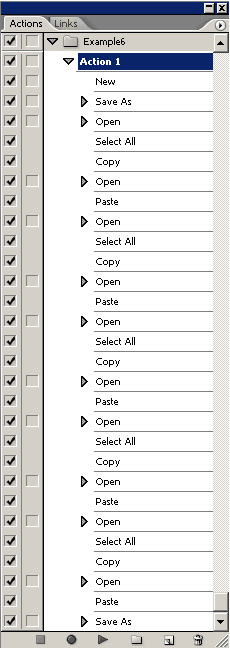
Рис. 34. Палитра Actions с созданным макросом
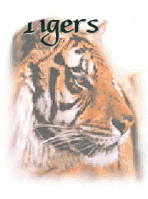
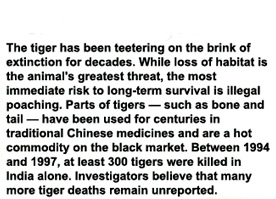
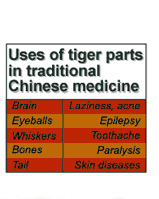
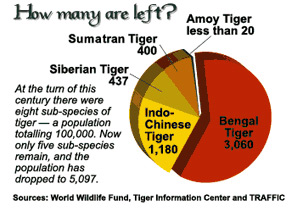
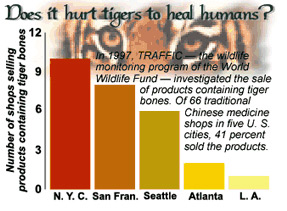
Рис. 35, 36, 37, 38, 39. Исходные изображения
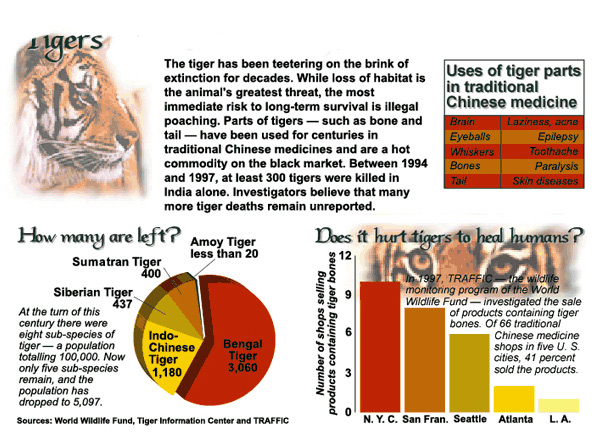
Рис. 40. Изображение, полученное путем комбинирования исходных изображений
Оформление группы объектов в едином стиле
Объекты, задействованные в одном проекте, принято оформлять в едином стиле. Как правило, разработанный стиль оформления сохраняется в виде графического стиля в библиотеке стилей и затем последовательно накладывается на каждый из созданных объектов. Учитывая, что число объектов обычно достаточно велико, процесс наложения стиля разумнее автоматизировать, подготовив специальный макрос.
Для примера создадим группу из нескольких объектов (рис. 41) и каждому из них присвоим уникальное имя в палитре Attributes: Object1, Object2 и т.д., последовательно выделяя объект и вводя имя (рис. 42). Перейдем к созданию макроса: вначале сформируйте новый набор Example7, создайте в нем новый макрос и тут же остановите запись. При помощи команды Insert Menu Item (Вставить пункт меню) добавьте команду открытия нужной библиотеки стилей (Window=>Graphic Style Libraries — Окно=>Библиотеки графических стилей). К сожалению, пользовательскую библиотеку подключить в макрос не удастся и ее придется открывать перед запуском макроса. Для автоматического выделения первого объекта примените команду Select Object (Выделить объект) и укажите имя объекта (рис. 43). Вручную выделите объект с данным именем, для возобновления записи макроса щелкните на кнопке Begin Recording (Начать запись), наложите стиль и остановите запись макроса.
Учитывая, что имена выделяемых объектов в строке Set Selection (Установить выделение) можно изменять, гораздо удобнее продублировать повторяющиеся операции, а затем поменять в них имена объектов, чем создавать действия обычным путем. Поэтому выделите в палитре Actions повторяемые действия по выделению объекта и наложению стиля и продублируйте их командой Duplicate (Дублировать). Затем в каждом действии в строке Set Selection (Установить выделение) измените имена объектов. Полученный в итоге макрос представлен на рис. 44, а результат выполнения макроса — на рис. 45.
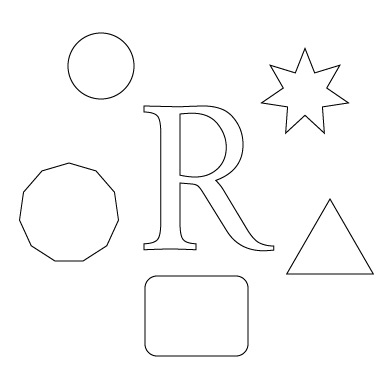
Рис. 41. Группа исходных объектов
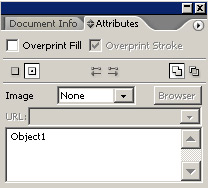
Рис. 42. Присваивание имени первому объекту
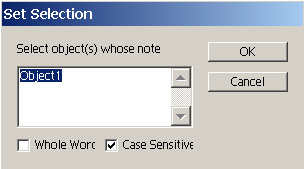
Рис. 43. Определение имени выделяемого объекта
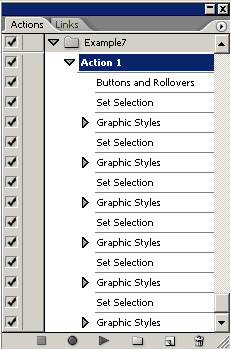
Рис. 44. Палитра Actions с созданным макросом
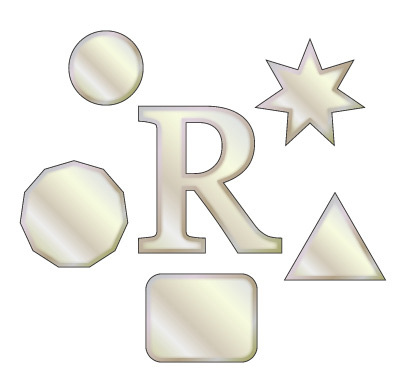
Рис. 45. Итоговое изображение








