Быстрая трассировка и интеллектуальная заливка в Adobe Illustrator. Урок 22
Быстрая трассировка Live Trace
Трассировка черно-белого рисунка с четкими контурами
Трассировка цветного изображения со сложными контурами
Трассировка изображений с высокой детализацией
Быстрая раскраска обычного векторного изображения
Быстрая заливка составного векторного изображения
Быстрая раскраска трассированного растрового изображения
Редактирование изображений, конвертированных в режим Live Paint
Каждая последующая версия пакета Adobe Illustrator включает интересные возможности и полезные функции, которые открывают перед дизайнерами новые горизонты. Не стала исключением и последняя версия Adobe Illustrator CS2, где особое восхищение вызывают возможности мгновенной векторизации растровых изображений Live Trace и интуитивного раскрашивания Live Paint. Прежде, в соответствующих уроках, мы уже знакомились с принципами раскрашивания объектов и процессом трассировки, но на тот момент вышеназванные возможности в пакете еще отсутствовали, но сейчас мы можем ознакомиться с ними довольно подробно.
Быстрая трассировка Live Trace
Часто бывает, что какое-то изображение, например элемент фирменного стиля, уже давно разработан в растровом виде, но отсутствует в векторном. В то же время рано или поздно становится необходимым его более широкое использование — в полноцветных буклетах и рекламных плакатах, на web-сайте компании, на сувенирах и т.п., что автоматически предполагает значительное масштабирование, печать с использованием различных технологий, а также в цвете и в черно-белом варианте. Никакое самое тщательное сканирование не может обеспечить возможности подобных трансформаций растрового изображения в дальнейшем, так что единственный путь — это получение идентичного векторного изображения, но создавать которое с нуля — не лучший и не самый быстрый вариант. Гораздо лучше воспользоваться трассировкой или векторизацией, представляющей собой получение его векторного аналога на основе имеющегося отсканированного растрового изображения.
С возможностями трассировки в Adobe Illustrator мы уже знакомились на одном из предыдущих уроков, однако существовавшие на тот момент версии программы в плане трассировки были ограниченны: времени на трассировку приходилось затрачивать больше, а результат мог оказаться хуже, причем для этого обычно требовалось прибегать к установке дополнительного приложения Adobe Streamline или аналогичного дополнительного приложения. Последняя версия программы Adobe Illustrator CS2 благодаря встроенному модулю Live Trace (Быстрая трассировка) позволяет проводить векторизацию, не прибегая к иным приложениям, поскольку функциональные возможности специализированного пакета Adobe Streamline 4.0 включены в программу в полном объеме. Процесс трассировки стал гораздо более удобным: возможен предварительный просмотр результатов трассировки, а в окне настроек отображается полезная информация (количество векторных контуров, общее число опорных точек, число цветов и др.). Выполняется векторизация быстрее и может проводиться в автоматическом или полуавтоматическом режиме (последний режим предполагает выбор пользователем шаблона трассировки из списка встроенных шаблонов, среди которых можно найти нужный для всех основных практических задач трассировки). Однако возможны ситуации, когда для получения надлежащего результата придется разобраться со списком параметров, поэкспериментировать с их настройками и опытным путем определить их оптимальное сочетание. При желании подобранные наборы настроек можно сохранить в виде стилей, что впоследствии позволит значительно ускорить процесс векторизации.
В принципе, трассировать можно любое растровое изображение, однако результат будет напрямую зависеть от его качества. Решающую роль при этом играют чистота и ясность изображения. Кроме того, обычно трассировку применяют в отношении изображений только со сплошной заливкой и с предельно четкими контурами, так как наличие градиентных или просто сложных заливок приводит к формированию очень большого числа векторных контуров. Причина этого заключается в том, что создающиеся контуры совпадают по форме с участками однородной заливки на изображении. Это, в общем-то, бессмысленно, поскольку основная цель проведения трассировки — получение векторных контуров, соответствующих реальным объектам растрового изображения. Однако данный прием иногда может использоваться в случае имитации живописи на основе обычной фотографии.
Проведения трассировки осуществляется с помощью команд из меню Object=>Live Trace (Объект=>Быстрая трассировка), при этом предусмотрены следующие варианты проведения векторизации:
- Автоматическая трассировка — самый быстрый способ получения векторного аналога растрового изображения, при котором программа самостоятельно принимает решение относительно настройки параметров трассировки, а результатом будет черно-белое векторное изображение. Данному виду трассировки соответствуют команды Object=>Live Trace=>Make (Объект=>Быстрая трассировка=>Выполнить) и Object=>Live Trace=>Make and Expand (Объект=>Быстрая трассировка=>Выполнить и разобрать). Особенность второй команды заключается в том, что после трассировки изображение сразу разбивается на отдельные векторные контуры, тогда как первом случае приходится дополнительно прибегать к данной процедуре посредством команды Object=>Live Trace=> Expand (Объект=>Быстрая трассировка=>Разобрать).
- Автоматическая трассировка с одновременным конвертированием в режим быстрой заливки — самый удобный способ векторизации высококачественных четких черно-белых изображений в векторный вид. Этот способ позволяет сократить время операций объединения созданных векторных объектов в особую группу Live Paint Group (Группа с быстрой заливкой) и сразу же приступить к их заливке. Выполняется посредством команды Object=>Live Trace=>Make and Convert To Live Paint (Объект=>Быстрая трассировка=>Выполнить и конвертировать в режим быстрой заливки). Превратить трассированное изображение в режим быстрой заливки можно и иным способом — провести обычную векторизацию без конвертирования, а затем применить команду Object=>Live Trace=>Convert To Live Paint (Объект=>Быстрая трассировка=>Конвертировать в режим быстрой заливки).
- Быстрая трассировка с возможностью корректировки параметров — единственный способ получения векторного изображения требуемого в данном конкретном случае качества. Осуществляется командой Object=>Live Trace=>Tracing Options (Объект=>Быстрая трассировка=>Опции трассировки). Данный вариант предполагает либо выбор шаблона трассировки в списке Preset (Шаблон, рис. 1 и 2), либо кропотливую настройку серии параметров, либо совмещение обоих вариантов.
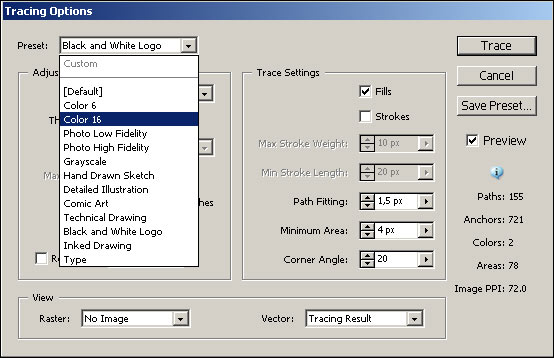
Рис. 1. Перечень встроенных шаблонов
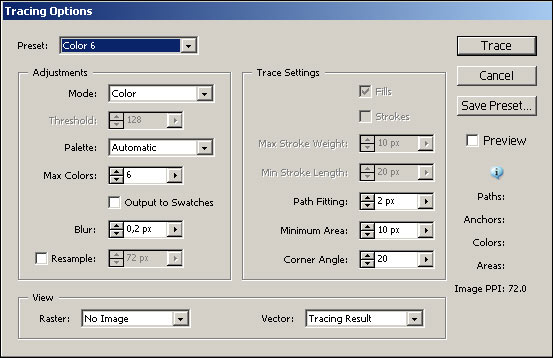
Рис. 2. Автоматическая настройка параметров шаблона Color 6
Из списка шаблонов чаще всего используются следующие:
• Color 6 — предназначен для трассировки цветных эмблем и простых иллюстраций;
• Color 16 — ориентирован преимущественно на векторизацию сложных цветных эмблем и более сложных иллюстраций, хотя может использоваться и для постеризации фотографий;
• Photo Low Fidelity — применяется при трассировке таких фотографий, где воспроизведение деталей нежелательно;
• Photo High Fidelity — предназначен для векторизации фотографий с высокой степенью детализации;
• Grayscale — отвечает за трассировку изображений, в результате которой должен быть получен векторный рисунок в различных оттенках серого цвета;
• Hand Drawn Sketch — применяется при векторизации нарисованных от руки эскизов и набросков изображений и т.д.
Программа усматривает два типа векторной трассировки — это Fill, используемый по умолчанию и обеспечивающий формирование замкнутых векторных контуров, и Stroke, при котором допустимо получение открытых векторных контуров.
В перечне параметров особое внимание следует обратить на параметры Mode (Режим), Threshold (Порог) и Minimum area (Минимальная область). Первый из них позволяет установить нужный режим трассировки (цветной, в градациях серого и черно-белый); второй доступен только при работе с черно-белыми изображениями и отвечает за степень их детализации; третий определяет минимально возможный размер области, который должен учитываться при преобразовании (любая область пикселов, по размеру меньшая, чем указанная, будет восприниматься как шум и выбрасываться при векторизации). Иногда может потребоваться изменение устанавливаемого по умолчанию значения параметра Path Fitting (Путь сглаживания), позволяющего отрегулировать степень сглаживания формируемых векторных контуров, и параметра Corners radius (Угловой радиус), определяющего угловой радиус, который будет использоваться при замене острых углов растровых объектов на кривые. В ряде случаев нужно использовать параметр Blur (Размытие), обеспечивающий размытие по Гауссу, что полезно, в частности, при векторизации недостаточно качественных фотографий для смягчения наиболее грубых переходов.
Трассировка черно-белого рисунка с четкими контурами
Попробуем провести трассировку для изображения, представленного на рис. 3. Обратите внимание, что этот рисунок отличается очень простыми контурами, что позволит получить прекрасные результаты, в считаные секунды. Выделите изображение и примените команду Object=>Live Trace=>Make and Expand (Объект=>Быстрая трассировка=>Выполнить и разобрать). Результат представлен на рис. 4 — полученное векторное изображение весьма неплохо передает исходный растровый вариант, однако некоторые контуры получились с разрывами, а часть контуров вообще отсутствует. Поэтому имеет смысл увеличить степень детализации — для этого откажитесь от предыдущего варианта трассировки и откройте окно Tracing Options (Опции трассировки), применив команду Object=>Live Trace=>Tracing Options (Объект=>Быстрая трассировка=>Опции трассировки). Включите флажок Preview (Предварительный просмотр), а затем, наблюдая за изображением, увеличивайте значение параметра Threshold (Порог) до приемлемой для поставленной задачи величины. Возможный вариант настройки значения Threshold и сооветствующее ему векторное изображение показаны на рис. 5 и 6. После этого разбейте трассированное изображение на отдельные векторные контуры командой Object=>Live Trace=>Expand (Объект=>Быстрая трассировка=>Разобрать).

Рис. 3. Исходное растровое изображение
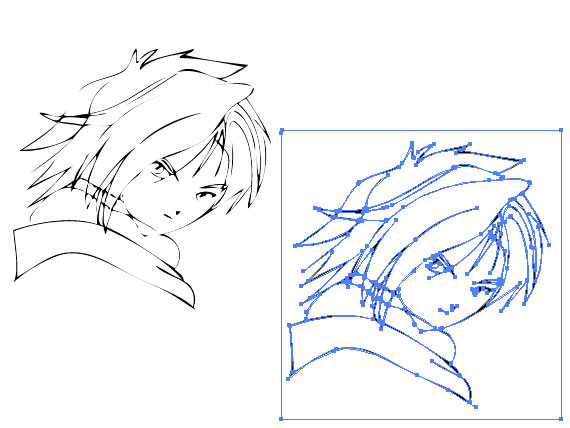
Рис. 4. Первый вариант трассированного изображения
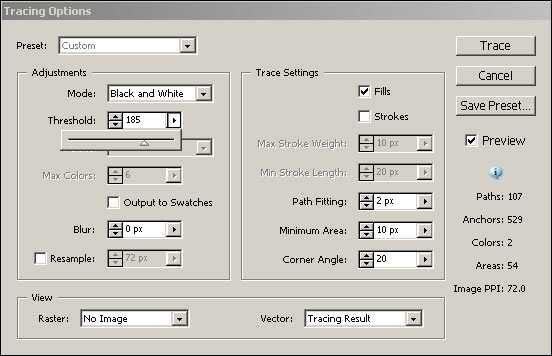
Рис. 5. Настройка параметра Threshold

Рис. 6. Второй вариант трассированного изображения
Трассировка цветного изображения со сложными контурами
Как уже было сказано, вариант автоматической трассировки подходит лишь для черно-белых рисунков с очень четкими контурами. Во всех остальных случаях, в частности при работе с цветными изображениями, приходится прибегать к быстрой трассировке с указанием шаблона, а в ряде случаев нужно дополнительно настраивать некоторые параметры. Рассмотрим такой вариант трассировки на примере рис. 7, который, казалось бы, отличается однотонными заливками и идеально четкими контурами и потому представляет собой хороший исходный материал для векторизации.
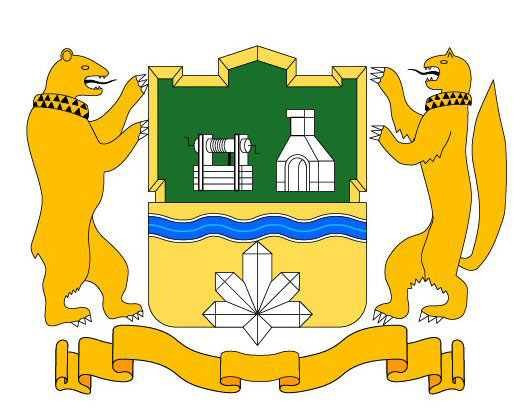
Рис. 7. Исходное растровое изображение
Выделите изображение и воспользуйтесь командой Object=>Live Trace=>Tracing Options (Объект=>Быстрая трассировка=>Опции трассировки). Затем, исходя из того, что трассируется сложная цветная иллюстрация, установите шаблон Color 16 и включите флажок Preview (рис. 8). Результат показан на рис. 9, где видно, что при трассировке не все основные цвета были учтены, но это нетрудно поправить, увеличив значение параметра Max Colors (Максимальное число цветов). Только имейте в виду, что не следует особенно увлекаться увеличением данного параметра, так как это влечет за собой значительный рост числа контуров, а вам необходимо лишь добиться требуемого качества векторизации. Кроме того, лучше увеличить значение параметра Minimum area (Минимальная область) и избавиться тем самым от излишнего шума (рис. 10). Результат трассировки показан на рис. 11. В заключение разбейте трассированное изображение на отдельные векторные контуры командой Object=>Live Trace=>Expand (Объект=>Быстрая трассировка=>Разобрать).
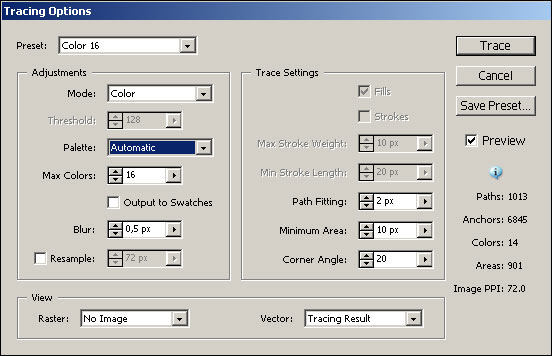
Рис. 8. Первоначальная настройка параметров трассировки
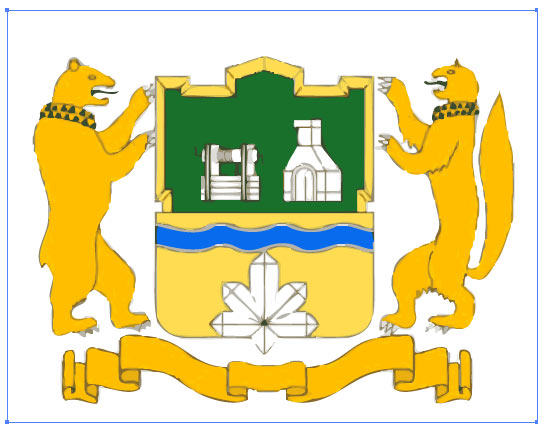
Рис. 9. Первый вариант трассированного изображения
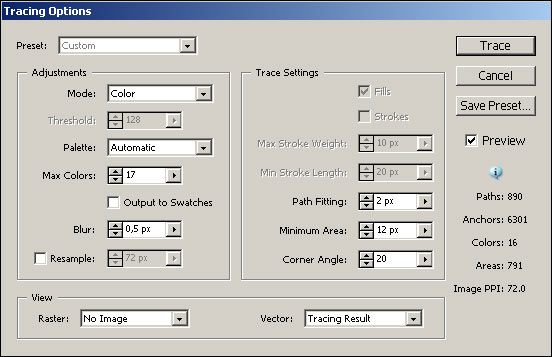
Рис. 10. Окончательный вариант настройки параметров трассировки
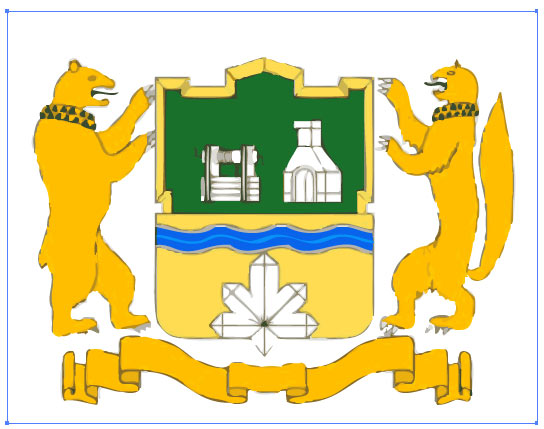
Рис. 11. Трассированное изображение
Однако полученный в итоге вариант векторного изображения наилучшим для дальнейшей работы не назовешь. Дело в том, что основная задача трассировки — получить контуры, соответствующие объектам, но в нашем случае этого не произошло: обратите внимание на количество контуров, сформированных для расположенной внизу изображения стилизованной ленты (рис. 12). Причиной этого стало то, что однотонные заливки в действительности оказались неоднотонными. В связи с этим трассировка такого рода изображений предполагает тщательную предварительную подготовку растрового изображения: замену заливок отдельных объектов на по-настоящему одноцветные, а при необходимости и корректировку границ контуров в целях избавления от шума, пыли и иных дефектов. Даже только с помощью корректировки заливок (рис. 13) можно значительно улучшить результат трассировки при тех же параметрах (рис. 14).

Рис. 12. Трассированное изображение с выделенными в нижней части контурами
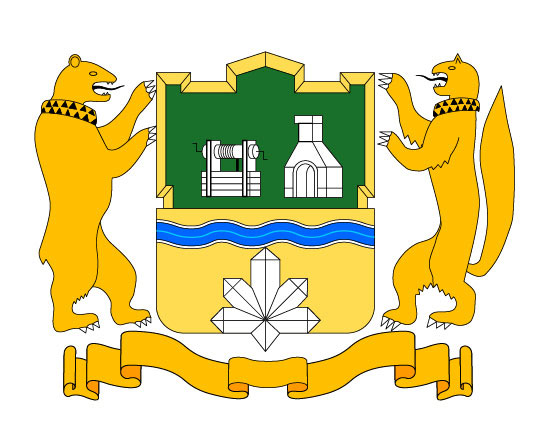
Рис. 13. Растровое изображение после корректировки заливок
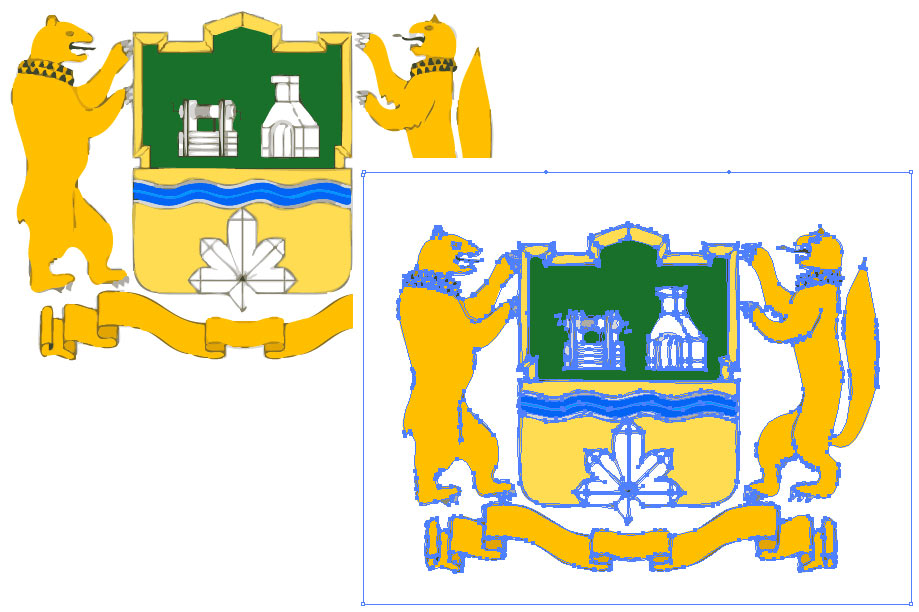
Рис. 14. Окончательный вид трассированного изображения
Трассировка изображений с высокой детализацией
Как правило, попытка трассировки фотографий с высокой детализацией позволяет получить на их основе имитацию рисунков, выполненных в той или иной живописной технике. Основой такой трассировки является выбор команды Object=>Live Trace=>Tracing Options (Объект=>Быстрая трассировка=>Опции трассировки) с установкой шаблона Photo High Fidelity, а дальнейшие действия будут зависеть от исходного изображения и от ваших планов.
Можно попытаться превратить преобразить фотографию в рисунок, выполненный масляной краской (рис. 15, 16 и 17), акварелью (рис. 18, 19 и 20), гуашью, карандашом и т.д. Правда, удачный результат таких преобразований гарантирован далеко не всегда, поскольку он зависит не только от качества снимка, но и от того, что именно и каким образом там изображено: приемлемыми вариантами могут стать однородный пейзаж, натюрморт или портрет на нейтральном фоне.

Рис. 15. Исходное растровое изображение
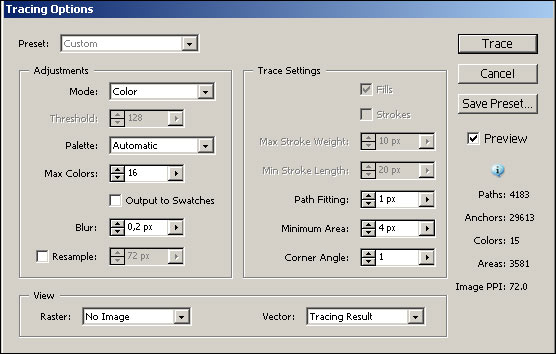
Рис. 16. Настройка параметров трассировки

Рис. 17. Имитация рисунка масляными красками

Рис. 18. Исходное растровое изображение

Рис. 19. Настройка параметров трассировки

Рис. 20. Имитация рисунка акварелью
Постеризация
Наряду с решением основной задачи трассировки (превращения растрового изображения в серию векторных контуров путем векторизации) можно получить и ряд интересных эффектов, в частности превратить фотографию или обычный рисунок в образец плакатной живописи. Для данного вида трассировки используется команда Object=>Live Trace=>Tracing Options (Объект=>Быстрая трассировка=>Опции трассировки) в режиме Black and White, а результат достигается путем тщательного подбора значения параметра Threshold (Порог).
В качестве исходного изображения возьмем рис. 21 и трассируем его в режиме черно-белого изображения (рис. 22). Возможно, что в итоге будет получено примерно такое же изображение, что и на рис. 23.

Рис. 21. Исходное растровое изображение
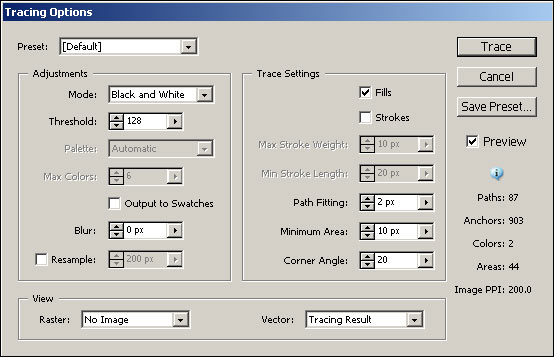
Рис. 22. Настройка параметров трассировки

Рис. 23. Плакатное изображение
Быстрая заливка Live Paint
Интеллектуальная быстрая заливка Live Paint позволяет заливать области примерно таким же образом, как это реализовано в любом растровом пакете, то есть выбрать инструмент Live Paint Bucket (Ведерко быстрой заливки) в виде привычного ведерка с краской, определить цвет заливки и щелкнуть мышью внутри области. Это позволяет заливать области гораздо быстрее, нежели в случае, когда сначала приходится выделять их, а затем указывать цвет в поле Fill, поскольку здесь отсутствуют процессы выделения областей и смены инструментов. При этом для получения задуманного эффекта можно использовать не только обычные заливки, но и градиенты, узоры и даже произвольные обводки. Но кроме этого у заливки Live Paint имеется и масса других уникальных достоинств.
Несмотря на то что принцип подобной заливки заимствован из растровых приложений, это никак не сказывается на заливаемых таким способом векторных объектах, которые остаются векторными и могут впоследствии редактироваться обычным образом. Например, применив быструю заливку к обычной окружности, ее затем можно трансформировать произвольным образом, и при этом область заливки по-прежнему будет соответствовать векторной форме.
В сравнении с традиционной заливкой в классическом понимании наличие разрывов в заливаемой области совершенно недопустимо, поскольку приводит к тому, что краска заливает соседние области. В случае Live Paint это условие перестает быть обязательным — программа автоматически определит и устранит препятствующие нормальной заливке разрывы в замкнутых областях.
Кроме того, интеллектуальная заливка Live Paint незаменима при формировании сложных контуров, определяемых взаимным положением составляющих их объектов. Прежде при работе с такими контурами дизайнерам приходилось выполнять немало рутинной работы, превращая простые контуры в составные посредством операции Object=>Compound Paths=>Make (Объект=>Составной контур=>Выполнить), что не продолжалось долго и предусматривало ряд ограничений: необходимость использования всего одной заливки, появление прозрачных областей в местах пересечения объектов и пр. Быстрая заливка Live Paint лишена подобных ограничений и позволяет избежать рутинной работы. В ряде случаев при работе со сложными контурами для реализации каких-то особых эффектов в местах пересечения их можно разбивать на отдельные векторные объекты, для чего предназначена команда Object=>Live Paint=>Expand (Объект=>Быстрая заливка=>Разобрать).
В обычном состоянии векторные объекты раскрасить при помощи интеллектуальной заливки не удастся — вначале необходимо объединить их в особую группу Live Paint Group (Группа с быстрой заливкой), выделив все элементы изображения инструментом Selection и применив команду Object=>Live Paint=>Make (Объект=>Быстрая заливка=>Выполнить). О том, что изображение переведено в режим Live Paint, будет свидетельствовать изменение маркеров выделенной области, а сама программа при этом перейдет в специальный режим, обеспечивающий изоляцию объектов с быстрой заливкой от всех остальных присутствующих в макете. После этого следует активизировать инструмент Live Paint Bucket (Ведерко быстрой заливки), выбрать нужный цвет, градиент или узор и приступить к заливке отдельных контуров изображения, последовательно щелкая на них мышью.
Если эксперимент с быстрой заливкой оказался неудачным, то можно за один шаг вернуться к исходному векторному контуру, воспользовавшись командой Object=>Live Paint=>Release (Объект=>Быстрая заливка=>Отменить).
Быстрая раскраска обычного векторного изображения
Вначале остановимся на самом простом варианте раскрашивания замкнутых контуров. Хотя это можно сделать и обычным способом (правда, с большими затратами времени), но лучше воспользоваться быстрой заливкой Live Paint. В качестве основы возьмем векторный рис. 24, содержащий набор произвольных векторных контуров. Выделите все изображение инструментом Selection и переведите его в режим быстрой заливки, применив команду Object=>Live Paint=>Make (Объект=>Быстрая заливка=>Выполнить). Активизируйте инструмент Live Paint Bucket (Ведерко быстрой заливки), выберите нужный цвет или градиент и приступайте к заливке отдельных контуров изображения. Следует отметить, что при наведении маркера мыши на конкретный контур происходит автоматическое выделение его границы (рис. 25), а сама заливка идентична заливке в растровых пакетах и осуществляется щелчком мыши внутри контура (рис. 26). Сохраните созданное изображение (рис. 27), так как оно потребуется нам в дальнейшей работе.

Рис. 24. Исходное векторное изображение
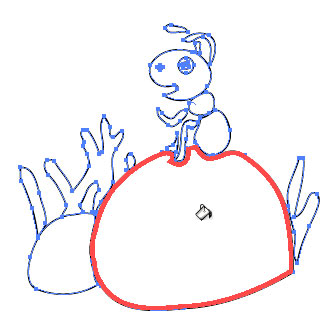
Рис. 25. Выделение заливаемого контура
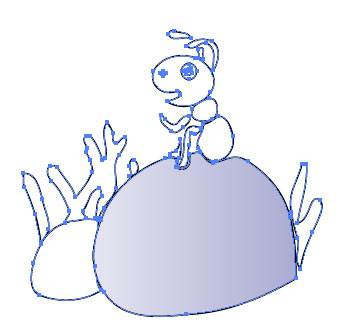
Рис. 26. Результат заливки контура
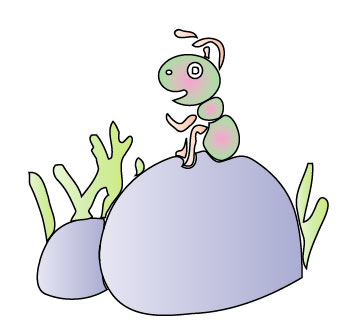
Рис. 27. Возможный вариант раскраски исходного векторного контура
Как было отмечено выше, интеллектуальная заливка позволяет не только заливать области, но и оформлять их границы. Для примера измените в режиме Live Paint вид границы у камней и водорослей, например в соответствии с рис. 28 и 29. Для интеллектуальной заливки границы выделите все изображение инструментом Selection, активизируйте инструмент Live Paint Bucket, настройте параметры оформления границы, выбрав ее цвет в окне Stroke и задав стиль границы в палитре Stroke, а затем последовательно прощелкайте нужные границы при нажатой клавише Shift. Обратите внимание, что маркер мыши при заливке границы будет напоминать уже не ведерко с краской, а кисточку.
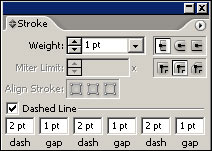
Рис. 28. Параметры настройки палитры Stroke
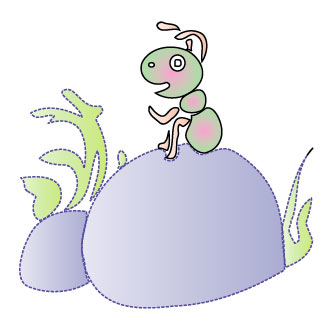
Рис. 29. Изображение после интеллектуальной заливки границ камней и водорослей
Варианты создания контуров и нюансы их расположения относительно друг друга в случае быстрой раскраски значения не имеют. Возьмем в качестве примера группы контуров серию вложенных окружностей, образующих несколько колец (рис. 30). Такие окружности можно очень быстро получить, предварительно создав соответствующий макрос. Предположим, что каждая четверть отдельного кольца должна иметь особый вариант заливки. Чтобы это стало возможным, поверх колец сформируйте две вспомогательные перпендикулярно расположенные линии (рис. 31), выделите все элементы изображения инструментом Selection и примените команду Object=>Live Paint=>Make (Объект=>Быстрая заливка=>Выполнить). Затем можно залить инструментом Live Paint Bucket каждую из четырех областей любого кольца особым вариантом заливки (рис. 32). После этого достаточно скрыть вспомогательные линии, удалив их границу, — и нужный результат будет получен (рис. 33). Сохраните изображение, поскольку позже мы к нему вернемся.

Рис. 30. Серия колец

Рис. 31. Разбиение колец на отдельные части
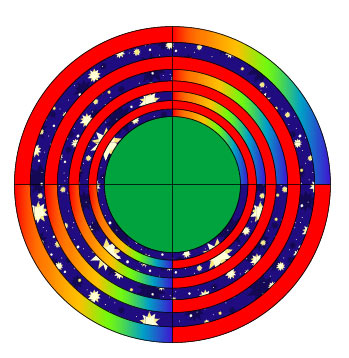
Рис. 32. Результат заливки колец
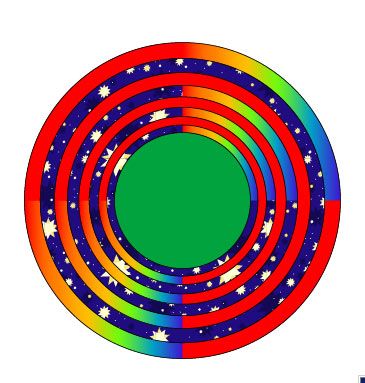
Рис. 33. Окончательный вид разноцветных колец
Почти любое созданное в программе Adobe Illustrator изображение можно сразу перевести в режим быстрой заливки — исключение составляет текст, который изначально не является векторным контуром, поэтому при наличии на изображении текста его сначала нужно конвертировать в кривые. Рассмотрим данную ситуацию на примере рис. 34. Выделите оба текстовых объекта при нажатой клавише Shift, примените команду Type=>Create Outlines (Тип=>Создать контур) и только после этого выделите все объекты сразу инструментом Selection и переведите их в режим быстрой заливки (команда Object=>Live Paint=>Make — Объект=>Быстрая заливка=>Выполнить). Активизируйте инструмент Live Paint Bucket (Ведерко быстрой заливки) и раскрасьте изображение — возможно, полученный результат будет напоминать рис. 35.
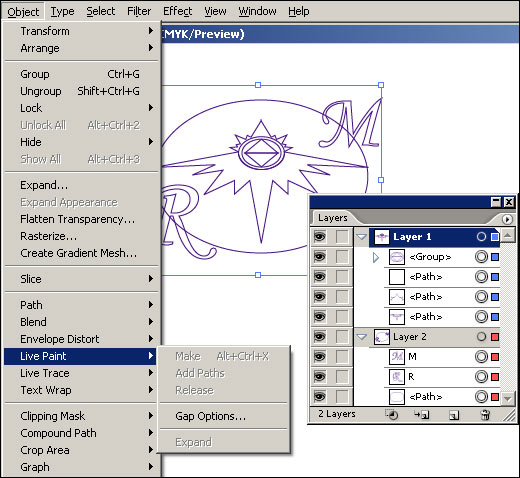
Рис. 34. Исходное векторное изображение — видно, что команда Live Paint=>Make недоступна

Рис. 35. Результат быстрой заливки изображения, содержащего текст, преобразованный в контуры
Кроме замкнутых контуров, быстрая заливка позволяет раскрашивать и области, имеющие разрывы, что в принципе невозможно при классическом варианте заливки в растровых пакетах, однако инструмент Live Paint автоматически определяет и устраняет разрывы в таких не совсем замкнутых областях. Для примера попробуйте раскрасить обычным образом изображение (рис. 36), на котором невооруженным взглядом видно, что часть контуров разомкнута. Для этого последовательно выделяйте нужный контур и устанавливайте для него вариант заливки в окне Fill. Очевидно, что выбор контура с разрывом ведет к растеканию краски, как показано на рис. 37. Иное дело — быстрая заливка, где от подобных проблем пользователи застрахованы. Вернитесь к исходному векторному изображению, преобразуйте его в вид Live Paint Group (Object=>Live Paint=>Make — Объект=>Быстрая заливка=>Выполнить), а затем, активизировав инструмент Live Paint, залейте контуры нужными цветами или градиентами, например так, как на рис. 38.

Рис. 36. Исходное векторное изображение с наличием контуров с разрывами
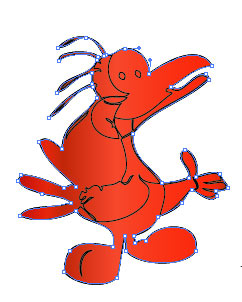
Рис. 37. Неудачная попытка раскраски изображения с разомкнутыми контурами

Рис. 38. Результат быстрой заливки изображения с разомкнутыми контурами
Быстрая заливка составного векторного изображения
Возьмем за основу векторное изображение (рис. 39), представляющее собой две отдельные буквы и прямоугольник, деформированный инструментом Twirl (Завиток). Залить все это не составит труда и обычным образом, задавая цвет в окне Fill (Заливка), например в соответствии с рис. 40. А теперь представьте, что вам нужно заливать фрагменты букв, попадающие внутрь криволинейного контура, одним цветом, а оказывающиеся вне его — другим. Если не применять метод быстрой заливки, то каждую букву придется превращать в составной контур из двух и более объектов с помощью команды Object=>Compound Paths=>Make (Объект=>Составной контур=>Выполнить), а это весьма утомительно и предусматривает ряд ограничений. Поэтому применим гораздо более удобный вариант быстрой заливки — преобразуйте изображение в вид Live Paint Group и залейте нужным цветом с помощью инструмента Live Paint все фрагменты букв, попавшие внутрь контура. Результат представлен на рис. 41.
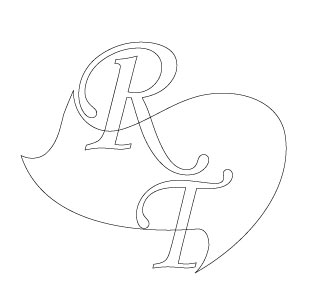
Рис. 39. Исходное векторное изображение
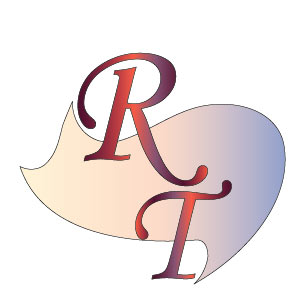
Рис. 40. Вариант обычной заливки контуров
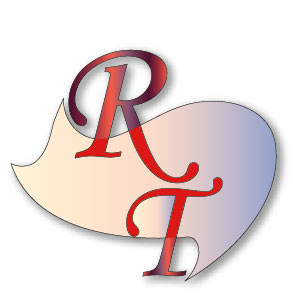
Рис. 41. Результат быстрой заливки составных векторных контуров
Быстрая раскраска трассированного растрового изображения
Все вышеназванное относится и к трассированным изображениям. Для эксперимента возьмите подходящее растровое изображение с достаточно четкими контурами (рис. 42). Выделите изображение инструментом Selection и превратите его в векторное с одновременным переводом в режим Live Paint, воспользовавшись командой Object=>Live Trace=>Make and Convert To Live Paint (Объект=>Быстрая трассировка=>Выполнить и конвертировать в режим быстрой заливки). Об успешности операции будет свидетельствовать появление контуров и наличие характерных маркеров выделения (рис. 43). После этого любые области, равно как и их границы, могут быть оформлены каким угодно образом — например, так, как это показано на рис. 44.
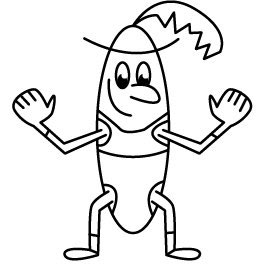
Рис. 42. Исходное растровое изображение
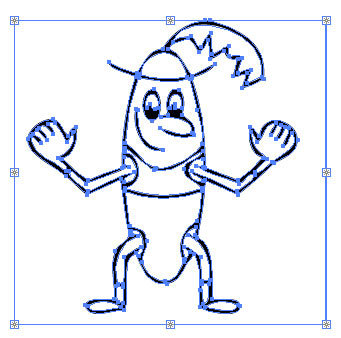
Рис. 43. Вид изображения после трассировки и конвертирования в режим Live Paint
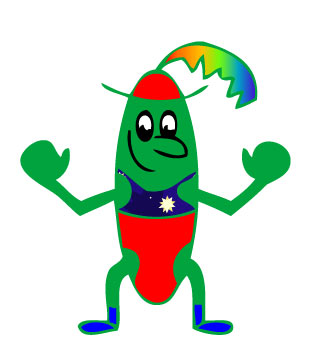
Рис. 44. Результат быстрой заливки изображения
Редактирование изображений, конвертированных в режим Live Paint
Мы уже говорили о том, что любое изображение, преобразованное в вид Live Paint Group (Группа с быстрой заливкой), остается полностью редактируемым на уровне векторных контуров — форма заливок будет меняться в соответствии с вариантом редактирования. Можно, в частности, изменить форму контуров за счет перемещения отдельных опорных вершин, при этом программа самостоятельно проконтролирует, чтобы области заливки соответствовали измененным векторным контурам. Для примера попробуйте изменить форму водорослей в сохраненном изображении (см. рис. 27), например, в соответствии с рис. 45.
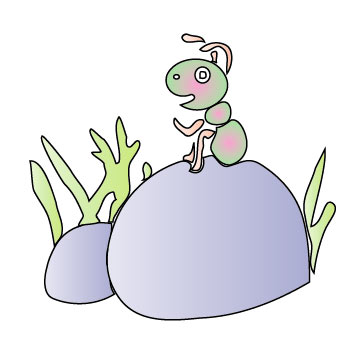
Рис. 45. Векторное изображение после корректировки некоторых контуров
Указанным изменением возможности редактирования контуров не ограничиваются — их можно перемещать, поворачивать, трансформировать и искажать самым невероятным образом, применяя как простые эффекты трансформации (Effects=>Distort&Transform и соответствующие команды всплывающей панели Transform), так и эффекты деформации из серии Warp (Effects=>Warp) и интерактивные инструменты «текучести» Liquify Tools из панели инструментов. Попробуйте выделить инструментом Direct Selection группы водорослей и применить к ним инструмент Twirl Tool (Завиток) из группы Liquify Tools, чтобы придать водорослям более эффектный вид (рис. 46). Затем подкорректируйте их положение и разверните наиболее удачным образом (рис. 47).

Рис. 46. Результат воздействия на водоросли инструмента Twirl Tool

Рис. 47. Окончательный вид векторного изображения
Более того, к созданным контурам можно добавлять дополнительные опорные вершины, изменять их кривизну и дополнять их другими контурами. В качестве эксперимента вернитесь к сохраненному ранее изображению с кольцами (рис. 33) и верните черный цвет границы вспомогательным линиям. Выделите первую вспомогательную линию, создайте на ее середине дополнительную опорную точку (инструмент Add Anchor Point), а потом измените тип опорной точки инструментом Convert Anchor Point и отрегулируйте кривизну полученной кривой. Аналогичную операцию проведите в отношении второй вспомогательной линии. Эти действия приведут к изменению распределения заливки, что является следствием изменения границ контуров (рис. 48). Для большего эффекта удалите границу вспомогательных линий, выбрав вариант None в поле Stroke (рис. 49).
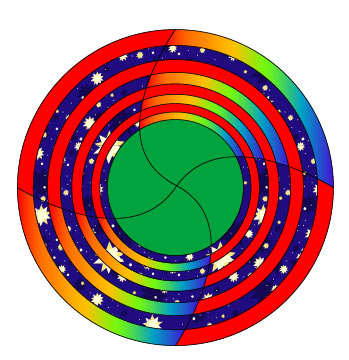
Рис. 48. Изменение особенностей заливки колец после корректировки вспомогательных линий
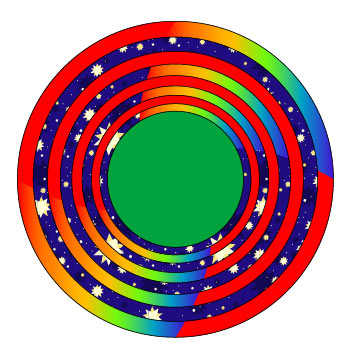
Рис. 49. Окончательный вид раскрашенных колец
Нельзя не сказать и еще об одной интересной особенности интеллектуальной заливки, особенно востребованной при наличии большого числа однотипно закрашенных контуров, поскольку данная особенность поможет сэкономить немало времени. Для изменения заливки у серии одинаково закрашенных контуров при выделенном изображении и активном инструменте Live Paint следует только выбрать другой вариант заливки в окне Fill и трижды щелкнуть мышью на любом из этой серии контуров. Попробуйте, например, таким способом быстро изменить красный цвет на рисунке с кольцами на синий (рис. 50) — это займет у вас, несмотря на большое число объектов, не более 2-3 секунд.
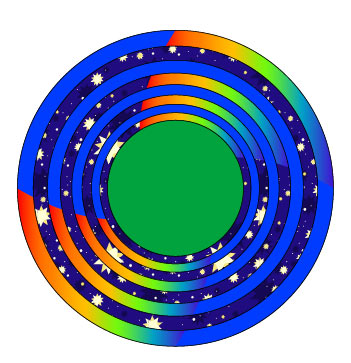
Рис. 50. Вид колец после быстрой перемены цветов








