Развертывание распределенных беспроводных сетей в домашних условиях
Выбор беспроводного оборудования для беспроводной сети
Архитектура распределенной беспроводной сети
Подводные камни технологии WDS
Настройка беспроводных адаптеров
Настройка распределенной беспроводной сети
Настройка безопасности распределенной беспроводной сети
Использование режима скрытого идентификатора сети
Настройка шифрования и аутентификации пользователей
Реализация разделяемого доступа в Интернет с использованием аналогового модема
Тестирование производительности беспроводной распределенной сети
Для присвоения компьютеру статического IP-адреса...
 еспроводные сети, называемые также сетями Wi-Fi или WLAN (Wireless LAN), обладают явными преимуществами по сравнению с традиционными проводными сетями, главным из которых, конечно же, является простота развертывания. Прежде всего, беспроводная сеть не нуждается в прокладке кабелей (часто требующей штробления стен). Трудно оспорить и такие достоинства беспроводной сети, как мобильность пользователей в зоне ее действия и простота подключения к ней новых пользователей. В то же время беспроводные сети на современном этапе своего развития не лишены серьезных недостатков — это и низкая, по сегодняшним меркам, скорость соединения, которая к тому же сильно зависит от наличия преград и от расстояния между приемником и передатчиком, и плохая масштабируемость, а также, если речь идет об использовании беспроводной сети в помещениях, ограниченный радиус ее действия. Один из способов увеличения радиуса действия беспроводной сети заключается в создании распределенной сети на основе нескольких точек беспроводного доступа. При создании таких сетей в домашних условиях у пользователей появляется возможность превратить всю квартиру в единую беспроводную зону и увеличить скорость соединения независимо от количества стен (преград) в квартире.
еспроводные сети, называемые также сетями Wi-Fi или WLAN (Wireless LAN), обладают явными преимуществами по сравнению с традиционными проводными сетями, главным из которых, конечно же, является простота развертывания. Прежде всего, беспроводная сеть не нуждается в прокладке кабелей (часто требующей штробления стен). Трудно оспорить и такие достоинства беспроводной сети, как мобильность пользователей в зоне ее действия и простота подключения к ней новых пользователей. В то же время беспроводные сети на современном этапе своего развития не лишены серьезных недостатков — это и низкая, по сегодняшним меркам, скорость соединения, которая к тому же сильно зависит от наличия преград и от расстояния между приемником и передатчиком, и плохая масштабируемость, а также, если речь идет об использовании беспроводной сети в помещениях, ограниченный радиус ее действия. Один из способов увеличения радиуса действия беспроводной сети заключается в создании распределенной сети на основе нескольких точек беспроводного доступа. При создании таких сетей в домашних условиях у пользователей появляется возможность превратить всю квартиру в единую беспроводную зону и увеличить скорость соединения независимо от количества стен (преград) в квартире.
В этой статье мы подробно расскажем о том, как в домашних условиях развернуть и настроить распределенную беспроводную сеть с использованием двух точек беспроводного доступа.
Выбор беспроводного оборудования для беспроводной сети
 уществует несколько типов беспроводных стандартов: 802.11a, 802.11b и 802.11g, которым соответствуют различные типы оборудования. Стандарты беспроводных сетей семейства 802.11 отличаются друг от друга прежде всего максимально возможной скоростью передачи данных. Так, стандарт 802.11b подразумевает максимальную скорость передачи до 11 Мбит/с, а стандарты 802.11a и 802.11g — до 54 Мбит/с. Кроме того, в стандартах 802.11b и 802.11g предусмотрено использование одного и того же частотного диапазона — от 2,4 до 2,4835 ГГц, а стандарт 802.11a предполагает применение частотного диапазона от 5,15 до 5,35 ГГц.
уществует несколько типов беспроводных стандартов: 802.11a, 802.11b и 802.11g, которым соответствуют различные типы оборудования. Стандарты беспроводных сетей семейства 802.11 отличаются друг от друга прежде всего максимально возможной скоростью передачи данных. Так, стандарт 802.11b подразумевает максимальную скорость передачи до 11 Мбит/с, а стандарты 802.11a и 802.11g — до 54 Мбит/с. Кроме того, в стандартах 802.11b и 802.11g предусмотрено использование одного и того же частотного диапазона — от 2,4 до 2,4835 ГГц, а стандарт 802.11a предполагает применение частотного диапазона от 5,15 до 5,35 ГГц.
Оборудование стандарта 802.11a, в силу используемого им частотного диапазона, не сертифицировано в России, однако это не мешает применять его в домашних условиях. Правда, купить такое оборудование проблематично, именно поэтому в дальнейшем мы сосредоточимся на рассмотрении стандартов 802.11b и 802.11g.
Следует учесть, что стандарт 802.11g полностью совместим со стандартом 802.11b — иначе говоря, стандарт 802.11b является подмножеством стандарта 802.11g, вследствие чего в беспроводных сетях, основанных на оборудовании стандарта 802.11g, могут работать и клиенты, оснащенные беспроводным адаптером стандарта 802.11b. И наоборот: в беспроводных сетях, основанных на оборудовании стандарта 802.11b, могут работать клиенты, оснащенные беспроводным адаптером стандарта 802.11b. Впрочем, в таких смешанных сетях необходимо учитывать следующее: если мы имеем дело с сетью, в которой имеются клиенты с беспроводными адаптерами как 802.11b, так и 802.11g, то все клиенты сети будут работать по протоколу 802.11b. Более того, если все клиенты сети используют один и тот же протокол, например 802.11b, то данная сеть является гомогенной и скорость передачи данных в ней выше, чем в смешанной сети, где имеются клиенты как 802.11g, так и 802.11b, поскольку клиенты 802.11b не слышат клиентов 802.11g. Поэтому для того, чтобы обеспечить совместный доступ к среде передачи данных клиентов, использующих различные протоколы, в подобных смешанных сетях точки доступа должны отрабатывать определенный механизм защиты. Не вдаваясь в подробности реализации данных механизмов, отметим, что из-за применения механизмов защиты в смешанных сетях реальная скорость передачи становится еще меньше.
В связи с вышесказанным при выборе оборудования для беспроводной домашней сети лучше остановиться на оборудовании одного стандарта. Протокол 802.11b сегодня уже является устаревшим, да и реальная скорость передачи данных при использовании данного стандарта может оказаться неприемлемо низкой. Поэтому оптимальный выбор — это оборудование стандарта 802.11g.
Архитектура распределенной беспроводной сети
 сновным элементом любой беспроводной сети является точка доступа, которая может представлять собой отдельное устройство либо быть интегрированной в беспроводной маршрутизатор.
сновным элементом любой беспроводной сети является точка доступа, которая может представлять собой отдельное устройство либо быть интегрированной в беспроводной маршрутизатор.
Как мы уже говорили, главными недостатками беспроводной сети, построенной на основе одной точки доступа, являются ограниченный радиус ее действия и четко выраженная зависимость скорости соединения от наличия преград и от расстояния между точкой доступа и беспроводным клиентом сети. Если речь идет о создании беспроводной сети в пределах одной комнаты, то одной точки доступа будет вполне достаточно, но если требуется реализовать задачу создания беспроводной сети в квартире, состоящей из нескольких комнат, разделенных бетонными стенами с арматурой, то одной точки доступа может оказаться явно недостаточно.
Рассмотрим типичный пример — двухкомнатную квартиру с бетонными стенами. Если точка доступа установлена в одной комнате, то работать с нею из соседней комнаты, когда препятствием является только бетонная стена, еще возможно. Однако установить соединение из кухни, которая отделена от комнаты с точкой доступа уже двумя бетонными стенами, если и возможно, то на недопустимо низкой скорости. Для того чтобы расширить радиус действия беспроводной сети на всю квартиру, рекомендуем развернуть распределенную беспроводную сеть на базе двух или более точек доступа.
Для примера рассмотрим ситуацию, когда в квартире имеется два стационарных компьютера и один или больше ноутбуков, оснащенных беспроводными адаптерами, а также две точки доступа (AP), подключенные к стационарным компьютерам (рис. 1). Требуется развернуть распределенную беспроводную сеть на основе двух точек доступа с тем, чтобы объединить ресурсы всех компьютеров в единую сеть и, кроме того, увеличить скорость соединения между всеми клиентами сети. Пример, демонстрирующий увеличение радиуса действия беспроводной сети, показан на рис. 2.
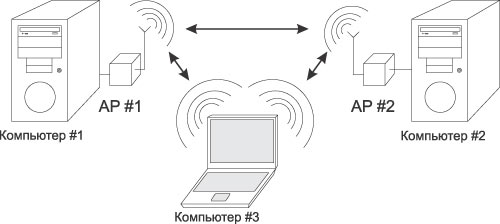
Рис. 1. Распределенная беспроводная сеть на основе двух точек доступа

Рис. 2. Увеличение радиуса действия беспроводной сети при использовании двух точек доступа
Рассмотренная нами архитектура распределенной беспроводной сети, помимо всего прочего, позволяет объединить в беспроводную сеть стационарные ПК, не оснащенные беспроводными адаптерами. В данном случае вместо беспроводных адаптеров выступают точки доступа, к которым подключены стационарные ПК.
Если речь идет не о квартире, а о небольшом офисе, то в качестве компьютеров ПК #1 и ПК #2 могут выступать проводные сегменты сети. Тогда две точки доступа, функционирующие в режиме беспроводных мостов, позволяют соединять друг с другом два беспроводных сегмента сети беспроводным образом.
После того как определена архитектура распределенной беспроводной сети, рассмотрим пример ее практической реализации. Но прежде чем перейти к рассмотрению конкретных настроек точек доступа, определимся с тем, какие именно точки доступа нужны нам для того, чтобы на их основе можно было создавать распределенную беспроводную сеть.
Технология WDS
 ермин Wireless Distribution System (WDS) расшифровывается как распределенная беспроводная система. Данная технология поддерживается большинством современных точек доступа, то есть позволяет точкам доступа устанавливать беспроводное соединение не только с беспроводными клиентами, но и между собой.
ермин Wireless Distribution System (WDS) расшифровывается как распределенная беспроводная система. Данная технология поддерживается большинством современных точек доступа, то есть позволяет точкам доступа устанавливать беспроводное соединение не только с беспроводными клиентами, но и между собой.
Соединения WDS основываются на MAC-адресах и используют специальный тип кадров, в которых задействованы все четыре поля для MAC-адресов, определенные стандартом 802.11 (вместо трех — как при обычной передаче данных между точкой доступа и клиентом). Напомним, что при взаимодействии клиентов с точкой доступа заголовок каждого кадра содержит MAC-адрес узла-отправителя, узла-получателя и самой точки доступа. В случае использования WDS-технологии в каждый кадр, кроме MAC-адресов узла-отправителя и узла-получателя, вставляются также MAC-адреса ассоциированной с узлом точки доступа и взаимодействующей с ней точки доступа.
Технология WDS может использоваться для реализации двух режимов беспроводных соединений между точками доступа: режима беспроводного моста (радиомоста) и режима беспроводного повторителя. Режим беспроводного моста позволяет точкам доступа работать только с другими точками доступа, но не с клиентскими адаптерами. А режим беспроводного повторителя позволяет точкам доступа работать как с другими точками доступа, так и с клиентскими адаптерами.
Рассматриваемая нами архитектура распределенной беспроводной сети подразумевает функционирование обеих точек доступа в режиме беспроводных повторителей.
Подводные камни технологии WDS
ННесмотря на все достоинства технологии WDS, здесь имеются свои сложности, а именно:
- уменьшение скорости соединения в WDS сети;
- невозможность использования WPA-шифрования данных;
- проблема совместимости оборудования различных производителей.
Уменьшение скорости соединения в беспроводной сети при реализации WDS-технологии связано с тем, что все точки доступа используют один и тот же канал связи. Поэтому чем больше точек беспроводного доступа используется в сети в режиме повторителя или моста, тем ниже скорость соединения беспроводных клиентов в такой сети.
К тому же в WDS-сети не поддерживаются технологии аутентификации пользователей и шифрования данных, основанные на динамических ключах. Поддерживаются только статические ключи. Следовательно, единственная технология, поддерживаемая WDS-сетями, это WEP-шифрование, которое, как известно, является менее устойчивым по сравнению с WPA-шифрованием.
И последний недостаток WDS-сетей — это проблема совместимости оборудования различных производителей. Дело в том, что на данный момент не существует единой спецификации WDS, что затрудняет использование устройств различных производителей.
Понятно, что в том случае, когда для создания распределенной сети используются точки доступа, построенные на одних и тех же чипсетах, вопрос о несовместимости оборудования отпадает. Однако в большинстве случаев информация о чипсете, на котором построена точка доступа, недоступна пользователю. Поэтому единственной гарантией стопроцентной совместимости оборудования является использование одинаковых точек доступа для развертывания WDS-сети; велика вероятность совместимости оборудования и при использовании точек доступа одного производителя, даже если это различные модели. В отношении же совместимости точек доступа различных производителей вопрос остается открытым, хотя, конечно, это не означает, что точки доступа от различных производителей в принципе несовместимы друг с другом.
Настройка точек доступа
 ля развертывания распределенной беспроводной сети на базе двух точек доступа, поддерживающих WDS-технологию, прежде всего необходимо настроить по отдельности две беспроводные сети. Собственно, процесс настройки каждой беспроводной сети и заключается в настройке двух отдельных точек доступа.
ля развертывания распределенной беспроводной сети на базе двух точек доступа, поддерживающих WDS-технологию, прежде всего необходимо настроить по отдельности две беспроводные сети. Собственно, процесс настройки каждой беспроводной сети и заключается в настройке двух отдельных точек доступа.
Мы будем рассматривать процесс настройки точек доступа, интегрированных в беспроводные маршрутизаторы Gigabyte GN-B49G и Gigabyte GN-BR01G. Предполагается, что на всех компьютерах, входящих в беспроводную сеть, используется операционная система Windows XP Professional SP3 (английская версия).
Первое, что потребуется выяснить для настройки точки доступа, — это IP-адрес точки доступа, логин и пароль, заданный по умолчанию. Любая точка доступа или маршрутизатор, будучи сетевым устройством, имеет собственный сетевой адрес (IP-адрес). В подавляющем большинстве случаев по умолчанию IP-адрес точки доступа равен 192.168.1.254, или 192.168.1.1, или 192.168.0.254, или 192.168.0.1, что же касается логина и пароля, то, как правило, по умолчанию логин пользователя — это «admin», а пароль либо не задается, либо — это все тот же «admin». В любом случае IP-адрес и пароль указываются в инструкции пользователя. Предположим, что IP-адрес точки доступа по умолчанию равен 192.168.1.254 (это характерно для всех точек доступа Gigabyte).
|
Для присвоения компьютеру статического IP-адреса щелкните на значке My Network Places (Сетевое окружение) правой кнопкой мыши и в открывшемся списке выберите пункт Properties (Свойства). В появившемся окне Network Connection (Сетевые соединения) выберите значок Local Area Connection (Локальная сеть) и, щелкнув на нем правой кнопкой мыши, снова перейдите к пункту Properties. После этого должно открыться диалоговое окно Local Area Connection Properties (Свойства сетевого соединения), позволяющее настраивать сетевой адаптер.
Задание статического IP-адреса и маски подсети На вкладке General выделите протокол Internet Protocol (TCP/IP) и нажмите на кнопку Properties. Перед вами предстанет диалоговое окно, позволяющее задавать IP-адрес компьютера и маску подсети. Отметьте в данном диалоговом окне пункт Use the following IP address: и введите в соответствующие текстовые поля IP-адрес и маску подсети. |
||
Далее каждую точку доступа необходимо подключить к компьютеру с использованием традиционного сетевого интерфейса Ethernet — для этого на компьютерах должны быть установлены сетевые Ethernet-контроллеры. При использовании беспроводных маршрутизаторов подключение компьютера производится через LAN-порт маршрутизатора. Для настройки точек доступа необходимо, чтобы компьютер, к которому подключается точка доступа, и сама точка доступа имели IP-адреса, принадлежащие к одной и той же подсети. Поскольку в нашем случае обе точки доступа имеют по умолчанию IP-адрес 192.168.1.254, то компьютерам, к которым подключаются эти точки доступа, необходимо присвоить статические IP-адреса 192.168.1.х (например, 192.168.1.100) с маской подсети 255.255.255.0. При этом, естественно, компьютерам следует присваивать различные IP-адреса.
После того как задан статический IP-адрес компьютера, можно получить непосредственный доступ к настройкам самой точки доступа. Для этого в поле адреса Web-браузера введите IP-адрес точки доступа (192.168.1.254). Если все сделано правильно, то перед вами откроется диалоговое окно настроек точки доступа (маршрутизатора) — конечно, предварительно потребуется ввести логин и пароль. При настройке точек доступа рекомендуется отключить Firewall, встроенный в операционную систему Windows XP.
Используя диалоговое окно настроек, можно изменить IP-адрес точки доступа, а также настроить беспроводную сеть. Поскольку здесь используются две точки доступа, то необходимо, чтобы они имели различные IP-адреса, но в пределах одной подсети. В нашем случае для первой точки доступа мы использовали IP-адрес по умолчанию — то есть 192.168.1.254, а для второй — 192.168.1.250.
Для настройки беспроводной сети требуется задать следующие параметры:
- тип беспроводной сети. Если точка доступа поддерживает несколько беспроводных стандартов, необходимо в явном виде указать стандарт беспроводной сети (например, 802.11g);
- номер канала. Для беспроводного соединения точки доступа с клиентами сети могут использоваться различные частотные каналы. К примеру, в случае протокола 802.11g можно применять каналы с 1-го по 13-й. Можно в явном виде указать, какой именно канал будет использоваться для установления соединения, а можно задать автоматический выбор канала (Enable auto channel select). Для реализации распределенной беспроводной сети необходимо, чтобы обе точки доступа поддерживали один и тот же канал связи, поэтому на обеих точках доступа необходимо выбрать одинаковый канал связи, например 6-й;
- SSID. Каждая беспроводная сеть имеет собственный уникальный идентификатор SSID, который представляет собой условное название беспроводной сети. В нашем случае мы использовали SSID по названию точки доступа, то есть для одной сети — B49G, а для второй — BR01G;
- Rate. Точка доступа позволяет в явном виде указать скорость устанавливаемого соединения. Впрочем, делать этого не рекомендуется, а лучше задать автоматическое определение скорости соединения (auto/best);
- Hide SSID. Для повышения безопасности беспроводного соединения практически все современные точки доступа поддерживают режим скрытого идентификатора. При активации данной функции пользователь, сканирующий эфир на предмет наличия беспроводных сетей, не будет видеть SSID существующей беспроводной сети. При первичной настройке беспроводной сети активировать данный режим не следует.
Настройка беспроводных адаптеров
 осле того как все основные настройки точки доступа сделаны, можно приступать к настройкам беспроводных адаптеров на клиентах сети. Хотя настройка конкретного беспроводного адаптера зависит от версии используемого драйвера и утилиты управления, но сами принципы настройки остаются неизменными для всех типов адаптеров. Учитывая популярность ноутбуков на базе мобильной технологии Intel Centrino, неотъемлемой частью которой является наличие модуля беспроводной связи, настройку беспроводного соединения мы опишем на примере драйвера Intel PROSet/Wireless (версия 9.0.1.59), используемого в ноутбуках на базе технологии Intel Centrino.
осле того как все основные настройки точки доступа сделаны, можно приступать к настройкам беспроводных адаптеров на клиентах сети. Хотя настройка конкретного беспроводного адаптера зависит от версии используемого драйвера и утилиты управления, но сами принципы настройки остаются неизменными для всех типов адаптеров. Учитывая популярность ноутбуков на базе мобильной технологии Intel Centrino, неотъемлемой частью которой является наличие модуля беспроводной связи, настройку беспроводного соединения мы опишем на примере драйвера Intel PROSet/Wireless (версия 9.0.1.59), используемого в ноутбуках на базе технологии Intel Centrino.
Прежде всего необходимо задать статический IP-адрес для беспроводного адаптера таким образом, чтобы он относился к той же подсети, что и точки доступа и компьютеры, к которым они подключены. В нашем случае — это IP-адрес 192.168.1.х с маской подсети 255.255.255.0.
Далее следует произвести настройку беспроводного адаптера. В случае ноутбука на базе мобильной технологии Intel Centrino откройте диалоговое окно Intel PROSet/Wireless (значок этого окна находится в системном трее), с помощью которого будет создаваться профиль нового беспроводного соединения. Нажмите на кнопку Добавить, чтобы создать профиль нового беспроводного соединения. В открывшемся диалоговом окне Создать профиль беспроводной сети (рис. 3) введите имя профиля (например, B49G) и имя беспроводной сети (SSID), которое было задано при настройке точки доступа (B49G или BR01G).
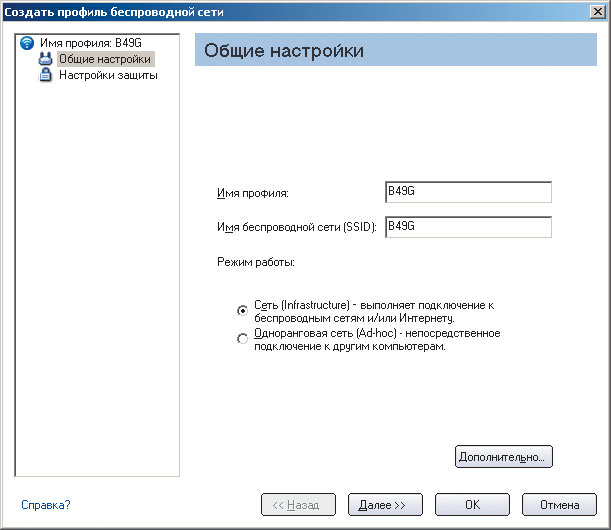
Рис. 3. Диалоговое окно настройки нового профиля беспроводной сети
Затем будет предложено настроить защиту беспроводной сети, но на первом этапе (этапе отладки) делать этого не нужно, поэтому следующие диалоговые окна оставьте без изменений.
Поскольку в данном случае речь идет о создании двух беспроводных сетей, то на беспроводном клиенте (ноутбуке) необходимо создать два профиля беспроводных соединений для каждой беспроводной сети — для сетей с идентификаторами BR01G и B49G.
После создания профилей беспроводных соединений беспроводной клиент (ноутбук) должен устанавливать соединение с каждой из двух точек доступа. Настройки всех ПК и точек доступа показаны на рис. 4.
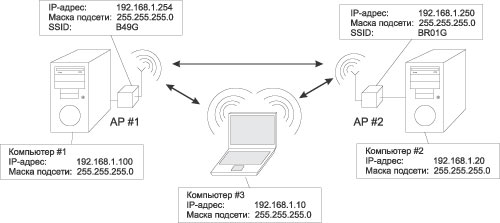
Рис. 4. Настройки точек доступа и узлов сети
Настройка распределенной беспроводной сети
 ля настройки распределенной беспроводной сети необходимо в первую очередь узнать MAC-адреса точек доступа. При этом следует соблюдать осторожность, дабы не спутать их с MAC-адресами LAN-портов точек доступа. Сделать это можно с помощью утилиты управления сетевого адаптера беспроводного клиента. В нашем случае — это утилита Intel PROSet/Wireless управления беспроводного адаптера ноутбука на базе мобильной технологии Intel Centrino. Подключившись к нужной точке доступа (для этого необходимо выбрать соответствующий профиль беспроводного соединения), в диалоговом окне Intel PROSet/Wireless выделите нужный профиль беспроводного соединения и нажмите на иконку Подробно. В открывшемся окне Информация подключения найдите строку MAC-адрес точки доступа (ТД) и выпишите МАС-адрес точки доступа (рис. 5). Аналогичным образом, активировав второй профиль беспроводного соединения, запишите MAC-адрес второй точки доступа.
ля настройки распределенной беспроводной сети необходимо в первую очередь узнать MAC-адреса точек доступа. При этом следует соблюдать осторожность, дабы не спутать их с MAC-адресами LAN-портов точек доступа. Сделать это можно с помощью утилиты управления сетевого адаптера беспроводного клиента. В нашем случае — это утилита Intel PROSet/Wireless управления беспроводного адаптера ноутбука на базе мобильной технологии Intel Centrino. Подключившись к нужной точке доступа (для этого необходимо выбрать соответствующий профиль беспроводного соединения), в диалоговом окне Intel PROSet/Wireless выделите нужный профиль беспроводного соединения и нажмите на иконку Подробно. В открывшемся окне Информация подключения найдите строку MAC-адрес точки доступа (ТД) и выпишите МАС-адрес точки доступа (рис. 5). Аналогичным образом, активировав второй профиль беспроводного соединения, запишите MAC-адрес второй точки доступа.

Рис. 5. Используя утилиту Intel PROSet/Wireless, узнаем MAC-адрес точки доступа
МАС-адреса точек доступа удобно записать в виде таблицы, в которую также заносятся идентификаторы беспроводных сетей и IP-адреса точек доступа (табл. 1).

Таблица. 1. МАС-адреса точек доступа
Для настройки распределенной сети в настройках каждой точки доступа необходимо перейти к вкладке WDS (рис. 6). В окне WDS имеются поля, куда заносятся MAC-адреса точек доступа, с которыми разрешено взаимодействие данной точки доступа в режиме повторителя или моста. Если нет явного указания на режим работы точки доступа (повторитель или мост), то подразумевается, что точка доступа функционирует в режиме повторителя, то есть может взаимодействовать и с беспроводными клиентами, и с другими точками доступа.
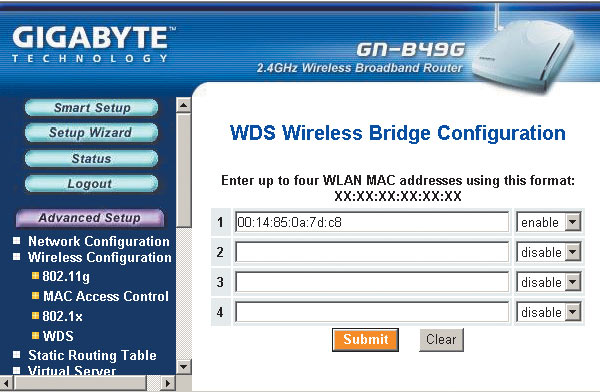
Рис. 6. Настройка точки доступа для работы в распределенной беспроводной сети
В нашем случае для точки доступа B49G в список разрешенных к взаимодействию MAC-адресов необходимо занести MAC-адрес точки доступа BR01G (00:14:85:0a:7d:c8), а для точки доступа BR01G — MAC-адрес точки доступа B49G (00:20:ed:09:3e:a2).
После того как обе точки доступа настроены для работы в составе распределенной беспроводной сети, рекомендуется перегрузить все ПК. Затем можно проверить функциональность работы распределенной беспроводной сети. Если все сделано правильно, то с любого компьютера сети можно получить доступ к любому другому компьютеру данной сети, причем это касается как беспроводных клиентов сети, так и стационарных ПК, к которым подключены точки доступа.
Настройка безопасности распределенной беспроводной сети
 сли первоначальное тестирование созданной распределенной беспроводной сети прошло успешно, можно переходить ко второму этапу — настройке безопасности сети для предотвращения несанкционированного доступа в свою сеть хотя бы со стороны соседей.
сли первоначальное тестирование созданной распределенной беспроводной сети прошло успешно, можно переходить ко второму этапу — настройке безопасности сети для предотвращения несанкционированного доступа в свою сеть хотя бы со стороны соседей.
Прежде всего отметим, что созданная нами беспроводная сеть является одноранговой, то есть все компьютеры этой сети равноправны и отсутствует выделенный сервер, регламентирующий работу сети. Следовательно, на политику системной безопасности в такой сети полагаться нельзя, поскольку подобной политики там просто нет. Поэтому настройку безопасности беспроводной сети необходимо проводить на уровне точек доступа. Безопасность беспроводной сети строится на трех «рубежах»: на первом будет использоваться фильтрация беспроводных клиентов по MAC-адресам, на втором — скрытый идентификатор сети, а на последнем — шифрование данных.
Фильтрация по MAC-адресам
Итак, на первой «линии обороны» желательно настроить фильтрацию беспроводных клиентов по MAC-адресам, что позволяет реализовать своего рода аутентификацию пользователей беспроводной сети.
Чтобы выяснить MAC-адрес установленного на клиенте беспроводного адаптера, достаточно выполнить в командной строке команду ipconfig /all. Это позволит узнать IP-адрес беспроводного адаптера и его MAC-адрес.
После того как будут выяснены MAC-адреса всех беспроводных клиентов сети (в данном случае такой клиент всего один), необходимо настроить таблицу фильтрации по MAC-адресам на обеих точках доступа. Практически любая точка доступа предоставляет указанную возможность. Настройка этой таблицы (MAC Access Control) сводится, во-первых, к необходимости разрешить фильтрацию по MAC-адресам, а во-вторых, к внесению в таблицу разрешенных MAC-адресов беспроводных адаптеров (рис. 7).
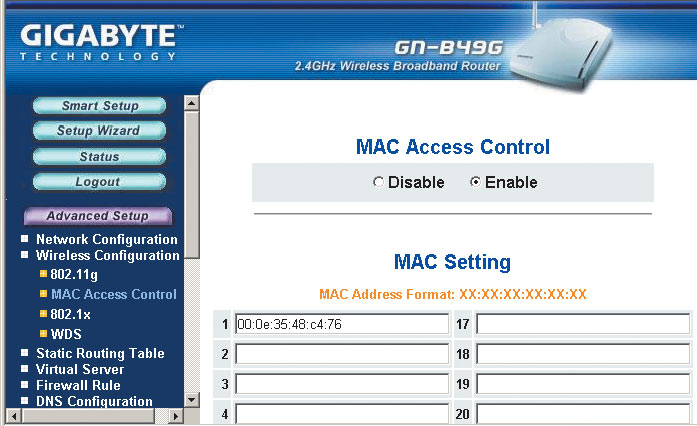
Рис. 7. Настройка таблицы фильтрации по MAC-адресам
По завершении настройки таблицы фильтрации по MAC-адресам любая попытка входа в сеть с использованием беспроводного адаптера, MAC-адрес которого не внесен в таблицу, будет отвергнута точкой доступа.
Использование режима скрытого идентификатора сети
Как уже отмечалось, в режиме скрытого идентификатора беспроводной сети (Hidden SSID) пользователь, сканирующий эфир на предмет наличия беспроводных сетей, не будет видеть SSID существующей беспроводной сети. Для активации данного режима на каждой точке доступа необходимо установить опцию Enable (рис. 8). В некоторых точках доступа такой режим может называться Broadcast SSID/, и тогда используется опция disable.
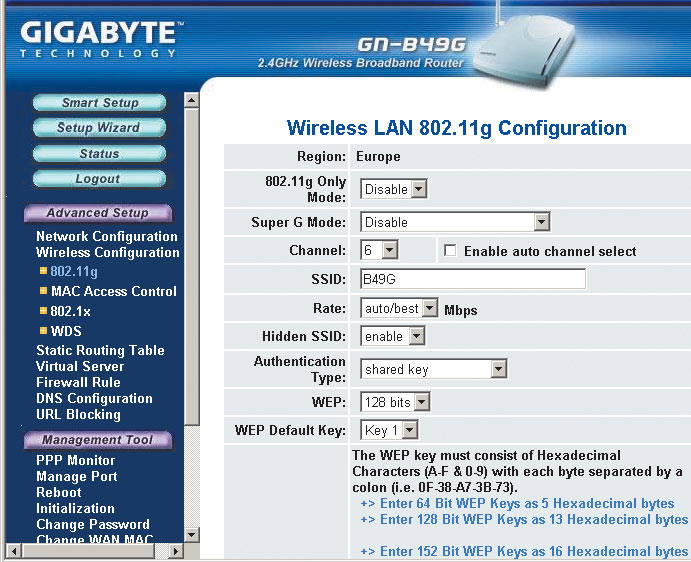
Рис. 8. Активация режима скрытого идентификатора сети
Настройка шифрования и аутентификации пользователей
Любая точка доступа и тем более беспроводной маршрутизатор дают пользователям возможность настраивать шифрование сетевого трафика при его передаче по открытой среде.
Первым стандартом, который применялся для шифрования данных в беспроводных сетях, был стандарт WEP (Wired Equivalent Privacy). В соответствии с этим стандартом шифрование осуществляется с помощью 40- или 104-битного ключа, а сам ключ представляет собой набор ASCII-символов длиной 5 (для 40-битного ключа) или 13 (для 104-битного) символов. Набор этих символов переводится в последовательность шестнадцатеричных цифр, которые и являются ключом. Допустимо также вместо набора ASCII-символов напрямую использовать шестнадцатеричные значения той же длины.
Как правило, в утилитах настройки беспроводного оборудования указываются не 40- и не 104-битные ключи, а 64- или 128-битные. Дело в том, что 40 или 104 бита — это статическая часть ключа, к которой добавляется 24-битный вектор инициализации, необходимый для рандомизации статической части ключа. Вектор инициализации выбирается случайным образом и динамически меняется во время работы. В результате c учетом вектора инициализации общая длина ключа получается равной 64 (40+24) или 128 (104+24) битам.
Протокол WEP-шифрования, даже с 128-битным ключом, считается не очень стойким, поэтому в устройствах стандарта 802.11g поддерживается улучшенный алгоритм шифрования WPA — Wi-Fi Protected Access. Однако, как мы уже говорили, при использовании WDS-технологии поддерживается только WEP-шифрование на основе статических ключей, поэтому в данном случае — это единственная реализуемая возможность.
При настройке точек доступа для использования WEP-шифрования (обе точки доступа настраиваются одинаково) необходимо установить тип аутентификации Shared Key (Общая). Далее следует установить размер ключа (рекомендуемое значение 128 бит) и ввести сам ключ (в нашем примере используется ключ в шестнадцатеричном формате). Если задано несколько ключей (всего возможно задать до четырех значений ключа), то нужно указать, какой именно из них используется по умолчанию (рис. 9).
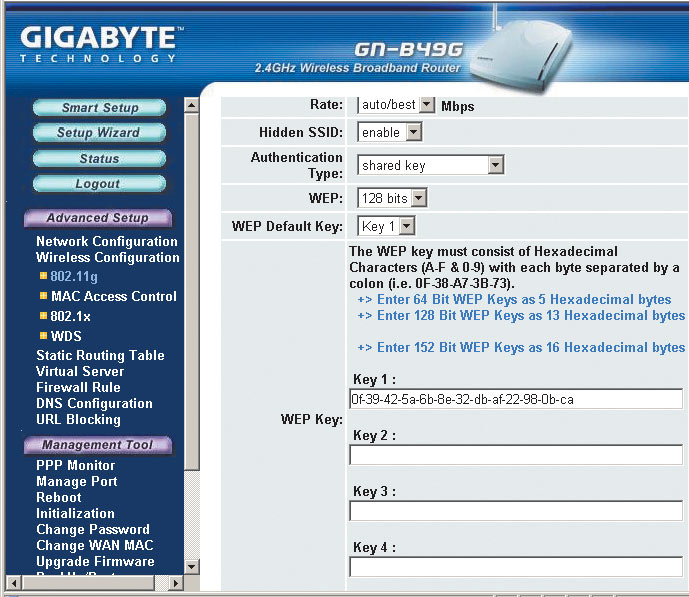
Рис. 9. Пример настройки WEP-шифрования в точке доступа
Затем требуется реализовать аналогичные настройки на беспроводных адаптерах сетевых клиентов. Делается это с помощью утилиты управления Intel PROSet/Wireless (рис. 10). Откройте главное окно утилиты, выберите профиль соединения и нажмите на кнопку Свойства…. В открывшемся диалоговом окне перейдите к закладке Настройка защиты и выберите тип сетевой аутентификации Общая (это соответствует типу Shared Key). Потом выберите тип шифрования WEP, задайте длину ключа 128 бит и введите ключ шифрования.
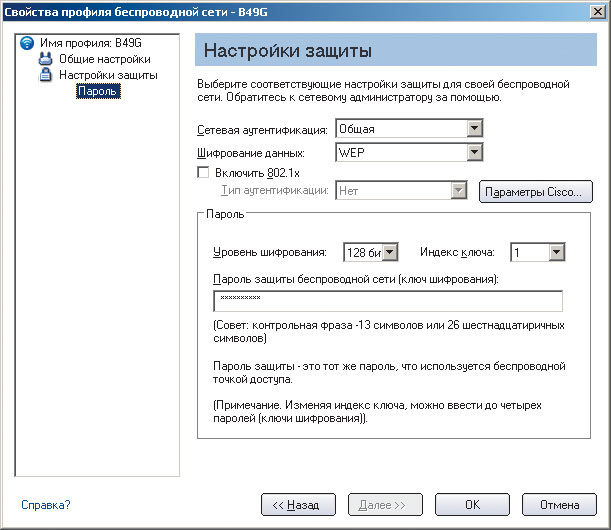
Рис. 10. Задание параметров WEP-шифрования на беспроводном адаптере с помощью утилиты Intel PROSet/Wireless
Реализация разделяемого доступа в Интернет с использованием аналогового модема
 ледующий важный аспект, который мы рассмотрим, — это реализация в распределенной беспроводной сети разделяемого доступа в Интернет с использованием аналогового модема. В случае применения DSL-модема и беспроводного маршрутизатора все достаточно просто, и мы не будем это описывать. А вот при создании разделяемого доступа в Интернет с помощью аналогового модема, да еще и в распределенной сети, есть некоторые тонкости.
ледующий важный аспект, который мы рассмотрим, — это реализация в распределенной беспроводной сети разделяемого доступа в Интернет с использованием аналогового модема. В случае применения DSL-модема и беспроводного маршрутизатора все достаточно просто, и мы не будем это описывать. А вот при создании разделяемого доступа в Интернет с помощью аналогового модема, да еще и в распределенной сети, есть некоторые тонкости.
Сначала придется изменить IP-адрес компьютера, к которому подключен аналоговый модем. Он должен быть равен 192.168.0.1, а маска подсети — 255.255.255.0. Использование другого IP-адреса при создании разделяемого доступа в Интернет не допускается. Кроме того, необходимо поменять и IP-адреса точек доступа таким образом, чтобы они принадлежали той же подсети, что и компьютер с IP-адресом 192.168.0.1. К примеру, можно задать IP-адреса точек доступа 192.168.1.254 и 192.168.1.250 с маской подсети 255.255.255.0.
Все остальные компьютеры нашей распределенной сети, включая стационарный компьютер, к которому подключается вторая точка доступа, не должны иметь статического IP-адреса, то есть эти компьютеры будут автоматически получать динамические IP-адреса. Для того чтобы разрешить динамическое присвоение IP-адресов, в диалоговом окне Internet Protocol (TCP/IP) Properties отметьте пункт Obtain an IP address automatically.
Не вникая во все нюансы динамического конфигурирования сети, отметим лишь, что на компьютере с IP-адресом 192.168.0.1 будет запущен специальный сервис DHCP, который и будет заниматься автоматическим распределением IP-адресов в диапазоне подсети 192.168.0.х.
Настройки всех ПК и точек доступа показаны на рис. 11.

Рис. 11. Настройка клиентов распределенной беспроводной сети при реализации разделяемого доступа в Интернет с использованием
аналогового модема
После того как будут настроены точки доступа и все ПК распределенной сети, на компьютере, к которому подключен аналоговый модем, щелкните на значке My Network Places (Сетевое окружение) правой кнопкой мыши и в открывшемся списке выберите пункт Properties (Свойства). В появившемся окне Network Connection (Сетевые соединения) выберите значок с названием соединения с Интернетом (название это задается произвольно при настройке соединения с Интернетом). Щелкнув на нем правой кнопкой мыши, перейдите к пункту Properties и в открывшемся диалоговом окне Internet Properties (Свойства соединения с Интернетом) перейдите к вкладке Advanced (рис. 12).

Рис. 12. Создание разделяемого доступа в Интернет
В группе Internet Connection Sharing (Разделяемый доступ в Интернет) отметьте пункт Allow other network users to connect through this computer’s Internet connection (Разрешить пользователям локальной сети пользоваться соединением с Интернетом через данный компьютер). Тем самым вы активизируете разделяемый доступ в Интернет для всех компьютеров вашей локальной сети. В этом диалоговом окне автоматически окажутся отмеченными и два последующих пункта. Первый из них (Establish a dial-up connection whenever a computer on my network attempts to access the Internet) разрешает устанавливать соединение с Интернетом по требованию с любого компьютера вашей сети. Даже при отсутствии в данный момент на сервере непосредственного соединения с Интернетом в случае соответствующего запроса с любого компьютера сети модем начнет набор номера провайдера и установит соединение с Интернетом. Второй пункт (Allow other networks users to control or disable the shared Internet connection) разрешает всем пользователям сети управлять разделяемым доступом в Интернет.
По окончании настройки всех компьютеров сети можно будет пользоваться доступом в Интернет с любого ПК распределенной беспроводной сети.
Тестирование производительности беспроводной распределенной сети
 теперь, по завершении настройки и проверки работоспособности распределенной сети, можно приступать к тестированию ее производительности. В нашем тестировании ноутбук с беспроводным адаптером располагался в непосредственной близости от первой точки доступа (AP #1), в качестве которой выступал беспроводной маршрутизатор Gigabyte GN-B49G c версией прошивки Firmware 1.35E. Как вторая точка доступа (AP #2) использовался беспроводной маршрутизатор Gigabyte GN-BR01G c версией прошивки Firmware 1.30E, причем эта точка находилась в соседнем помещении за бетонной стеной.
теперь, по завершении настройки и проверки работоспособности распределенной сети, можно приступать к тестированию ее производительности. В нашем тестировании ноутбук с беспроводным адаптером располагался в непосредственной близости от первой точки доступа (AP #1), в качестве которой выступал беспроводной маршрутизатор Gigabyte GN-B49G c версией прошивки Firmware 1.35E. Как вторая точка доступа (AP #2) использовался беспроводной маршрутизатор Gigabyte GN-BR01G c версией прошивки Firmware 1.30E, причем эта точка находилась в соседнем помещении за бетонной стеной.
В первом тесте измерялся трафик между ноутбуком и ПК #1, к которому подключалась точка доступа AP #1, во втором — между ПК #1 и ПК #2, то есть между компьютерами, к которым подключены точки доступа, а в третьем — между ноутбуком и вторым стационарным компьютером (ПК #2), расположенным за бетонной стеной, к которому подключалась вторая точка доступа. Схема тестирования показана на рис. 13.

Рис. 13. Схема тестирования распределенной беспроводной сети
Для генерации трафика использовался тестовый пакет NetIQ Chariot 5.0 с нагрузочными скриптами, имитирующими передачу и прием файлов.
Сводные результаты тестирования представлены в табл. 2. Как видно из этих показателей, в тесте взаимодействия ноутбука с ПК #1 (то есть когда беспроводной клиент находится в непосредственной близости от точки доступа) сетевой трафик вполне соответствует стандарту IEEE 802.11g. При взаимодействии друг с другом двух точек доступа сетевой трафик тоже соответствует стандарту 802.11g. При взаимодействии ноутбука с ПК #2 (когда задействуется распределенная сеть и данные от ноутбука поступают первоначально на первую точку доступа, затем передаются второй точке доступа и только после этого поступают в ПК #2) сетевой трафик несколько ослабевает. Причем в данном случае заметна асимметрия при передаче трафика от ноутбука к ПК #2 и в обратном направлении. Характерно, что при передаче данных от ноутбука к ПК #2 можно выделить два режима передачи: со скоростями 9 и 3 Мбит/с (рис. 14), а каждый из режимов длится в течение чуть меньше 2 мин. Получается, что в среднем скорость передачи составляет порядка 6 Мбит/с.
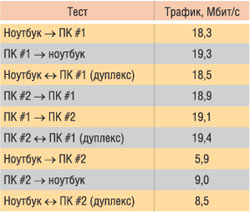
Таблица 2. Результаты тестирования распределенной беспроводной сети
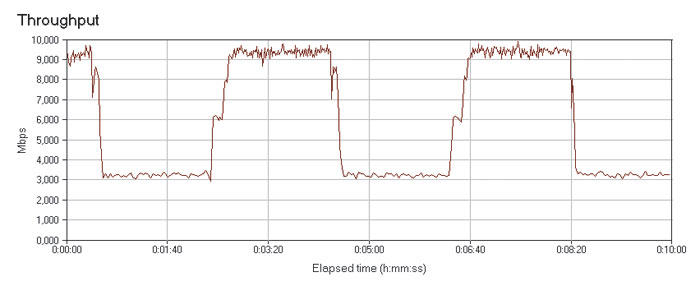
Рис. 14. Два режима работы при передаче данных от ноутбука к ПК #2
Из всего вышесказанного следует: те преимущества, которые позволяет получить распределенная беспроводная сеть, в любом случае с лихвой компенсируются незначительным снижением скорости передачи.
.jpg)








