Индивидуальная настройка Adobe Illustrator.Урок 24
Работа с пользовательскими рабочими областями
Настройка пользовательских предпочтений
Добавление пользовательских клавиатурных комбинаций
Применение пользовательских представлений
Создание пользовательских шаблонов
Создание пользовательских библиотек
Экспорт и импорт палитры Swatches
Многие пользователи не обращают внимания на настройку Adobe Illustrator, а потому, открывая программу, они изо дня в день вынуждены выполнять какие-то предварительные действия, прежде чем приступить к работе. На первый взгляд это кажется мелочью, ведь не так сложно изменить масштаб, включить/отключить линейки и сетку, переместить палитры более удобным образом или открыть нужную библиотеку и пр., но если суммировать все время, которое уходит на такие вот мелочи, то получается совсем немало. А если настроить программу наиболее удобным с точки зрения решаемых задач образом, то можно избавиться от выполнения ряда рутинных операций и сэкономить массу времени.
Настройка интерфейса
Бывает, что набор палитр, загружаемых по умолчанию, и их внешний вид вас не устраивают. Ситуацию нетрудно изменить, так как по умолчанию программа запоминает состояние палитр на момент закрытия. Для этого достаточно будет открыть нужные палитры на экране и закрыть ненужные, сгруппировать и разместить их оптимальным образом и установить нужный вариант отображения элементов — тогда при следующем открытии программа загрузит палитры в точно таком же виде. Правда, бесполезно пытаться настроить подобным образом содержимое палитр, добавив в них, например, другие цвета, градиентные и текстурные заливки, графические стили, символы и кисти, поскольку данная информация при закрытии программы не сохраняется — для ее запоминания используются иные механизмы, о которых мы расскажем далее.
Все палитры открываются из меню Window (Окно), а закрываются обычным образом; при желании можно менять их размеры так же как и размеры окон, а у части палитр включать/выключать отображение опций (команда Show Options/Hide Options — Показать опции/Скрыть опции из меню палитры). Для любой из палитр через ее меню можно определить вариант отображения элементов (рис. 1), а для наиболее важных библиотек Swatches, Bruches, Symbols и Graphic Styles — установить параметр Persistent (Постоянный; рис. 2), что обеспечит их автоматическую загрузку.
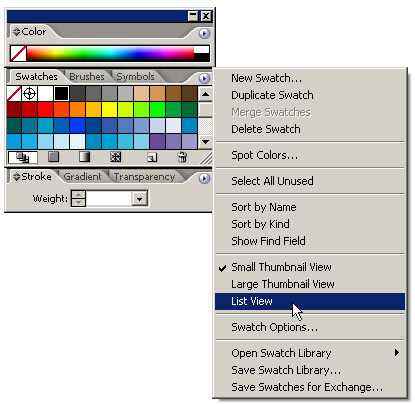
Рис. 1. Определение варианта отображения элементов в палитре
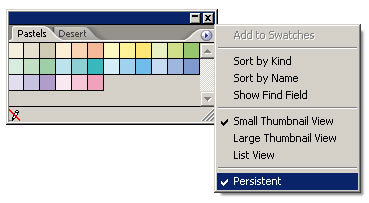
Рис. 2. Включение опции Persistent для палитры Pastels
Палитры Adobe Illustrator не могут встраиваться в окно программы, но исключение составляет палитра Control Palette, которая по умолчанию встраивается в окно программы и располагается прямо под командным меню, но при необходимости может быть представлена в виде независимого окна и располагаться в любой части экрана.
По умолчанию часть палитр объединены друг с другом и отображаются в одном общем окне в виде вкладок. При желании объединенные палитры можно разъединить, перетащив отделяемую палитру за корешок вкладки в свободную область экрана (рис. 3), или объединить с любыми другими палитрами, для чего палитру, внедряемую в группу палитр, перетаскивают за корешок вкладки прямо на группу. Обратите внимание, что перетаскивание отдельной палитры за заголовок окна указанного эффекта не дает, а просто изменяет ее положение на экране.
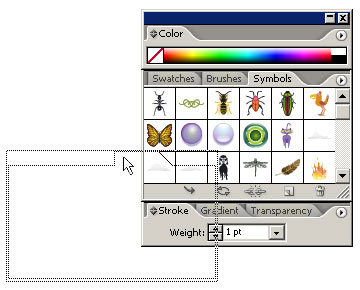
Рис. 3. Разъединение палитр
На первый взгляд кажется, что перечисленных возможностей вполне достаточно для того, чтобы при каждой загрузке всегда загружался нужный набор палитр. Но это не так: в процессе работы внешний вид и положение палитр многократно меняются, а программа каждый раз при закрытии будет запоминать последнее их состояние, которое не всегда будет оптимальным. Поэтому, настроив элементы интерфейса нужным образом, следует сохранить данный вариант настроек в пользовательской рабочей области, чтобы в дальнейшем иметь возможность быстро их восстанавливать.
Работа с пользовательскими рабочими областями
Применение пользовательских рабочих областей (Workspace), сохраняющих расположение и группировку палитр в окне программы, позволяет быстро восстанавливать соответствующие пользовательские настройки. Данная возможность позволяет сконфигурировать несколько оптимальных рабочих областей, настроенных для решения определенных видов задач или для разработки разноплановых проектов (например, одна рабочая область может использоваться для web-дизайна, а другая — для полиграфии и т.п.). Пользовательские рабочие области могут применяться и при работе на одном компьютере нескольких пользователей, каждый из которых использует свою индивидуально настроенную рабочую область. Это очень удобно, так как можно быстро настроить программу либо под потребности конкретного пользователя, либо для текущей работы, загрузив соответствующую рабочую область из меню. При необходимости можно быстро переключаться между разными рабочими областями. Пользовательские рабочие области представляют собой файлы, которые можно хранить на диске и вновь подключать после переустановки программы.
По умолчанию предусмотрены две базовые конфигурации рабочих областей: [Default] и [Minimal]. Первая загружается при создании нового документа, может вызываться командой Window=>Workspace=>[Default] (Окно=>Рабочая область=>По умолчанию) и обеспечивает загрузку рабочей области по умолчанию, что требуется в ходе работы для восстановления палитр. Вторая конфигурация загружается при помощи команды Window=>Workspace=>[Minimal] (Окно=>Рабочая область=>Минимальная) и позволяет освободить максимально возможное пространство для работы, так как при ее вызове закрываются все палитры, кроме панели инструментов и палитры Control Palette, содержащей переключатели и настройки используемого инструмента. Конфигурация [Default] представлена двумя рабочими областями: Adobe Illustrator Startup_CMYK и Adobe Illustrator Startup_RGB, информация о которых сохранена в одноименных startup-файлах из папки C:\Program Files\Adobe\Illustrator CS2\Plug-ins.
Если компьютер находится в распоряжении только одного пользователя и ему для работы не требуются разные варианты настройки Adobe Illustrator, то следует единожды настроить программу в соответствии с нюансами своей работы и сохранить настроенную рабочую область в качестве рабочей области, загружаемой по умолчанию. Для этого необходимо изменить настройки, хранящиеся в startup-файлах Adobe Illustrator Startup_CMYK.ini, и файл Adobe Illustrator Startup_RGB.ini (о нюансах корректировки startup-файлов речь пойдет далее), что обеспечит загрузку пользовательской рабочей области по умолчанию при загрузке программы и восстановление ее в ходе работы путем выбора конфигурации [Default] из меню Window=>Workspace (Окно=>Рабочая область).
В случае работы за компьютером нескольких пользователей или при необходимости разной настройки программы для различных проектов потребуется сохранение нескольких индивидуальных пользовательских рабочих областей. Чтобы создать новую рабочую область, после выполнения всех настроек воспользуйтесь командой Window=>Workspace=>Save Workspace (Окно=>Рабочая область=>Сохранить рабочую область) и введите имя области. Такая рабочая область не будет загружаться по умолчанию при открытии программы — ее придется загружать вручную, выбирая по имени из меню Window=>Workspace (Окно=>Рабочая область; рис. 4). Ненужную рабочую область можно удалить с диска, открыв окно Менеджера рабочих областей при помощи команды Window=>Workspace=>Manage Workspaces (Окно=>Рабочая область=>Менеджер рабочих областей), указав удаляемую область и перетащив ее в корзину (рис. 5). Здесь же можно изменять названия областей, а также дублировать существующие рабочие области.
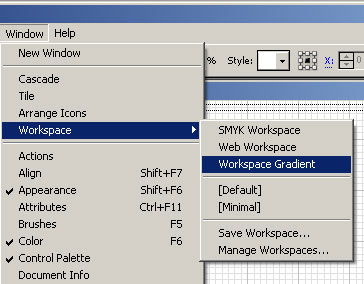
Рис. 4. Открытие пользовательской рабочей области
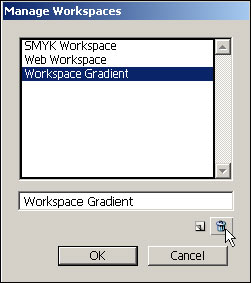
Рис. 5. Удаление пользовательской рабочей области
Модификация startup-файлов
Многие параметры настройки интерфейса программы (в зависимости от цветовой модели) по умолчанию хранятся в вышеупомянутых файлах Adobe Illustrator Startup_CMYK.ini и Adobe Illustrator Startup_RGB.ini. Оба файла находятся в папке C:\Program Files\Adobe\Illustrator CS2\Plug-ins (рис. 6) и имеют атрибут «Только чтение», что предотвращает их случайное изменение. Это также позволяет при создании нового файла всегда иметь один и тот же стандартный набор цветов, градиентов, текстур, кистей и символов. Кроме того, в данных файлах сохраняется информация о размере рабочего окна, размере страницы, варианте просмотра, наличии или отсутствии линеек, сетки и т.д. Однако там нельзя сохранить данные о местоположении палитр или цвете сетки — они хранятся в файле предпочтений.
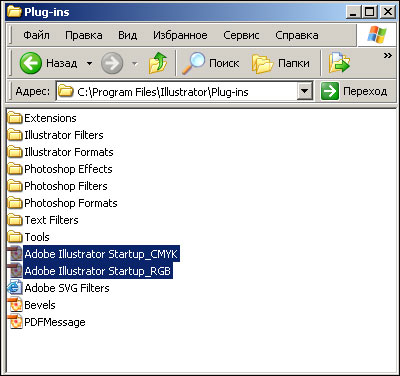
Рис. 6. Startup-файлы
Для начинающих пользователей это удобно, так как в любом случае при создании нового документа перед ними предстает весь предусмотренный по умолчанию и определенным образом настроенный набор палитр. Однако для всех остальных при загрузке программы и создании нового документа гораздо удобнее видеть на экране именно те цвета, градиенты, графические стили, кисти и символы, которые им действительно нужны в постоянной работе. Это позволяет, с одной стороны, не открывать каждый раз необходимые библиотеки, а с другой — не удалять при сохранении файла ненужные цвета, градиенты и прочие элементы, чтобы минимизировать его размер. К тому же не придется то и дело устанавливать размеры окна, страницы, включать линейки и пр. Поэтому подготовленным пользователям разумнее изменить соответствующие параметры непосредственно в файлах Adobe Illustrator Startup_CMYK.ini и Adobe Illustrator Startup_RGB.ini — перед корректировкой данных файлов на всякий случай сохраните на диске их копии, чтобы иметь возможность восстановить настройки в случае необходимости.
Для модификации любого из startup-файлов вначале в проводнике Windows измените его свойства, удалив атрибут «Только чтение», а затем откройте данный файл в программе Adobe Illustrator. Произведите нужные настройки: наполните палитры Swatches, Bruches, Symbols и Graphic Styles нужными цветами, градиентами и пр., перетащив их из соответствующих библиотек или создав самостоятельно, и удалите ненужные элементы (рис. 7). При желании здесь же можно изменить вариант отображения элементов в палитрах, выбрав нужный в свойствах каждой из палитр. Настройте параметры окна программы и установите вариант просмотра документа.
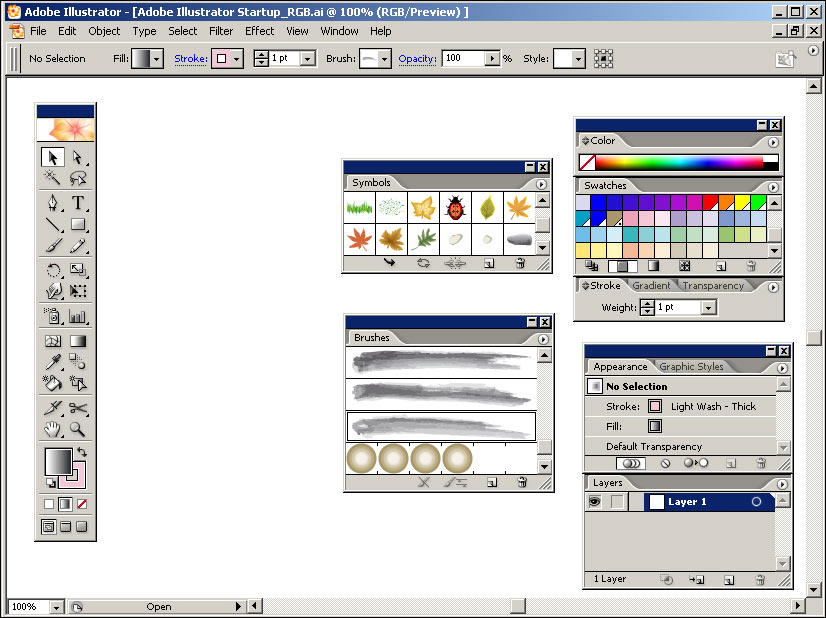
Рис. 7. Настройка содержимого палитр
В случае необходимости можно дополнительно изменить размер и ориентацию страницы (команда File=>Document Setup — Файл=>Параметры документа; рис. 8), определить разрешение для растровых эффектов (команда Effects=>Document Raster Effects Settings — Эффекты=>Настройки растровых эффектов, рис. 9), включить/отключить линейки (View/Hide Rulers), сетку (View/Hide Grid) и пр. Кроме того, здесь можно также определить размер и гарнитуру шрифта, каким по умолчанию будет вводиться текст. Для этого откройте палитру Character Styles (команда Window=>Type=>Character Styles — Окно=>Текст=>Текстовые стили), дважды щелкните на стиле Normal и измените его параметры (рис. 10). По окончании сохраните файл под тем же именем, и вы увидите, что новый документ теперь будет создаваться с учетом определенных вами изменений.
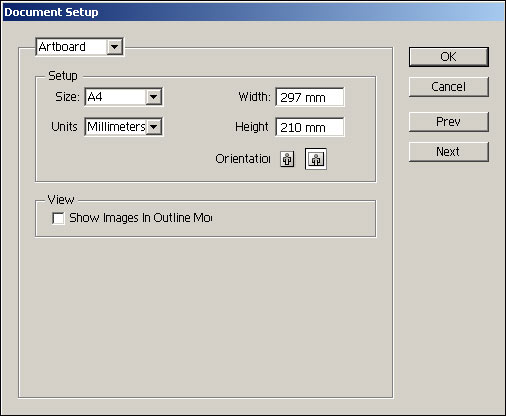
Рис. 8. Изменение ориентации страницы
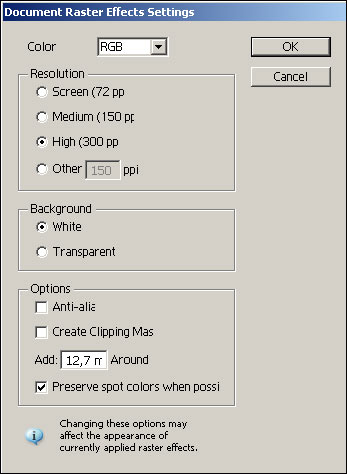
Рис. 9. Установка разрешения для растровых эффектов

Рис. 10. Изменение параметров текста
Настройка пользовательских предпочтений
Общие стартовые настройки загрузки программы при ее закрытии по умолчанию (параметры отображения и цветоделения, единицы измерения, параметры экспортирования данных и т.д.) сохраняются в специальный файл AIPrefs.txt, который находится в папке C:\Documents and Settings\User\Application Data\Adobe\Adobe Illustrator CS2 Settings (рис. 11). Если этого файла нет, программа его автоматически создает с установками по умолчанию. Большинство установок, сохраняемых в этом файле, определяются в окне Preferences (Предпочтения), которое вызывается командой Edit=>Preferences=>General (Редактирование=>Предпочтения=>Основные). Данные о местоположении палитр настраиваются вручную, а часть настроек может изменяться только путем корректировки файла AIPrefs.txt в текстовом редакторе.
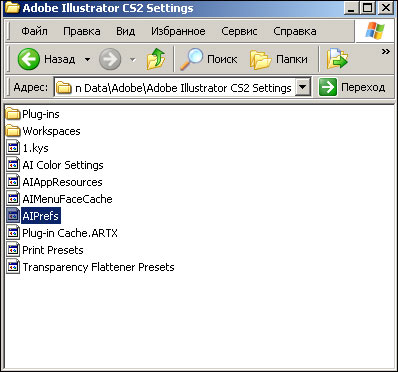
Рис. 11. Файл AIPrefs.txt
Самое простое в настройке пользовательских предпочтений — настроить палитры, то есть определить, во-первых, какие палитры должны автоматически открываться при создании нового документа, где они должны находиться, как располагаться относительно друг друга, а во-вторых, определить вариант отображения элементов в палитрах, о чем мы уже говорили.
Другие пользовательские предпочтения можно настроить в окне Preferences (Предпочтения) путем непосредственного определения тех или иных параметров, корректируя их значения в следующих разделах:
- General (Основные) — задает ряд общих параметров: Keyboard Increment (Шаг перемещения выделенного объекта при помощи клавиш со стрелками), Constrain Angle (Угол поворота объекта при нажатой клавише Shift), Corner Radius (Радиус скругления углов прямоугольников) и др.;
- Type (Шрифт) — определяет параметры работы со шрифтом;
- Units & Display Performance (Единицы измерения и настройка дисплея) —устанавливает единицы измерения и определяет баланс между качеством прорисовки изображения и скоростью обновления информации на дисплее при работе с инструментом Hand (Рука);
- Guides & Grid (Направляющие и сетка) — определяет параметры направляющих линий и сетки;
- Smart Guides & Slices (Умные направляющие и слайсы) — задает параметры динамических направляющих, предназначенных для выравнивания объектов, и создаваемых для web-графики слайсов;
- Hyphenation (Параметры переноса) — определяет словарь переносов и список исключений;
- Plug-ins & Scratch Disk (Плагины и рабочие диски) — указывает рабочие диски для хранения временной информации и папку для размещения дополнительных модулей;
- File Handling & Clipboard (Управление файлами и буфером обмена) — устанавливает способы обновления файлов и передачи данных через буфер обмена;
- Appearance of Black (Видимость черного) — задает принцип отображения черного цвета в RGB- и Grayscale-режимах.
Для изменения любых из имеющихся в данных разделах параметров достаточно провести соответствующую корректировку их значений в окне Preferences — все изменения автоматически сохранятся в файле AIPrefs.txt и будут учитываться в дальнейшем при загрузке программы. Для примера попытайтесь определить некоторые параметры: например, попробуйте установить автоматическую корректировку толщины контура объекта при масштабировании (параметр Scale Strokes & Effects на вкладке General, рис. 12), задать единицы измерения и нужный вариант идентификации объектов (параметры Units и Identify Object By на вкладке Units & Display Performance), определить стиль отображения направляющих и сетки (параметры Guides и Grid на вкладке Guides & Grid) и т.д. Закройте, а затем вновь откройте Illustrator — все внесенные изменения будут учтены программой.
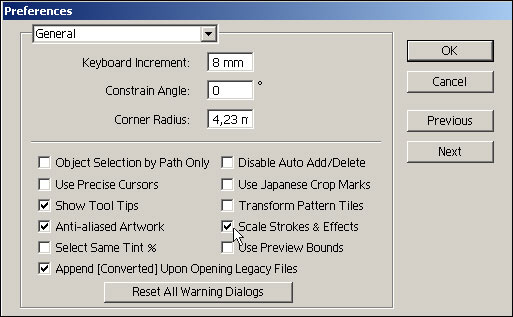
Рис. 12. Включение корректировки толщины контуров при масштабировании
Однако не все параметры можно настроить через вкладки окна Preferences, иногда возникает потребность в более тонкой настройке, что предполагает редактирование файла AIPrefs.txt на уровне кода. В таких случаях нужно предварительно создать копию данного файла, чтобы в случае неудачи, можно было быстро вернуться к предыдущему состоянию. Для примера попробуем уменьшить шаг перемещения карандаша, что может потребоваться для более точного редактирования. Откройте в блокноте файл AIPrefs.txt, проведите поиск выражения editing_distance (рис. 13), исправьте стоящее справа от него значение 12.0 на 4.0 и закройте файл с его сохранением.
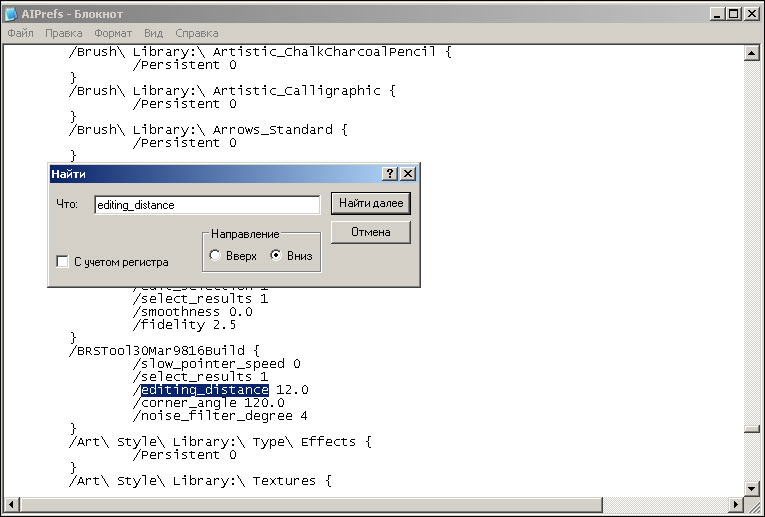
Рис. 13. Поиск нужной строки в файле AIPrefs.txt для ее редактирования
Порой у пользователей возникают проблемы с интерфейсом, причина которых кроется в настройках файла AIPrefs.txt. Например, бывает, что программа не запоминает внесенные пользователем изменения предпочтений — это может быть связано с тем, что в силу каких-то причин AIPrefs.txt получил атрибут Read Only и не перезаписывается при закрытии программы. Случаются и совершенно непонятные вещи с настройкой палитр, когда разумнее полностью удалить файл AIPrefs.txt при закрытом Adobe Illustrator. В таком случае программа вновь его создаст с изначальными (как при инсталляции) настройками, которые можно будет без проблем изменить по своему вкусу.
Добавление пользовательских клавиатурных комбинаций
Часть команд и инструментов Adobe Illustrator может быть вызвана не только из командного меню, но и путем нажатия той или иной клавиатурной комбинации, что позволяет ускорить работу. Со списком настраиваемых по умолчанию клавиатурных комбинаций можно ознакомиться при помощи команды Edit=>Keyboard Shortcuts (Редактирование=>Клавиатурные комбинации; рис. 14). Кроме того, комбинации для быстрого запуска отображаются рядом с командами командного меню.
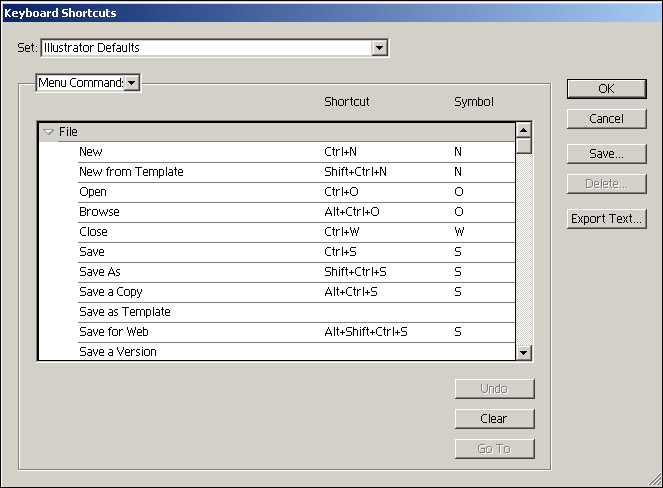
Рис. 14. Просмотр установленных по умолчанию клавиатурных комбинаций для командного меню
При частом использовании команд или инструментов, не имеющих клавиатурных комбинаций, можно увеличить эффективность работы путем создания пользовательских клавиатурных комбинаций. Для этого откройте окно Keyboard Shortcuts, выберите нужную команду или инструмент, дважды щелкните в столбце Shortcuts, нажмите комбинацию клавиш (в случае использования уже задействованной для другой операции клавиатурной комбинации появится предупреждающее сообщение, а комбинацию можно будет сменить) и щелкните на кнопке Save (Сохранить) для сохранения (рис. 15). Если в качестве имени для набора указать имя Illustrator Defaults, то измененный набор будет сохранен в качестве набора, загружаемого по умолчанию. В противном случае требуемый набор комбинаций придется загружать вручную, выбирая его из списка наборов Set в окне Keyboard Shortcuts. Если комбинация получилась неудачной, то для ее удаления необходимо щелкнуть на кнопке Clear (Очистить).
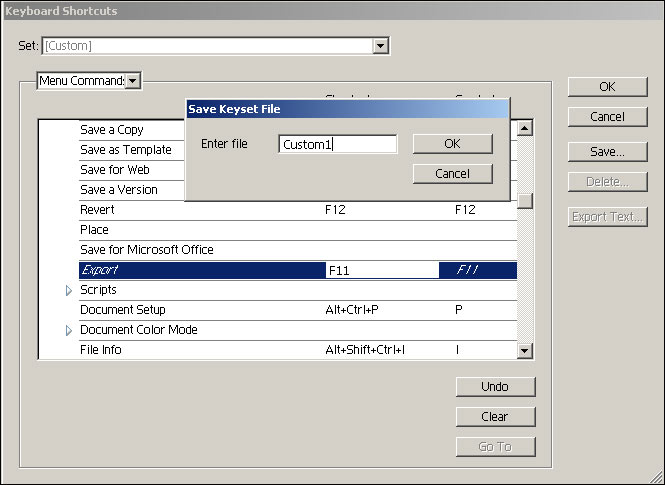
Рис. 15. Создание клавиатурной комбинации для быстрого вызова команды Export
Применение пользовательских представлений
При работе с некоторыми документами, например с большими иллюстрациями, не помещающимися целиком на экране, часто приходится переходить к просмотру определенной области изображения в увеличенном масштабе (рис. 16), а затем вновь возвращаться к общему обзору (рис. 17) и т.д. Ускорить переключение между разными вариантами просмотра помогут пользовательские представления (Custom View), в которых сохраняются такие параметры текущего представления иллюстраций, как масштаб, положение центра просмотра, режим отображения (Normal или Outline) и параметры слоев. Это позволяет сформировать несколько оптимальных пользовательских представлений, настроенных для просмотра изображения в разных ракурсах, и быстро переключаться от одного варианта к другому.
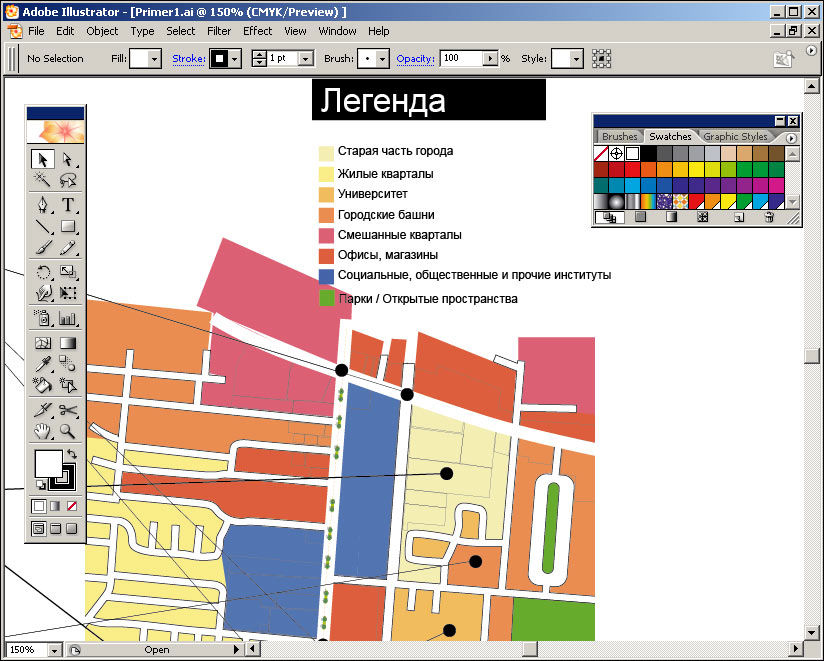
Рис. 16. Просмотр фрагмента изображения в большем масштабе

Рис. 17. Просмотр всего изображения
Для создания пользовательского представления установите необходимый вариант просмотра, определив масштаб, точку обзора, видимость слоев и режим отображения, воспользуйтесь командой View=>New View и укажите имя представления, под которым оно будет доступным из командного меню. В дальнейшем для быстрого перехода к просмотру изображения в нужном ракурсе потребуется выбирать соответствующую команду из меню View (рис. 18). По умолчанию применение горячих клавиш для более быстрого перехода к нужному пользовательскому представлению в программе не предусмотрено, но можно самостоятельно назначить клавиатурные комбинации. Для этого примените команду Edit=>Keyboard Shortcuts (Редактирование=>Клавиатурные комбинации), откройте список комбинаций для командного меню (Menu Commands) и вручную определите комбинации клавиш для созданных пользовательских представлений.
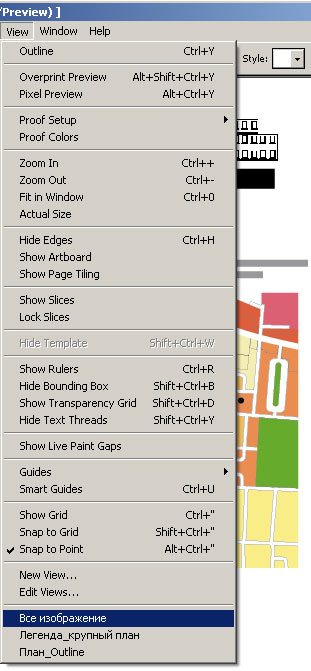
Рис. 18. Переход к пользовательскому представлению
Создание пользовательских шаблонов
Процесс создания однотипных изображений или изображений в едином стиле можно значительно ускорить за счет шаблонов, представляющих собой файлы с расширением ait, содержащих различные заготовки и параметры изображения и являющихся основой для создания новых документов. В поставку Adobe Illustrator входит свыше 200 профессионально разработанных шаблонов, причем их список можно неограниченно расширять посредством разработки пользовательских шаблонов.
В шаблоны, как и в рабочие области, можно включать нужные цвета, градиенты, текстуры, символы, кисти и графические стили и удалять ненужные, но по сравнению с рабочими областями шаблоны более индивидуальны. Поскольку количество шаблонов ничем не ограничено, то в них лучше сохранять узкий набор элементов — это позволит минимизировать размер файлов сразу в процессе их создания благодаря отсутствию там неиспользуемых кистей, стилей, символов и цветов. Кроме того, в шаблонах можно сохранять такие дополнительные элементы, которые невозможно сохранить в рабочих областях, например стили, метки обреза или метки разрезки и пр., а также любые графические объекты.
Представьте, что вы обучаете студентов работе в программе Adobe Illustrator и что вам приходится регулярно готовить для них карточки с самостоятельными заданиями. Все карточки оформляются в едином стиле (а значит, всегда требуется один и тот же набор цветов, стилей и пр.), имеют один и тот же размер и печатаются по нескольку штук на одном листе. Поэтому нужно подготовить шаблон, который ускорит разработку такого рода документов. Создайте новый документ в цветовой модели SMYK (в данном случае документ был получен на основе встроенного шаблона Label) и полностью настройте палитры Swatches, Bruches, Symbols и Graphic Styles, добавив нужные элементы и удалив все остальные (рис. 19). Установите размер и ориентацию страницы, воспользовавшись командой File=>Document Setup (Файл=>Параметры документа), добавьте необходимые элементы и метки разрезки, применив команду Filter=>Create=>Сrop Marks (Фильтр=>Создать=>Метки разрезки). Сохраните полученный документ (рис. 20) в виде шаблона с помощью команды File=>Save as Template (Файл=>Сохранить как шаблон). В дальнейшем для создания нового документа в том же стиле потребуется применять команду File=>New From Template (Файл=>Новый документ из шаблона, рис. 21), что будет гораздо быстрее разработки документа с нуля.
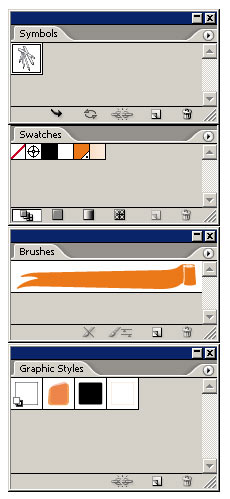
Рис. 19. Подготовленные для шаблона палитры

Рис. 20. Внешний вид документа
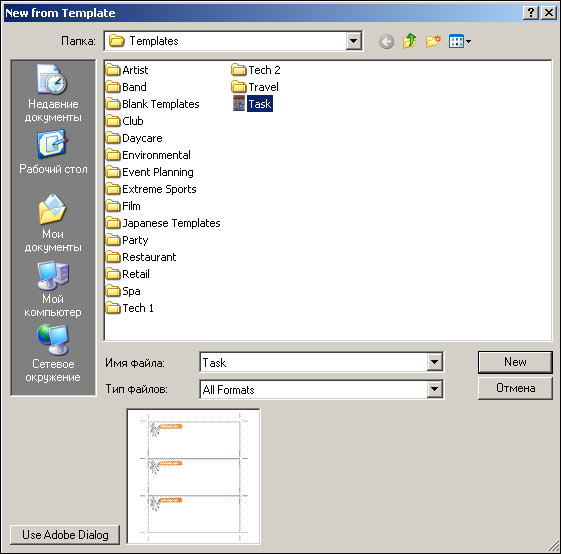
Рис. 21. Создание документа на основе пользовательского шаблона
Создание пользовательских библиотек
Наряду с основной цветовой палитрой, загружаемой по умолчанию, и палитрами из встроенных библиотек, Adobe Illustrator позволяет создавать особые пользовательские цветовые палитры для каждого конкретного проекта, что обеспечивает существенную экономию времени, необходимого для подбора цветов.
Для создания пользовательской цветовой палитры сформируйте в палитре Swatches нужный набор цветов и заливок, подобрав требующиеся или позаимствовав их из встроенных библиотек. При необходимости дополните их собственными градиентами и текстурами и удалите ненужные цвета. Чтобы подходящий цвет из встроенной библиотеки или подобранный вами самостоятельно оказался в палитре Swatches, достаточно перетащить его туда. Для перемещения нескольких цветов из библиотеки в палитру их предварительно выделяют мышью при нажатой клавише Shift, а затем перетаскивают (рис. 22). Ненужные цвета и заливки из палитры следует удалить, так как они могут значительно увеличить размер изображения, да и ориентироваться в большом числе цветов сложнее. Чтобы удалить лишние цвета, можно выделить их и перетащить в корзину или воспользоваться макросом Delete Unused Palette Items. Второй вариант возможен лишь в том случае, когда пользовательская палитра создается на основе задействованных в рабочем изображении цветов и заливок и уже после создания иллюстрации или шаблона, так как данный макрос удаляет все неиспользуемые там кисти, стили, символы и цвета.
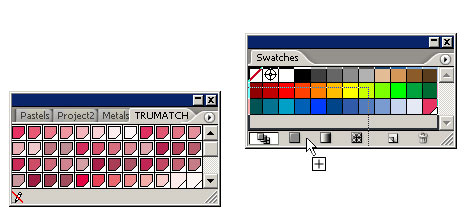
Рис. 22. Перемещение группы цветов в палитру Swatches
Далее созданную пользовательскую палитру следует сохранить на диске. Для этого воспользуйтесь командой Save Swatch Library (Сохранить Swatch-библиотеку) из меню палитры (рис. 23), введите имя палитры Project1 и определите папку для сохранения, в качестве которой лучше указать C:\Program Files\Adobe\Illustrator CS2\Presets\ Swatches. Это позволит в дальнейшем (после перезагрузки программы) открывать данную библиотеку, указывая ее имя в меню палитры (рис. 24) или в командном меню Window=>Swatch Libraries=>... (Окно=>Библиотеки цветов=>...). В противном случае придется использовать команду Window=>Swatch Libraries=>Other Library (Окно=>Библиотеки цветов=>Другие библиотеки) и указывать файл библиотеки на диске, что гораздо дольше.
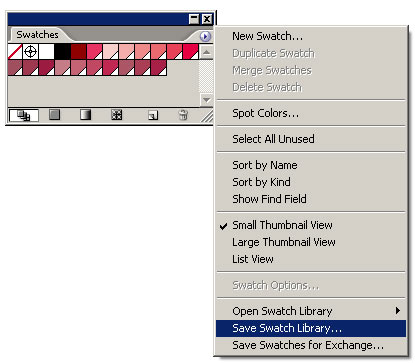
Рис. 23. Сохранение пользовательской библиотеки цветов
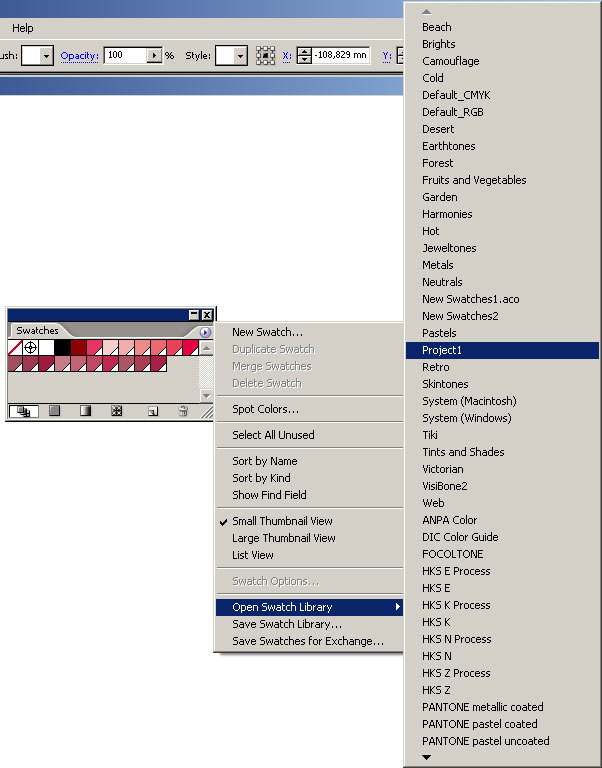
Рис. 24. Загрузка пользовательской библиотеки цветов из меню палитры Swatches
Кроме библиотек цветов, в Adobe Illustrator пользователи могут создавать собственные библиотеки кистей, символов и графических стилей. Технология создания этих библиотек сходна с технологией создания пользовательской библиотеки цветов, то есть на первом этапе в палитрах Bruches, Symbols и Graphic Styles путем перетаскивания формируется нужный набор объектов, а затем палитра копируется на диск в качестве библиотеки в одноименный подраздел папки C:\Program Files\Adobe\Illustrator CS2\Presets\. После перезагрузки программы данные библиотеки становятся доступными в меню.
Следует, однако, отметить, что создаются объекты (конкретные кисти, символы и стили) по-разному. Предположим, что для вашего проекта потребуется несколько символов, кистей и стилей, на основе которых вы будете генерировать соответствующие пользовательские библиотеки. Начните с создания нового символа, за основу для которого будет взят символ из библиотеки символов Logo Elements. Откройте данную библиотеку командой Window=>Symbol Libraries=>Logo Elements, создайте увеличенную копию нужного символа (рис. 25) и разорвите связь изображения с палитрой Symbols посредством команды Break Link to Symbol (Разорвать связь с символом) из меню палитры. Разгруппируйте объект командой Object=>Ungroup (Объект=>Разгруппировать). Не снимая выделения с объекта, откройте палитру Appearance и смените цвет границы (рис. 26), а затем добавьте еще одну границу и настройте ее ширину (рис. 27). Для усиления эффекта наложите на верхнюю границу Scribble (Каракули) с параметрами, указанными на рис. 28, после чего изображение станет напоминать рис. 29. Перетащите новый символ в палитру Symbols, потом по такому же принципу создайте еще несколько символов в том же стиле, перетащите их в палитру символов, а затем удалите из нее все ненужные символы (рис. 30). Сохраните палитру символов на диске в качестве библиотеки Project1, применив команду Save Symbol Library (Сохранить библиотеку символов) из меню палитры.
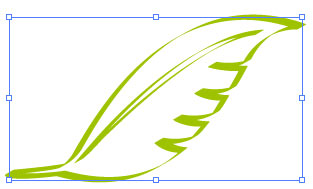
Рис. 25. Исходный символ
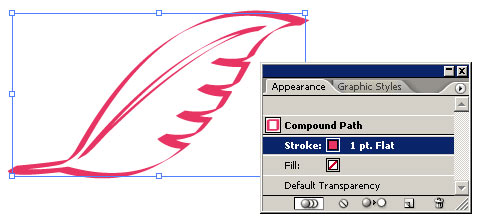
Рис. 26. Изображение и палитра Appearance после смены цвета
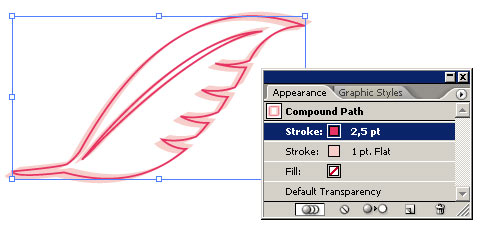
Рис. 27. Изображение и палитра Appearance после добавления границы
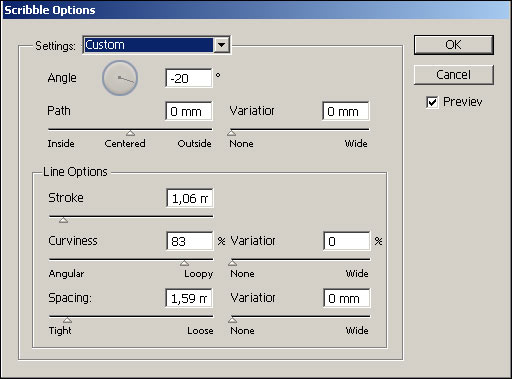
Рис. 28. Настройка параметров эффекта Scribble
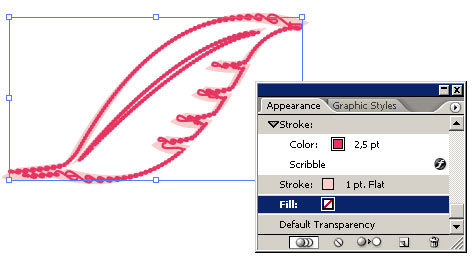
Рис. 29. Изображение и палитра Appearance после наложения эффекта Scribble
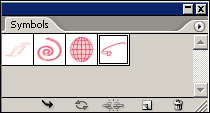
Рис. 30. Палитра Symbols
Теперь переходите к формированию библиотеки графических стилей. Стиль первого из созданных символов сохраните в качестве первого стиля, перетащив в палитру Graphic Styles. Для примера создайте еще один стиль, но иным способом — на основе встроенного стиля из библиотеки графических стилей Scribble Effects. Откройте данную библиотеку командой Window=>Graphic Style Libraries=>Scribble Effects, создайте произвольный объект, например прямоугольник, и наложите на него встроенный стиль Scribble Stroke 6 (рис. 31). Смените задействованные на рисунке цвета на подходящие из ранее собранных в пользовательской библиотеке (рис. 32) и перетащите обновленный стиль в палитру стилей. Удалите из данной палитры все ненужные стили (рис. 33) и сохраните ее в качестве пользовательской библиотеки Project1 с помощью команды Save Graphic Style Library (Сохранить библиотеку графических стилей) из меню палитры.
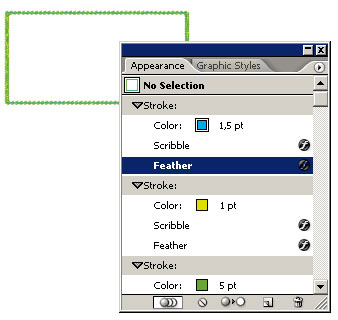
Рис. 31. Исходное изображение и палитра Appearance
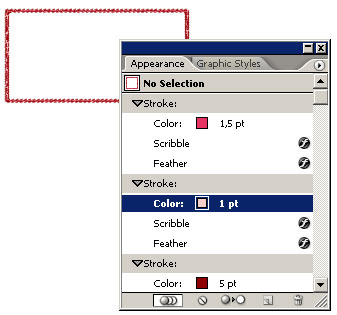
Рис. 32. Изображение и палитра Appearance после смены цветов
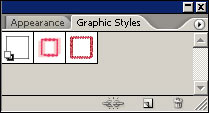
Рис. 33. Палитра Graphic Styles
Следующее действие — формирование пользовательской библиотеки кистей. Для примера в новую библиотеку поместите несколько кистей из библиотеки, загружаемой по умолчанию, и дополните ее новой художественной кистью. Для этого создайте произвольное изображение (это может быть целая группа изображений, как в данном случае), которое станет основой новой кисти (рис. 34). Перетащите его в палитру Bruches и укажите тип создаваемой кисти — New Art Brush. Определите параметры кисти (рис. 35) и удалите из данной палитры все ненужные кисти (рис. 36) и сохраните ее в качестве пользовательской библиотеки Project1 — посредством команды Save Bruch Library (Сохранить библиотеку кистей) из меню палитры.

Рис. 34. Исходное изображение
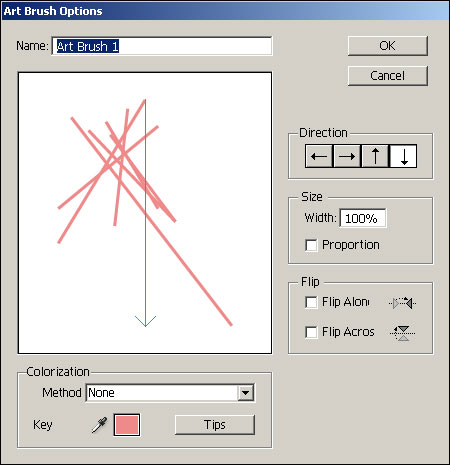
Рис. 35. Настройка параметров кисти
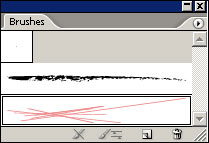
Рис. 36. Палитра Bruches
Перезагрузив программу, вы увидите, что все созданные библиотеки окажутся доступными в меню соответствующих палитр (рис. 37). Откройте данные библиотеки и воспользуйтесь имеющимися в них графическими элементами для подготовки иллюстрации, например той, что представлена на рис. 38.
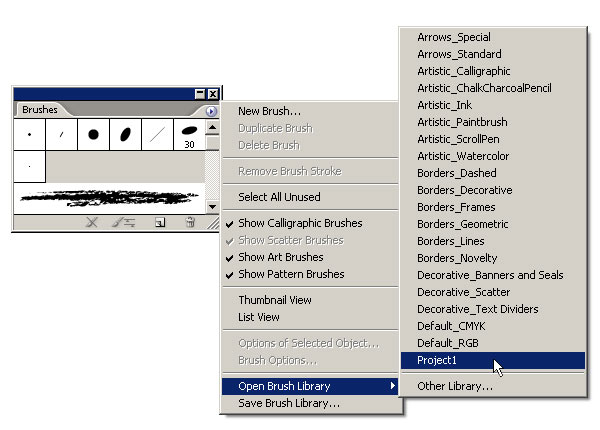
Рис. 37. Открытие пользовательской библиотеки кистей Project1
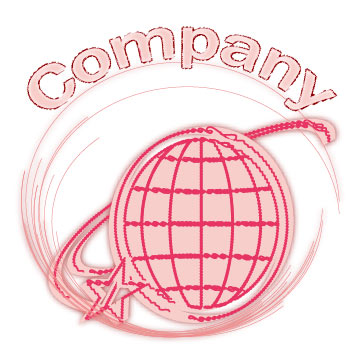
Рис. 38. Иллюстрация, созданная на основе элементов пользовательских библиотек
Экспорт и импорт палитры Swatches
Несмотря на значительные преимущества векторной графики, существует немало областей, где незаменимой остается растровая графика. Поэтому дизайнеры постоянно обращаются к программам векторной графики (в данном случае подразумевается программа Illustrator) для создания элементов изображения или всего рисунка целиком, а затем преобразуют его в растровый формат и продолжают работу в среде растрового редактора, например в Photoshop. Очевидно, что в таких случаях для работы в данных программных пакетах необходимы идентичные цветовые палитры, для чего разработчиками предусмотрена возможность экспорта палитры Swatches в обоих направлениях.
Чтобы в программе Illustrator сохранить палитру Swatches с целью ее дальнейшего экспорта в Photoshop, воспользуйтесь командой Save Swatches for Exchange (Сохранить Swatches для экспорта) из меню палитры (рис. 39) и введите имя палитры. Сохраненную таким способом палитру можно будет открыть с диска в Photoshop как обычную библиотеку: либо непосредственно из отображаемого в меню списка библиотек (если палитра была сохранена в папке C:\Program Files\Adobe\Photoshop CS2\Presets\Color Swatches), либо напрямую, выбрав этот файл. Экспорт палитры Swatches из Photoshop в Illustrator осуществляется точно таким же способом. Следует отметить, что экспортировать подобным образом можно только цвета, но не градиенты и не текстуры.
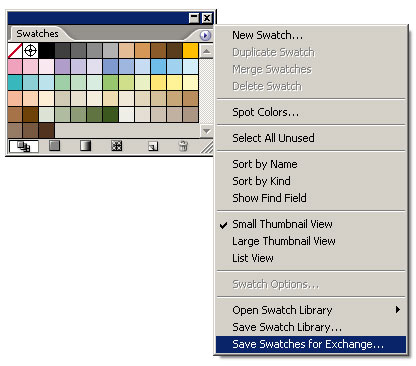
Рис. 39. Сохранение палитры Swatches для экспорта








