Первые шаги в Maya. Урок 2. Управление объектами
Управление объектами. Урок 2
Отображение объектов в окнах проекций
Объединение объектов в иерархические цепочки
Копирование и дублирование объектов
![]() а первом уроке мы немного разобрались с интерфейсом программы Maya, слегка поэскпериментировав с некоторыми объектами-примитивами из категорий NURBS Primitives (NURBS-примитивы) и Polygon Primitives (Полигональные примитивы). А теперь сделаем следующий шаг и попытаемся более подробно изучить основные допустимые в отношении геометрических объектов операции и параллельно остановимся на ряде дополнительных элементов интерфейса.
а первом уроке мы немного разобрались с интерфейсом программы Maya, слегка поэскпериментировав с некоторыми объектами-примитивами из категорий NURBS Primitives (NURBS-примитивы) и Polygon Primitives (Полигональные примитивы). А теперь сделаем следующий шаг и попытаемся более подробно изучить основные допустимые в отношении геометрических объектов операции и параллельно остановимся на ряде дополнительных элементов интерфейса.
Представление объектов
Как мы уже отмечали в предыдущем уроке, все создаваемые в программе элементы называются объектами, к которым относятся не только любые геометрические тела, но и формы, камеры и источники света и др.
Значительная часть объектов может быть представлена в виде сеток, состоящих из однотипных элементов или подобъектов, к числу которых относятся вершины, ребра, грани и полигоны (рис. 1). Подобъекты можно вытягивать, масштабировать, вращать и деформировать, удалять, объединять, добавлять и применять к ним множество других операций, изменяя таким образом исходный объект до полной неузнаваемости. С особенностями моделирования на уровне подобъектов мы познакомимся в одном из ближайших уроков, а пока ограничимся простым экспериментом — превратим обычный цилиндр в колонну.
Создайте обычный полигональный цилиндр (рис. 2) и переключитесь в режим выделения и редактирования объекта на уровне подобъектов, нажав клавишу F8 (данная клавиша отвечает одновременно и за возврат к обычному редактированию на уровне объектов). Перейдите к работе с четырьмя окнами проекций и в одной из проекций — Side (Сбоку) или Front (Спереди) — выделите вершины центральных сечений (рис. 3); инструментом Scale Tool уменьшите радиус сечений, что автоматически приведет к сужению цилиндра в его средней части (рис. 4). Аналогичным образом выделите вершины двух нижних сечений и переместите их вниз инструментом Move Tool — в итоге цилиндр превратится в некое подобие вытянутой греческой колонны (рис. 5).
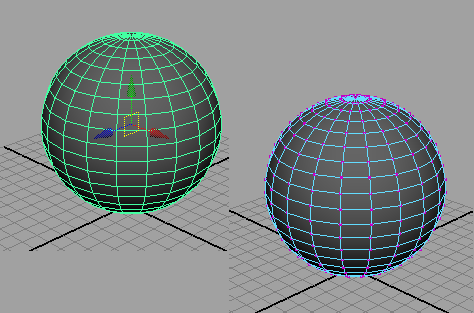
Рис. 1. Обычное представление объекта (слева) и в виде подобъектов-вершин (справа)
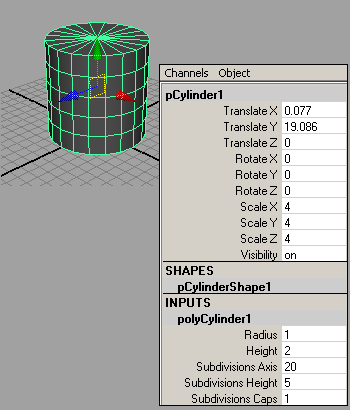
Рис. 2. Исходный цилиндр

Рис. 3. Выделение вершин центральных сечений
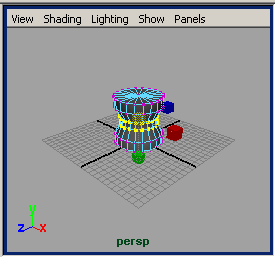
Рис. 4. Результат масштабирования центральных сечений
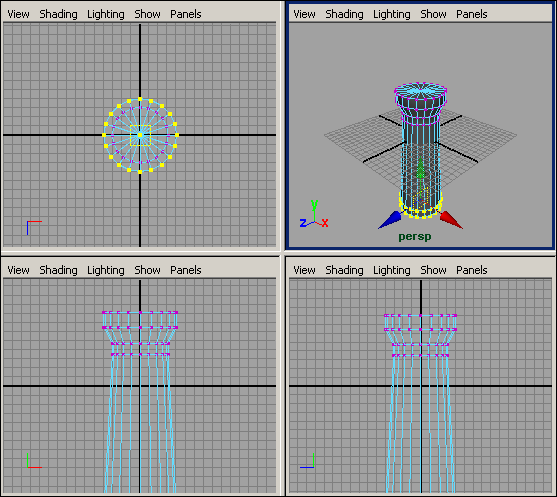
Рис. 5. Результат перемещения вершин нижних сечений
Однако разбиение на подобъекты — не единственный вариант представления объектов в Maya. Основным базовым типом элементов в пакете являются не подобъекты, а узлы, и каждый элемент (кривая, поверхность, источник освещения и др.) описывается одним или более узлов. Существует несколько разновидностей узлов, основными из которых являются узел трансформации (Transform node), узел формы (Shape node) и входной узел (Input node). Узел трансформации содержит информацию о положении объекта и определяет особенности его перемещения, вращения или масштабирования; узел формы задает тип объекта и содержит информацию об истории его создания, свойствах рендеринга и качестве изображения на экране, а входной узел — такие опции, как радиус, кривизна и т.п. Естественно, что список опций того или иного узла зависит от типа объекта, и, казалось бы, даже у практически одинаковых объектов типа NURBS-сферы и полигональной сферы они будут несколько различаться. Узлы каждого объекта имеют индивидуальные имена и характеризуются некоторыми атрибутами. Например, у первой созданной в сцене полигональной сферы узлы будут именоваться так: pSphere1, pSphereShape1 и polySphere1, а их атрибуты можно будет корректировать в окне каналов (Channel Box) или в окне редактора атрибутов (Attribute Editor) — рис. 6.
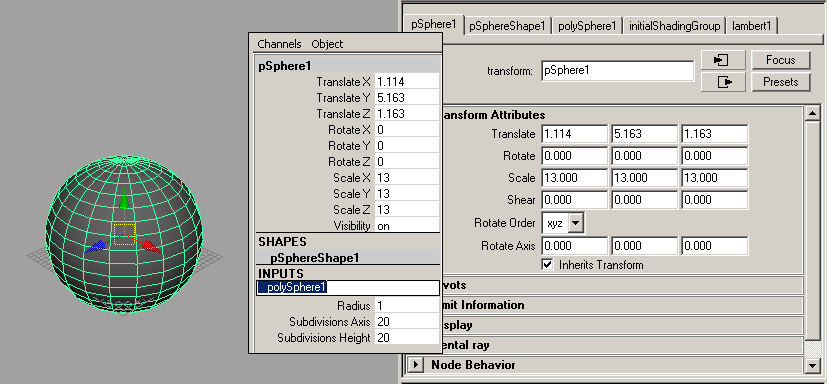
Рис. 6. Сфера и соответствующие ей окна Channel Box и Attribute Editor с именами узлов
Узлы могут быть связаны между собой при помощи некоторых зависимостей, которые позволяют обеспечить тот или иной вариант анимации. Большинство подобных связей создается автоматически в результате применения определенных команд или инструментов, хотя при желании связи можно редактировать в редакторе связей (Connection editor) или посредством ввода MEL-команд (Maya Embedded Language — встроенный язык Maya). А узлы трансформации, кроме того, могут связывать два и более объектов в некие иерархические структуры, на чем мы остановимся чуть ниже.
Узлы трансформации дополнительно характеризуются еще одной величиной — опорной точкой (Pivot point), от положения которой зависит то, как объект будет вращаться и масштабироваться. Первоначально точка Pivot point находится в геометрическом центре объекта, однако при необходимости может быть легко перемещена, что соответственно отразится на особенностях трансформации и масштабирования объекта. Чтобы разобраться с данным понятием, создайте примитив Sphere (Сфера) из группы полигональных примитивов Polygon Primitives, выделите его и повращайте инструментом Rotate Tool — видно, что вращение производится вокруг геометрического центра объекта (рис. 7). Нажмите клавишу Insert (это приведет к переходу в режим редактирования положения опорной точки, при этом сама точка окажется выделенной — рис. 8), переместите точку Pivot point, например, на самую вершину сферы (рис. 9) и для выхода из режима редактирования вновь нажмите клавишу Insert. Теперь вращение сферы будет осуществляться уже относительно ее вершины (рис. 10). Стоит заметить, что к перемещению точки Pivot point без особой нужды не прибегают — подобные действия могут потребоваться при создании таких анимаций, как переворачивание листа книги, открывание дверцы автомобиля и т.п., когда требуется, чтобы вращения объекта производилось не относительно его геометрического центра, а как-то иначе.
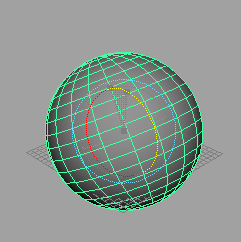
Рис. 7. Вращение сферы при начальном положении опорной точки
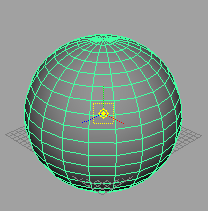
Рис. 8. Режим редактирования точки Pivot point — положение опорной точки совпадает с геометрическим центром сферы
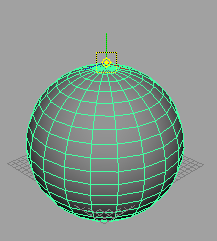
Рис. 9. Режим редактирования точки Pivot point — опорная точка перемещена на вершину сферы
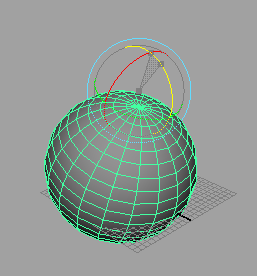
Рис. 10. Вращение сферы при новом положении опорной точки
Отображение объектов в окнах проекций
Ранее мы выяснили, что объекты отображаются в окнах проекций либо в виде каркасов, либо с раскрашенной поверхностью. Изменение режима отображения объектов осуществляется через меню Shading (Затенение) окна конкретной проекции, за установку режима каркасного отображения отвечает команда Wireframe (Каркас, горячая клавиша 4), а режима тонированной раскраски — команда Smooth Shade All (Сглаживать все, горячая клавиша 5).
Существуют и иные варианты отображения объектов в окнах проекций. Так, тонированная раскраска может дополняться отображением каркаса — для этого достаточно дополнительно включить в меню Shading флажок Wireframe on Shaded (Каркас на затененном) — или даже быть полупрозрачной (флажок X-Ray — Рентген), что позволяет наблюдать все объекты сцены, не переходя в окна ортографических проекций.
Интерес представляет также флажок Interactive Shading (Интерактивная раскраска), установка которого ускоряет обновление сцены благодаря тому, что при перемещении объектов они временно отображаются не с раскрашенной поверхностью, а в виде каркаса, габаритного контейнера (Bounding Box) или вершин (Points). Первый вариант устанавливается автоматически при включении флажка Interactive Shading, а один из двух последних может быть выбран пользователем при щелчке на квадратике, находящемся справа от данного флажка. Принцип отображения объектов при перемещении в сторону их упрощения может быть изменен и командой Display=>Fast Interaction (Отображение=>Быстрое взаимодействие), также позволяющей сэкономить время на обновлении сцены.
Выравнивание объектов
Чтобы разобраться с особенностями выравнивания, создайте примитивы Sphere (Сфера) и Cylinder (Цилиндр) из группы полигональных примитивов Polygon Primitives и Torus (Торус) из группы NURBS Primitives — они станут базовыми элементами для обычного елочного шара (рис. 11). Переместите объекты удобным образом при помощи инструмента Move Tool и отрегулируйте в окне каналов (Channel Box) их размеры, а затем разверните торус на 90° по оси X и на 45° по оси Y (рис. 12). Повернуть торус можно как вручную инструментом Rotate Tool, так и определив точные параметры поворота в окне каналов, что в данном случае гораздо удобнее. Учитывая, что для создания крепления шара от торуса требуется только его верхняя часть, не снимая выделения с торуса, щелкните в окне каналов под заголовком INPUTS (Входные данные) на его имени и в открывшемся списке дополнительных параметров увеличьте значение параметра Start Sweep до 180 — нижняя половина торуса исчезнет (рис. 13). Обратите внимание, что именно для данной операции нам и потребовалось создавать NURBS Torus, а не торус из группы полигональных примитивов.
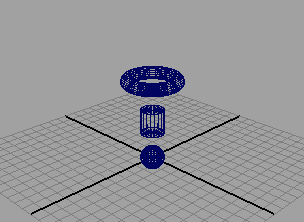
Рис. 11. Исходный вид сцены

Рис. 12. Вид сцены после корректировки размеров и положения объектов

Рис. 13. Результат изменения параметра Start Sweep
На следующем этапе требуется тщательно разместить все элементы елочного шара по отношению к друг другу — это можно сделать вручную инструментом Move Tool, а можно и с помощью операции выравнивания, что позволяет добиться большей точности. Вначале проведем выравнивание всех трех объектов по осям X и Z, а затем уже вручную отрегулируем их положение по отношению друг к другу по оси Y. Для выравнивания выделите все три объекта, щелкните на квадратике справа от команды Modify=>Snap Align Objects=>Align Objects (Изменение=>Быстрое выравнивание объектов=>Выровнять объекты) и настройте параметры выравнивания в соответствии с рис. 14. Переместите половину торуса немного ниже и получите примерно такой же елочный шар, как и на рис. 15.
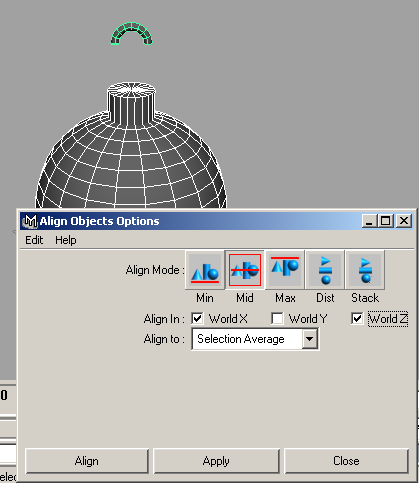
Рис. 14. Настройка параметров выравнивания

Рис. 15. Елочный шар
Объединение объектов в иерархические цепочки
Любая сцена состоит из огромного числа объектов, и для удобства работы с ними используют самые разные варианты их объединения, связывая между собой в иерархические цепочки. С одной стороны, это позволяет в дальнейшем выполнять ряд действий — выбор, клонирование, присвоение материалов, трансформация и др. — сразу в отношении всей группы объектов, а с другой — приводит к тому, что преобразование одного объекта автоматически влечет за собой преобразование другого. Возможны два подхода к формированию подобных иерархических цепочек. Можно установить между объектами взаимоотношения предок (parent)/потомок (child), где предок — старший элемент, а потомок — подчиненный элемент иерархического соотношения. А можно объединить объекты в группы, что, в отличие от предыдущего варианта, обеспечит создание такой иерархической цепочки, в которой все объекты являются подчиненными и равноправны между собой, а их родителем является дополнительно созданный невизуализируемый новый узел. Выбор типа иерархического объединения объектов зависит от конкретной ситуации. Обычно в группы объединяют составные элементы сложного объекта и часто повторяющиеся наборы однотипных объектов. А связь предок/потомок устанавливают для тех наборов объектов, которые при анимации должны перемещаться согласованно и в то же время дочерние объекты в которых могут совершать независимое движение (колеса вращаются и перемещаются вместе с автомобилем, кисть сгибается и перемещается одновременно с рукой и т.п.).
В нашем случае опробуем оба типа зависимостей. Вначале объединим объекты в группу, что технически проще. Для этого выделите объекты и примените команду Group (Группировать) из меню Edit (Правка). На первый взгляд внешне это приведет только к изменению особенностей выделения объектов — до этого при выделении всех трех объектов сетка одного из них отображалась зеленым цветом, двух других — белым, а теперь все три объекта имеют зеленую сетку (рис. 16). При этом сами объекты останутся независимыми — их можно выделять и преобразовывать. Чтобы удостовериться в этом, попробуйте выделить сферу, щелкнув на ней мышью, и переместить, повернуть или масштабировать произвольным образом — любая подобная операция выполняется без проблем. Отмените трансформацию сферы командой Edit=>Undo (Правка=>Отменить). Однако изменения все же имеют место — созданной группой легче управлять, например для выделения группы можно щелкнуть на любом ее объекте мышью, а затем нажать клавишу «↑» — выделенной (а значит, готовой к любым преобразованиям) окажется вся группа объектов.
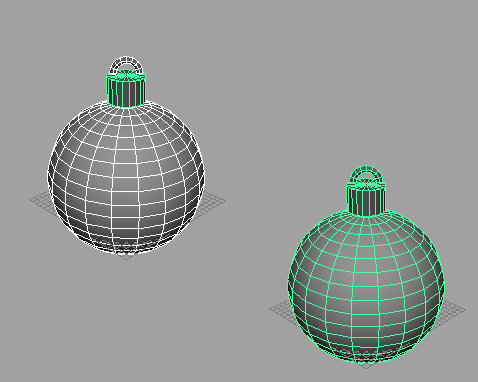
Рис. 16. Вид сцены до (слева) и после (справа) создания группы
Еще важнее, что любые трансформации ко всем объектам группы будут применяться согласованно. Например, попробуйте выделить все объекты группы и повращать произвольным образом, что приведет к соответствующему повороту елочного шара, как если бы все его элементы составляли единое целое (рис. 17). Теперь удалите группировку, выделив группу и применив команду Edit=>Ungroup (Правка=>Разгруппировать). Затем выделите все три объекта и попытайтесь осуществить тот же самый поворот — возможный результат данной операции представлен на рис. 18. Прекрасно видно, что каждый объект вращается независимо и ни о каком согласованном повороте всего елочного шара и речи не идет. Вновь верните объектам группировку (например, отменив последние действия командой Edit=>Undo и применив ее нужнее число раз), так как наличие группы нам потребуется для следующих экспериментов.
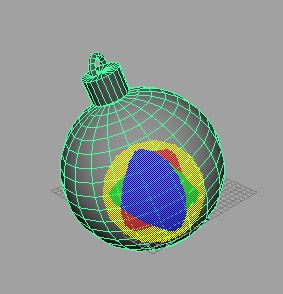
Рис. 17. Поворот елочного шара — все объекты входят в группу
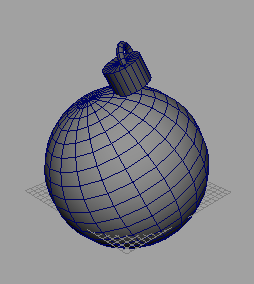
Рис. 18. Поворот елочного шара — все объекты независимы
О том, что объекты входят в группу, можно судить не только по нюансам их выделения. Гораздо нагляднее это видно в специальных окнах Outliner (Структура) и Hypergraph (Редактор сцен), отображающих иерархию объектов сцены. Получить доступ к окнам Outliner и Hypergraph можно через меню Window (Окно) и через панель Tool Box, в которой наряду с обычными режимами работы с окнами проекций (в одно и в четыре окна) предусмотрена возможность открытия проекции Perspective совместно с окном Outliner (рис. 19) или одновременно с окнами Graph Editor и Hypergraph (рис. 20).
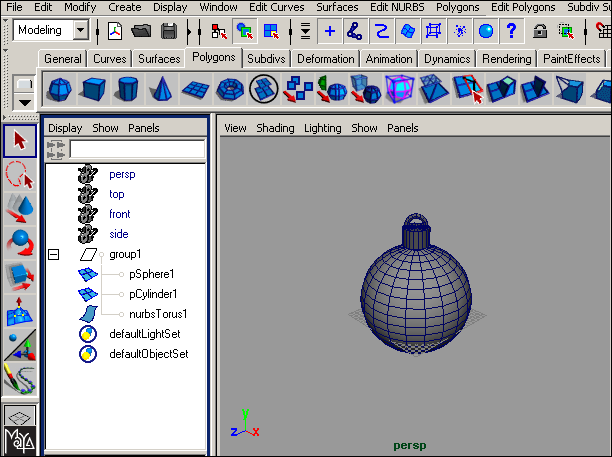
Рис. 19. Режим работы Persp/Outliner
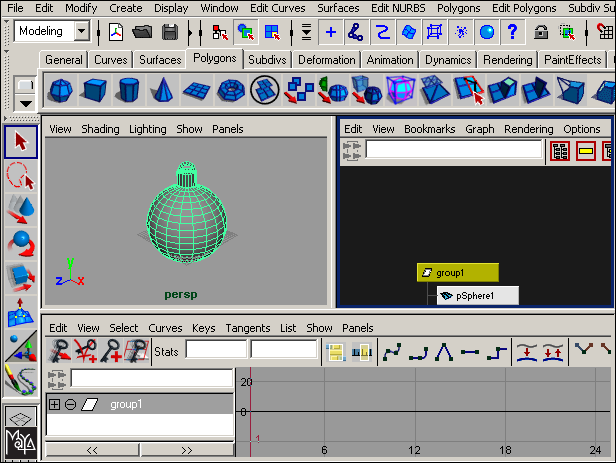
Рис. 20. Режим работы Persp/Graph/ Hypergraph
Outliner отображает элементы сцены в виде списка, а Hypergraph — как своеобразную блок-схему, в которой сами объекты представлены связанными между собой прямоугольниками (рис. 21). При этом выделенный объект в окне Outliner отображается серым цветом, группа, к которой он относится, — зеленым, а в окне Hypergraph выделяется желтым цветом лишь выбранный объект. В данных окнах наглядно видны все иерархические цепочки и все объекты, включая скрытые. Кроме того, в них удобно выделять объекты, ведь при большом их количестве на сцене, малых размерах объектов, заслонении одних объектов другими и т.п. выделение части объектов в окнах проекций может оказаться достаточно неудобным и даже проблематичным.
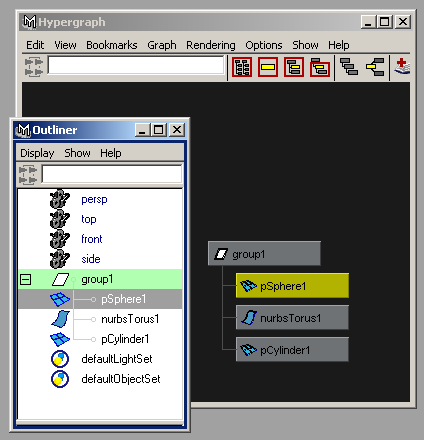
Рис. 21. Отображение иерархической структуры группы в окнах Outliner и Hypergraph
Для выделения набора объектов, имена которых расположены последовательно, в окне Outliner достаточно щелкнуть на имени первого объекта и, нажав клавишу Shift, щелкнуть на имени последнего. При выделении объектов, расположенных в окне вразбивку, используется клавиша Ctrl. Еще быстрее выделить сразу все объекты группы, для чего достаточно просто щелкнуть в окне Outliner по ее имени — попробуйте таким способом выделить все три объекта сцены и переместить или повернуть произвольным образом.
В окне Hypergraph так быстро выделить несколько объектов не удастся, поскольку при выделении нескольких объектов здесь допустимо лишь применение клавиши Shift, да и то требуется прощелкать все выделяемые объекты по очереди, хотя все объекты группы тоже выделяются одним щелчком мыши. Зато в этом окне можно увидеть связи не только между объектами, но и между узлами конкретных объектов. Для этого выделите любой из трех объектов сцены и щелкните по иконке Input and Output Connections — в окне Hypergraph будут отображены все узлы выбранного объекта (рис. 22). Вернуться к структурному представлению сцены можно, щелкнув на иконке Scene Hierarchy.
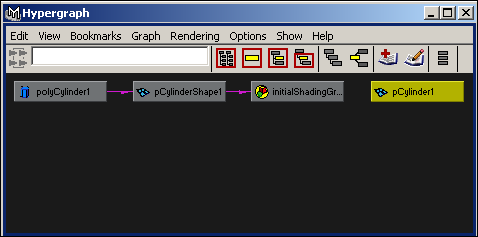
Рис. 22. Представление узлов выделенного объекта в окне Hypergraph
В обоих окнах (Outliner и Hypergraph) удобно переименовывать объекты, а также присваивать имена группам — в окне Outliner для этого достаточно дважды щелкнуть на строке с именем объекта и ввести новое имя, а в редакторе сцен данную операцию можно выполнить через контекстное меню. Для примера попробуйте переименовать группу, присвоив ей значимое имя (рис. 23). Кроме того, следует обратить внимание на тот факт, что входящие в группы объекты в Outliner и Hypergraph могут не отображаться (это удобно при наличии многоуровневой иерархии). В таком случае в окне Outliner справа от имен групп находится квадратик со знаком «плюс» (рис. 24) — щелчок на этом квадратике открывает список объектов группы. В окне Hypergraph закрытая группа идентифицируется по наличию в ее левом нижнем углу красного треугольника (рис. 25) — для открытия группы в таком случае достаточно дважды щелкнуть на ее имени.
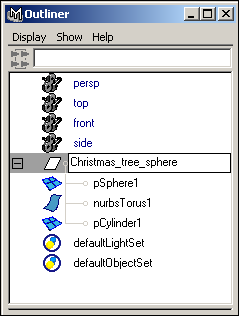
Рис. 23. Переименование группы в окне Outliner
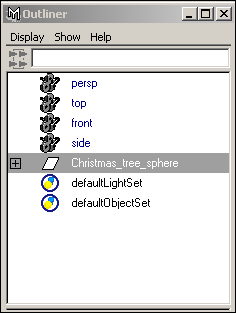
Рис. 24. Отображение закрытой группы в окне Outliner
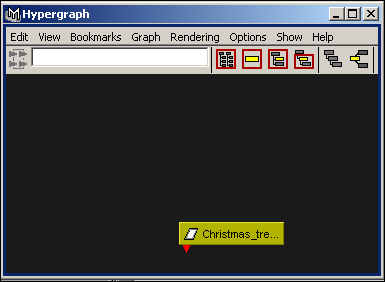
Рис. 25. Отображение закрытой группы в окне Hypergraph
Для добавления нового объекта в существующую группу следует выделить данный объект и все объекты группы в окне Outliner при нажатой клавише Ctrl, а затем применить команду Edit=>Group (Правка=>Группировать) или просто перетащить добавляемый объект внутрь группы при нажатой средней клавише мыши. Удалите группировку, выделив группу и применив команду Edit=>Ungroup (Правка=>Разгруппировать).
Для установки между объектами взаимоотношения предок/потомок необходимо выделить один или несколько дочерних объектов в окне Outliner, затем, удерживая нажатой клавишу Shift, выделить объект-предок и выбрать команду Parent (Сделать родителем) из меню Edit (Правка) или нажать клавишу p. Ту же операцию можно выполнить и быстрее, если перетащить предполагаемый дочерний объект на родительский при нажатой средней кнопке мыши. Для разрыва связи предок/потомок следует выделить один или несколько дочерних объектов и выбрать команду Edit=>Unparent (Правка=>Разорвать связь) или нажать комбинацию клавиш Shift+p. Для примера при нажатой клавише Shift выделите цилиндр, торус и сферу (сфера выделяется последней, так как по замыслу именно она должна играть роль родительского объекта) и примените команду Edit=>Parent — между объектами будет установлена связь, что сразу станет видно в окнах Outliner и Hypergraph (рис. 26).
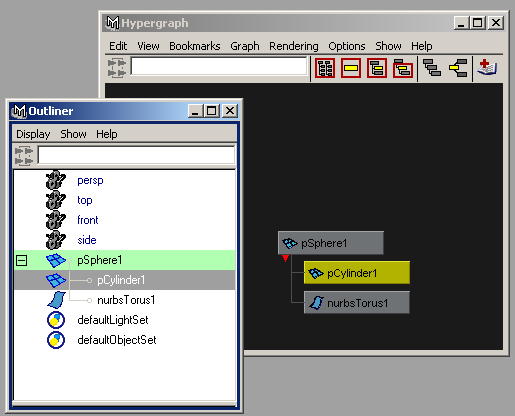
Рис. 26. Отображение иерархической структуры предок/потомок в окнах Outliner и Hypergraph
Принцип трансформации объектов, находящихся между собой в отношении предок/потомок, несколько иной. Щелчок по родительскому объекту (как в окне проекции, так и в окнах Outliner и Hypergraph) будет приводить к выделению всех взаимосвязанных объектов сразу. Поэтому выделить родительский объект (в данном случае сферу) с целью, например, ее индивидуального перемещения (независимого от дочерних объектов) не удастся, вместе с тем дочерние объекты по-прежнему останутся свободными для выполнения преобразований.
Копирование и дублирование объектов
Как и в других программных пакетах, в Maya реализован обычный вариант вырезания, копирования и вставки объектов при помощи команд Gut (Вырезать), Copy (Копировать) и Paste (Вставить) из меню Edit (Правка). Кроме того, существует два способа дублирования объектов: обычное (команда Edit=>Duplicate — Правка=>Дублировать или клавиатурная комбинация Ctrl+d) и дублирование с трансформацией (команда Edit=>Duplicate with Transform — Правка=>«Дублировать с трансформацией» или клавиша D). По умолчанию в обоих случаях дубликат имеет те же параметры и располагается поверх исходного объекта. Вместе с тем команда Duplicate позволяет не только копировать объекты, но и создавать зеркальные отражения и массивы объектов, в которых следующие элементы массива смещены относительно предыдущих на некоторую величину и (или) повернуты на некоторый градус и могут отличаться размерами.
Чтобы разобраться с нюансами дублирования, создайте произвольный полигональный объект, например торус (рис. 27), и нажмите комбинацию клавиш Ctrl+d — поверх объекта появится его копия, а в окне Outliner будет зафиксирован новый торус, доступный для любых преобразований (рис. 28 — на рисунке скопированный торус уже перемещен).
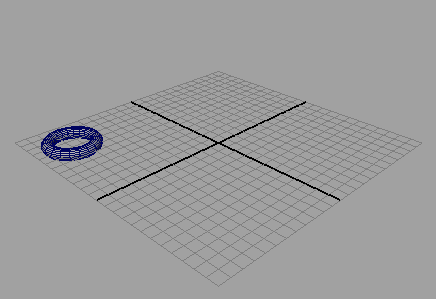
Рис. 27. Исходная сцена
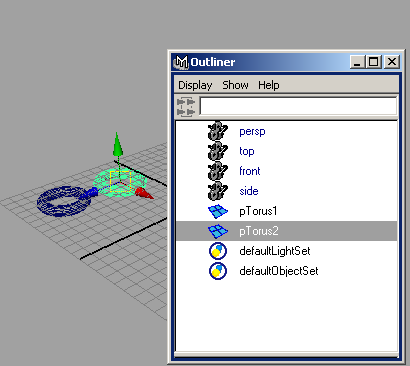
Рис. 28. Вид сцены и окна Outliner после копирования торуса
Однако данный результат будет иметь место только в том случае, если ранее вы не проводили никаких экспериментов с командой Duplicate. В противном случае ее параметры могут оказаться другими (так как программа помнит изменение настроек инструментов даже после перезагрузки), а результат иным, хотя восстановить настройки по умолчанию несложно, применив в окне Duplicate Options команду Edit=>Reset Settings (Правка=>Восстановить настройки). Причина изменения настроек заключается в том, что создание массивов регулируется той же самой командой, только предполагает корректировку параметров. Для этого нужно выбирать в меню Edit не команду Duplicate, а щелкать на квадратике, расположенном справа от данной команды, что и откроет доступ к параметрам команды. Удалите ранее созданную копию торуса, выделите исходный торус, откройте окно параметров команды Duplicate (рис. 29) и измените параметры в соответствии с рис. 30 — появится одномерный массив торусов, увеличивающихся в диаметре и размещенных по диагонали (рис. 31).
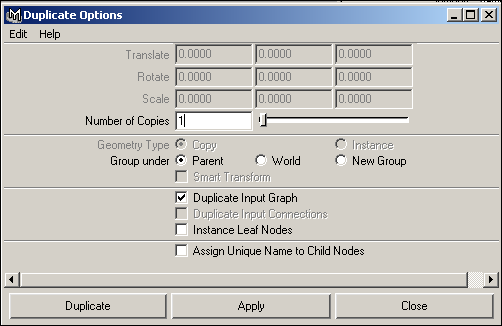
Рис. 29. Исходный вид окна Duplicate Options
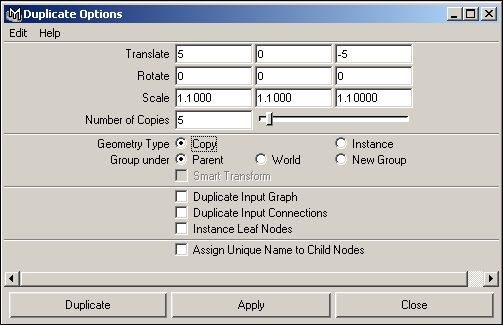
Рис. 30. Настройка параметров дублирования для одномерного массива
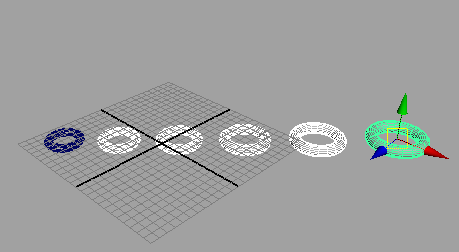
Рис. 31. Одномерный массив торусов
Команду Duplicate можно применять для получения зеркальных копий объектов —рассмотрим это на примере создания детской юлы, в самом простейшем случае представляющей собой два зеркально отраженных конуса. Создайте верхний конус на основе соответствующего примитива, например из группы полигональных примитивов (рис. 32). Откройте окно Duplicate Options и настройте параметры дублирования как показано на рис. 33 и щелкните на кнопке Apply (рис. 34). Переместите второй конус вниз по оси Y так, чтобы он занял требуемое положение, выделите оба конуса, объедините их в группу, а затем поверните полученную юлу требуемым образом (рис. 35).
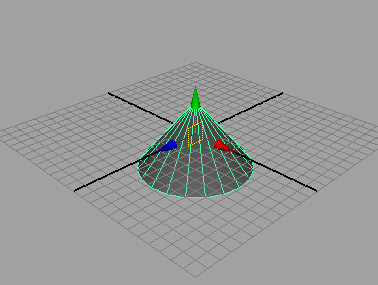
Рис. 32. Верхний конус
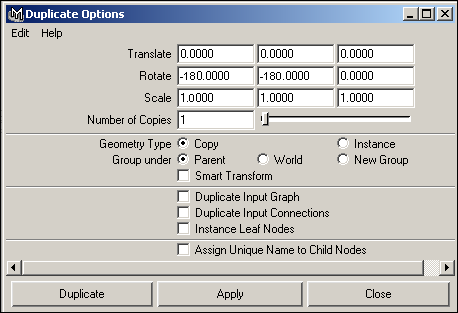
Рис. 33. Настройка параметров зеркального отражения
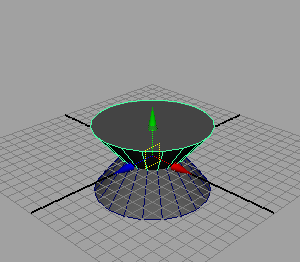
Рис. 34. Появление зеркально отраженного конуса
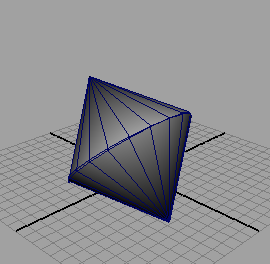
Рис. 35. Юла
Теоретически в программе создаются только одномерные массивы, поэтому для создания двумерных и трехмерных массивов требуется повторное выполнение данной команды относительно одной из перпендикулярных осей, но уже путем дублирования не одного объекта, а созданного предварительно одномерного или двумерного массива. Для примера воспользуемся командой Duplicate для создания имитации кубика Рубика исходя из того, что в самом простом случае кубик Рубика представляет собой куб, в котором на каждой его плоскости находится набор из 25 объединенных в квадрат кубиков. Создайте образец кубика, на основе которого нужно будет сформировать трехмерный массив (рис. 36). Выделите кубик, откройте окно параметров команды Duplicate, измените параметры как показано на рис. 37, и щелкните на кнопке Apply (Применить). В результате получите примерно такой же массив кубиков, как представлен на рис. 38. Выделите все кубики одновременно, измените настройки параметров дублирования (рис. 39) и вновь щелкните на кнопке Apply — одномерный массив кубиков станет двумерным (рис. 40). Опять выделите все кубики и повторите дублирование, но уже при параметрах как на рис. 41, что и приведет к появлению трехмерного массива кубиков или основы для кубика Рубика (рис. 42).
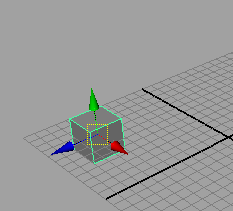
Рис. 36. Исходный кубик
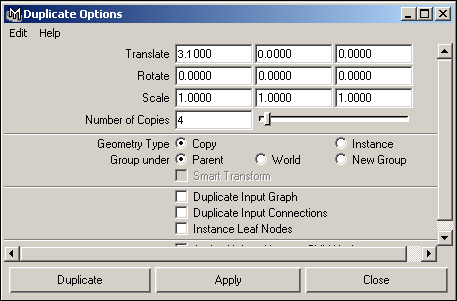
Рис. 37. Настройка параметров для первого дублирования
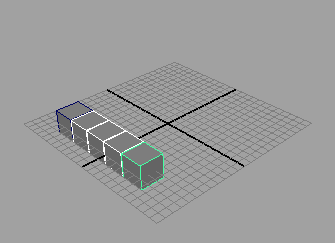
Рис. 38. Одномерный массив кубиков
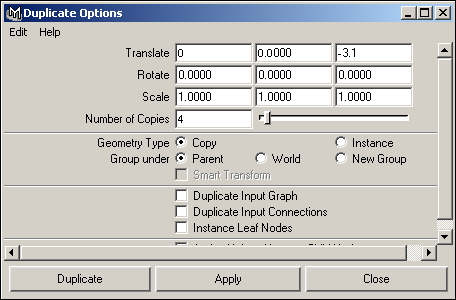
Рис. 39. Настройка параметров для второго дублирования
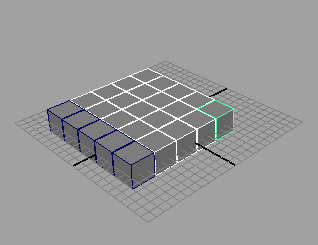
Рис. 40. Двумерный массив кубиков
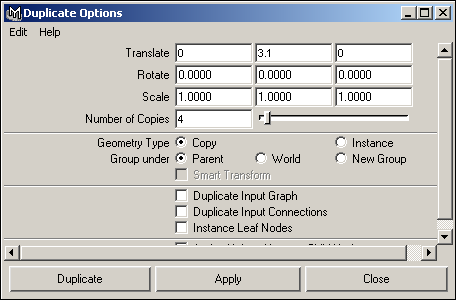
Рис. 41. Настройка параметров для третьего дублирования
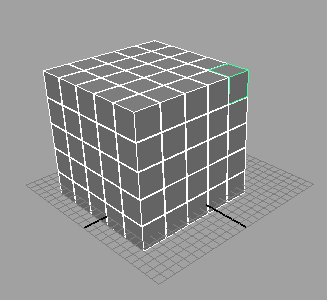
Рис. 42. Кубик Рубика
Выделение объектов
На прошлом уроке мы уже говорили о том, что объекты можно выделять инструментом Select Tool, который позволяет выделять объект при щелчке по нему или сразу несколько объектов путем заключения в прямоугольную рамку. Кроме того, выделение объектов по щелчку производится и в случае применения инструментов Move Tool, Rotate Tool и Scale Tool. А на этом уроке уже отметили, что можно выделять объекты (особенно это удобно для выделения иерархических цепочек объектов) в окнах Outliner и Hypergraph.
Есть и другие способы выделения объектов. Если выделить объекты прямоугольной рамкой затруднительно в силу хаотичного их размещения или перекрывания, то можно воспользоваться инструментом Lasso (Лассо), активировав его на панели Tool Box. При этом, как и в случае с прямоугольной рамкой, выделенными оказываются даже те объекты, которые в область выделения попали лишь частично.
При большом числе объектов, когда выделить нужные из них обычным образом бывает затруднительно, разумно объединить объекты в именованные наборы, что обеспечит возможность их быстрого выделения в дальнейшем. Попробуем создать подобные именованные наборы объектов в созданном ранее кубике Рубика, содержащем 125 объектов. Выделите кубики нижней плоскости (это удобнее всего сделать в окне Outliner, указав кубики с 1-го по 25-й при нажатой клавише Shift — рис. 43) и воспользуйтесь командой Create=>Sets=>Quick Select Set (Создать=>Набор=>Именованный выделенный набор), введя имя набора в открывшемся диалоговом окне (рис. 44). Аналогичным образом создайте именованные наборы для второй снизу плоскости кубиков, третьей и т.д. После этого для выделения всех объектов конкретного набора достаточно будет применить команду Edit=>Quick Select Set (Правка=>Именованный выделенный набор) и выбрать нужный набор (рис. 45). Удалить или переименовать неудачно именованный набор можно в окне Outliner.
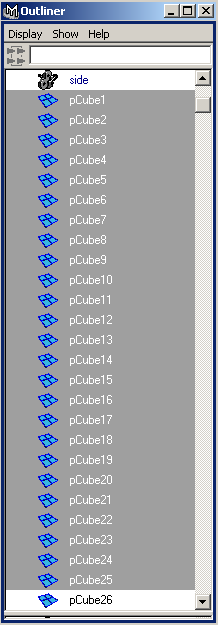
Рис. 43. Выделение кубиков нижнего ряда в окне Outliner
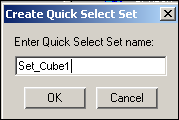
Рис. 44. Создание именованного набора

Рис. 45. Быстрое выделение всех объектов именованного набора
Можно выделять объекты по имени и иным способом, задав принцип для их автоматического выбора в окне Outliner, используя групповые символы «*» (замена группы символов) и «?» (замена одного символа). Попробуем выделять те составляющие элементы кубика Рубика, имя которых закачивается, например, на 5. Для этого нужно ввести имя объекта (в общем виде) в поле Numeric Input (Численный ввод) окна Outliner (рис. 46). В действительности данное действие приведет не к выделению интересующих объектов, а лишь к скрыванию всех остальных объектов в окне Outliner, однако после подобной фильтрации выделить нужные объекты уже не составит труда. Для возврата к отображению всех объектов в окне Outliner следует применить команду Show=>Show All (Показать=>Показать все).
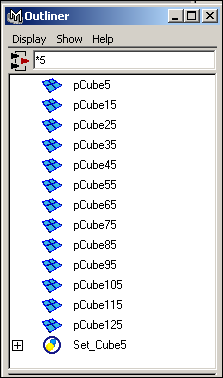
Рис. 46. Определение имени объектов (в общем виде)
Ускорить выделение нужных типов объектов можно также за счет блокирования выделения ненужных типов в строке состояния — по умолчанию в ней разрешено выделять любые объекты (рис. 47). Запретить выделение определенных типов объектов можно путем деактивации соответствующих кнопок. Кроме того, под каждой кнопкой скрывается несколько типов объектов, выделением которых также можно управлять — для этого следует щелкнуть на конкретной кнопке правой кнопкой мыши и отрегулировать список разрешенных для выделения типов объектов (рис. 48).
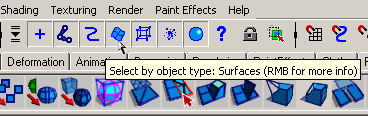
Рис. 47. Исходный вид строки состояния — все кнопки выделения типов объектов нажаты, и потому все объекты будут выделяться
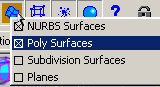
Рис. 48. Блокирование выделения двух типов поверхностей
Стоит заметить, что нередко требуется зафиксировать выделенные объекты, чтобы при случайном щелчке мыши выделение не сбросилось, — осуществить подобную фиксацию очень просто: достаточно выделить объект или объекты и щелкнуть на кнопке Lock Current Selection (Блокировать текущее выделение), расположенной в строке состояния.
Настройка интерфейса
По большому счету, не стоит начинать изучение сложного пакета, в том числе Maya, с экспериментов с интерфейсом. Хотя возможности программы позволяют оптимально настроить интерфейс в соответствии с решаемыми задачами и вкусами пользователя, на первых порах лучше не производить каких-либо изменений, так как потом может оказаться проблематичным найти какое-то важное окно, панель или меню. Однако некоторые нюансы все же стоит знать с самого начала, на них мы и обратим внимание.
За открытие/скрытие универсальных панелей, большинство из которых по умолчанию открываются при загрузке программы, отвечает команда UI Elements (Универсальные элементы) из меню Display (Отображение). Поэтому разумно при первых запусках Maya зайти в данное меню и постараться запомнить, какие опции включены, а какие выключены — это позволит в дальнейшем при случайном скрытии той или иной панели без проблем открыть ее вновь. Разнообразные окна в программе (пока мы немного познакомились лишь с окнами Attribute Editor, Outliner и Hypergraph) открываются через меню Window, за включение/выключение сетки отвечает команда Display=>Grid (Отображение=>Сетка), причем изменить параметры сетки можно, если щелкнуть на квадратике справа от данной команды. Через меню Display также регулируется скрытие/отображение (Hide/Show) разных типов объектов.
Как уже подчеркивалось, что-либо менять в настройках и предпочтениях на первых порах нежелательно, однако подобные изменения могут произойти либо при случайном нажатии каких-либо клавиш (тем более что разнообразных функциональных комбинаций в программе очень много), либо просто в ходе обычной работы, так как программа запоминает ряд изменений в файле предпочтений. Если вы знаете, какую комбинацию клавиш нажали, но пока не смогли понять, что же конкретно произошло, то можно попытаться выяснить назначение нажатой комбинации. Быстрее всего для этого открыть редактор функциональных клавиш при помощи команды Window=>Settings/Preferences=>Hotkeys (Окно=>Настройки=>Предпочтения=>Горячие клавиши), щелкнуть на кнопке List All (Посмотреть все) и посмотреть назначение комбинации (рис. 49) — это поможет сообразить, что предпринять для возвращения к предыдущему состоянию.
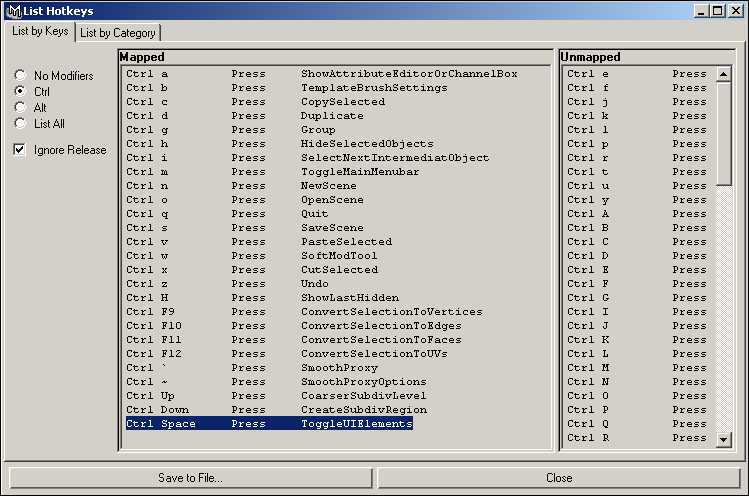
Рис. 49. Просмотр назначения комбинации функциональных клавиш
Для восстановления некоторых настроек в программе предусмотрены специальные возможности. Например, чтобы восстановить настройки инструментов из панели Tool Box (Move Tool, Rotate Tool и др.), нужно дважды щелкнуть на интересующем инструменте (характер работы которого изменился в сравнении с первоначальным) и в открывшемся окне Tool Settings (Параметры инструмента) щелкнуть на кнопке Reset Tool (Перезагрузить настройки). Чтобы восстановить исходные параметры выполнения каких-либо операций, следует воспользоваться командой Edit=>Reset Settings (Правка=>Восстановить настройки) из командного меню окна параметров операции.








